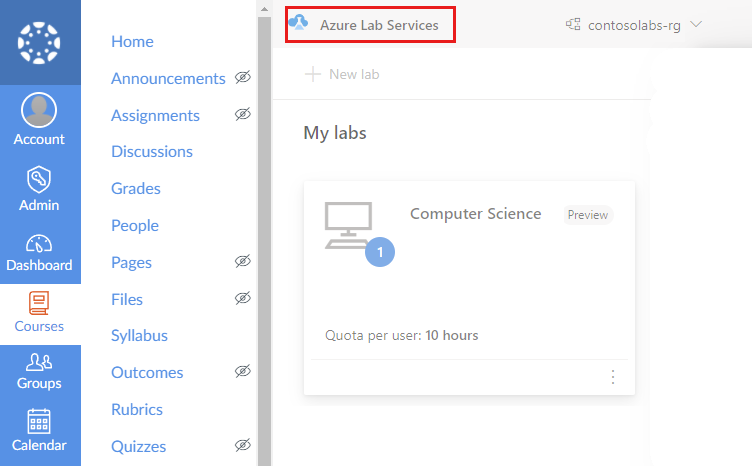Tutorial: Access a lab VM from Teams or Canvas
Important
Azure Lab Services will be retired on June 28, 2027. For more information, see the retirement guide.
In this tutorial, you learn how to access a lab virtual machine by using the Azure Lab Services app in Teams or Canvas. After you start the lab VM, you can then remotely connect to the lab VM by using secure shell (SSH).
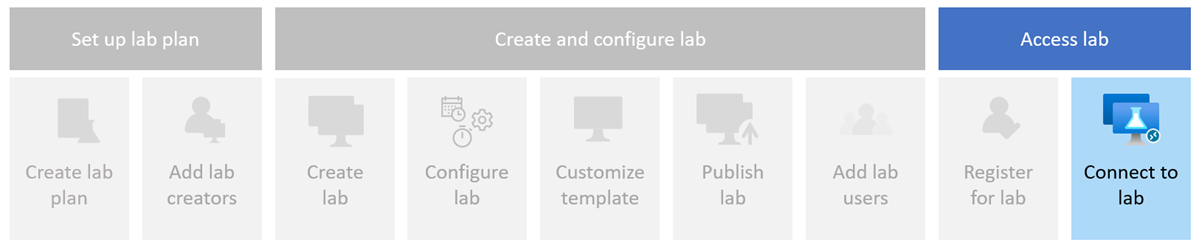
- Access the lab in Teams or Canvas
- Start the lab VM
- Connect to the lab VM
Prerequisites
- A lab that was created in the Teams or Canvas. Complete the steps in Tutorial: Create and publish a lab in Teams or Canvas to create a lab.
Access a lab
Important
Azure Lab Services will be retired on June 28, 2027. For more information, see the retirement guide.
When you access a lab in Microsoft Teams, you're automatically registered for the lab, based on your team membership in Microsoft Teams.
To access your lab in Teams:
Sign into Microsoft Teams with your organizational account.
Select the team and channel that contain the lab.
Select the Azure Lab Services tab to view your lab virtual machines.
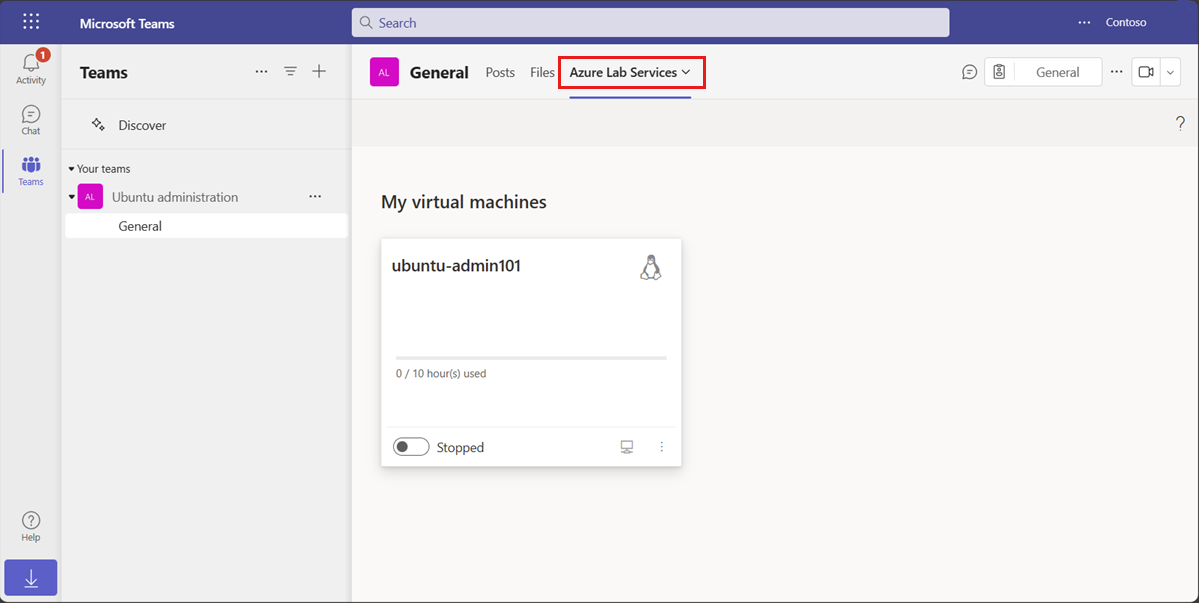
You might see a message that the lab isn't available. This error can occur when the lab isn't published yet by the lab creator, or if the Teams membership information still needs to synchronize.
Start the lab VM
You can start a lab virtual machine from the My virtual machines page. If the lab creator configured a lab schedule, the lab VM is automatically started and stopped during the scheduled hours.
To start the lab VM:
Go to the My virtual machines page in Teams or Canvas.
Use the toggle control next to the lab VM status to start the lab VM.
When the VM is in progress of starting, the control is inactive. Starting the lab VM might take some time to complete.
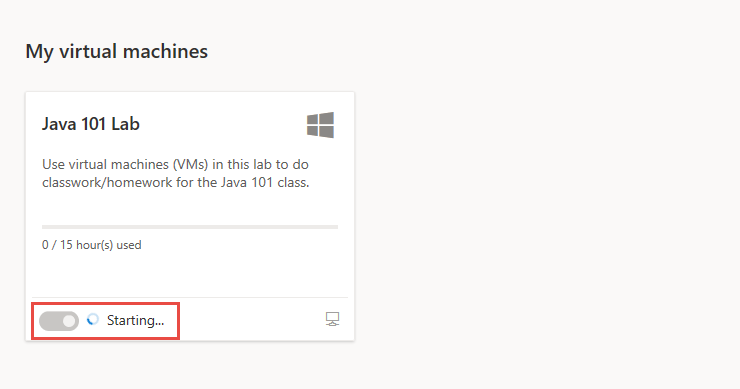
After the operation finishes, confirm that the lab VM status is Running.
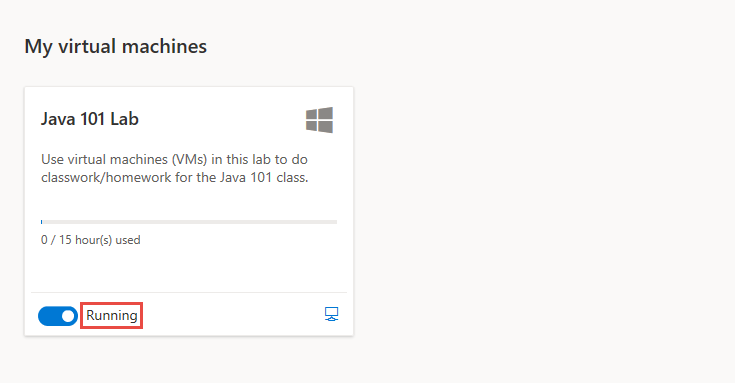
Connect to the lab VM
When the lab virtual machine is running, you can remotely connect to the VM. Depending on the lab VM operating system configuration, you can connect by using remote desktop (RDP) or secure shell (SSH).
If there are no quota hours available, you're can't start the lab VM outside the scheduled lab hours and can't connect to the lab VM.
Learn more about how to connect to a lab VM.