Point-in-time restore of an Azure Database for PostgreSQL - Flexible Server instance
APPLIES TO:  Azure Database for PostgreSQL - Flexible Server
Azure Database for PostgreSQL - Flexible Server
This article provides a step-by-step procedure for using the Azure portal to perform point-in-time recoveries in Azure Database for PostgreSQL flexible server through backups. You can perform this procedure to the latest restore point or to a custom restore point within your retention period.
Prerequisites
To complete this how-to guide, you need an Azure Database for PostgreSQL flexible server instance. The procedure is also applicable for an Azure Database for PostgreSQL flexible server instance that's configured with zone redundancy.
Restore to the latest restore point
Follow these steps to restore your Azure Database for PostgreSQL flexible server instance to the latest restore point by using an existing backup:
In the Azure portal, choose the Azure Database for PostgreSQL flexible server instance that you want to restore the backup from.
Select Overview from the left pane, and then select Restore.

Under Source details, select Latest restore point (Now).
Under Server details, for Name, provide a server name. For Availability zone, you can optionally choose an availability zone to restore to.
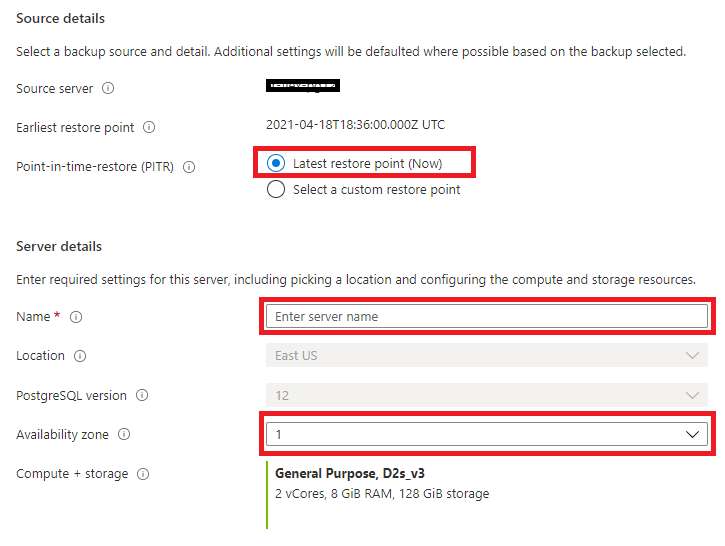
Select OK. A notification shows that the restore operation has started.
Restore to a custom restore point
Follow these steps to restore your Azure Database for PostgreSQL flexible server instance to a custom restore point by using an existing backup:
In the Azure portal, choose the Azure Database for PostgreSQL flexible server instance that you want to restore the backup from.
Select Overview from the left pane, and then select Restore.

Under Source details, choose Select a custom restore point.
Under Server details, for Name, provide a server name. For Availability zone, you can optionally choose an availability zone to restore to.

Select OK. A notification shows that the restore operation has started.
Restore by using fast restore
Follow these steps to restore your flexible server by using a fast restore option:
In the Azure portal, choose the flexible server that you want to restore the backup from.
Select Overview from the left pane, and then select Restore.

Under Source details, choose Select Fast restore point (Restore using full backup only). For Fast Restore point (UTC), select the full backup of your choice.
Under Server details, for Name, provide a server name. For Availability zone, you can optionally choose an availability zone to restore to.
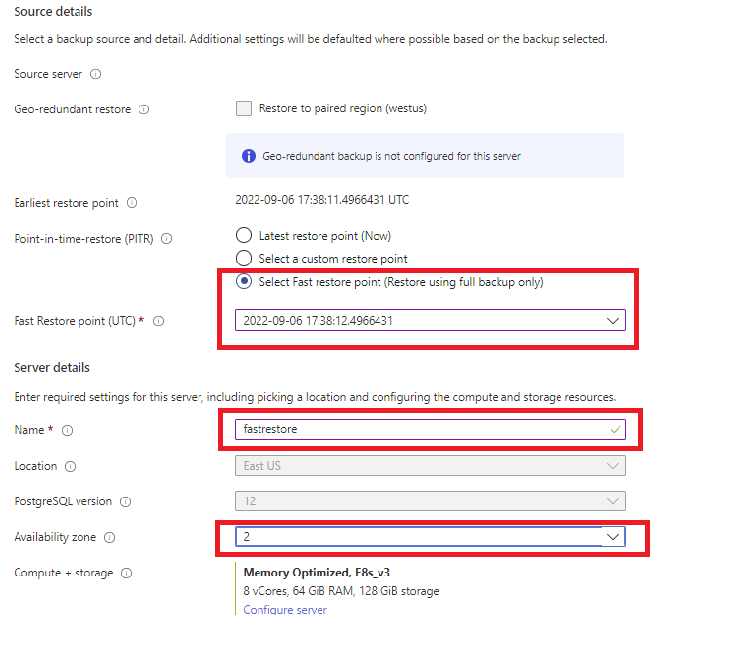
Select OK. A notification shows that the restore operation has started.
Perform geo-restore
If your source server is configured with geo-redundant backup, you can restore the servers in a paired region.
Note
For the first time that you perform a geo-restore, wait at least one hour after you create the source server.
In the Azure portal, choose the Azure Database for PostgreSQL flexible server instance that you want to geo-restore the backup from.
Select Overview from the left pane, and then select Restore.

Under Source details, for Geo-redundant restore (preview), select the Restore to paired region checkbox.
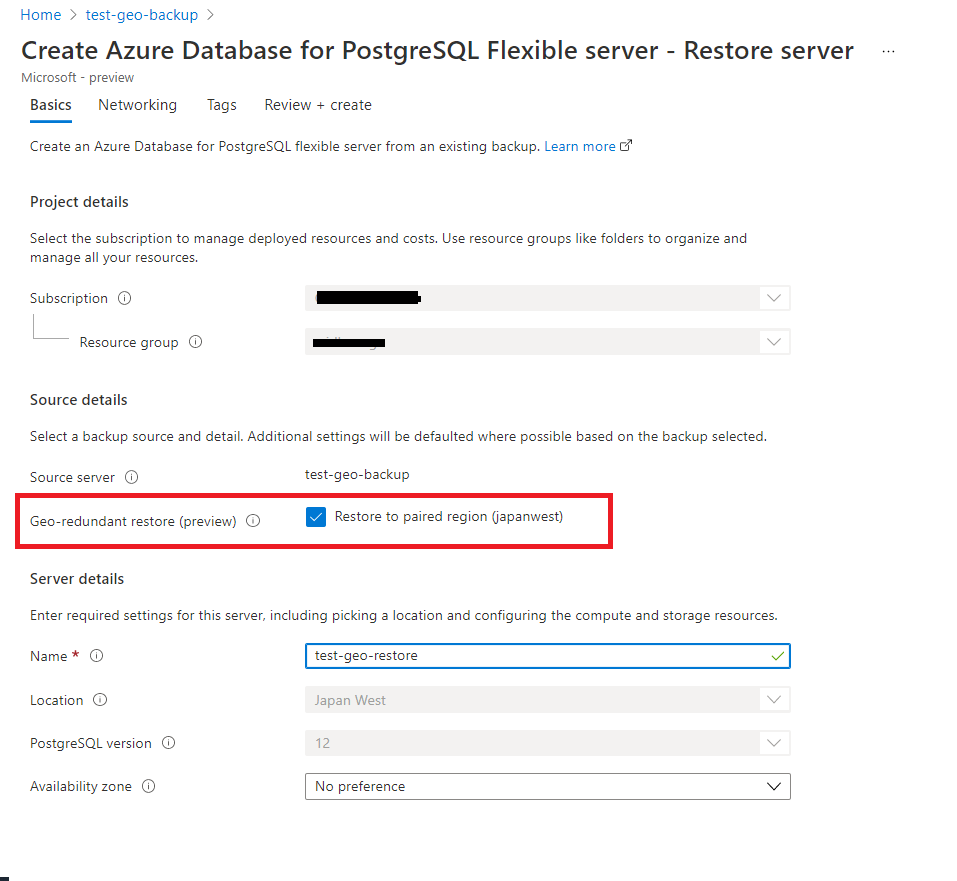
Under Server details, the region and the database version are pre-selected. The server will be restored to the last available data at the paired region. For Availability zone, you can optionally choose an availability zone to restore to.
Select OK. A notification shows that the restore operation has started.
By default, the backups for the restored server are configured with geo-redundant backup. If you don't want geo-redundant backup, you can select Configure Server and then clear the Restore to paired region checkbox.
If the source server is configured with private access, you can restore only to another virtual network in the remote region. You can either choose an existing virtual network or create a new virtual network and restore your server into that network.
Next steps
- Learn about business continuity.
- Learn about zone-redundant high availability.
- Learn about backup and recovery.