Scale operations in Azure Database for PostgreSQL - Flexible Server
APPLIES TO:  Azure Database for PostgreSQL - Flexible Server
Azure Database for PostgreSQL - Flexible Server
This article provides steps to perform scaling operations for compute and storage. You're able to change your compute tiers between burstable, general purpose, and memory optimized SKUs, including choosing the number of vCores that is suitable to run your application. You can also scale up your storage. Expected IOPS are shown based on the compute tier, vCores and the storage capacity. The cost estimate is also shown based on your selection.
Important
You can't scale down the storage.
Prerequisites
To complete this how-to guide, you need:
- You must have an Azure Database for PostgreSQL flexible server instance. The same procedure is also applicable for an Azure Database for PostgreSQL flexible server instance configured with zone redundancy.
Scaling the compute tier and size
Follow these steps to choose the compute tier.
In the Azure portal, choose the Azure Database for PostgreSQL flexible server instance that you want to restore the backup from.
Select Compute+storage.
A page with current settings is displayed.
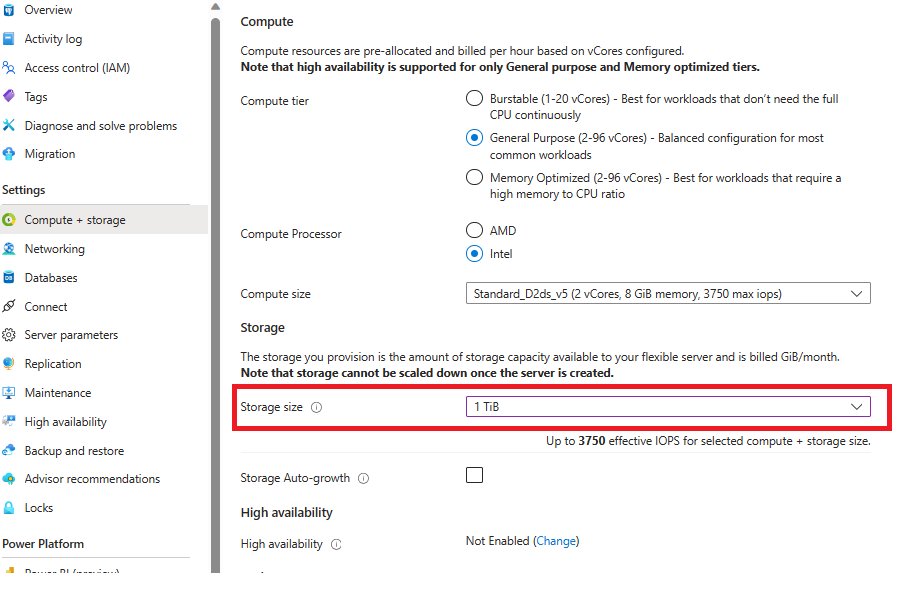
You can choose the compute class between burstable, general purpose, and memory optimized tiers.
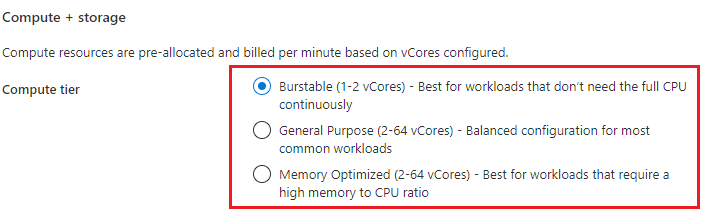
If you're good with the default vCores and memory sizes, you can skip the next step.
If you want to change the number of vCores, you can select the drop-down of Compute size and select the desired number of vCores/Memory from the list.
Burstable compute tier:
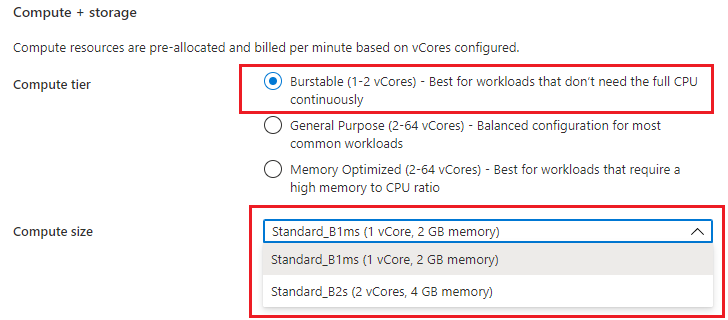
General purpose compute tier:
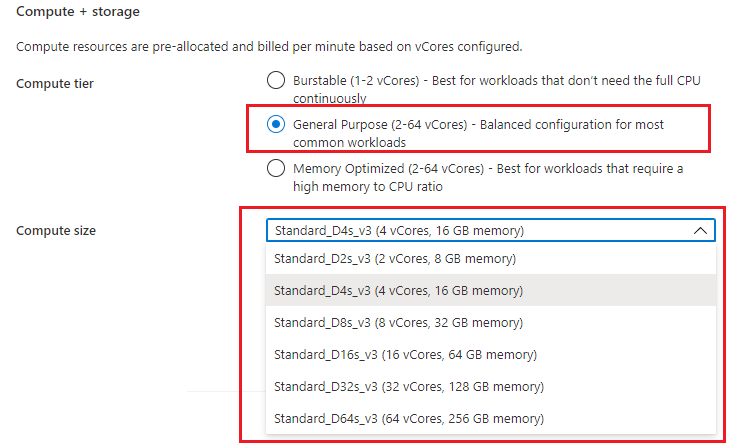
Memory optimized compute tier:
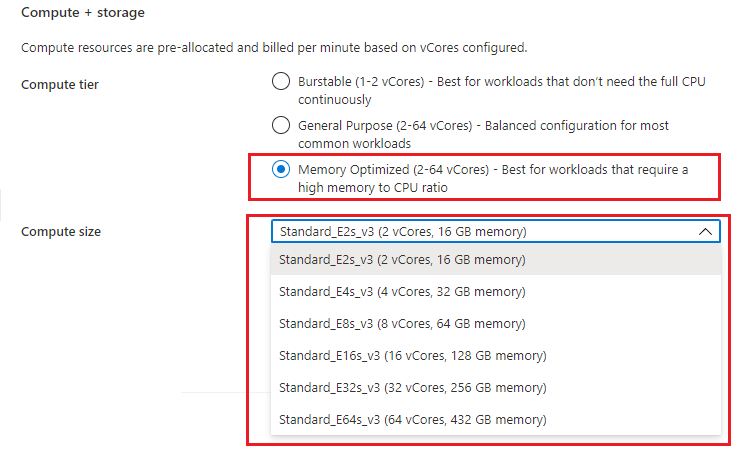
Select Save.
You see a confirmation message. Select OK if you want to proceed.
A notification about the scaling operation in progress.
Manual storage scaling
Follow these steps to increase your storage size.
In the Azure portal, choose the Azure Database for PostgreSQL flexible server instance for which you want to increase the storage size.
Select Compute+storage.
A page with current settings is displayed.
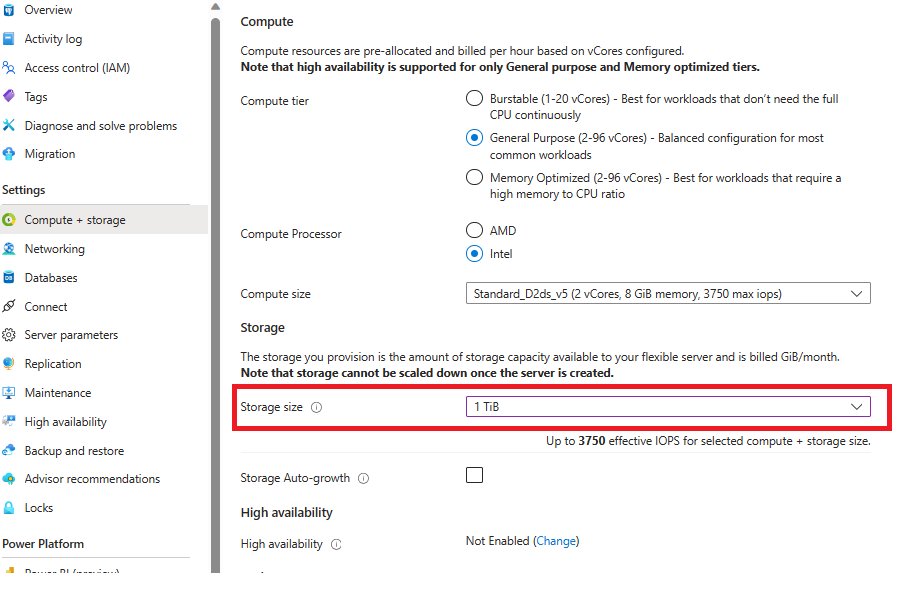
- Select Storage size in GiB drop down and choose your new desired size.
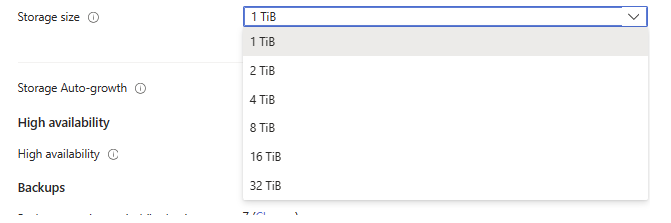
If you're good with the storage size, select Save.
Most of the disk scaling operations are online and as soon as you select Save scaling process starts without any downtime but some scaling operations are offline and you see below server restart message. Select continue if you want to proceed.
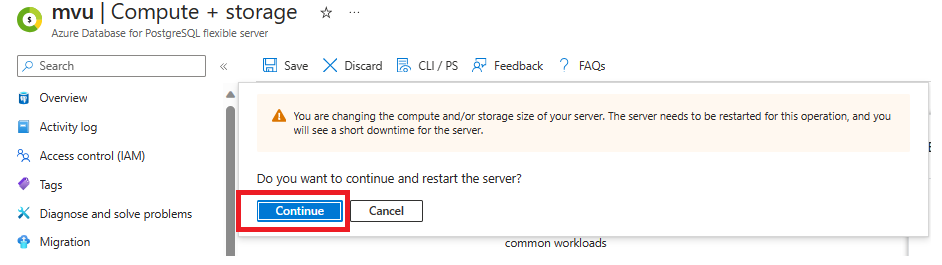
You will receive a notification that scaling operation is in progress.
Storage autogrow
Use below steps to enable storage autogrow for your Azure Database for PostgreSQL flexible server instance and automatically scale your storage in most cases.
In the Azure portal, choose the Azure Database for PostgreSQL flexible server instance for which you want to increase the storage size.
Select Compute+storage.
A page with current settings is displayed.
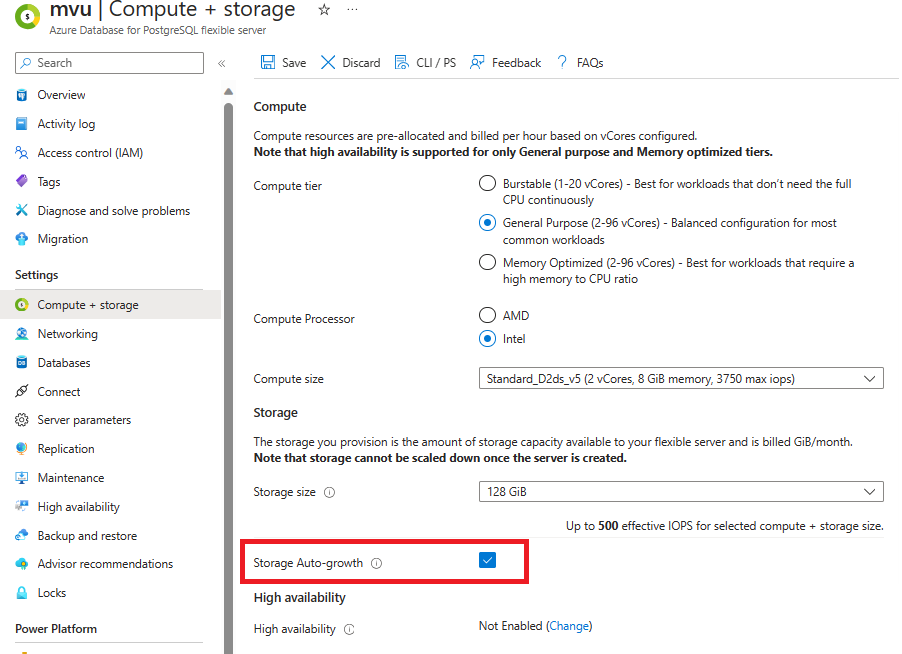
- Check Storage Auto-growth button
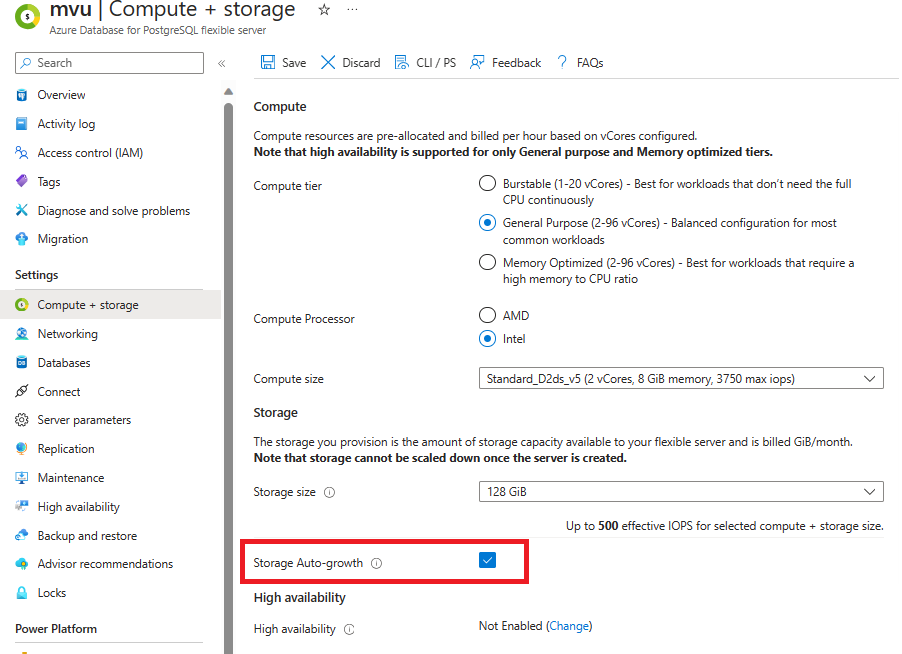
Select Save.
You receive a notification that storage autogrow enablement is in progress.
Important
Storage autogrow initiates disk scaling operations online, but there are specific situations where online scaling is not possible. In such cases, like when approaching or surpassing the 4,096-GiB limit, storage autogrow does not activate, and you must manually increase the storage. A portal informational message is displayed when this happens.
Performance tier
Scaling up
Use the below steps to scale up the performance tier on your Azure Database for PostgreSQL flexible server instance.
In the Azure portal, choose the Azure Database for PostgreSQL flexible server instance that you want to scale up.
Select Compute + storage.
A page with current settings is displayed.
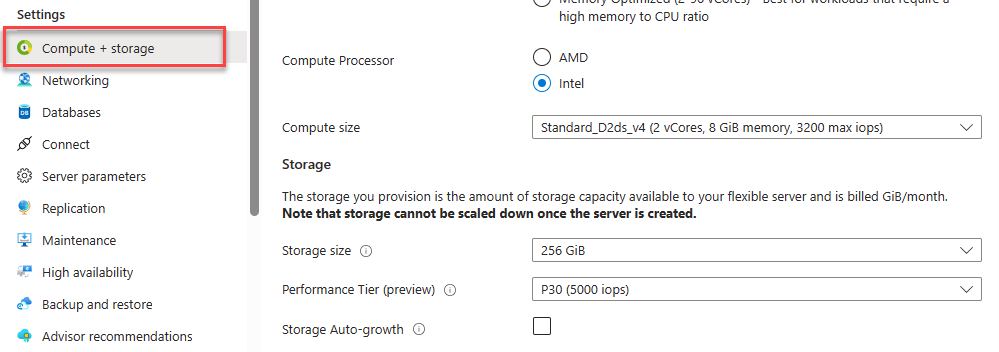
You see the new “Performance Tier” drop-down option. The option selected will be the pre-provisioned IOPS, which is also the minimum amount of IOPS available for the selected storage size.
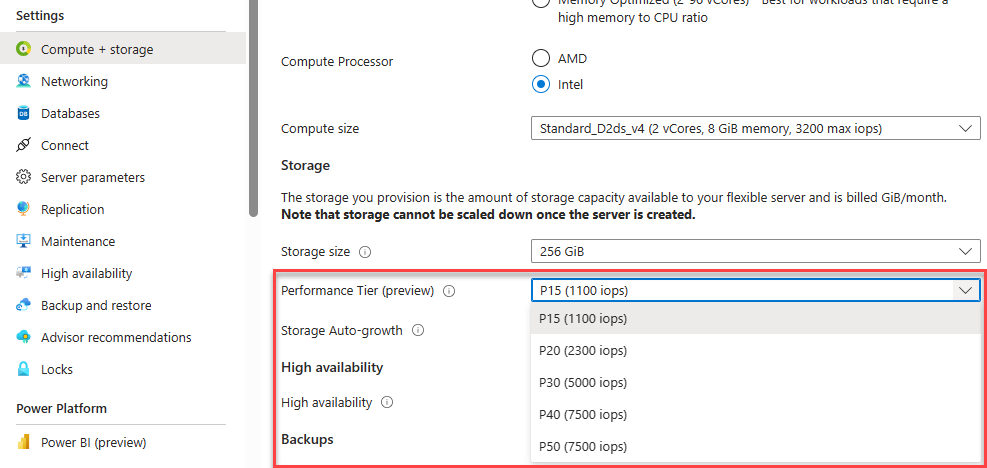
Select your new performance tier and select save.
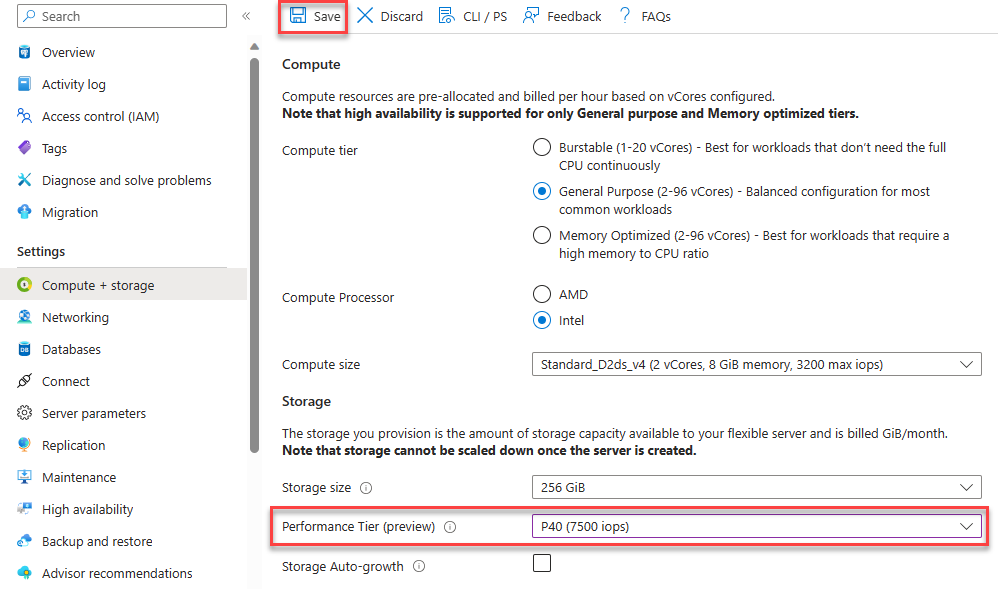
Your server deploys and once the deployment is completed, your server is updated and will show the new performance tier.
Scaling down
Use the below steps to scale down the performance tier on your Azure Database for PostgreSQL flexible server instance.
In the Azure portal, choose the Azure Database for PostgreSQL flexible server instance that you want to scale down.
Select Compute + storage.
A page with current settings is displayed.
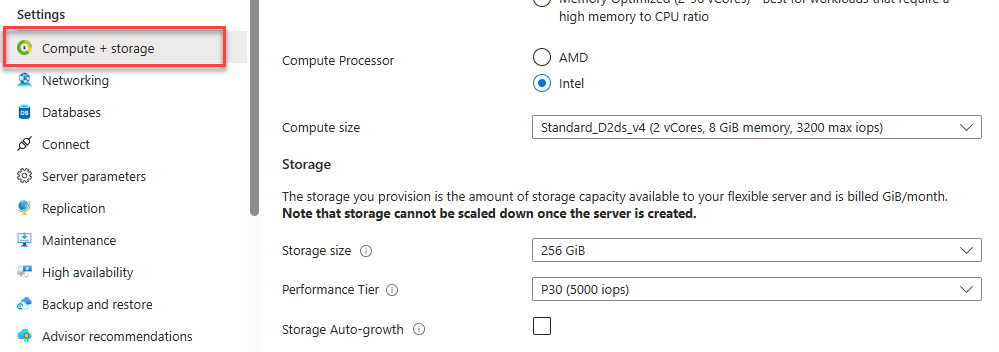
You see the new “Performance Tier” drop-down option. The option selected will be your last selected IOPS when you scaled up.
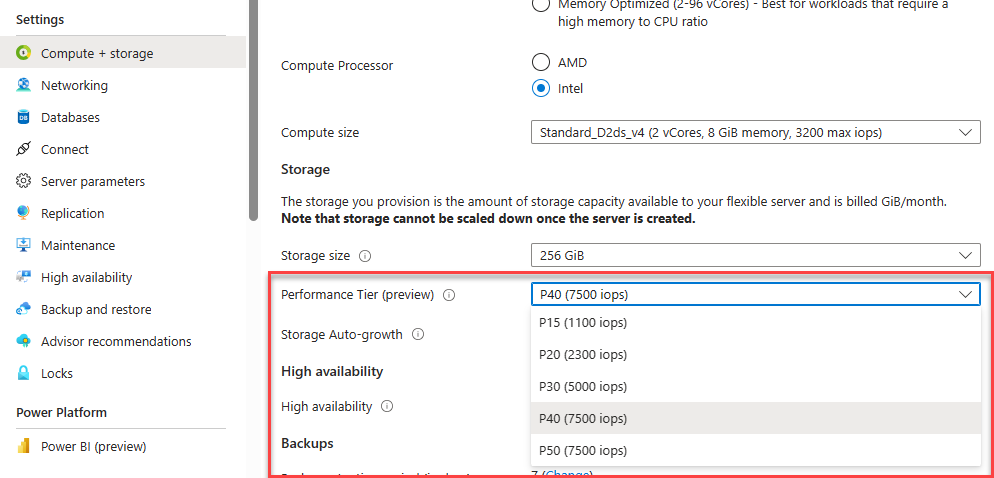
Select your new performance tier and select save.
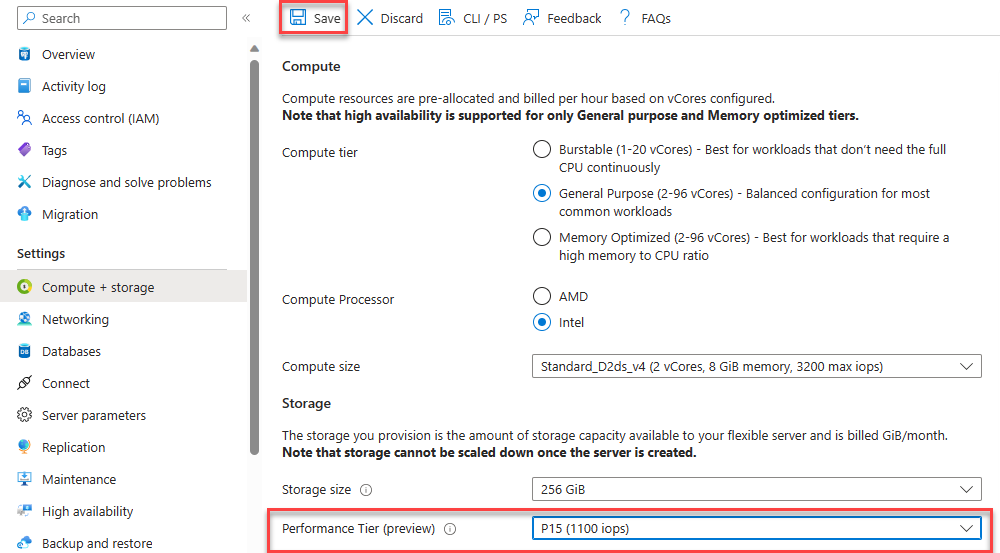
Your server deploys and once the deployment is completed, your server is updated and will show the new performance tier.
Important
You can only scale down the Performance Tier of your server 12 hours after scaling up. This restriction is in place to ensure stability and performance after any changes to your server's configuration.
Related content
- Learn about business continuity
- Learn about high availability
- Learn about Compute and Storage