Quickstart: Build your first static web app
Azure Static Web Apps publishes a website to a production environment by building apps from an Azure DevOps or GitHub repository. In this quickstart, you deploy a web application to Azure Static Web apps using the Azure portal.
Prerequisites
- If you don't have an Azure subscription, create a free trial account.
- GitHub account
- If you don't have an Azure subscription, create a free trial account.
- Azure DevOps organization
Create a repository
This article uses a GitHub template repository to make it easy for you to get started. The template features a starter app to deploy to Azure Static Web Apps.
- Navigate to the following location to create a new repository:
- Name your repository my-first-static-web-app
Note
Azure Static Web Apps requires at least one HTML file to create a web app. The repository you create in this step includes a single index.html file.
Select Create repository.
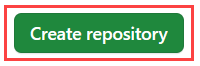
Create a repository
This article uses an Azure DevOps repository to make it easy for you to get started. The repository features a starter app used to deploy using Azure Static Web Apps.
Sign in to Azure DevOps.
Select New repository.
In the Create new project window, expand Advanced menu and make the following selections:
Setting Value Project Enter my-first-web-static-app. Visibility Select Private. Version control Select Git. Work item process Select the option that best suits your development methods. Select Create.
Select the Repos menu item.
Select the Files menu item.
Under the Import repository card, select Import.
Copy a repository URL for the framework of your choice, and paste it into the Clone URL box.
Select Import and wait for the import process to complete.
Create a static web app
Now that the repository is created, you can create a static web app from the Azure portal.
- Go to the Azure portal.
- Select Create a Resource.
- Search for Static Web Apps.
- Select Static Web Apps.
- Select Create.
In the Basics section, begin by configuring your new app and linking it to a GitHub repository.
| Setting | Value |
|---|---|
| Subscription | Select your Azure subscription. |
| Resource Group | Select the Create new link, and enter static-web-apps-test in the textbox. |
| Name | Enter my-first-static-web-app in the textbox. |
| Plan type | Select Free. |
| Source | Select GitHub and sign in to GitHub if necessary. |
If necessary sign in with GitHub, and enter the following repository information.
| Setting | Value |
|---|---|
| Organization | Select your organization. |
| Repository | Select my-first-web-static-app. |
| Branch | Select main. |

Note
If you don't see a list of repositories:
You may need to authorize Azure Static Web Apps in GitHub. Browse to your GitHub profile and go to Settings > Applications > Authorized OAuth Apps, select Azure Static Web Apps, and then select Grant.
You may need to authorize Azure Static Web Apps in your Azure DevOps organization. You must be an owner of the organization to grant the permissions. Request third-party application access via OAuth. For more information, see Authorize access to REST APIs with OAuth 2.0.
In the Basics section, begin by configuring your new app and linking it to an Azure DevOps repository.
| Setting | Value |
|---|---|
| Subscription | Select your Azure subscription. |
| Resource Group | Select the Create new link, and enter static-web-apps-test in the textbox. |
| Name | Enter my-first-static-web-app in the textbox. |
| Plan type | Select Free. |
| Azure Functions and staging details | Select a region closest to you. |
| Source | Select Azure DevOps. |
| Organization | Select your organization. |
| Project | Select your project. |
| Repository | Select my-first-web-static-app. |
| Branch | Select main. |
Note
Make sure the branch you are using is not protected, and that you have sufficient permissions to issue a push command. To verify, browse to your DevOps repository and go to Repos -> Branches and select More options. Next, select your branch, and then Branch policies to ensure required policies aren't enabled.
In the Build Details section, add configuration details specific to your preferred front-end framework.
- From the Build Presets dropdown, select Custom.
- In the App location box, enter ./src.
- Leave the Api location box empty.
- In the Output location box, enter ./src.
Select Review + create.
Select Create.

Note
You can edit the workflow file to change these values after you create the app.
Select Create.

Select Go to resource.

View the website
There are two aspects to deploying a static app. The first creates the underlying Azure resources that make up your app. The second is a workflow that builds and publishes your application.
Before you can go to your new static site, the deployment build must first finish running.
The Static Web Apps Overview window displays a series of links that help you interact with your web app.
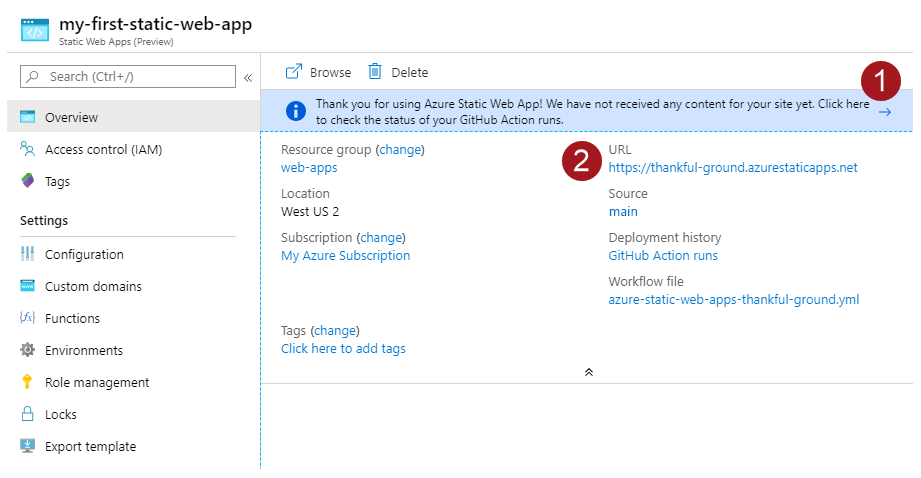
Selecting on the banner that says, Select here to check the status of your GitHub Actions runs takes you to the GitHub Actions running against your repository. Once you verify the deployment job is complete, then you can go to your website via the generated URL.
Once GitHub Actions workflow is complete, you can select the URL link to open the website in new tab.
Once the workflow is complete, you can select the URL link to open the website in new tab.
Clean up resources
If you're not going to continue to use this application, you can delete the Azure Static Web Apps instance through the following steps:
- Open the Azure portal.
- Search for my-first-web-static-app from the top search bar.
- Select the app name.
- Select Delete.
- Select Yes to confirm the delete action (this action may take a few moments to complete).