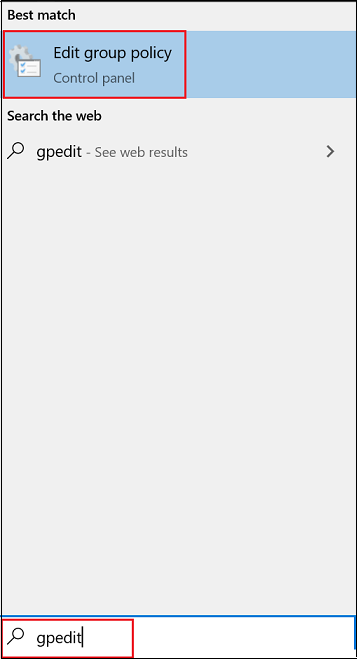Enable and configure Microsoft Defender Antivirus always-on protection
Applies to:
- Microsoft Defender for Endpoint Plan 1
- Microsoft Defender for Endpoint Plan 2
- Microsoft Defender Antivirus
Platforms
- Windows
Always-on protection consists of real-time protection, behavior monitoring, and heuristics to identify malware based on known suspicious and malicious activities. These activities include events, such as processes making unusual changes to existing files, modifying or creating automatic startup registry keys and startup locations (also known as autostart extensibility points, or ASEPs), and other changes to the file system or file structure. Always-on protection is an important part of your antivirus protection and should be enabled.
Note
Tamper protection helps keep always-on protection and other security settings from being changed. As a result, when tamper protection is enabled, any changes made to tamper-protected settings are ignored. If you must make changes to a device and those changes are blocked by tamper protection, we recommend using troubleshooting mode to temporarily disable tamper protection on the device. Note that after troubleshooting mode ends, any changes made to tamper-protected settings are reverted to their configured state.
Manage antivirus settings with Microsoft Intune
You can use Intune to configure antivirus policies, and then apply those policies across devices in your organization. Antivirus policies help security admins focus on managing the discrete group of antivirus settings for managed devices. Each antivirus policy includes several profiles. Each profile contains only the settings that are relevant for Microsoft Defender Antivirus for macOS and Windows devices, or for the user experience in the Windows Security app on Windows devices. For more information, see Antivirus policy for endpoint security in Intune.
Go to the Intune admin center and sign in.
In the navigation pane, choose Endpoint security and then, under Manage, choose Antivirus.
Select an existing policy, or choose + Create Policy to create a new policy.
Task What to do Create a new policy for Windows devices 1. In the Create a profile step, in the Platform list, select Windows 10, Windows 11, and Windows Server. For Profile, select Microsoft Defender Antivirus. Then choose Create.
2. On the Basics step, type a name and description for your policy, and then choose Next.
3. On the Configuration settings step, expand Defender, select the settings you want to use for your policy, and then choose Next. To get help with your settings, refer to Policy CSP - Defender.
4. On the Scope tags step, choose Select scope tags to open the Select tags pane to assign scope tags to the profile, and then select Next to continue.
5. On the Assignments page, select the groups to receive this profile, and then select Next. For more information on assigning profiles, see Assign user and device profiles.
6. On the Review + create page, when you're done, choose Create. The new profile is displayed in the list when you select the policy type for the profile you created.Create a new policy for macOS devices 1. In the Create a profile step, in the Platform list, select macOS. For Profile, select Antivirus. Then choose Create.
2. On the Basics step, type a name and description for your policy, and then choose Next.
3. On the Configuration settings step, select the settings you want to use for your policy, and then choose Next. To get help with your settings, refer to Set preferences for Microsoft Defender for Endpoint on macOS.
4. On the Scope tags step, choose Select scope tags to open the Select tags pane to assign scope tags to the profile, and then select Next to continue.
5. On the Assignments page, select the groups to receive this profile, and then select Next. For more information on assigning profiles, see Assign user and device profiles.
6. On the Review + create page, when you're done, choose Create. The new profile is displayed in the list when you select the policy type for the profile you created.Edit an existing policy for Windows devices 1. Select an antivirus policy for Windows devices.
2. Next to Configuration settings, choose Edit.
3. Expand Defender, and then edit settings for your policy. To get help with your settings, refer to Policy CSP - Defender.
4. select Review + save, and then select Save.Edit an existing policy for macOS devices 1. Select an antivirus policy for macOS devices.
2. Select Properties, and then, next to Configuration settings, choose Edit.
3. Under Microsoft Defender for Endpoint, edit settings for your policy. To get help with your settings, refer to Set preferences for Microsoft Defender for Endpoint on macOS.
4. select Review + save, and then select Save.
Are you using Group Policy?
Important
We recommend using Microsoft Intune to manage Microsoft Defender Antivirus settings for your organization. With Intune, you can control where tamper protection is enabled (or disabled) through policies. You can also protect Microsoft Defender Antivirus exclusions. For more information, see Protect Microsoft Defender Antivirus exclusions from tampering.
You can use Group Policy to manage some Microsoft Defender Antivirus settings. If tamper protection is enabled in your organization, any changes made to tamper-protected settings are ignored. You can't turn off tamper protection by using Group Policy.
If you must make changes to a device and those changes are blocked by tamper protection, we recommend using troubleshooting mode to temporarily disable tamper protection on the device. After troubleshooting mode ends, any changes made to tamper-protected settings are reverted to their configured state.
You can use Local Group Policy Editor to enable and configure Microsoft Defender Antivirus always-on protection settings.
Enable and configure always-on protection using Group Policy
Open Local Group Policy Editor, as follows:
In the left pane of Local Group Policy Editor, expand the tree to Computer Configuration > Administrative Templates > Windows Components > Microsoft Defender Antivirus.
Configure the Microsoft Defender Antivirus antimalware service policy setting.
In the Microsoft Defender Antivirus details pane on right, double-click Allow antimalware service to start up with normal priority, and set it to Enabled.
Then select OK.
Configure the Microsoft Defender Antivirus real-time protection policy settings, as follows:
In the Microsoft Defender Antivirus details pane, double-click Real-time Protection. Or, from the Microsoft Defender Antivirus tree on left pane, select Real-time Protection.
In the Real-time Protection details pane on right, double-click the policy setting as specified in Real-time protection policy settings (later in this article).
Configure the setting as appropriate, and select OK.
Repeat the previous steps for each setting in the table.
Configure the Microsoft Defender Antivirus scanning policy setting, as follows:
From the Microsoft Defender Antivirus tree on left pane, select Scan.
In the Scan details pane on right, double-click Turn on heuristics, and set it to Enabled.
Select OK.
Close Local Group Policy Editor.
Real-time protection policy settings
For the most current settings, get the latest ADMX files in your central store. See How to create and manage the Central Store for Group Policy Administrative Templates in Windows and download the latest files.
Disable real-time protection in Group Policy
Warning
Disabling real-time protection drastically reduces the protection on your endpoints and is not recommended. In addition, if tamper protection is enabled, you cannot turn it off by using Group Policy. If you must make changes to a device and those changes are blocked by tamper protection, we recommend using troubleshooting mode to temporarily disable tamper protection on the device. Note that after troubleshooting mode ends, any changes made to tamper-protected settings are reverted to their configured state.
Open Local Group Policy Editor.
In your Windows 10 or Windows 11 taskbar search box, type
gpedit.Under Best match, select Edit group policy to launch Local Group Policy Editor.
In the left pane of Local Group Policy Editor, expand the tree to Computer Configuration > Administrative Templates > Windows Components > Microsoft Defender Antivirus > Real-time Protection.
In the Real-time Protection details pane on right, double-click Turn off real-time protection.
In the Turn off real-time protection setting window, set the option to Enabled.
select OK.
Close Local Group Policy Editor.
See also
- Configure behavioral, heuristic, and real-time protection
- Microsoft Defender Antivirus in Windows 10
If you're looking for antivirus-related information for other platforms, see:
- Set preferences for Microsoft Defender for Endpoint on macOS
- Microsoft Defender for Endpoint on Mac
- macOS Antivirus policy settings for Microsoft Defender Antivirus for Intune
- Set preferences for Microsoft Defender for Endpoint on Linux
- Microsoft Defender for Endpoint on Linux
- Configure Defender for Endpoint on Android features
- Configure Microsoft Defender for Endpoint on iOS features
Tip
Do you want to learn more? Engage with the Microsoft Security community in our Tech Community: Microsoft Defender for Endpoint Tech Community.