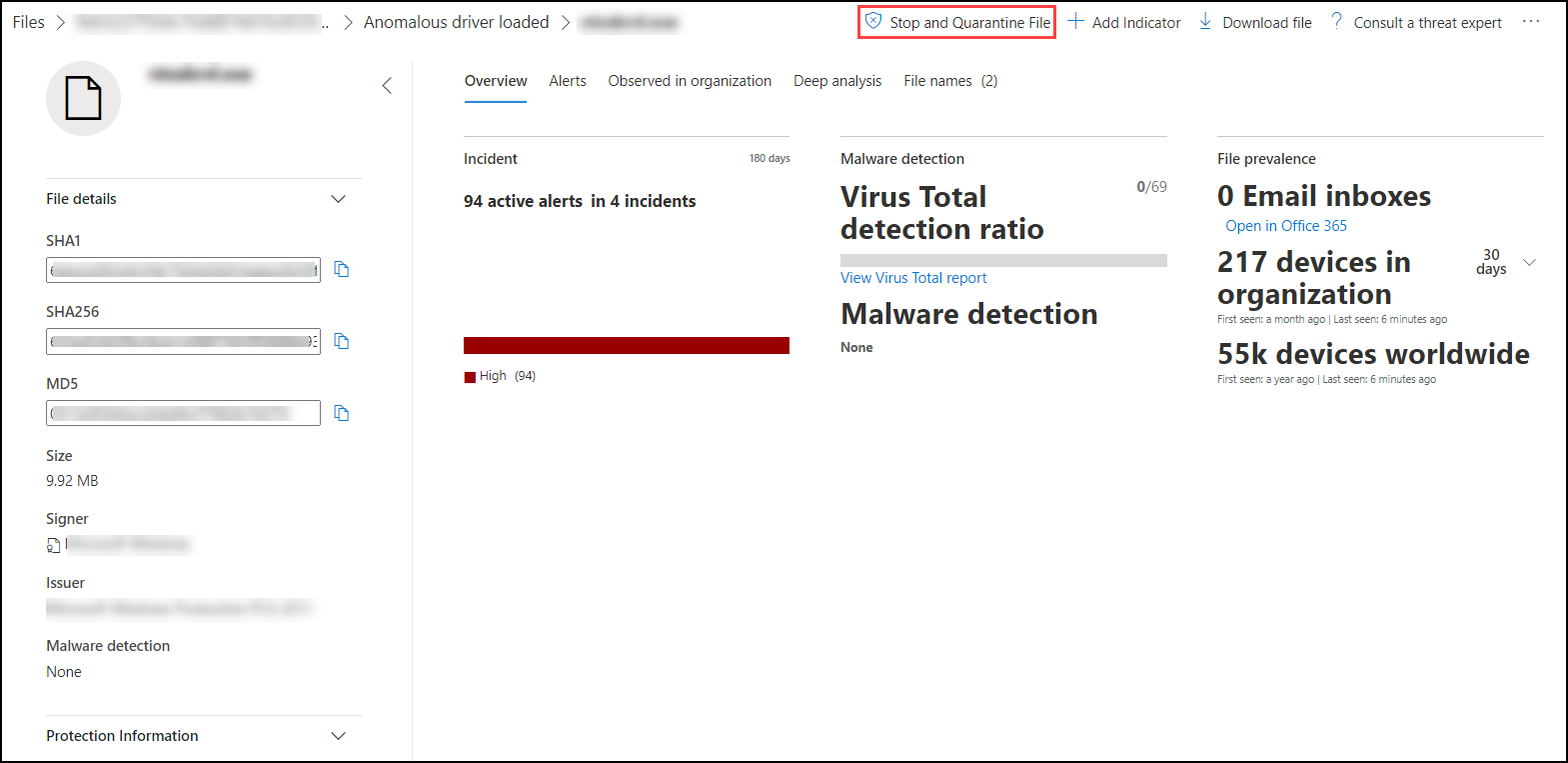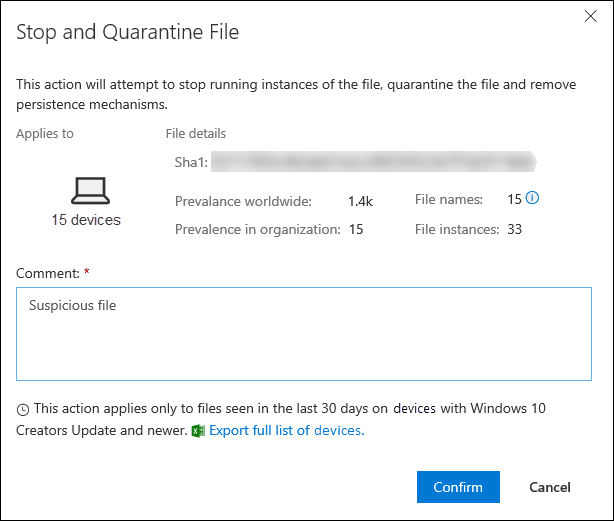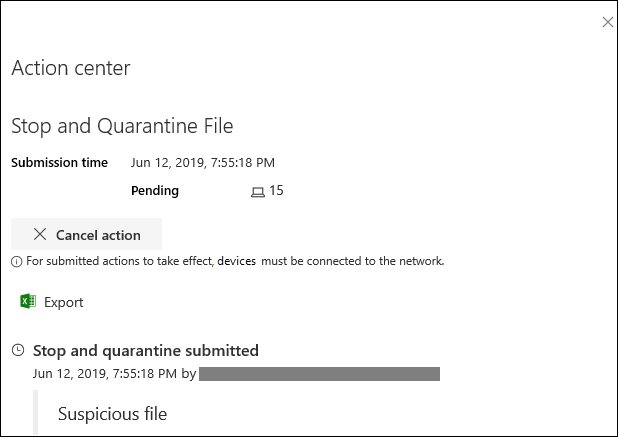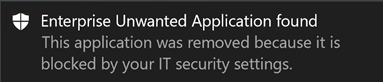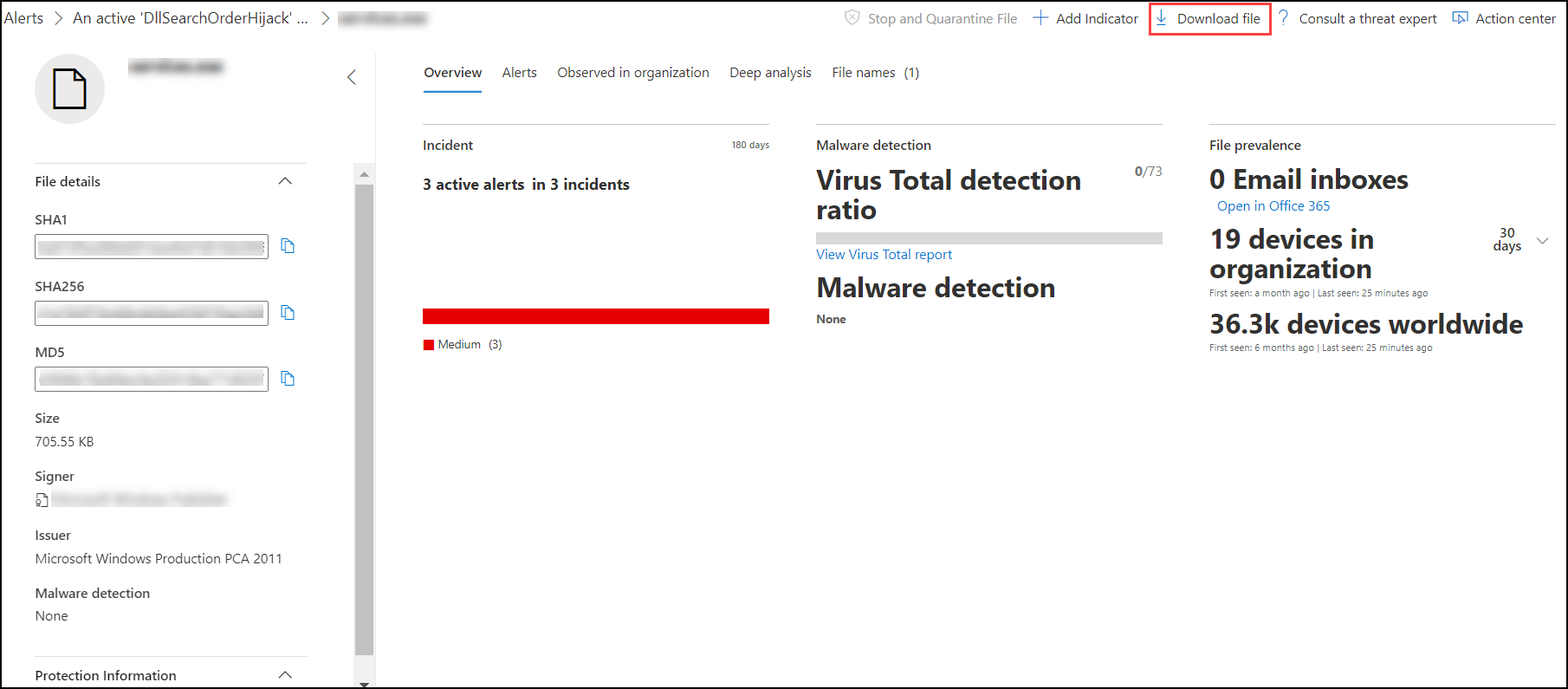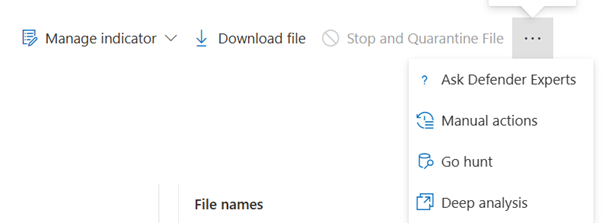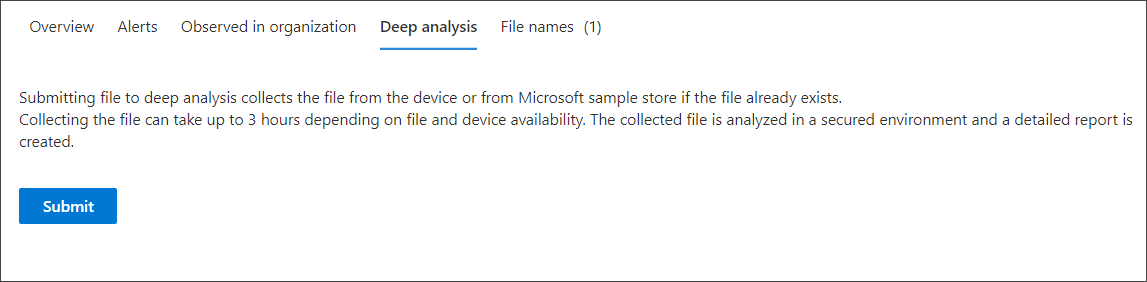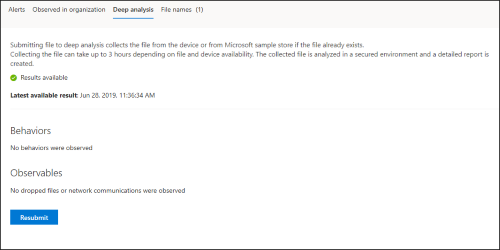Take response actions on a file
Applies to:
Important
Some information in this article relates to a prereleased product which may be substantially modified before it's commercially released. Microsoft makes no warranties, expressed or implied, with respect to the information provided here.
Want to experience Defender for Endpoint? Sign up for a free trial.
Quickly respond to detected attacks by stopping and quarantining files or blocking a file. After taking action on files, you can check on activity details in the Action center.
Response actions are available on a file's detailed profile page. Once on this page, you can switch between the new and old page layouts by toggling new File page. The rest of this article describes the newer page layout.
Response actions run along the top of the file page, and include:
- Stop and quarantine file
- Manage indicator
- Download file
- Collect file
- Ask Defender Experts
- Manual actions
- Go hunt
- Deep analysis
Note
If you're using Defender for Endpoint Plan 1, you can take certain response actions manually. For more information, see Manual response actions.
You can also submit files for deep analysis, to run the file in a secure cloud sandbox. When the analysis is complete, you get a detailed report that provides information about the behavior of the file. You can submit files for deep analysis and read past reports by selecting the Deep analysis action.
Some actions require certain permissions. The following table describes what action certain permissions can take on portable executable (PE) and non-PE files:
| Permission | PE files | Non-PE files |
|---|---|---|
| View data | X | X |
| Alerts investigation | ☑ | X |
| Live response basic | X | X |
| Live response advanced | ☑ | ☑ |
For more information on roles, see Create and manage roles for role-based access control.
Important
Microsoft recommends that you use roles with the fewest permissions. This helps improve security for your organization. Global Administrator is a highly privileged role that should be limited to emergency scenarios when you can't use an existing role.
Stop and quarantine files in your network
You can contain an attack in your organization by stopping the malicious process and quarantining the file where it was observed.
Important
You can only take this action if:
- The device you're taking the action on is running Windows 10, version 1703 or later, Windows 11, and Windows Server 2012 R2+
- The file does not belong to trusted third-party publishers or is not signed by Microsoft
- Microsoft Defender Antivirus must at least be running on Passive mode. For more information, see Microsoft Defender Antivirus compatibility.
The Stop and Quarantine File action includes stopping running processes, quarantining the files, and deleting persistent data such as registry keys.
This action takes effect on devices with Windows 10, version 1703 or later, and Windows 11 and Windows Server 2012 R2 or later, where the file was observed in the last 30 days.
Note
You'll be able to restore the file from quarantine at any time.
Stop and quarantine files
Select the file you want to stop and quarantine. You can select a file from any of the following views or use the Search box:
- Alerts - select the corresponding links from the Description or Details in the Alert Story timeline
- Search box - select File from the drop-down menu and enter the file name
Note
The stop and quarantine file action is limited to a maximum of 1000 devices. To stop a file on a larger number of devices, see Add indicator to block or allow file.
Go to the top bar and select Stop and Quarantine File.
Specify a reason, then select Confirm.
The Action center shows the submission information:
- Submission time - Shows when the action was submitted.
- Success - Shows the number of devices where the file was stopped and quarantined.
- Failed - Shows the number of devices where the action failed and details about the failure.
- Pending - Shows the number of devices where the file is yet to be stopped and quarantined from. This can take time for cases when the device is offline or not connected to the network.
Select any of the status indicators to view more information about the action. For example, select Failed to see where the action failed.
Notification on device user
When the file is being removed from a device, the following notification is shown:
In the device timeline, a new event is added for each device where a file was stopped and quarantined.
A warning is shown before the action is implemented for files widely used throughout an organization. It's to validate that the operation is intended.
Restore file from quarantine
You can roll back and remove a file from quarantine if you've determined that it's clean after an investigation. Run the following command on each device where the file was quarantined.
Open an elevated command-line prompt on the device:
Go to Start and type cmd.
Right-click Command prompt and select Run as administrator.
Enter the following command, and press Enter:
"%ProgramFiles%\Windows Defender\MpCmdRun.exe" -Restore -Name EUS:Win32/CustomEnterpriseBlock -AllNote
In some scenarios, the ThreatName may appear as: EUS:Win32/CustomEnterpriseBlock!cl.
Defender for Endpoint will restore all custom blocked files that were quarantined on this device in the last 30 days.
Important
A file that was quarantined as a potential network threat might not be recoverable. If a user attempts to restore the file after quarantine, that file might not be accessible. This can be due to the system no longer having network credentials to access the file. Typically, this is a result of a temporary log on to a system or shared folder and the access tokens expired.
Download or collect file
Selecting Download file from the response actions allows you to download a local, password-protected .zip archive containing your file. A flyout appears where you can record a reason for downloading the file, and set a password.
By default, you should be able to download files that are in quarantine.
The Download file button can have the following states:
Active - You are able to collect the file.
Disabled - If the button is grayed out or disabled during an active collection attempt, you might not have appropriate RBAC permissions to collect files.
The following permissions are required:
For Microsoft Defender XDR Unified role-based access control (RBAC):
- Add file collection permission in Microsoft Defender XDR Unified (RBAC)
For Microsoft Defender for Endpoint role-based access control (RBAC):
For Portable Executable file (.exe, .sys, .dll, and others)
- Security Administrator or Advanced live response or Alerts
Non-Portable Executable file (.txt, .docx, and others)
- Security Administrator or Advanced live response
- Tenants with role-based access (RBAC) permissions enabled
Download quarantined files
Files that were quarantined by Microsoft Defender Antivirus or your security team are saved in a compliant way according to your sample submission configurations. Your security team can download the files directly from the file's detail page via the "Download file" button. This feature is turned 'On' by default.
The location depends on your organization's geo settings (either EU, UK, or US). A quarantined file is collected only once per organization. Learn more about Microsoft's data protection from the Service Trust Portal at https://aka.ms/STP.
Having this setting turned on can help security teams examine potentially bad files and investigate incidents quickly and in a less risky way. However, if you need to turn off this setting, go to Settings > Endpoints > Advanced features > Download quarantined files to adjust the setting. Learn more about advanced features
Backing up quarantined files
Users might be prompted to provide explicit consent before backing up the quarantined file, depending on your sample submission configuration.
This feature doesn't work if sample submission is turned off. If automatic sample submission is set to request permission from the user, only samples that the user agrees to send are collected.
Important
Download quarantined file requirements:
- Your organization uses Microsoft Defender Antivirus in active mode
- Antivirus engine version is 1.1.17300.4 or later. See Monthly platform and engine versions
- Cloud–based protection is enabled. See Turn on cloud-delivered protection
- Sample submission is turned on
- Devices have Windows 10 version 1703 or later, or Windows server 2016 or 2019, or Windows Server 2022, or Windows 11
Collect files
If a file isn't already stored by Microsoft Defender for Endpoint, you can't download it. Instead, you see a Collect file button in the same location.
The Collect file button can have the following states:
Active - You are able to collect the file.
Disabled - If the button is grayed out or disabled during an active collection attempt, you might not have appropriate RBAC permissions to collect files.
The following permissions are required:
For Portable Executable file (.exe, .sys, .dll, and others)
- Security Administrator or Advanced live response or Alerts
Non-Portable Executable file (.txt, .docx, and others)
- Security Administrator or Advanced live response
If a file hasn't been seen in the organization in the past 30 days, Collect file is disabled.
Important
A file that was quarantined as a potential network threat might not be recoverable. If a user attempts to restore the file after quarantine, that file might not be accessible. This can be due to the system no longer having network credentials to access the file. Typically, this is a result of a temporary log on to a system or shared folder and the access tokens expired.
Add indicator to block or allow a file
Prevent further propagation of an attack in your organization by banning potentially malicious files or suspected malware. If you know a potentially malicious portable executable (PE) file, you can block it. This operation prevents it from being read, written, or executed on devices in your organization.
Important
This feature is available if your organization uses Microsoft Defender Antivirus and Cloud-delivered protection is enabled. For more information, see Manage cloud-delivered protection.
The Antimalware client version must be 4.18.1901.x or later.
This feature is designed to prevent suspected malware (or potentially malicious files) from being downloaded from the web. It currently supports portable executable (PE) files, including .exe and .dll files. The coverage will be extended over time.
This response action is available for devices on Windows 10, version 1703 or later, and Windows 11.
The allow or block function cannot be done on files if the file's classification exists on the device's cache prior to the allow or block action.
Note
The PE file needs to be in the device timeline for you to be able to take this action.
There may be a couple of minutes of latency between the time the action is taken and the actual file being blocked.
Enable the block file feature
To start blocking files, you first need to turn the Block or allow feature on in Settings.
Allow or block file
When you add an indicator hash for a file, you can choose to raise an alert and block the file whenever a device in your organization attempts to run it.
Files automatically blocked by an indicator don't show up in the file's Action center, but the alerts are still visible in the Alerts queue.
See Overview of indicators for more details on blocking and raising alerts on files.
To stop blocking a file, remove the indicator. You can do so via the Edit Indicator action on the file's profile page. This action is visible in the same position as the Add Indicator action, before you added the indicator.
You can also edit indicators from the Settings page, under Rules > Indicators. Indicators are listed in this area by their file's hash.
Check activity details in Action center
The Action center provides information on actions that were taken on a device or file. You can view the following details:
- Investigation package collection
- Antivirus scan
- App restriction
- Device isolation
All other related details are also shown, such as submission date/time, submitting user, and if the action succeeded or failed.
Deep analysis
Cyber security investigations are typically triggered by an alert. Alerts are related to one or more observed files that are often new or unknown. Selecting a file takes you to the file view where you can see the file's metadata. To enrich the data related to the file, you can submit the file for deep analysis.
The Deep analysis feature executes a file in a secure, fully instrumented cloud environment. Deep analysis results show the file's activities, observed behaviors, and associated artifacts, such as dropped files, registry modifications, and communication with IPs. Deep analysis currently supports extensive analysis of portable executable (PE) files (including .exe and .dll files).
Deep analysis of a file takes several minutes. Once the file analysis is complete, the Deep Analysis tab updates to display a summary and the date and time of the latest available results.
The deep analysis summary includes a list of observed behaviors, some of which can indicate malicious activity, and observables, including contacted IPs and files created on the disk. If nothing was found, these sections display a brief message.
Results of deep analysis are matched against threat intelligence and any matches generate appropriate alerts.
Use the deep analysis feature to investigate the details of any file, usually during an investigation of an alert or for any other reason where you suspect malicious behavior. This feature is available at the top of the file's page. Select the three dots to access the Deep analysis action.
Learn about deep analysis in the following video:
Submit for deep analysis is enabled when the file is available in the Defender for Endpoint backend sample collection, or if it was observed on a Windows 10 device that supports submitting to deep analysis.
Note
Only files from Windows 10, Windows 11, and Windows Server 2012 R2+ can be automatically collected.
You can also submit a sample through the Microsoft Defender portal if the file wasn't observed on a Windows 10 device (or Windows 11 or Windows Server 2012 R2+), and wait for Submit for deep analysis button to become available.
Note
Due to backend processing flows in the Microsoft Defender portal, there could be up to 10 minutes of latency between file submission and availability of the deep analysis feature in Defender for Endpoint.
Submit files for deep analysis
Select the file that you want to submit for deep analysis. You can select or search a file from any of the following views:
- Alerts - select the file links from the Description or Details in the Alert Story timeline
- Devices list - select the file links from the Description or Details in the Device in organization section
- Search box - select File from the drop-down menu and enter the file name
In the Deep analysis tab of the file view, select Submit.
Note
Only PE files are supported, including .exe and .dll files.
A progress bar is displayed and provides information on the different stages of the analysis. You can then view the report when the analysis is done.
Note
Depending on device availability, sample collection time can vary. There is a 3-hour timeout for sample collection. The collection will fail and the operation will abort if there is no online Windows 10 device (or Windows 11 or Windows Server 2012 R2+) reporting at that time. You can re-submit files for deep analysis to get fresh data on the file.
View deep analysis reports
View the provided deep analysis report to see more in-depth insights on the file you submitted. This feature is available in the file view context.
You can view the comprehensive report that provides details on the following sections:
- Behaviors
- Observables
The details provided can help you investigate if there are indications of a potential attack.
Select the file you submitted for deep analysis.
Select the Deep analysis tab. If there are any previous reports, the report summary appears in this tab.
Troubleshoot deep analysis
If you come across a problem when trying to submit a file, try each of the following troubleshooting steps.
Ensure that the file in question is a PE file. PE files typically have .exe or .dll extensions (executable programs or applications).
Ensure the service has access to the file, that it still exists, and hasn't been corrupted or modified.
Wait a short while and try to submit the file again. The queue may be full, or there was a temporary connection or communication error.
If the sample collection policy isn't configured, then the default behavior is to allow sample collection. If it's configured, then verify the policy setting allows sample collection before submitting the file again. When sample collection is configured, then check the following registry value:
Path: HKLM\SOFTWARE\Policies\Microsoft\Windows Advanced Threat Protection Name: AllowSampleCollection Type: DWORD Hexadecimal value : Value = 0 - block sample collection Value = 1 - allow sample collectionChange the organizational unit through the Group Policy. For more information, see Configure with Group Policy.
If these steps don't resolve the issue, contact support.
Related articles
- Take response actions on a device
- Investigate files
- Manual response actions in Microsoft Defender for Endpoint Plan 1
Tip
Do you want to learn more? Engage with the Microsoft Security community in our Tech Community: Microsoft Defender for Endpoint Tech Community.