Δημιουργήστε και αναπτύξτε πρότυπα του Excel
Το Microsoft Excel παρέχει ισχυρούς τρόπους για την ανάλυση και την παρουσίαση δεδομένων Dynamics 365. Με τα πρότυπα Excel μπορείτε εύκολα να δημιουργήσετε και να μοιραστείτε την προσαρμοσμένη σας ανάλυση με άλλους χρήστες στον οργανισμό σας.
Μπορείτε να χρησιμοποιήσετε τα πρότυπα του Excel για:
- Πρόβλεψη πωλήσεων
- Διαχείριση διοχέτευσης
- Βαθμολογία υποψήφιων πελατών
- Σχεδιασμό περιφέρειας
- Και άλλα πολλά...
Δοκιμάστε τα πρότυπα Excel που περιλαμβάνονται στο Dynamics 365 για να έχετε μια ιδέα στα γρήγορα του τι είδους ανάλυση είναι δυνατή. Το πρότυπο διαχείρισης διοχέτευσης εμφανίζεται εδώ:
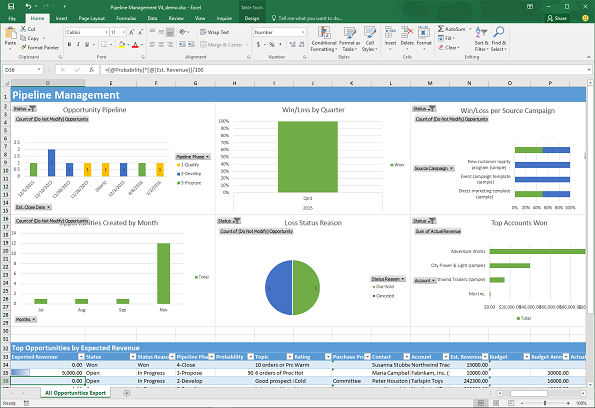
Τα πρότυπα εμφανίζουν πληροφορίες από την προβολή που καθορίζεται για έναν τύπο καρτέλας (οντότητα). Πρέπει να ακολουθήσετε τέσσερα βήματα για τη δημιουργία ενός προτύπου Excel.
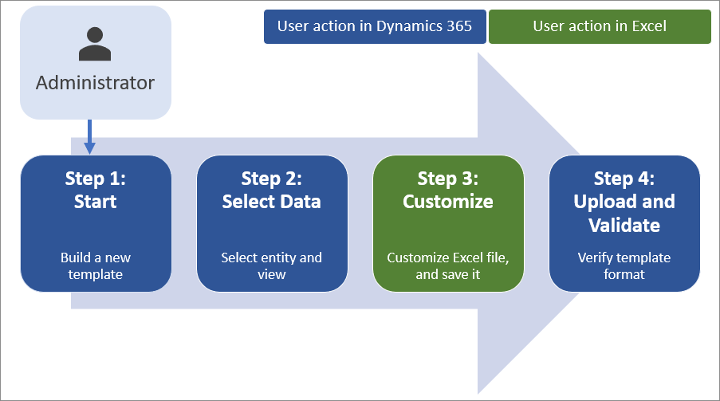
Βήμα 1: Δημιουργήστε ένα νέο πρότυπο από υπάρχοντα δεδομένα
Πραγματοποιήστε είσοδο στο Dynamics 365 ως χρήστης με ρόλο διαχειριστή συστήματος.
Ανοίξτε το μενού Ρυθμίσεις
 στην κορυφή της σελίδας και επιλέξτε Ρυθμίσεις για προχωρημένους.
στην κορυφή της σελίδας και επιλέξτε Ρυθμίσεις για προχωρημένους.Η περιοχή σύνθετων ρυθμίσεων ανοίγει σε μια νέα καρτέλα προγράμματος περιήγησης. Σημειώστε ότι αυτή η περιοχή χρησιμοποιεί έναν οριζόντιο πλοηγό στο επάνω μέρος της σελίδας αντί για εναν πλευρικό πλοηγό. Μεταβείτε στις Ρυθμίσεις>Επιχείρηση>Πρότυπα.
Στην επόμενη οθόνη, επιλέξτε Πρότυπα εγγράφουκαι έπειτα επιλέξτε + Νέο στην κορδέλα κορυφής.
Επιλέξτε Το Πρότυπο Excelκαι στη συνέχεια, επιλέξτε μια οντότητα στην οποία εφαρμόζεται το πρότυπο. Το πρότυπο θα χρησιμοποιήσετε δεδομένα από αυτήν την οντότητα. Οι προβολές που μπορείτε να επιλέξετε στο επόμενο πεδίο εξαρτώνται από την οντότητα που επιλέγετε.
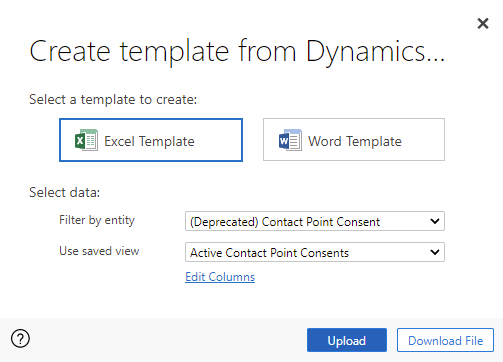
Η προβολή ορίζει το ερώτημα που χρησιμοποιείται για την εμφάνιση καρτελών και τις στήλες ή τα πεδία που θα εμφανίζονται.
Επιλέξτε Λήψη αρχείου.
Μπορείτε να προσαρμόσετε (όπως περιγράφεται στα παρακάτω βήματα) και να ανεβάσετε το πρότυπο επιλέγοντας Μεταφόρτωση. Για να ανεβάσετε το πρότυπο αργότερα, επιλέξτε το εικονίδιο Χ στην επάνω δεξιά γωνία του αποκλειστικού παραθύρου.
Για να αποστείλετε ένα πρότυπο μετά την προσαρμογή των δεδομένων, μεταβείτε στη λίστα των προτύπων και, στη συνέχεια, επιλέξτε Αποστολή προτύπου. Περισσότερες πληροφορίες: Βήμα 3: αποστολή του προτύπου και κοινή χρήση με άλλους
Βήμα 2: Προσαρμογή των δεδομένων στο Excel
Ανοίξτε το πρότυπο που μόλις δημιουργήσατε στο Excel για να προσαρμόσετε τα δεδομένα.
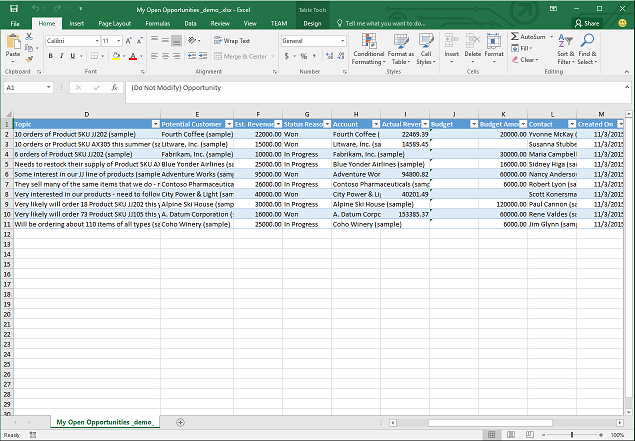
Ας δούμε ένα απλό παράδειγμα της προσαρμογής του προτύπου Excel χρησιμοποιώντας δείγμα δεδομένων του Dynamics 365:
Επιλέξτε το κουμπί Ενεργοποίηση επεξεργασίας για να επιτρέψετε την προσαρμογή του βιβλίου εργασίας Excel.
Προσθέστε μια νέα στήλη και ονομάστε την "Αναμενόμενα έσοδα".
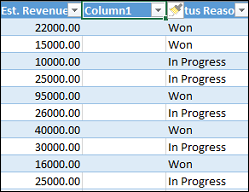
Δημιουργήστε έναν τύπο για τα αναμενόμενα έσοδα. Μην αναφέρεστε σε κελιά χρησιμοποιώντας τις διευθύνσεις τους, ορίστε και χρησιμοποιήστε ονόματα.
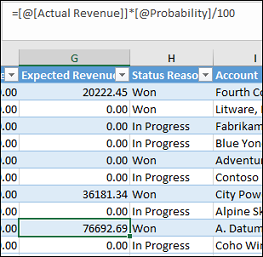
Δημιουργήστε έναν συγκεντρωτικό πίνακα και γράφημα.
Τοποθετήσετε το περιεχόμενο που προστίθεται από τον χρήστη επάνω ή δεξιά του υφιστάμενου πίνακα δεδομένων. Αυτό εμποδίζει την αντικατάσταση του περιεχομένου αν προσθέσετε νέα δεδομένα στο Dynamics 365 περιεχόμενο αργότερα και δημιουργήσετε ένα νέο πρότυπο του Excel. Περισσότερες πληροφορίες: Βέλτιστες πρακτικές και πράγματα που πρέπει να ληφθούν υπόψη κατά τη χρήση προτύπων Excel
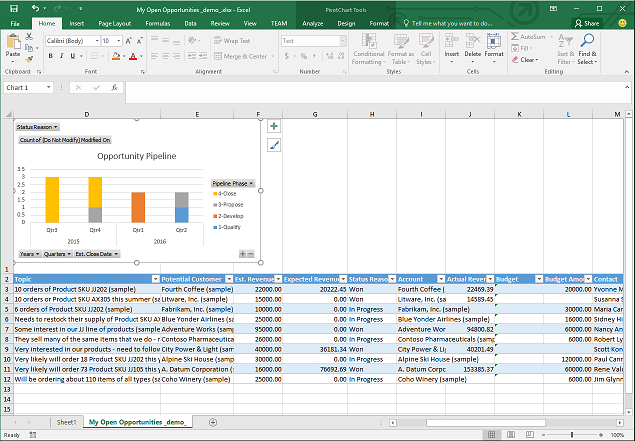
Αποθήκευση του βιβλίου εργασίας.
Τώρα είστε έτοιμοι να στείλετε το πρότυπο του Excel στο Dynamics 365.
Βήμα 3: Αποστολή του προτύπου και κοινή χρήση με άλλους
Αφού προσαρμόσετε το πρότυπό σας Excel όπως θέλετε, μπορείτε να το αποστείλετε στο Dynamics 365.
Σημείωμα
Οι χρήστες στον οργανισμό σας μπορούν να δουν τα διαθέσιμα πρότυπα επιλέγοντας Πρότυπα του Excel στη γραμμή εντολών της λίστας καρτελών.
Για την αποστολή του προτύπου Excel στο Dynamics 365:
Ανοίξτε το μενού Ρυθμίσεις
 στην κορυφή της σελίδας και επιλέξτε Ρυθμίσεις για προχωρημένους.
στην κορυφή της σελίδας και επιλέξτε Ρυθμίσεις για προχωρημένους.Μεταβείτε στις Ρυθμίσεις>Επιχείρηση>Πρότυπα.
Στην επόμενη οθόνη, επιλέξτε Πρότυπα εγγράφουκαι έπειτα επιλέξτε Μεταφόρτωση Προτύπου στην κορδέλα κορυφής.
Αναζητήστε και αποστείλετε το αρχείο.
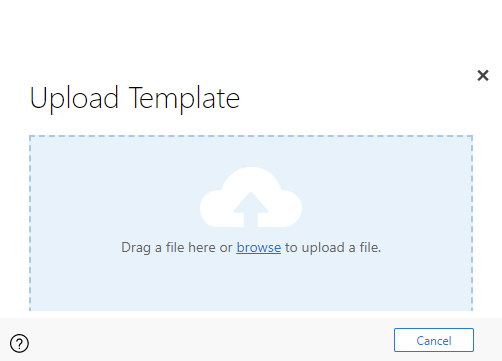
Επιλέξτε Αποστολή. Θα δείτε τη σύνοψη του αρχείου που αποστέλλετε.
Επιλέξτε το εικονίδιο Χ στην επάνω δεξιά γωνία της κορδέλας κορυφής για να κλείσετε την οθόνη πληροφοριών.
Βέλτιστες πρακτικές και πράγματα που πρέπει να ληφθούν υπόψη κατά τη χρήση προτύπων Excel
Ακολουθούν ορισμένα πράγματα που πρέπει να γνωρίζετε για να δημιουργήσετε και να κάνετε καλύτερη χρήση των προτύπων του Excel στο Dynamics 365:
Ελέγξτε τα πρότυπα του Excel
Το Excel διαθέτει πολλές δυνατότητες. Είναι καλή ιδέα να ελέγξετε τις προσαρμογές σας για να διαπιστώσετε ότι όλες οι δυνατότητες του Excel λειτουργούν όπως αναμένεται στα πρότυπα.Τα δεδομένα σε πρότυπα και θέματα προστασίας προσωπικών δεδομένων
Από προεπιλογή τα δεδομένα του συγκεντρωτικού γραφήματος δεν ενημερώνονται όταν ανοίγετε ένα βιβλίο εργασίας. Αυτό μπορεί να δημιουργήσει ένα ζήτημα ασφαλείας, εάν ορισμένα δεδομένα του συγκεντρωτικού γραφήματος δεν πρέπει να είναι ορατά από χρήστες που έχουν ανεπαρκή δικαιώματα. Σκεφτείτε το ακόλουθο σενάριο:- Ένας διαχειριστής Dynamics 365 Customer Insights - Journeys δημιουργεί ένα πρότυπο, όπου προβάλλονται ευαίσθητα δεδομένα σε έναν συγκεντρωτικό γράφημα, ο οποίος αποστέλλεται στο Customer Insights - Journeys.
- Ένας πωλητής που δεν πρέπει να έχει πρόσβαση στα ευαίσθητα δεδομένα των συγκεντρωτικών γραφημάτων χρησιμοποιεί το πρότυπο για να δημιουργήσει ένα αρχείο Excel ώστε να κάνει ανάλυση δεδομένων.
Κατά συνέπεια, ο πωλητής μπορεί να είναι σε θέση να δει τα δεδομένα του συγκεντρωτικού γραφήματος, όπως αυτά αποστέλλονται από τον διαχειριστή του Customer Insights - Journeys και να έχει πρόσβαση στις προβολές για τις οποίες ο πωλητής δεν έχει δικαιώματα.
Σημαντικό
Τα ευαίσθητα δεδομένα δεν πρέπει να συμπεριληφθούν στους συγκεντρωτικούς πίνακες και τα συγκεντρωτικά γραφήματα.
Σημείωμα
Το iOS δεν υποστηρίζει την ενημέρωση δεδομένων συγκεντρωτικού πίνακα και συγκεντρωτικών γραφημάτων όταν χρησιμοποιείτε την εφαρμογή Microsoft Excel σε συσκευές iOS.
Ορίστε την αυτόματη ενημέρωση των δεδομένων του συγκεντρωτικού γραφήματος
Κατά προεπιλογή, τα δεδομένα του συγκεντρωτικού γραφήματος δεν ανανεώνονται αυτόματα όταν ανοίγετε το βιβλίο εργασίας. Άλλοι τύποι γραφημάτων ενημερώνονται αυτόματα. Στο Excel, κάντε δεξί κλικ στο συγκεντρωτικό γράφημα και, στη συνέχεια, κάντε κλικ στις Επιλογές συγκεντρωτικού γραφήματος>Ανανέωση δεδομένων κατά το άνοιγμα του αρχείου.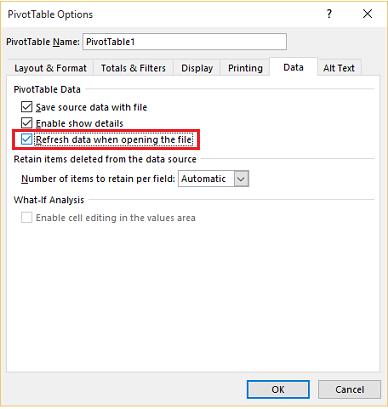
Εισαγωγή νέων δεδομένων
Εάν θέλετε να προσθέσετε περιεχόμενο στο πρότυπο του Excel, τοποθετήστε τα δεδομένα επάνω ή στη δεξιά πλευρά των δεδομένων που υπάρχουν. Μια δεύτερη επιλογή είναι να τοποθετήσετε το νέο περιεχόμενο σε ένα δεύτερο φύλλο.Τα πρότυπα του Excel που περιέχουν εικόνες μπορεί να προκαλέσουν σφάλμα
Αν προσπαθείτε να προβάλετε δεδομένα Customer Insights - Journeys χρησιμοποιώντας ένα πρότυπο Excel που έχει μια εικόνα αποθηκευμένη σε αυτό, μπορεί να δείτε το ακόλουθο μήνυμα: "Παρουσιάστηκε σφάλμα κατά την προσπάθεια αποθήκευσης του βιβλίου εργασίας σας. Κατά συνέπεια, το βιβλίο εργασίας δεν αποθηκεύτηκε." Δοκιμάστε την κατάργηση εικόνας από το πρότυπο και φορτώστε ξανά το πρότυπο στο Customer Insights - Journeys.
-
Πρότυπα Excel και εφαρμογή Office Mobile στο Windows 8.1
Τα Excel πρότυπα δεν ανοίγουν σε συσκευές Windows 8.1 με εφαρμογή Windows 8.1 Mobile. Θα λάβετε το ακόλουθο μήνυμα σφάλματος: «Έχουμε ανακτήσει όσα έγγραφα μπορούσαμε, αλλά δεν μπορείτε να τα επεξεργαστείτε. Προσπαθήστε να ανοίξετε και να επιδιορθώσετε το έγγραφο στον υπολογιστή σας για να διορθώσετε το πρόβλημα." Πρόκειται για γνωστό ζήτημα. -
Χρησιμοποιήστε ονόματα στηλών πίνακα και ονόματα περιοχών σε τύπους
Όταν δημιουργείτε τύπους Excel, μην χρησιμοποιείτε τίτλους στηλών ή αριθμούς κελιών. Αντί για αυτό, χρησιμοποιήστε τα ονόματα των στηλών του πίνακα και καθορίστε ονόματα για κελιά ή περιοχές κελιών.