Συνεργαστείτε με οποιονδήποτε χρήστη μέσω της εφαρμογής Microsoft Teams για κινητές συσκευές
Συμβουλή
Οι πελάτες του Dynamics 365 Remote Assist έχουν πλέον πρόσβαση στο Remote Assist στο Microsoft Teams για κινητές συσκευές. Για την καλύτερη δυνατή εμπειρία κλήσεων στο HoloLens, χρησιμοποιήστε το Dynamics 365 Guides.
Οι χρήστες μπορούν να ξεκινήσουν μια κλήση Remote Assist απευθείας μέσα από το Teams για κινητές συσκευές χωρίς να αλλάξουν εφαρμογή για να λάβουν υποστήριξη από έναν απομακρυσμένο ειδικό. Οι τεχνικοί μπορούν να μοιραστούν την προβολή της κάμερας του κινητού τους με έναν απομακρυσμένο ειδικό και να του ζητήσουν να σχολιάσει στην οθόνη τους ή οι χρήστες του Teams μπορούν να σχολιάσουν στον δικό τους χώρο και να το μοιραστούν με άλλους συνεργάτες.
Όταν χρησιμοποιείτε το Teams σε κινητές συσκευές, μπορείτε να συνεργαστείτε χρησιμοποιώντας τη γραμμή εργαλείων Χωρικά σχόλια σε μια κλήση με οποιονδήποτε χρησιμοποιεί το HoloLens 2 ή άλλον χρήστη του Teams σε υπολογιστή, Mac ή κινητή συσκευή.
Κάντε μια κλήση
Εκτελέστε το Teams και μεταβείτε στην καρτέλα Κλήσεις.

Στην ενότητα Ιστορικό, βλέπετε τις πρόσφατες επαφές σας. Επιλέξτε μία από τις επαφές για να τις καλέσετε.
Χρήση ρυθμίσεων κλήσης

Χρησιμοποιήστε τις ρυθμίσεις κλήσης για να καθορίσετε αν ο συνεργάτης σας μπορεί να βλέπει αυτό που βλέπετε, να ακούει αυτά που ακούτε.
Οι ρυθμίσεις κλήσης βρίσκονται στο κάτω μέρος της οθόνης.
- Στο εικονίδιο Βίντεο θα βρείτε τις ρυθμίσεις για εξερχόμενο βίντεο.
- Στο εικονίδιο Μικρόφωνο θα βρείτε τις ρυθμίσεις για τον εξερχόμενο ήχο.
- Στο εικονίδιο Ηχείο θα βρείτε τις ρυθμίσεις για τον εισερχόμενο ήχο.
Για περισσότερες ενέργειες, επιλέξτε το εικονίδιο αποσιωπητικών. Στις υπόλοιπες ενέργειες περιλαμβάνονται:
- Ενεργοποίηση/απενεργοποίηση εισερχόμενου βίντεο
- Κοινή χρήση οθόνης—η οθόνη σας αναδύεται ως βίντεο στο περιβάλλον Dynamics 365 Remote Assist HoloLens του χρήστη.
- Ξεκινήστε το βίντεο με θολό φόντο (μόνο για iOS) - χρήσιμο εάν έχετε ευαίσθητες πληροφορίες πίσω σας ή θέλετε να προστατεύσετε το απόρρητο των συναδέλφων που βρίσκονται πίσω σας.
- Εισαγωγή αρχείου για κοινή χρήση αρχείου.
Σημείωση
Γυρίστε το τηλέφωνό σας σε οριζόντιο προσανατολισμό για να δείτε περισσότερα από το περιβάλλον Dynamics 365 Remote Assist HoloLens του χρήστη.
Αποστολή μηνύματος κειμένου
Επιλέξτε το εικονίδιο Κειμένου για να ανοίξετε τη συνομιλία κειμένου και να στείλετε μηνύματα κειμένου. Μετά την κλήση, όλοι οι συμμετέχοντες μπορούν να έχουν πρόσβαση στα μηνύματα (και συνδέσμους αρχείων OneDrive και Teams) μέσω της συνομιλίας στο Teams.
για να ανοίξετε τη συνομιλία κειμένου και να στείλετε μηνύματα κειμένου. Μετά την κλήση, όλοι οι συμμετέχοντες μπορούν να έχουν πρόσβαση στα μηνύματα (και συνδέσμους αρχείων OneDrive και Teams) μέσω της συνομιλίας στο Teams.
Σημείωση
Ίσως παρατηρήσετε ότι μπορείτε να επισυνάψετε μια φωτογραφία, gif ή αρχείο μέσω του μηνύματος κειμένου. Αυτός δεν είναι ο καλύτερος τρόπος για να κάνετε κοινή χρήση ενός αρχείου. Διαβάστε τις επόμενες δύο ενότητες για να μάθετε πώς μπορείτε να μοιραστείτε ένα αρχείο και μια φωτογραφία OneDrive από τη συσκευή σας.
Κοινή χρήση αρχείων OneDrive
Σημείωση
Το Dynamics 365 Remote Assist ακολουθεί τις πολιτικές του Teams για την κοινή χρήση αρχείων. Εάν οι παράμετροι των πολιτικών του Teams έχουν ρυθμιστεί κατά τρόπο που αποτρέπεται η κοινή χρήση αρχείων, οι χρήστες δεν θα μπορούν να κάνουν κοινή χρήση αρχείων μεταξύ τους. Δείτε αυτούς τους συνδέσμους για περισσότερες πληροφορίες:
Μπορείτε να προβάλετε αρχεία OneDrive στον χώρο του χρήστη Dynamics 365 Remote Assist HoloLens ή να στείλετε αρχεία OneDrive στη συνομιλία κειμένου του Dynamics 365 Remote Assist για κινητά. Για παράδειγμα, προσθέστε ένα PDF ενός διαγράμματος για να βοηθήσετε στην κλήση.
Μεταβείτε στις ρυθμίσεις της κλήσης και επιλέξτε το εικονίδιο αποσιωπητικών [...]. Στη συνέχεια, επιλέξτε Εισαγωγή αρχείων και επιλέξτε εάν θα εισαγάγετε ένα αρχείο από OneDrive ή από ομάδες και κανάλια του Teams. Μπορείτε να εισαγάγετε μια εικόνα, ένα στιγμιότυπο gif, ένα βίντεο ή ένα PDF.
Εάν συνεργάζεστε με χρήστη Dynamics 365 Remote Assist HoloLens, το αρχείο αποστέλλεται στο OneDrive και εμφανίζεται ως νέο πλακίδιο στο περιβάλλον του χρήστη Dynamics 365 Remote Assist HoloLens. Ο χρήστης Dynamics 365 Remote Assist HoloLens μπορεί να αποθηκεύσει ένα αρχείο στο δικό του OneDrive πατώντας το εικονίδιο του OneDrive στην επάνω δεξιά γωνία του πλακιδίου. Στη συνέχεια, το αρχείο OneDrive αποθηκεύεται αυτόματα σε ένα φάκελο που ονομάζεται "Ληφθέντα αρχεία HoloLens". Είναι διαθέσιμος ένας σύνδεσμος προς το αρχείο στη συνομιλία Teams ακόμα και μετά τη λήξη της κλήσης.
Εάν συνεργάζεστε με χρήστη Dynamics 365 Remote Assist για κινητές συσκευές, το αρχείο αποστέλλεται στο OneDrive και θα αποσταλεί στη συνομιλία μέσω γραπτού κειμένου του χρήστη Dynamics 365 Remote Assist για κινητές συσκευές. Είναι διαθέσιμος ένας σύνδεσμος για το αρχείο στη συνομιλία του Teams ακόμα και μετά τη λήξη της κλήσης.
Κοινή χρήση φωτογραφίας από τη συσκευή
Μεταβείτε στις ρυθμίσεις κλήσης και επιλέξτε το εικονίδιο αποσιωπητικών [...]. Στη συνέχεια, επιλέξτε Εισαγωγή αρχείων και επιλέξτε Φωτογραφία. Στη συνέχεια, τραβήξτε μια φωτογραφία ή επιλέξτε μια φωτογραφία από τη συλλογή φωτογραφιών της κινητής συσκευής σας.
Επιλέξτε το εικονίδιο "Συνομιλία κειμένου". Η φωτογραφία επισυνάπτεται σε ένα κενό μήνυμα, αλλά δεν αποστέλλεται. Στείλτε τη φωτογραφία.
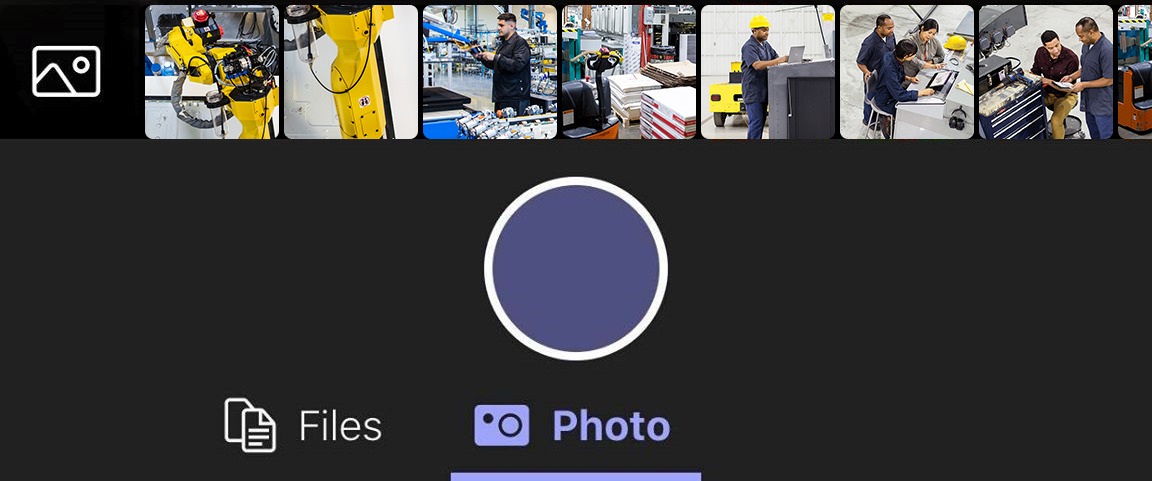
Εάν συνεργάζεστε με χρήστη Dynamics 365 Remote Assist HoloLens, η φωτογραφία αποστέλλεται στο OneDrive και εμφανίζεται ως νέο πλακίδιο στο περιβάλλον του χρήστη Dynamics 365 Remote Assist HoloLens. Ο χρήστης Dynamics 365 Remote Assist HoloLens μπορεί να αποθηκεύσει ένα αρχείο στο δικό του OneDrive πατώντας το εικονίδιο του OneDrive στην επάνω δεξιά γωνία του πλακιδίου. Στη συνέχεια, το αρχείο OneDrive αποθηκεύεται αυτόματα σε ένα φάκελο στο HoloLens που ονομάζεται "Ληφθέντα αρχεία HoloLens". Είναι διαθέσιμος ένας σύνδεσμος προς το αρχείο στη συνομιλία Teams ακόμα και μετά τη λήξη της κλήσης.
Εάν συνεργάζεστε με χρήστη Dynamics 365 Remote Assist για κινητές συσκευές, η φωτογραφία αποστέλλεται στο OneDrive και εμφανίζεται στη συνομιλία μέσω γραπτού κειμένου του χρήστη Dynamics 365 Remote Assist για κινητές συσκευές. Είναι διαθέσιμος ένας σύνδεσμος για το αρχείο στη συνομιλία του Teams ακόμα και μετά τη λήξη της κλήσης.
Κοινή χρήση οθόνης
Για να κάνετε κοινή χρήση της οθόνης σας, μεταβείτε στις ρυθμίσεις κλήσης, επιλέξτε το εικονίδιο αποσιωπητικών [...], επιλέξτε Κοινή χρήση και, στη συνέχεια, επιλέξτε Έναρξη μετάδοσης.

Μετά από μερικά δευτερόλεπτα, εμφανίζεται μια προβολή της οθόνης σας σε πραγματικό χρόνο ως νέο πλακίδιο στο περιβάλλον του χρήστη Dynamics 365 Remote Assist HoloLens.