Get started with Microsoft Entra Connect by using express settings
If you have a single-forest topology and use password hash sync for authentication, express settings is a good option to use when you install Microsoft Entra Connect. Express settings is the default option to install Microsoft Entra Connect, and it's used for the most commonly deployed scenario. It's only a few short steps to extend your on-premises directory to the cloud.
Before you start installing Microsoft Entra Connect, download Microsoft Entra Connect, and be sure to complete the prerequisite steps in Microsoft Entra Connect: Hardware and prerequisites.
If the express settings installation doesn't match your topology, see Related articles for information about other scenarios.
Express installation of Microsoft Entra Connect
Sign in as Local Administrator on the server you want to install Microsoft Entra Connect on.
The server you sign in on will be the sync server.
Go to AzureADConnect.msi and double-click to open the installation file.
In Welcome, select the checkbox to agree to the licensing terms, and then select Continue.
In Express settings, select Use express settings.
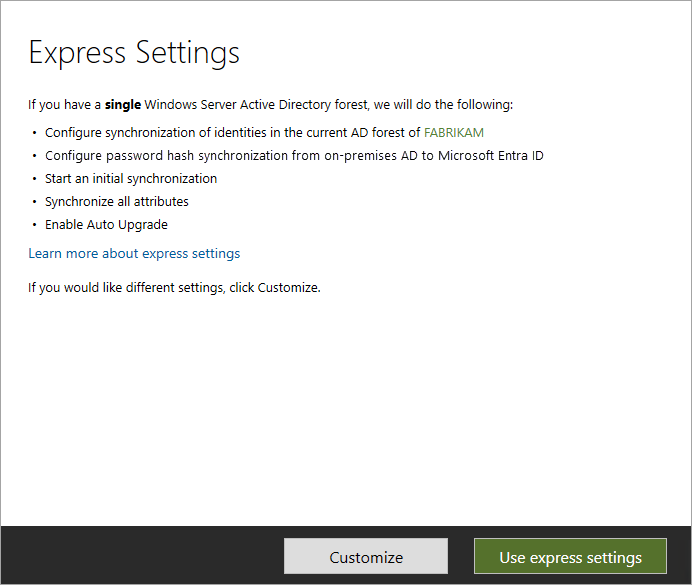
In Connect to Microsoft Entra ID, enter the username and password of the Hybrid Identity Administrator account, and then select Next.

If an error message appears or if you have problems with connectivity, see Troubleshoot connectivity problems.
In Connect to AD DS, enter the username and password for an Enterprise Admin account. You can enter the domain part in either NetBIOS or FQDN format, like
FABRIKAM\administratororfabrikam.com\administrator. Select Next.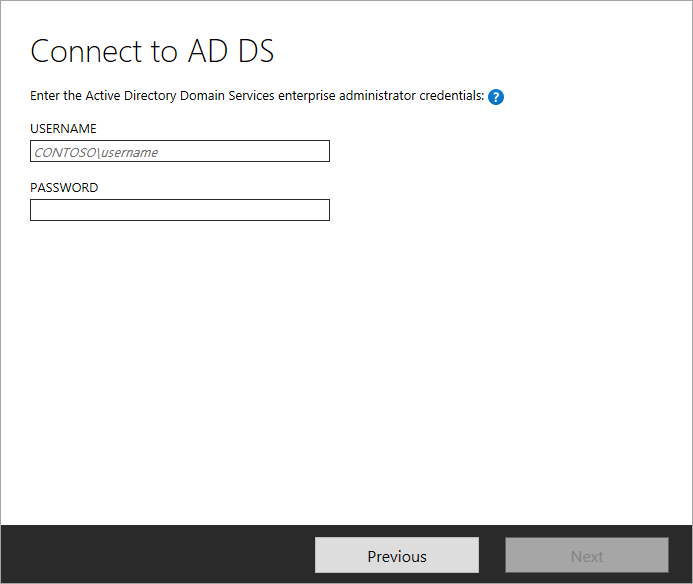
The Microsoft Entra sign-in configuration page appears only if you didn't complete the step to verify your domains in the prerequisites.
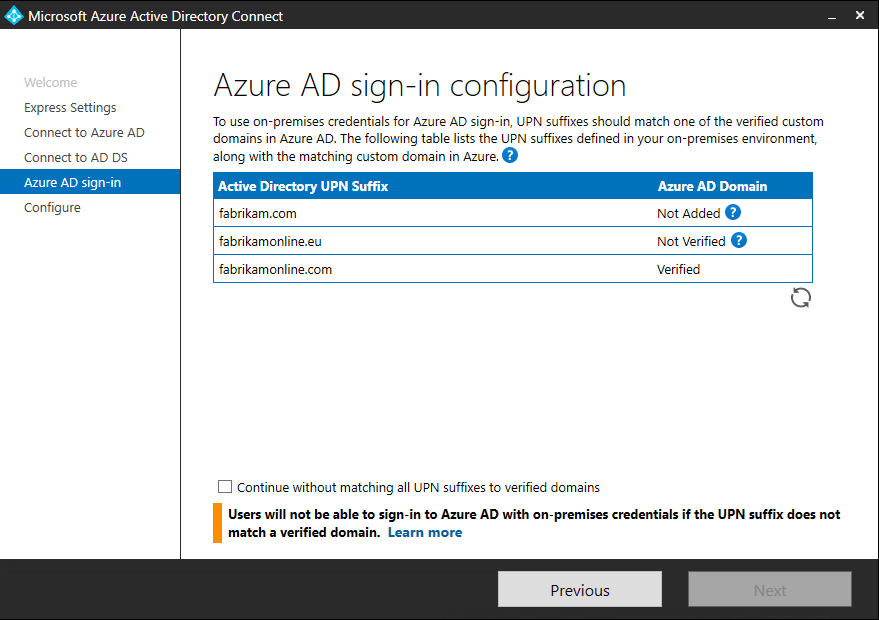
If you see this page, review each domain that's marked Not Added or Not Verified. Make sure that those domains have been verified in Microsoft Entra ID. When you've verified your domains, select the Refresh icon.
In Ready to configure, select Install.
Optionally in Ready to configure, you can clear the Start the synchronization process as soon as configuration completes checkbox. You should clear this checkbox if you want to do more configuration, such as to add filtering. If you clear this option, the wizard configures sync but leaves the scheduler disabled. The scheduler doesn't run until you enable it manually by rerunning the installation wizard.
If you leave the Start the synchronization process when configuration completes checkbox selected, a full sync of all users, groups, and contacts to Microsoft Entra ID begins immediately.
If you have Exchange in your instance of Windows Server Active Directory, you also have the option to enable Exchange Hybrid deployment. Enable this option if you plan to have Exchange mailboxes both in the cloud and on-premises at the same time.
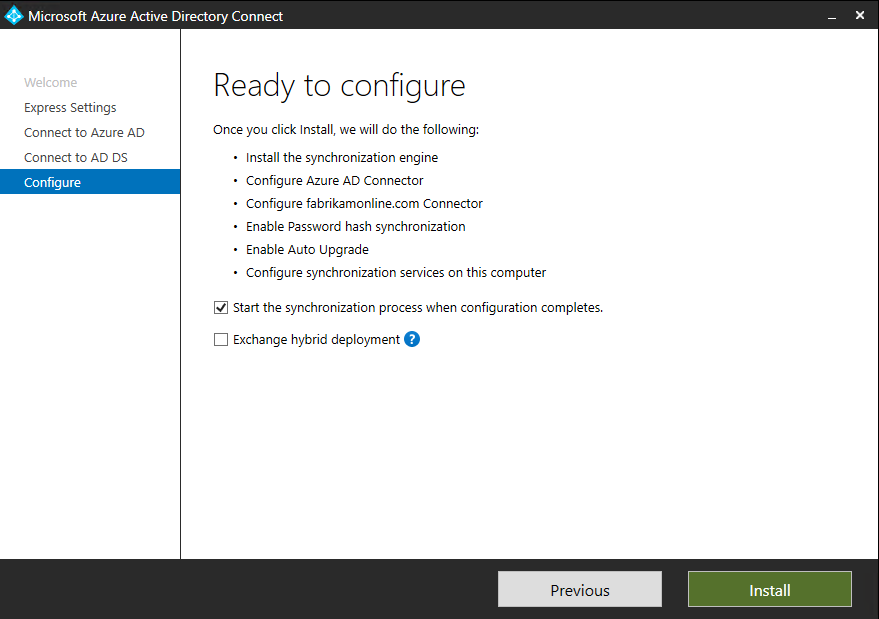
When the installation is finished, select Exit.
Before you use Synchronization Service Manager or Synchronization Rule Editor, sign out, and then sign in again.
Related articles
For more information about Microsoft Entra Connect, see these articles:
| Topic | Link |
|---|---|
| Microsoft Entra Connect overview | Integrate your on-premises directories with Microsoft Entra ID |
| Install by using customized settings | Custom installation of Microsoft Entra Connect |
| Upgrade from DirSync | Upgrade from Azure AD Sync tool (DirSync) |
| Accounts used for installation | More about Microsoft Entra Connect credentials and permissions |
Next steps
- Now that you have Microsoft Entra Connect installed, you can verify the installation and assign licenses.
- Learn more about these features, which were enabled with the installation: Automatic upgrade, prevent accidental deletes, and Microsoft Entra Connect Health.
- Learn more about the scheduler and how to trigger sync.
- Learn more about integrating your on-premises identities with Microsoft Entra ID.