Διαχείριση ρυθμίσεων διαχείρισης απεικονίσεων Power BI
Ως διαχειριστής Fabric για τον οργανισμό σας, μπορείτε να ελέγξετε τον τύπο των απεικονίσεων Power BI στις οποίες μπορούν να έχουν πρόσβαση οι χρήστες σε ολόκληρο τον οργανισμό και να περιορίσετε τις ενέργειες που μπορούν να εκτελέσουν οι χρήστες.
Για να διαχειριστείτε απεικονίσεις Power BI, πρέπει να είστε διαχειριστής Fabric. Για περισσότερες πληροφορίες σχετικά με τον ρόλο διαχειριστή Fabric, ανατρέξτε στο θέμα Κατανόηση των ρόλων διαχειριστή Microsoft Fabric.
Ρυθμίσεις μισθωτή απεικονίσεων Power BI
Για να διαχειριστείτε τις ρυθμίσεις μισθωτή για απεικονίσεις Power BI από την πύλη διαχείρισης, μεταβείτε στις Ρυθμίσεις μισθωτή και κάντε κύλιση προς τα κάτω στις απεικονίσεις Power BI.
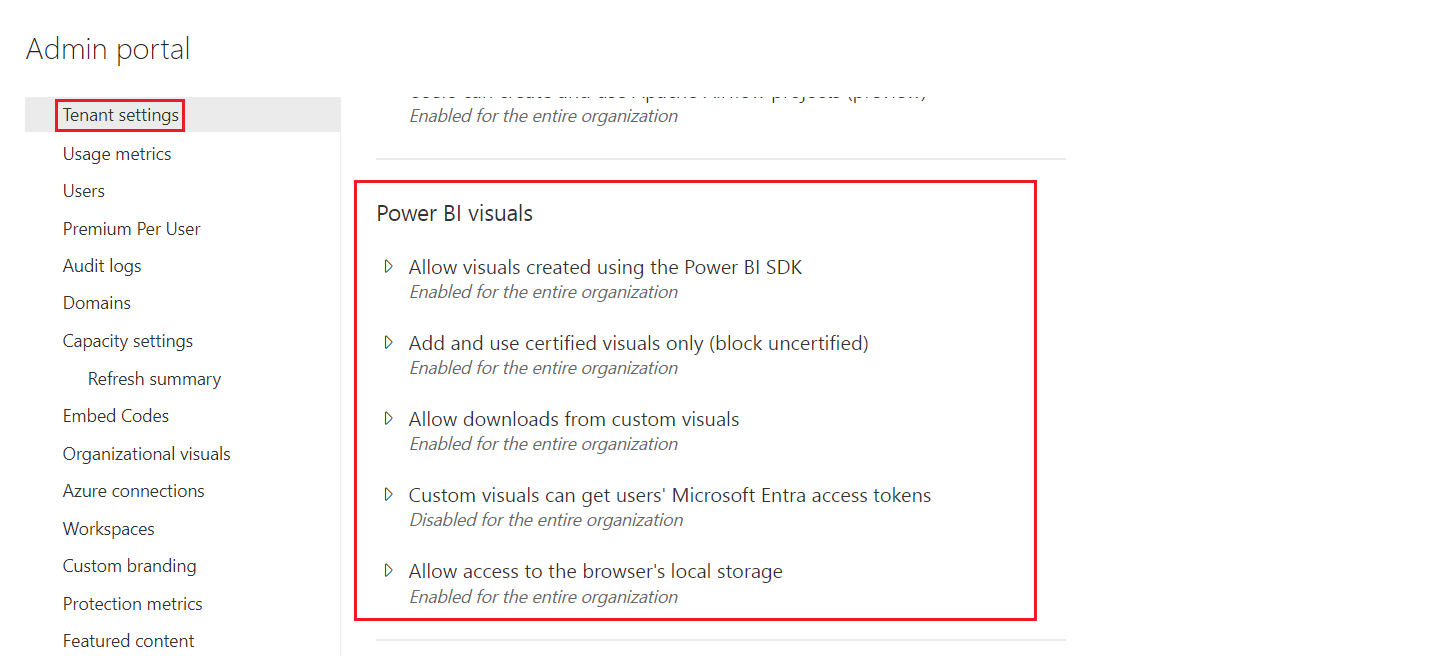
Οι ρυθμίσεις μισθωτή περιβάλλοντος εργασίας χρήστη επηρεάζουν μόνο την υπηρεσία Power BI. Εάν θέλετε αυτές οι ρυθμίσεις να εφαρμοστούν στο Power BI Desktop, χρησιμοποιήστε πολιτικές ομάδας. Ένας πίνακας στο τέλος κάθε ενότητας παρέχει λεπτομέρειες για την ενεργοποίηση της ρύθμισης στο Power BI Desktop.
Αυτές οι ρυθμίσεις σάς επιτρέπουν να ελέγχετε τις ακόλουθες ενέργειες για απεικονίσεις Power BI στον οργανισμό σας:
- Να επιτρέπονται οι απεικονίσεις που δημιουργούνται με χρήση του Power BI SDK
- Προσθήκη και χρήση πιστοποιημένων απεικονίσεων Power BI μόνο
- Να επιτρέπονται οι λήψεις από προσαρμοσμένες απεικονίσεις
- SSO προσαρμοσμένων απεικονίσεων AppSource
- Να επιτρέπεται η πρόσβαση στον τοπικό χώρο αποθήκευσης του προγράμματος περιήγησης
Απεικονίσεις από το AppSource ή ένα αρχείο
Διαχειριστείτε την εταιρική πρόσβαση για τον ακόλουθο τύπο απεικονίσεων Power BI:
Οι προγραμματιστές προσαρμοσμένων απεικονίσεων δημιουργούν χρησιμοποιώντας το Power BI SDK και αποθηκεύονται ως αρχείο .pbiviz .
Λήψεις απεικονίσεων από το AppSource.
Αυτή η ρύθμιση είναι απενεργοποιημένη από προεπιλογή και δεν επηρεάζει τις απεικονίσεις στον χώρο αποθήκευσης του οργανισμού.
Χρησιμοποιήστε τις παρακάτω οδηγίες για να επιτρέψετε στους χρήστες στον οργανισμό σας να αποστέλλουν αρχεία .pbiviz και να προσθέτουν απεικονίσεις από το AppSource στις αναφορές και τους πίνακες εργαλείων τους:
Αναπτύξτε τις ρυθμίσεις Να επιτρέπονται οι απεικονίσεις που δημιουργήθηκαν με χρήση του Power BI SDK .
Επιλέξτε Ενεργοποιημένο.
Επιλέξτε ποιοι μπορούν να αποστείλουν απεικονίσεις .pbiviz και AppSource:
Επιλέξτε Ολόκληρος ο οργανισμός για να επιτρέψετε σε όλους τους χρήστες στον οργανισμό σας να αποστέλλουν αρχεία .pbiviz και να προσθέτουν απεικονίσεις από το AppSource.
Επιλέξτε Συγκεκριμένες ομάδες ασφαλείας για να διαχειριστείτε αρχεία .pbiviz και να προσθέσετε απεικονίσεις από το AppSource χρησιμοποιώντας ομάδες ασφαλείας. Προσθέστε τις ομάδες ασφαλείας που θέλετε να διαχειριστείτε στη γραμμή κειμένου Εισαγωγή ομάδων ασφαλείας. Οι ομάδες ασφαλείας που καθορίζετε εξαιρούνται από προεπιλογή. Εάν θέλετε να συμπεριλάβετε αυτές τις ομάδες ασφαλείας και να εξαιρέσετε όλα τα άλλα άτομα στον οργανισμό, επιλέξτε Εκτός από συγκεκριμένες ομάδες ασφαλείας.
Επιλέξτε Εφαρμογή.
Οι αλλαγές στο περιβάλλον εργασίας χρήστη στις ρυθμίσεις μισθωτή ισχύουν μόνο για την υπηρεσία Power BI. Για να επιτρέψετε στους χρήστες στον οργανισμό σας να αποστέλλουν αρχεία .pbiviz και να προσθέτουν απεικονίσεις από το AppSource στο τμήμα παραθύρου απεικονίσεων στο Power BI Desktop, χρησιμοποιήστε Πολιτική ομάδας AD.
| Κλειδί | Όνομα τιμής | Τιμή |
|---|---|---|
| Software\Policies\Microsoft\Power BI Desktop\ | EnableCustomVisuals | 0 - Απενεργοποίηση 1 - Ενεργοποίηση (προεπιλογή) |
Πιστοποιημένες απεικονίσεις Power BI
Οι πιστοποιημένες απεικονίσεις Power BI είναι απεικονίσεις που πληρούν τις απαιτήσεις κώδικα της ομάδας του Microsoft Power BI και δοκιμές. Οι δοκιμές που εκτελούνται έχουν σχεδιαστεί για να επιβεβαιώσουν ότι η απεικόνιση δεν αποκτά πρόσβαση σε εξωτερικές υπηρεσίες ή πόρους. Ωστόσο, η Microsoft δεν είναι ο συντάκτης προσαρμοσμένων απεικονίσεων τρίτων κατασκευαστών και συμβουλεύουμε τους πελάτες να επικοινωνήσουν με τον συντάκτη απευθείας για να επαληθεύσουν τη λειτουργικότητα αυτών των απεικονίσεων.
Όταν αυτή η ρύθμιση είναι ενεργοποιημένη, αποδίδονται μόνο πιστοποιημένες απεικονίσεις Power BI στις αναφορές και τους πίνακες εργαλείων του οργανισμού σας. Οι απεικονίσεις Power BI από το AppSource ή αρχεία που δεν είναι πιστοποιημένα επιστρέφουν ένα μήνυμα σφάλματος. Αυτή η ρύθμιση είναι απενεργοποιημένη από προεπιλογή και δεν ισχύει για απεικονίσεις στον χώρο αποθήκευσης του οργανισμού σας.
Από την πύλη διαχείρισης, επιλέξτε Προσθήκη και χρήση πιστοποιημένων απεικονίσεων μόνο.
Επιλέξτε Ενεργοποιημένο.
Επιλέξτε Εφαρμογή.
Οι αλλαγές στο περιβάλλον εργασίας χρήστη στις ρυθμίσεις μισθωτή ισχύουν μόνο για την υπηρεσία Power BI. Για να διαχειριστείτε τη ρύθμιση μισθωτή πιστοποιημένων απεικονίσεων στο Power BI Desktop, χρησιμοποιήστε την Πολιτική ομάδας AD.
| Κλειδί | Όνομα τιμής | Τιμή |
|---|---|---|
| Software\Policies\Microsoft\Power BI Desktop\ | ΕνεργοποίησηUncertifiedVisuals | 0 - Απενεργοποίηση 1 - Ενεργοποίηση (προεπιλογή) |
Εξαγωγή δεδομένων σε αρχείο
Όταν αυτή η ρύθμιση είναι ενεργοποιημένη, οι χρήστες μπορούν να κάνουν λήψη δεδομένων από μια προσαρμοσμένη απεικόνιση σε ένα αρχείο στη συσκευή αποθήκευσής τους. Αυτή η ρύθμιση είναι ξεχωριστή και δεν επηρεάζεται από τους περιορισμούς λήψης που εφαρμόζονται στις ρυθμίσεις μισθωτή εξαγωγής και κοινής χρήσης του οργανισμού σας. Αυτή η ρύθμιση είναι απενεργοποιημένη από προεπιλογή και ισχύει για όλες τις απεικονίσεις, συμπεριλαμβανομένων των απεικονίσεων των οποίων η διαχείριση γίνεται από τον χώρο αποθήκευσης του οργανισμού σας, το Desktop και το Web.
Σημείωση
Όταν είναι ενεργοποιημένη αυτή η ρύθμιση, μια προσαρμοσμένη απεικόνιση μπορεί να εξαγάγει σε αρχεία των ακόλουθων τύπων:
- .txt
- .csv
- .json
- .tmplt
- .xml
- .xlsx
Αναπτύξτε τις ρυθμίσεις Να επιτρέπονται οι λήψεις από προσαρμοσμένες απεικονίσεις .
Επιλέξτε Ενεργοποιημένο.
Επιλέξτε ποιοι μπορούν να κάνουν λήψη αρχείων:
- Επιλέξτε Ολόκληρος ο οργανισμός για να επιτρέψετε σε όλους τους χρήστες στον οργανισμό σας να κάνουν λήψη δεδομένων από μια απεικόνιση σε ένα αρχείο.
- Επιλέξτε Συγκεκριμένες ομάδες ασφαλείας για να περιορίσετε τη λήψη αρχείων σε συγκεκριμένες ομάδες ασφαλείας. Εισαγάγετε τις ομάδες ασφαλείας που θέλετε στη γραμμή κειμένου Εισαγωγή ομάδων ασφαλείας. Οι ομάδες ασφαλείας που καθορίζετε περιλαμβάνονται από προεπιλογή. Εάν θέλετε να εξαιρέσετε αυτές τις ομάδες ασφαλείας και να συμπεριλάβετε όλα τα άλλα άτομα στον οργανισμό, επιλέξτε Εκτός από συγκεκριμένες ομάδες ασφαλείας.
Επιλέξτε Εφαρμογή.
Οι αλλαγές στο περιβάλλον εργασίας χρήστη στις ρυθμίσεις μισθωτή ισχύουν μόνο για την υπηρεσία Power BI. Για να επιτρέψετε στους χρήστες στον οργανισμό σας να κάνουν λήψη δεδομένων από προσαρμοσμένες απεικονίσεις στο Power BI Desktop, χρησιμοποιήστε την Πολιτική ομάδας AD.
| Κλειδί | Όνομα τιμής | Τιμή |
|---|---|---|
| Software\Policies\Microsoft\Power BI Desktop\ | AllowCVToExportDataToFile | 0 - Απενεργοποίηση 1 - Ενεργοποίηση (προεπιλογή) |
Όταν AllowCVToExportDataToFile οριστεί σε 1, η προσαρμοσμένη απεικόνιση μπορεί να εξαγάγει δεδομένα σε ένα αρχείο μόνο εάν:
- Ο διακόπτης δυνατότητας στην πύλη διαχείρισης είναι ενεργοποιημένος.
- Ο χρήστης είναι συνδεδεμένος.
Τοπικός χώρος αποθήκευσης
Αυτή η ρύθμιση επιτρέπει στις απεικονίσεις να αποθηκεύουν δεδομένα στον τοπικό χώρο αποθήκευσης του προγράμματος περιήγησης , το οποίο συμβάλλει στη βελτίωση των επιδόσεων. Αυτή η ρύθμιση είναι ξεχωριστή και δεν επηρεάζεται από τους περιορισμούς λήψης που εφαρμόζονται στις ρυθμίσεις μισθωτή εξαγωγής και κοινής χρήσης του οργανισμού σας. Η ρύθμιση ενεργοποιείται από προεπιλογή και ισχύει για όλες τις απεικονίσεις, συμπεριλαμβανομένων των απεικονίσεων των οποίων η διαχείριση γίνεται από τον χώρο αποθήκευσης του οργανισμού σας, το Desktop και το Web.
Για να ενεργοποιήσετε τη ρύθμιση τοπικού χώρου αποθήκευσης, ακολουθήστε τα εξής βήματα:
Αναπτύξτε τις Ρυθμίσεις τοπικού χώρου αποθήκευσης .
Επιλέξτε Ενεργοποιημένο.
Επιλέξτε ποιοι μπορούν να αποδώσουν αυτό το API:
- Επιλέξτε Ολόκληρος ο οργανισμός για να επιτρέψετε στις απεικονίσεις να αποθηκεύουν δεδομένα στον τοπικό υπολογιστή για κάθε χρήστη στον οργανισμό σας.
- Επιλέξτε Συγκεκριμένες ομάδες ασφαλείας για να περιορίσετε αυτό το δικαίωμα σε συγκεκριμένες ομάδες ασφαλείας. Εισαγάγετε τις ομάδες ασφαλείας που θέλετε στη γραμμή κειμένου Εισαγωγή ομάδων ασφαλείας. Οι ομάδες ασφαλείας που καθορίζετε περιλαμβάνονται από προεπιλογή. Εάν θέλετε να εξαιρέσετε αυτές τις ομάδες ασφαλείας και να συμπεριλάβετε όλα τα άλλα άτομα στον οργανισμό, επιλέξτε Εκτός από συγκεκριμένες ομάδες ασφαλείας. Μόνο ένας χρήστης που αναφέρεται στην επιτρεπόμενη ομάδα ασφαλείας μπορεί να αποδώσει το API.
Επιλέξτε Εφαρμογή.
SSO προσαρμοσμένων απεικονίσεων AppSource
Όταν αυτή η ρύθμιση είναι ενεργοποιημένη, οι προσαρμοσμένες απεικονίσεις AppSource μπορούν να αποκτήσουν διακριτικά πρόσβασης του Microsoft Entra ID (παλαιότερα γνωστό ως Azure Active Directory) με περιορισμένο κοινό για συνδεδεμένους χρήστες, χρησιμοποιώντας το API ελέγχου ταυτότητας. Αυτά τα διακριτικά περιέχουν προσωπικές πληροφορίες, όπως το όνομα χρήστη και τη διεύθυνση ηλεκτρονικού ταχυδρομείου. Οι προσαρμοσμένες απεικονίσεις μπορούν να στέλνουν αυτά τα διακριτικά σε διαφορετικές περιοχές και όρια συμμόρφωσης και είναι δική τους ευθύνη να χειρίζονται τα διακριτικά που κατέχουν. Η ρύθμιση είναι απενεργοποιημένη από προεπιλογή και ισχύει για όλες τις προσαρμοσμένες απεικονίσεις AppSource, συμπεριλαμβανομένων εκείνων των απεικονίσεων που διαχειρίζεται ο χώρος αποθήκευσης του οργανισμού σας.
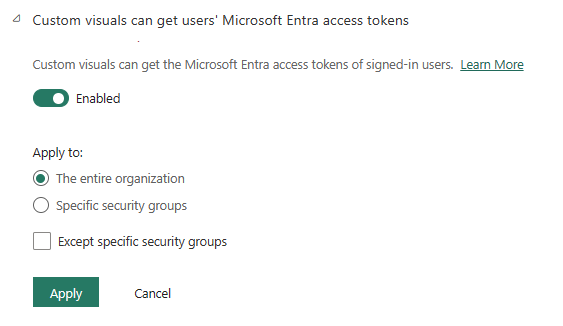
Αναπτύξτε τις ρυθμίσεις για την Επιλογή προσαρμοσμένων απεικονίσεων για τη λήψη διακριτικών πρόσβασης στο Microsoft Entra από τον χρήστη.
Επιλέξτε Ενεργοποιημένο.
Επιλέξτε ποιοι μπορούν να αποδώσουν αυτό το API:
- Επιλέξτε Ολόκληρος ο οργανισμός για να επιτρέψετε στις απεικονίσεις να αποκτούν διακριτικά πρόσβασης microsoft Entra για κάθε χρήστη στον οργανισμό σας.
- Επιλέξτε Συγκεκριμένες ομάδες ασφαλείας για να περιορίσετε την απόκτηση διακριτικών πρόσβασης σε συγκεκριμένες ομάδες ασφαλείας. Εισαγάγετε τις ομάδες ασφαλείας που θέλετε στη γραμμή κειμένου Εισαγωγή ομάδων ασφαλείας. Οι ομάδες ασφαλείας που καθορίζετε περιλαμβάνονται από προεπιλογή. Εάν θέλετε να εξαιρέσετε αυτές τις ομάδες ασφαλείας και να συμπεριλάβετε όλα τα άλλα άτομα στον οργανισμό, επιλέξτε Εκτός από συγκεκριμένες ομάδες ασφαλείας. Μόνο ένας χρήστης που αναφέρεται στην επιτρεπόμενη ομάδα ασφαλείας μπορεί να αποδώσει το API.
Επιλέξτε Εφαρμογή.
Απεικονίσεις οργανισμού
Ως διαχειριστής Fabric, μπορείτε να διαχειριστείτε τη λίστα των απεικονίσεων Power BI που είναι διαθέσιμες στον χώρο αποθήκευσης του οργανισμού σας. Η καρτέλα
Οι ρυθμίσεις απεικονίσεων οργανισμού αναπτύσσονται αυτόματα στο Power BI Desktop.
Σημείωση
Οι απεικονίσεις οργανισμού δεν υποστηρίζονται στον Power BI Report Server.
Προσθήκη απεικόνισης από αρχείο
Χρησιμοποιήστε αυτήν τη μέθοδο για να προσθέσετε μια νέα απεικόνιση Power BI από ένα αρχείο .pbiviz .
Προειδοποίηση
Μια απεικόνιση Power BI που έχει αποσταλεί από ένα αρχείο μπορεί να περιέχει κώδικα που θέτει κινδύνους για την ασφάλεια ή τα προσωπικά δεδομένα. Βεβαιωθείτε ότι εμπιστεύεστε τον συντάκτη και την προέλευση της απεικόνισης πριν την αναπτύξετε στο αποθετήριο του οργανισμού.
Επιλέξτε Προσθήκη απεικόνισης>Από αρχείο.
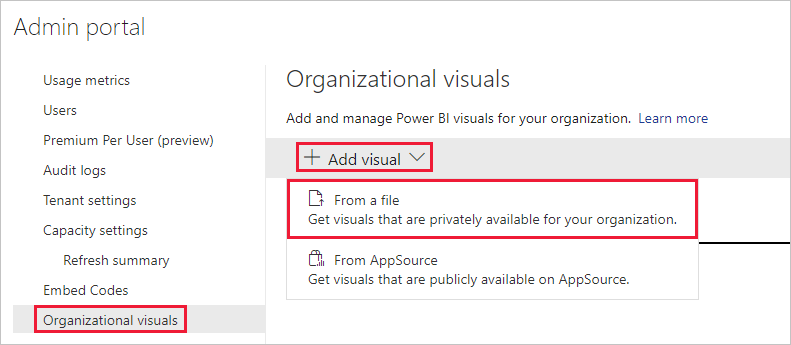
Συμπληρώστε τα παρακάτω πεδία:
Επιλογή αρχείου .pbiviz - Επιλέξτε ένα αρχείο απεικόνισης για αποστολή.
Ονομασία της απεικόνισής σας - Δώστε έναν σύντομο τίτλο στην απεικόνιση, έτσι ώστε οι συντάκτες αναφορών να μπορούν εύκολα να κατανοήσουν τι κάνει.
Εικονίδιο - Αποστείλετε ένα αρχείο εικονιδίου που θα εμφανίζεται στο τμήμα παραθύρου απεικόνισης.
Περιγραφή - Καταχωρήστε μια σύντομη περιγραφή της απεικόνισης, η οποία παρέχει περισσότερες πληροφορίες στον χρήστη.
Πρόσβαση - Αυτή η ενότητα έχει δύο επιλογές:
Επιλέξτε εάν οι χρήστες στον οργανισμό σας μπορούν να έχουν πρόσβαση σε αυτήν την απεικόνιση. Αυτή η ρύθμιση είναι ενεργοποιημένη από προεπιλογή.
Επιλέξτε αν θέλετε αυτή η απεικόνιση να εμφανίζεται στο τμήμα παραθύρου απεικόνισης των χρηστών στον οργανισμό σας. Αυτή η ρύθμιση είναι απενεργοποιημένη από προεπιλογή. Για περισσότερες πληροφορίες, ανατρέξτε στο θέμα Προσθήκη απεικόνισης στο τμήμα παραθύρου απεικόνισης.
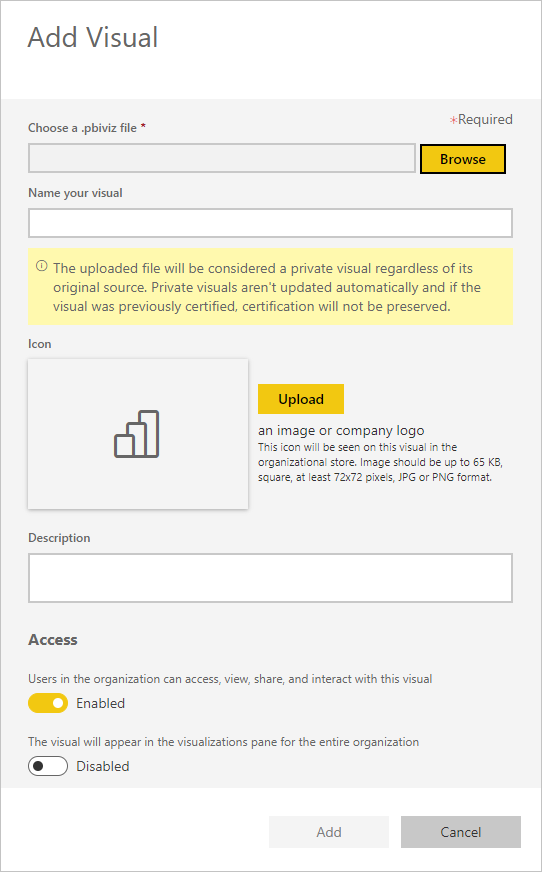
Για να ξεκινήσετε την αίτηση αποστολής, επιλέξτε Προσθήκη. Μετά την αποστολή της, η απεικόνιση εμφανίζεται στη λίστα απεικονίσεων οργανισμού.
Προσθήκη απεικόνισης από το AppSource
Χρησιμοποιήστε αυτήν τη μέθοδο για να προσθέσετε μια νέα απεικόνιση Power BI από το AppSource.
Οι απεικονίσεις Power BI AppSource ενημερώνονται αυτόματα. Οι χρήστες στον οργανισμό σας θα έχουν πάντα την πιο πρόσφατη έκδοση της απεικόνισης.
Επιλέξτε Προσθήκη απεικόνισης>από το AppSource.
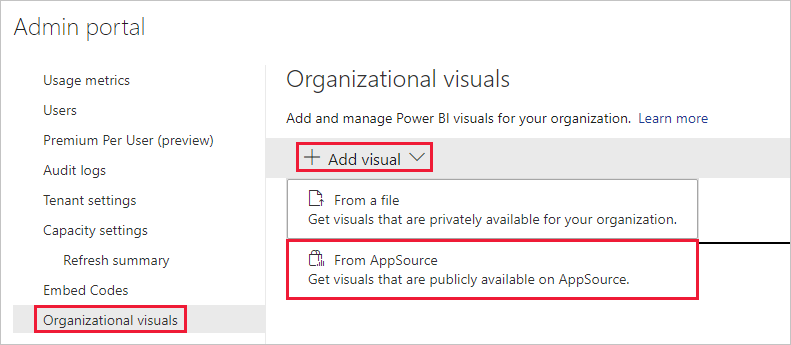
Στο παράθυρο Απεικονίσεις Power BI, βρείτε την απεικόνιση AppSource που θέλετε να προσθέσετε και επιλέξτε Προσθήκη. Μετά την αποστολή της, η απεικόνιση εμφανίζεται στη λίστα απεικονίσεων οργανισμού.
Προσθήκη απεικόνισης στο τμήμα παραθύρου απεικόνισης
Μπορείτε να επιλέξετε απεικονίσεις από τη σελίδα απεικονίσεων οργανισμού για αυτόματη εμφάνιση στο τμήμα παραθύρου απεικόνισης όλων των χρηστών στον οργανισμό σας.
Στη γραμμή της απεικόνισης που θέλετε να προσθέσετε, επιλέξτε ρυθμίσεις.
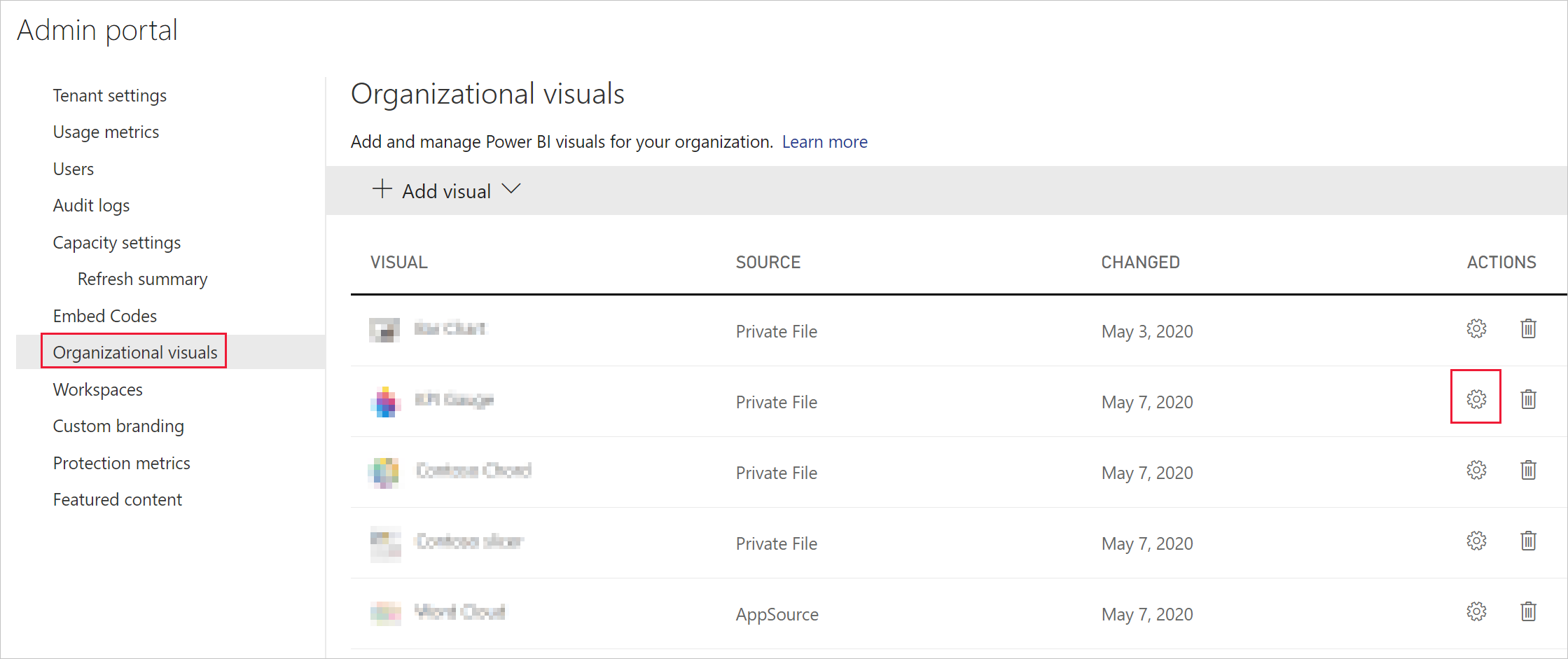
Ενεργοποιήστε τη ρύθμιση του παραθύρου απεικόνισης και επιλέξτε Ενημέρωση.
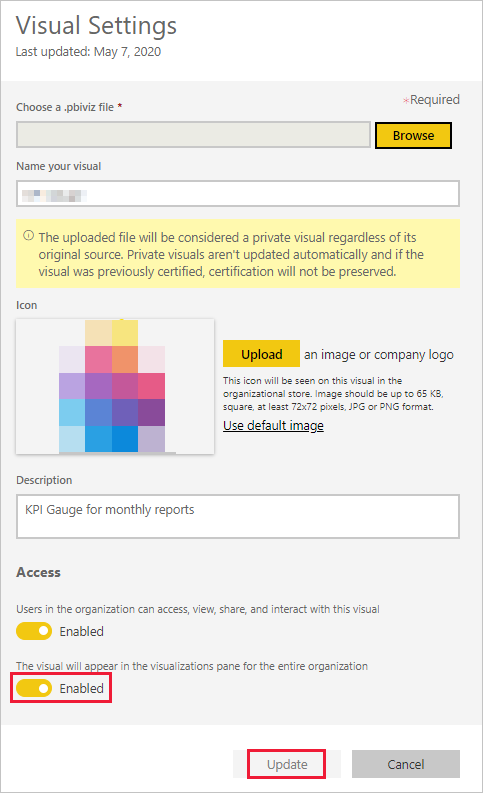
Διαγραφή μιας απεικόνισης που έχει αποσταλεί από ένα αρχείο
Για να διαγράψετε οριστικά μια απεικόνιση, επιλέξτε το εικονίδιο του κάδου απορριμμάτων για την απεικόνιση στο αποθετήριο.
Σημαντικό
Η διαγραφή είναι μη αναστρέψιμη. Αφού διαγραφεί η απεικόνιση, διακόπτεται αμέσως η απόδοσή της στις υπάρχουσες αναφορές. Ακόμη και αν κάνετε ξανά αποστολή της ίδιας απεικόνισης, δεν θα αντικαταστήσει εκείνη που διαγράφηκε. Ωστόσο, οι χρήστες μπορούν να εισαγάγουν ξανά τη νέα απεικόνιση και να αντικαταστήσουν την παρουσία που έχουν στις αναφορές τους.
Απενεργοποίηση απεικόνισης .pbiviz
Μπορείτε να απενεργοποιήσετε μια απεικόνιση .pbiviz από το να είναι διαθέσιμη μέσω του χώρου αποθήκευσης για οργανισμούς, διατηρώντας την παράλληλα στη λίστα απεικονίσεων οργανισμού.
Στη γραμμή της απεικόνισης .pbiviz που θέλετε να απενεργοποιήσετε, επιλέξτε ρυθμίσεις.
Στην ενότητα Πρόσβαση, απενεργοποιήστε τη ρύθμιση: Οι χρήστες στον οργανισμό έχουν δυνατότητα πρόσβασης, προβολής, κοινής χρήσης και αλληλεπίδρασης με αυτήν την απεικόνιση.
Αφού απενεργοποιήσετε την απεικόνιση .pbiviz , η απεικόνιση δεν θα αποδίδεται στις υπάρχουσες αναφορές και εμφανίζει το ακόλουθο μήνυμα σφάλματος:
Αυτή η προσαρμοσμένη απεικόνιση δεν είναι πλέον διαθέσιμη. Επικοινωνήστε με τον διαχειριστή σας για λεπτομέρειες.
Σημείωση
Οι απεικονίσεις .pbiviz που έχουν σελιδοδείκτες συνεχίζουν να λειτουργούν ακόμα και μετά την απενεργοποίηση τους.
Ενημέρωση απεικόνισης
Οι απεικονίσεις AppSource ενημερώνονται αυτόματα. Όταν μια νέα έκδοση είναι διαθέσιμη από το AppSource, θα αντικαταστήσει μια παλαιότερη έκδοση που αναπτύσσεται μέσω της λίστας απεικονίσεων οργανισμού.
Για να ενημερώσετε μια απεικόνιση .pbiviz , ακολουθήστε αυτά τα βήματα για να αντικαταστήσετε την απεικόνιση.
Στη γραμμή της απεικόνισης που θέλετε να προσθέσετε, επιλέξτε ρυθμίσεις.
Επιλέξτε Αναζήτηση και επιλέξτε το .pbiviz με το οποίο θέλετε να αντικαταστήσετε την τρέχουσα απεικόνιση.
Επιλέξτε Ενημέρωση.
Αντικατάσταση απεικόνισης από αρχείο με απεικόνιση από το AppSource
Ορισμένες φορές, ένας οργανισμός αναπτύσσει τη δική του απεικόνιση Power BI και την διανέμει εσωτερικά. Μετά από κάποιο χρονικό διάστημα, ο οργανισμός μπορεί να αποφασίσει να δημοσιοποιήσει αυτή την απεικόνιση αποστέλλοντας την στο AppSource. Για να αντικαταστήσετε την απεικόνιση που έχει αποσταλεί από ένα αρχείο με εκείνη από το AppSource, ακολουθήστε τα παρακάτω βήματα:
Προσθέστε την απεικόνιση από το AppSource στον χώρο αποθήκευσης για οργανισμούς.
Ανοίξτε την αναφορά που περιέχει αυτή την απεικόνιση. Τόσο η απεικόνιση που έχει αποσταλεί από ένα αρχείο όσο και η απεικόνιση AppSource είναι ορατές στο τμήμα παραθύρου απεικόνισης.
Στην αναφορά, επισημάνετε την απεικόνιση που έχει αποσταλεί από ένα αρχείο και στο τμήμα παραθύρου απεικόνισης, επιλέξτε την απεικόνιση AppSource για να την αντικαταστήσετε. Οι απεικονίσεις αλλάζουν αυτόματα. Για να επαληθεύσετε ότι χρησιμοποιείτε την απεικόνιση AppSource, στο τμήμα παραθύρου απεικόνισης κάντε δεξί κλικ στην απεικόνιση και επιλέξτε πληροφορίες.
Ολοκληρώστε το βήμα 3 για όλες τις αναφορές που περιέχουν την απεικόνιση στον οργανισμό σας.
Διαγράψτε την απεικόνιση που στάλθηκε από ένα αρχείο.
