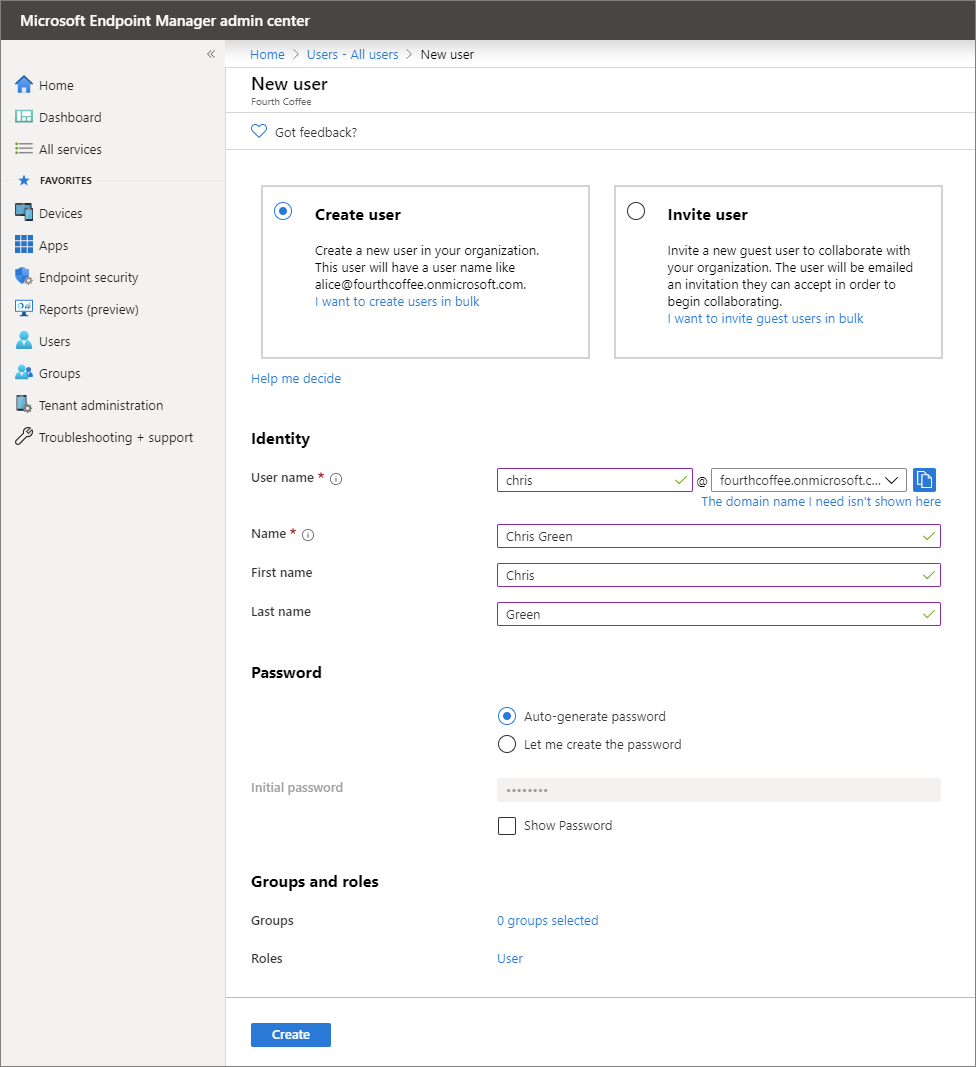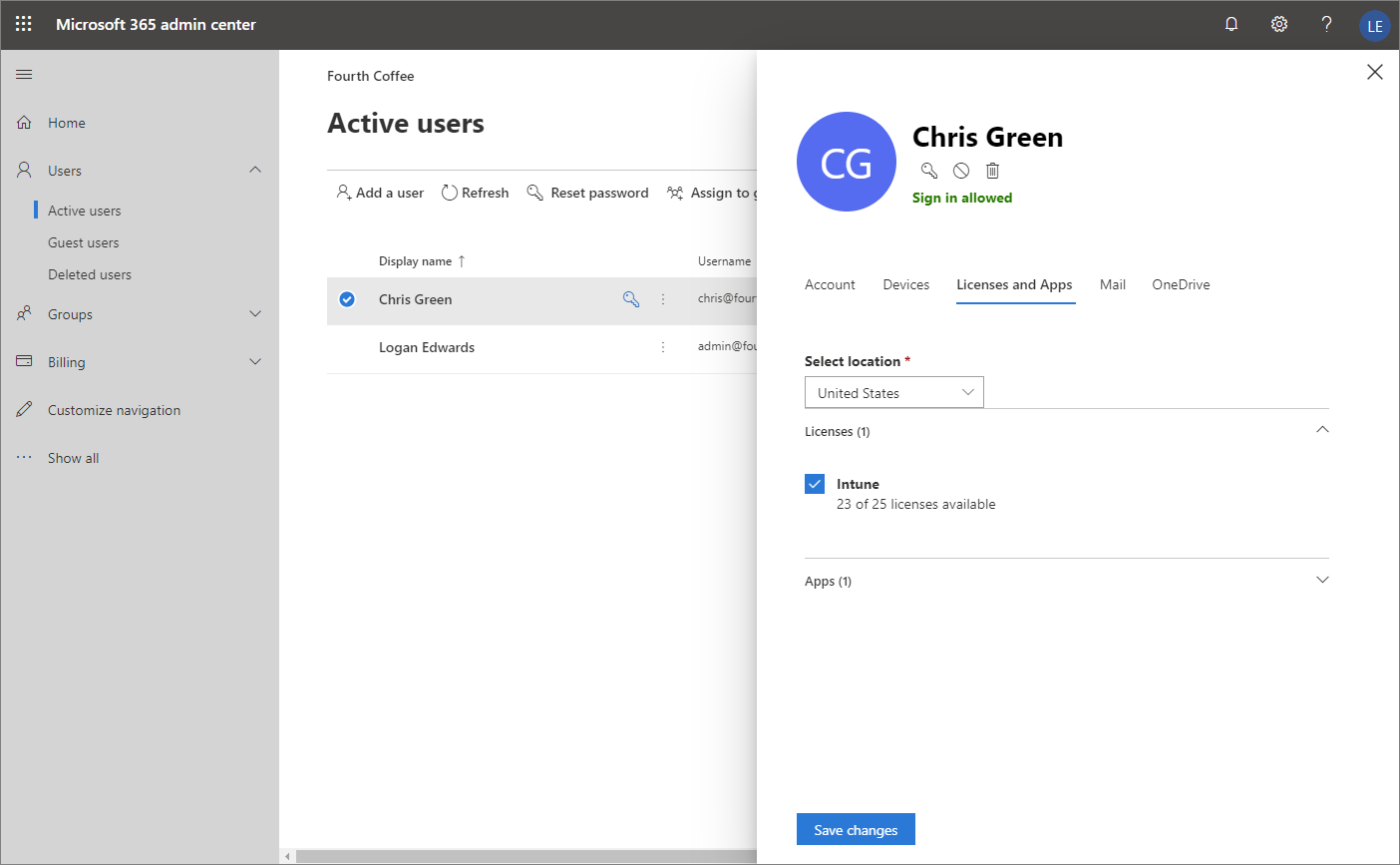Step 2: Create a user in Intune and assign the user a license
In this topic, you'll create a user and then assign the user an Intune license. When you use Intune, each person you want to have access to company data must have their own user account. Intune admins can configure users later to manage access control.
Note
Use the information provided in this series of topics to try and evaluate Microsoft Intune. When you're ready, follow the complete process to set up Intune. For more information, see Set up Microsoft Intune.
Prerequisites
- A Microsoft Intune subscription. Sign up for a free trial account.
Sign in to the Microsoft Intune admin center
Sign in to Microsoft Intune admin center as a Global administrator or an Intune Service administrator. If you've created an Intune trial subscription, the account you created the subscription with is the Global administrator.
Create a user
A user must have a user account to enroll in Intune device management. To create a new user:
In the Microsoft Intune admin center, select Users > All users > New user:
In the Name box, enter a name, such as Dewey Kellum:
In the User name box, enter a user identifier, such as Dewey@contoso.onmicrosoft.com.
Note
If you haven't configured your customer domain name, use the verified domain name you used to create the Intune subscription (or free trial).
Select Show password and be sure to remember the automatically generated password so that you can sign in to a test device.
Select Create.
Assign a license to an individual user
After you've created a user, you must use the Microsoft 365 admin center to assign an Intune license to the user. If you don't assign the user a license, they'll be unable to enroll their device into Intune.
To assign an Intune license to a user:
Sign in to the Microsoft 365 admin center with the same credentials you used to sign in to Intune.
Select Users > Active Users, and then select the user you just created.
Select the Licenses and Apps tab.
Under Select location, select a location for the user, if it's not already set.
Select the Intune check box in the Licenses section. If another license includes Intune, you can select that license. The displayed product name is used as the service plan in Azure management.
Note
This setting uses one of your licenses for the user. If you're using a trial environment, you'll later reassign this license to a real user in a live environment.
Select Save changes.
The new active Intune user will now show that they're using an Intune license.
Note
You can also assign an Intune license via Microsoft Intune admin center by selecting Users > All Users > the user's name > Licenses > Assignments. The Update license assignments pane is displayed.
Assign Intune licenses to multiple users
The following steps allow you to assign Intune licenses to multiple users all at once:
Sign in to the Microsoft Entra admin center.
Note
To manage licenses, the admin account must be a license administrator, user administrator, or global administrator. The account you create using the Intune free trial is a global administrator.
Select Microsoft Entra ID > Licenses > All products to see and manage all licensable products that you have available for your organization.
Select the box next to Intune.
Select Assign > Add users and groups.
If you have created a group of users, select the group to add it to the Selected items list. Otherwise, select individual users that you have created earlier. Click Select to confirm your selection.
Select Next: Assignment options to confirm Microsoft Intune is On.
Select Review + assign to confirm your license assignment settings.
Select Assign to assign the licenses to the selected users.
A notification is displayed in the upper-right corner that shows the status and outcome of the process. If the assignment to the group couldn't be completed (for example, because of pre-existing licenses in the group), you can select the notification to view details.
The user accounts now have the permissions needed to use the service and enroll devices into management.
Tip
You can also assign Intune licenses to users by using School Data Sync (SDS). For more information, see Overview of School Data Sync.
Clean up resources
If you don't need this user anymore, you can delete the user by going to the Microsoft 365 admin center and selecting Users > the user > the delete user icon > Delete user > Close.
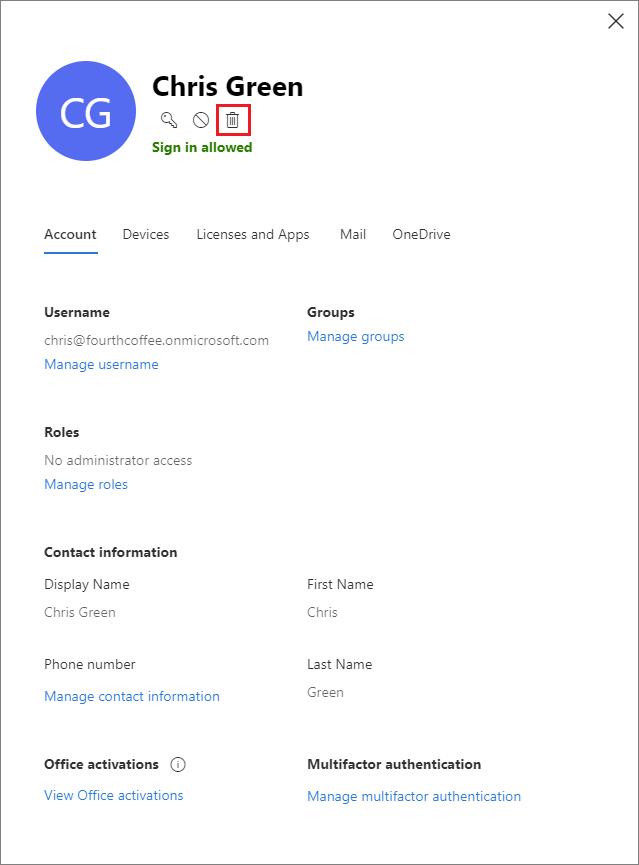
Next steps
In this topic, you created a user and assigned an Intune license to that user. For more information about adding users to Intune, see Add users and grant administrative permission to Intune.
To continue to evaluate Microsoft Intune, go to the next step: