Track new and changed features in the Microsoft 365 Message center
To keep track of upcoming changes, including new and changed features, planned maintenance, or other important announcements, go to Message center.
To open Message center:
- In the admin center, go to Health > Message center.
- In the admin center, go to Health > Message center.
You can also use the Microsoft 365 Admin app on your mobile device to view Message center, which is a great way to stay current with push notifications.
To unsubscribe from Message center emails, see Unsubscribe from Message center emails in this article.
| Question | Answer |
|---|---|
| Who can view posts in Message center? | Most users who have been assigned any admin role in Microsoft 365 can view Message center posts. Here's a list of admin roles that don't have access to the Message center. You can also assign the Message center reader role to users who should be able to read and share Message center posts without having any other admin privileges. |
| Is this the only way Microsoft communicates changes about Microsoft 365? | No, but Message center is the primary way we communicate the timing of individual changes in Microsoft 365. See Stay on top of Microsoft 365 changes for more information. |
| How can I see posts in my language? | Message center posts are written in English. You can control whether, by default, posts are shown in English or are automatically machine-translated to your preferred language. You can also select to machine-translate posts to any language we support. See Language translation for Message center posts for more details. |
| Can I preview changes or features before they are rolled-out to my organization? | Some changes and new features can be previewed by opting in to the Targeted release program. To opt in, in the admin center, go to Settings > Org settings > Organization profile > Release preferences. (In the admin center, you may need to select Show all at the bottom of the left navigation pane to see Settings.) You can choose Targeted release for your entire organization, or just for selected users. See Standard or Targeted release options in Microsoft 365 for more information about the program. |
| Can I find out the exact date a change is available in my organization? | Unfortunately, we can't tell you the exact date a change is made to your organization. In our Message center post, we give as much information as we can on the timing of the release, based on our confidence level. We're working on improvements to get better with that level of detail. |
| Are these messages specific to my organization? | We do our best to make sure that you only see Message center posts that affect your organization. The Microsoft 365 Roadmap includes all of the features we are currently working on and rolling out, but not all of these features apply to every organization. |
| Can I get message center posts emailed instead? | Yes! You can select to have a weekly digest emailed to you and up to two other email addresses. The emailed weekly digest is turned on by default. If you aren't getting your weekly digests, check your spam folder. See the Preferences section of this article for more information on how to set up the weekly digest. |
| How do I stop getting the Message center digest? | Go to Message center in the admin center and select Preferences. In the Email tab, turn off the option to Send me email notifications from message center. |
| How can I ensure data privacy notifications are received by the right contacts in my organization? | As a global admin you receive data privacy messages for your organization. Additionally, you can assign the Message Center Privacy reader role to people who should see data privacy messages. Other admin roles with access to Message Center cannot view data privacy messages. For more info, see Preferences in this article. |
| Why can’t I see a message that was previously there? | To manage the number of messages within Message center, each message will expire and be removed after a period of time. Generally, messages expire 30 days post the time period outlined in the message body. |
For each new and updated feature announcement in Message center, the Status for your org field provides a release status to help you track when a feature is available in your tenant.
These three release statuses are updated on each applicable message over the lifecycle of the feature release
Scheduled: The feature is planned to release to your tenant, and is not available to any users in your organization
Rolling out: The feature is beginning to roll out to some applicable users in your organization.
Launched: The feature is generally available to all the applicable users in your organization.
Updates to feature release status are provided on the original Message center post. Filtering capability on “Status for your org.” allows easier visibility on the updated release status.
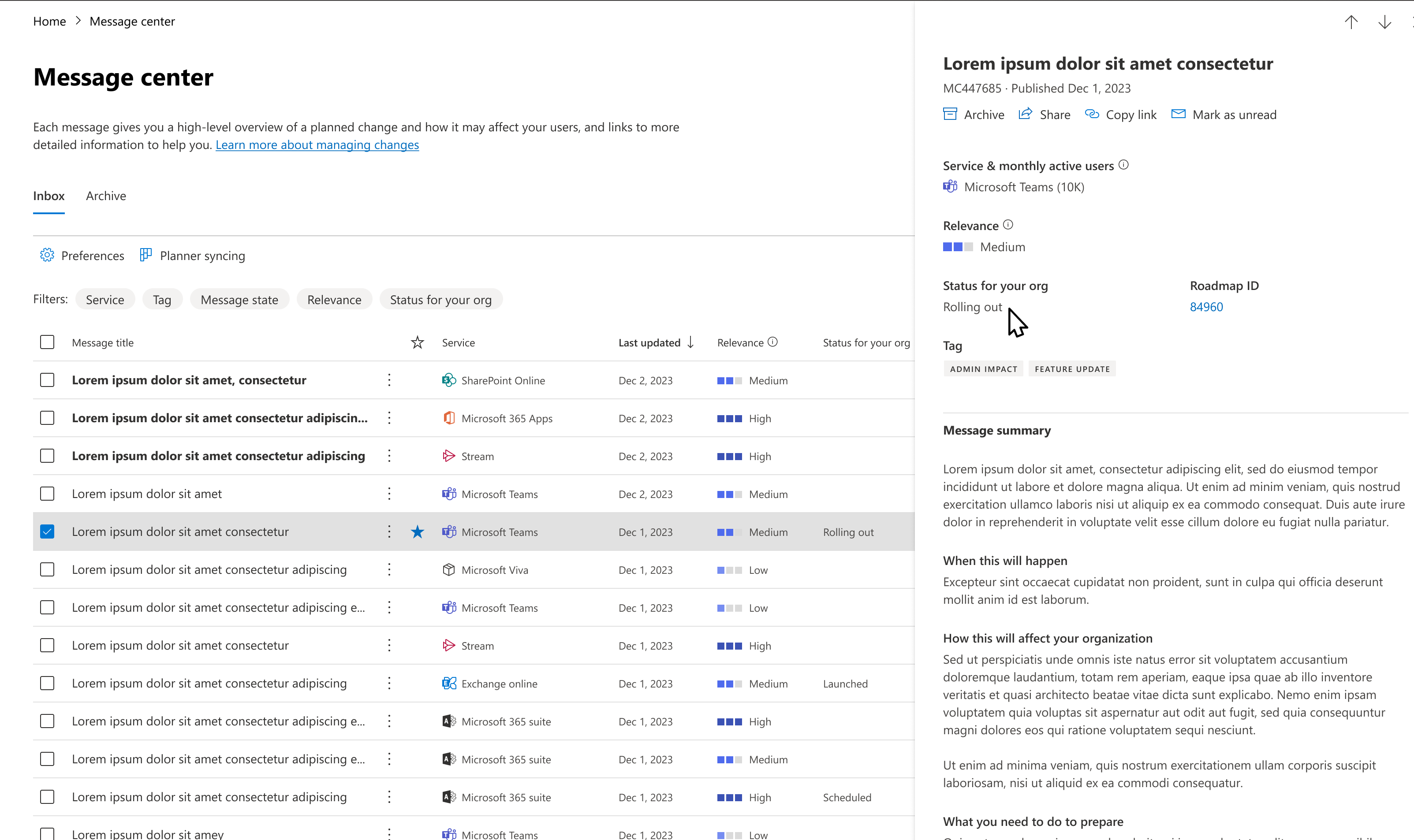
The release status is ONLY available for new and updated features that are also announced on Microsoft 365 Public Roadmap and have reached general availability status (production ready). If you do not see release status on a message, it means the release status is not available for that feature.
Σημείωση
The release status will initially be available for a limited number of Microsoft Teams, Outlook on the web and Microsoft 365 admin center feature announcements.
For each new Message center post, we provide a recommendation for how relevant the change is for your organization. This recommendation is based on multiple factors such as:
- Apps and service usage.
- Changes meant to prevent or fix issues for subscription.
- Changes meant to help you plan ahead or stay informed.
- Impact changes, such as data privacy and app and service retirements.
There are three levels of relevance:
High - These are posts about changes in your organization, which need immediate action to avoid service disruption. These can also include feature releases with high potential impact to your organization, for example, an app or service being heavily used by people in your organization.
Medium - These are posts about changes in your organization, which don't need immediate action. Examples are nonbreaking changes or new features for a service, which is being used by your organization, an early announcement for an upcoming breaking feature change, retirement
Low - These are posts about changes that need monitoring. They are related to low impact apps and services in your organization. Examples would be a feature update for an app or service, which isn't actively used in your organization.
The relevance recommendations are ONLY be available for the newer MC posts. This means the MC posts you already received will see a "blank" for relevance recommendation.
If you see Processing for a Message center post, it means that the score is being computed for this post and should be available soon. You should try to refresh after a few minutes.
Once you start receiving this, please tell us if a Message center post is not relevant to you through the extended feedback. This feedback is important for us to improve the accuracy of the relevance recommendations.
Message center presents a view of all active messages in a table format. By default, it shows the most recent message at the top of the list. You can select Service to see messages for various services, such as Microsoft 365 Apps, SharePoint Online, etc. Under Tag you can select Admin impact, Data privacy, Feature update, Major update, New feature, Retirement, or User impact messages. Under Message state you can select Favorites, Unread, or Updated messages.
The Archive tab shows the messages you have archived. To archive a message, in the message pane, Select Archive.
Use the Service, Tag, and Message state drop-down menus to select a filtered view of messages. For example, in this diagram, the messages are tagged with the Admin impact tag.
You can select any column heading, except Service and Tag, to sort messages in ascending or descending order.
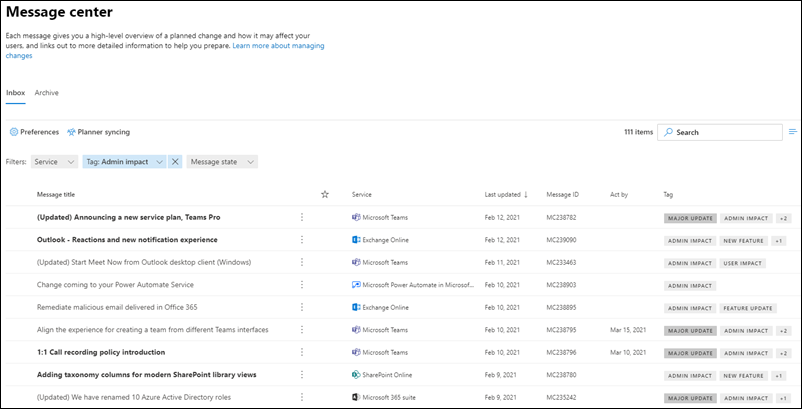
Use the Service, Tag, and Message state drop-down menus to select a filtered view of messages. For example, in this diagram, the messages are tagged with the Admin impact.
You can select any column heading, except Service and Tags, to sort messages in ascending or descending order.
Major updates can be reviewed by selecting the Major update from the Tags drop-down.
Major updates are communicated at least 30 days in advance when an action is required and might include:
- Changes to daily productivity such as inbox, meetings, delegations, sharing, and access
- Changes to themes, web parts, and other components that may affect customized features
- Increases or decreases to visible capacity such as storage, number of rules, items, or durations
- Changes to product branding that may:
- Cause end user confusion,
- Result in changes to help desk processes and reference material, or
- Change a URL
- A new service or application
- Changes requiring an admin action (exclusive of prevent or fix issues)
- Changes to where your data is stored
If administration is distributed across your organization, you may not want or need to see posts about all Microsoft 365 services. Each admin can:
- Set preferences that control which messages are displayed in Message center.
- Filter messages.
- Set email preferences to receive a weekly digest of all messages, emails for major updates only, and emails for data privacy messages.
Select Preferences at the top of Message center.
In the Custom View tab, make sure that the check box is selected for each service that you want to monitor. Clear the check boxes for the services you want to filter out of your Message center view.
Digest emails are turned on by default and are sent to your primary email address. To stop receiving the weekly digest, clear the Send me email notifications from message center check box in the Email tab.
You can also enter up to two email addresses, separated by a semicolon.
You can also choose the emails you want to get, and a weekly digest of services you select.
Select Save to keep your changes.
Select Preferences at the top of Message center.
In the Custom View tab, make sure that the check box is selected for each service that you want to monitor. Clear the check boxes for the services you want to filter out of your Message center view.
Digest emails are turned on by default and are sent to your primary email address. To stop receiving the weekly digest, clear the Send me email notifications from message center check box in he Email tab.
You can also enter up to two email addresses, separated by a semicolon.
You can also choose the emails you want to get, as well as a weekly digest of services you select.
Select Save to keep your changes.
We use machine translation to automatically display messages in your preferred language. Read Language translation for Message center posts for more information on how to set your language.
Σημείωση
The weekly digest and any posts that are emailed are sent in English-only. Recipients can use Translator for Outlook to read the message in their preferred language.
When you open a message center post, we'll tell you the number of users who've been using that Microsoft 365 app or service in the Service & monthly active users section. The numbers are for the last 28 days. This info can help you prioritize which changes you should work on.
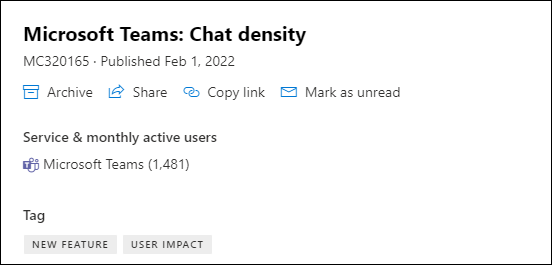
The number of monthly users applies to all users who've used that Microsoft 365 app or service on any device.
Σημείωση
This feature isn't available for all Microsoft 365 productivity apps and services yet. We'll let you know when the feature isn't available.
To choose columns, on the Message center page, on the far right, select Choose columns, and in the Choose columns pane, select the ones you want displayed.
Here's a quick overview of the information in each column.
| Column | Description |
|---|---|
| Check mark | Selecting the check mark in the column heading row selects all messages currently displayed. Selecting the check mark next to one or more messages lets you take action on those messages. |
| Message title | Message titles are brief descriptions of upcoming changes. If the full title doesn't display, hover your cursor over it and the entire title will appear in a pop-up box. |
| Service | Icons indicate the application to which the message applies. |
| More options | More options lets you dismiss a message, mark it as read or unread, or share it with another admin. To restore an archived message, select the Archive tab, select the check mark next to the message, and select Restore. |
| Tags | You can choose tags from the Tag drop-down to filter messages. Data Privacy: Data privacy notification (limited to global administrator and Message center Privacy reader roles). Major update: Changes communicated at least 30 days in advance (Major updates). Retirement: Retirement of a service or feature. New feature: New feature or service. Feature update: Update to an existing feature. Admin impact: When the change clearly impacts the admin in the following ways - UI change, workflow change, control available and Specific/Potential Action. User impact: When the change to the service clearly impacts the user - UI Change and workflow change. Updated message: When a message is updated. |
| Category | This is not shown by default, but can be specified in the Choose columns panel. Messages are identified by one of the following three categories: Prevent or fix issues: Informs you of known issues affecting your organization and may require that you take action to avoid disruptions in service. Prevent or fix issues are different than Service health messages because they prompt you to be proactive to avoid issues. Plan for change: Informs you of changes to Microsoft 365 that may require you to act to avoid disruptions in service. For example, we let you know about changes to system requirements or about features that are being removed. We try to provide at least 30 days' notice of any change that requires an admin to act to keep the service running normally. Stay informed: Tells you about new or updated features we are turning on in your organization. announced first in the Microsoft 365 Roadmap. May also let you know about planned maintenance in accordance with our Service Level Agreement. Planned maintenance may result in down time, where you or your users can't access Microsoft 365, a specific feature, or a service such as email or OneDrive for Business. |
| Act by | We'll only have dates here if we're making a change that requires you to take an action by a certain deadline. Since we rarely use the Act by column, if you see something here, you should pay extra attention to it. |
| Last updated | Date that the message was published or last updated. |
| Message ID | Microsoft tracks our Message center posts by message ID. You can refer to this ID if you want to give feedback or if you call Support about a particular message. |
- Compliance administrator
- Conditional access administrator
- Customer Lockbox access approver
- Device administrators
- Directory readers
- Directory synchronization accounts
- Directory writers
- Intune service administrator
- Privileged role administrator
- Reports reader
In the Message center, you can select a message to see details.
If a Message Center post is not relevant for your organization, please provide us feedback using the options demonstrated in the image below. After you click thumbs up/down on the MC post, select "this change isn't relevant to my org."
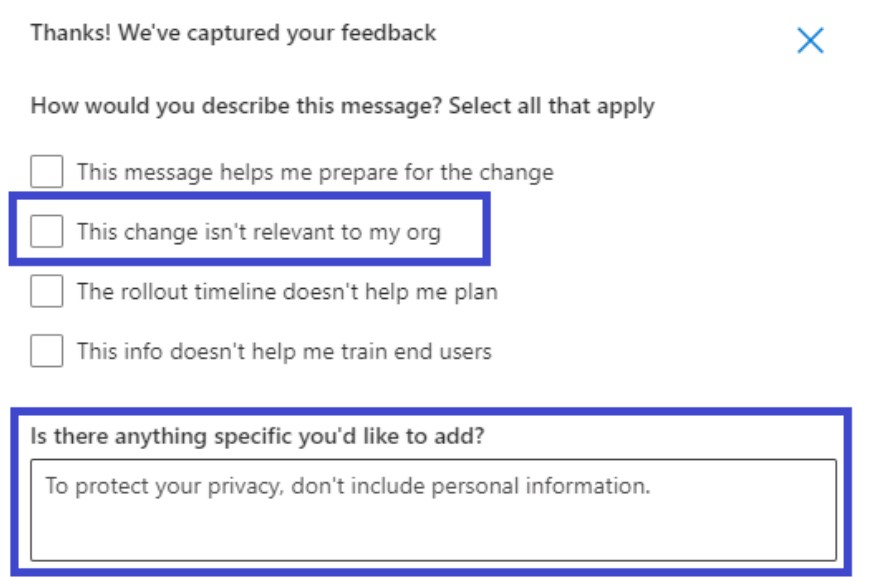
Σημείωση
If you're using Microsoft 365 for Government - GCC High and Office 365 Government - DoD, you won't be able to provide feedback on a post.
See a message that someone else needs to act on? You can share the contents of the message with any user by email:
Select the message to open it, and then select Share.
To share the message, enter up to two email addresses separated by a colon. You can send to individual and to group email addresses. Optionally, you can choose to receive a copy of the message in email (the message goes to your primary email address) or add a personal message to provide recipients with more context.
Select Share to send the email.
Need to follow up with another admin to make sure they're aware of a change and taking action? You can generate a link to share in email or instant messaging. The person you share the link with has to have access to Message center. See admin roles that don't have access to the Message center for more information.
Select the message center post.
Select Copy link.
Use Ctrl+V or right-click and select Paste to insert the link to whatever document you wish.
Any message in Message center that is unread will appear in bold. Opening a message marks it as read. You can mark a message as unread.
On the main page of the message center, select the More options ellipses next to a message, and then select Mark as unread.
You can also open a message and mark it as unread in the details panel.
If you see a message that doesn't pertain to you, or maybe you've already acted on it, you can archive the message. Archiving a message removes it from the Inbox. The view that you see in the Message center is specific to your user account, so archiving it from your view doesn't affect other admins. There are two ways to archive a message.
- On the main page of the Message center, select a message, and then select Archive above the list of messages.
- Open the message, and then select Archive on the top of the message pane.
Need to get an archived message back? No problem.
Select the Archive tab at the top of the Message center. A list of archived messages appears.
Select the message, select Restore, and the message is restored to Inbox.
To mark a message as a favorite, hover over the message title and you will see a Favorite  star you can select right after the More options ellipses. Once you have marked messages as favorite, you can also sort and filter them.
star you can select right after the More options ellipses. Once you have marked messages as favorite, you can also sort and filter them.
When you open a message in a reading pane, you can use the Up and Down  arrows on the top of the pane to move to the next, or the previous message in the list.
arrows on the top of the pane to move to the next, or the previous message in the list.
A lot of actionable information about changes to Microsoft 365 services arrives in the Microsoft 365 message center. It can be difficult to keep track of which changes require tasks to be done, when, and by whom, and to track each task to completion. You also might want to make a note of something and tag it to check on later. You can do all this and more when you sync your messages from the Microsoft 365 admin center to Microsoft Planner. For more information, see Track your message center tasks in Planner.
For an overview of Message center, see Message center in Microsoft 365. Or, to learn how to set your language preferences to enable machine translation for Message center posts, see Language translation for Message center posts. If you'd like to program an alternative way to get real-time service health information and Message center communications, see Working with service communications API in Microsoft Graph.
Digest emails are turned on by default and are sent to your primary email address. To stop receiving the weekly digest, select Preferences and then Email.
- De-select the Send a weekly digest of my messages checkbox.
- Email notification for major updates is a separate control. If you don't want to receive email notices about major updates, verify that Send me emails for major updates checkbox is not selected.
- To stop receiving email notices about data privacy messages, verify that Send me emails for data privacy messages checkbox is not selected. (Data privacy messages are not included in the weekly digest.)
Select Save to keep your changes.
Set up the Standard or Targeted release options (article)
Business subscriptions and billing documentation (link page)