Collaborate with guests in a team (IT Admins)
If you need to collaborate with guests across documents, tasks, and conversations, we recommend using Microsoft Teams. Teams provides all of the collaboration features available in Office and SharePoint with persistent chat and a customizable and extensible set of collaboration tools in a unified user experience.
In this article, we'll walk through the Microsoft 365 configuration steps necessary to set up a team for collaboration with guests. Once you have configured guest access, you can invite guests to teams by following the steps in Add guests to a team in Teams.
Note
Shared channels offers a more seamless experience than guest accounts when collaborating with other Microsoft 365 organizations. Shared channels allow you to collaborate with people outside your organization using Teams channels without the need for external participants to sign in to your organization. We recommend you review Plan external collaboration to see if shared channels is a better options than collaborating with guests for any given scenario.
Video demonstration
This video shows the configuration steps described in this document.
Microsoft Entra External ID external collaboration settings
Sharing in Microsoft 365 is governed at its highest level by the B2B external collaboration settings in Microsoft Entra External ID. If guest sharing is disabled or restricted in Microsoft Entra External ID, this setting overrides any sharing settings that you configure in Microsoft 365.
Check the external collaboration settings to ensure that sharing with guests isn't blocked.
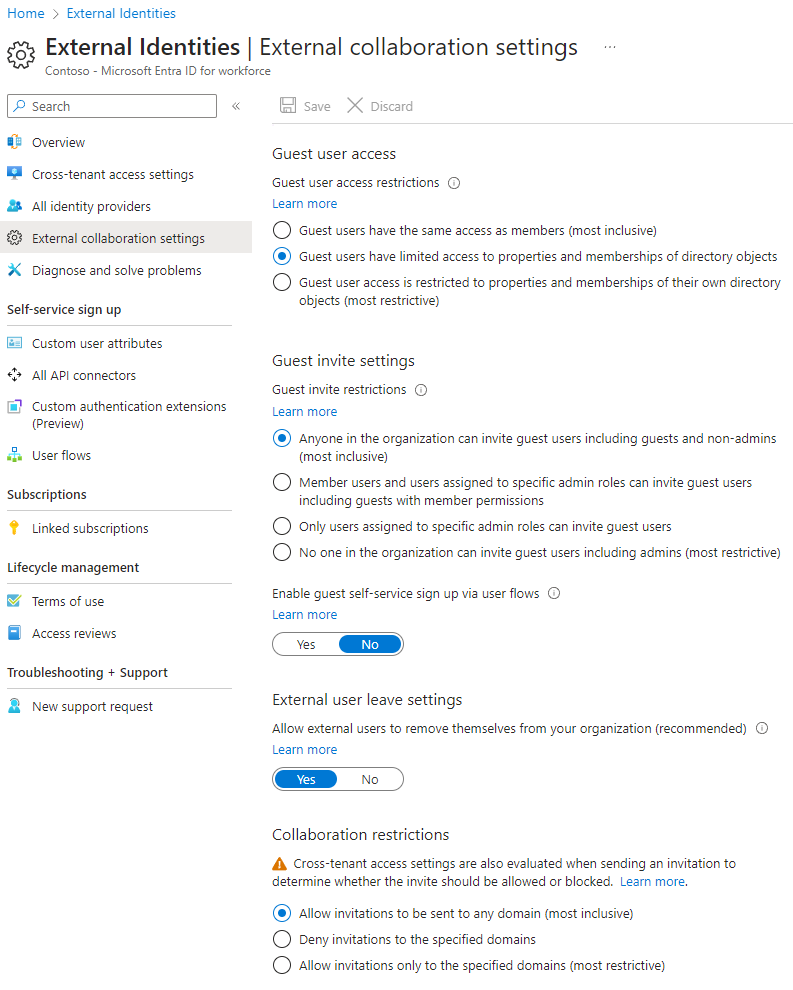
To set external collaboration settings
- Sign in to Microsoft Entra External ID at https://entra.microsoft.com/.
- In the left navigation pane, expand External identities.
- Select External collaboration settings.
- Ensure that either Member users and users assigned to specific admin roles can invite guest users including guests with member permissions or Anyone in the organization can invite guest users including guests and non-admins is selected.
- If you made changes, select Save.
Note the settings in the Collaboration restrictions section. Make sure that the domains of the guests that you want to collaborate with aren't blocked.
If you work with guests from multiple organizations, you might want to restrict their ability to access directory data. This prevents them from seeing who else is a guest in the directory. To do this, under Guest user access restrictions, select Guest users have limited access to properties and membership of directory objects settings or Guest user access is restricted to properties and memberships of their own directory objects.
Teams guest access settings
Teams has an on/off switch for guest access and various settings available to control what guests can do in a team. The Allow guest access in Teams setting must be On for guest access to work in Teams.
Check to ensure that guest access is enabled in Teams and make any adjustment to the guest settings based on your business needs. Keep in mind that these settings affect all teams.

To set Teams guest access settings
- Sign in to the Microsoft 365 admin center at https://admin.microsoft.com.
- In the left navigation pane, select Show all.
- Under Admin centers, select Teams.
- In the Teams admin center, in the left navigation pane select Users > Guest access.
- Ensure that Guest access is set to On.
- Make any desired changes to the additional guest settings, and then select Save.
Once Teams guest access is turned on, you can optionally control guest access to individual teams and their associated SharePoint sites using sensitivity labels. For more information, see Use sensitivity labels to protect content in Microsoft Teams, Microsoft 365 groups, and SharePoint sites.
Note
It might take up to twenty-four hours for the Teams guest settings to become active after you turn it on.
Microsoft 365 Groups guest settings
Teams uses Microsoft 365 Groups for team membership. The Microsoft 365 Groups guest settings must be turned on in order for guest access in Teams to work.

To set Microsoft 365 Groups guest settings
- In the Microsoft 365 admin center, in the left navigation pane, expand Settings.
- Select Org settings.
- In the list, select Microsoft 365 Groups.
- Ensure that the Let group owners add people outside your organization to Microsoft 365 Groups as guests and Let guest group members access group content check boxes are both checked.
- If you made changes, select Save changes.
SharePoint organization level sharing settings
Teams content such as files, folders, and lists are all stored in SharePoint. In order for guests to have access to these items in Teams, the SharePoint organization-level sharing settings must allow for sharing with guests.
The organization-level settings determine what settings are available for individual sites, including sites associated with teams. Site settings can't be more permissive than the organization-level settings.
If you want to allow file and folder sharing with unauthenticated people, choose Anyone. If you want to ensure that all guests have to authenticate, choose New and existing guests. Choose the most permissive setting that's needed by any site in your organization.
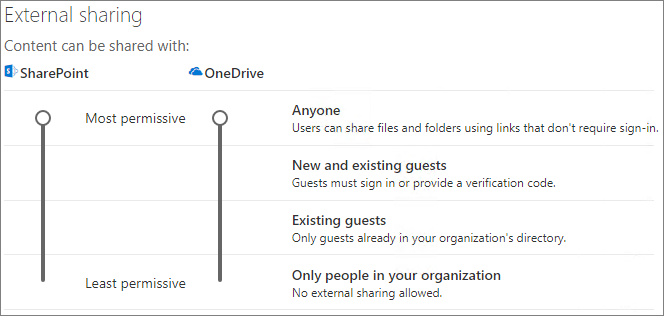
To set SharePoint organization-level sharing settings
- In the SharePoint admin center, in the left navigation pane, expand Policies and then select Sharing.
- Ensure that external sharing for SharePoint is set to Anyone or New and existing guests.
- If you made changes, select Save.
SharePoint organization-level default link settings
The default file and folder link settings determine the link option that's shown to users by default when they share a file or folder. Users can change the link type to one of the other options before sharing, if desired.
Keep in mind that this setting affects all teams and SharePoint sites in your organization.
Choose any one of the following link-types, which will be selected by default when users share files and folders:
- Anyone with the link - Choose this option if you expect to do many unauthenticated sharing of files and folders. If you want to allow Anyone links but are concerned about accidental unauthenticated sharing, consider one of the other options as the default. This link type is only available if you've enabled Anyone sharing.
- Only people in your organization - Choose this option if you expect most file and folder sharing to be with people inside your organization.
- Specific people - Consider this option if you expect to do many file and folder sharing with guests. This type of link works with guests and requires them to authenticate.
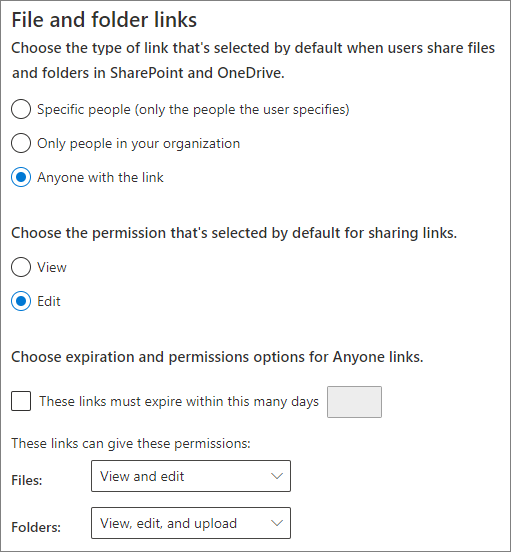
To set the SharePoint organization-level default link settings
- Go to Sharing in the SharePoint admin center.
- Under File and folder links, select the default sharing link that you want to use.
- If you made changes, select Save.
To set the permission for the sharing link, under Choose the permission that's selected by default for sharing links.
- Select View if you don't want users to make changes to the files and folders.
- Select Edit if you want to allow users to make changes to the files and folders.
Optionally, choose an expiration time for Anyone links.
Create a team
The next step is to create the team that you plan to use for collaborating with guests.
To create a team
- In Teams, on the Teams tab, select Join or create a team (+).
- Select Create a team.
- Select From scratch.
- Choose a sensitivity label if needed.
- Choose Private or Public.
- Type a name and description for the team, and then select Create.
- Select Skip.
We'll invite users later. Next, it's important to check the site-level sharing settings for the SharePoint site that is associated with the team.
SharePoint site-level sharing settings
Check the site-level sharing settings to make sure that they allow the type of access that you want for this team. For example, if you set the organization-level settings to Anyone, but you want all guests to authenticate for this team, then make sure the site-level sharing settings are set to New and existing guests.
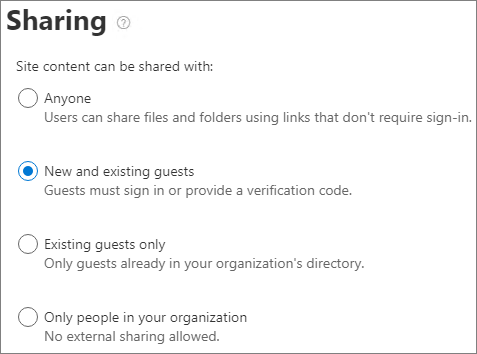
To set site-level sharing settings
- In the SharePoint admin center, in the left navigation pane, expand Sites and select Active sites.
- Select the site for the team that you just created.
- On the Settings tab, select More sharing settings.
- Ensure that sharing is set to Anyone or New and existing guests.
- If you made changes, select Save.
Invite users
Guest sharing settings are now configured, so you can start adding internal users and guests to your team.
To invite internal users to a team
- In the team, select More options (***), and then select Add member.
- Type the name of the person who you want to invite.
- Select Add, and then select Close.
To invite guests to a team
- In the team, select More options (***), and then select Add member.
- Type the email address of the guest whom you want to invite.
- Select Edit guest information.
- Type the guest's full name and select the check mark.
- Select Add, and then select Close.
Note
Guests with a work or school account can only be invited by using their User Principal Name (UPN) (for example, adele@contoso.com). Inviting guests by using EAS ID, or other email formats, is not supported.
Related articles
Best practices for sharing files and folders with unauthenticated users
Limit accidental exposure to files when sharing with guests
Create a secure guest sharing environment
Create a B2B extranet with managed guests
SharePoint and OneDrive integration with Microsoft Entra External ID