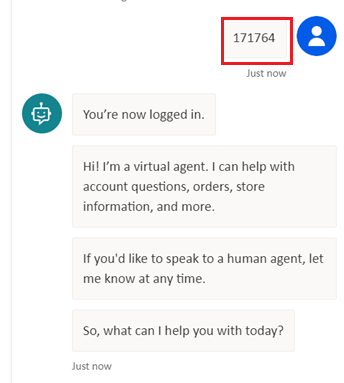Ρύθμιση παραμέτρων ελέγχου ταυτότητας χρήστη με το Microsoft Entra ID
Η προσθήκη ελέγχου ταυτότητας στον copilot σας επιτρέπει στους χρήστες να συνδεθούν, δίνοντας στον copilot σας πρόσβαση σε έναν περιορισμένο πόρο ή πληροφορία.
Αυτό το άρθρο καλύπτει τον τρόπο διαμόρφωσης του Microsoft Entra ID ως παρόχου υπηρεσιών. Για να ενημερωθείτε σχετικά με άλλες υπηρεσίες παροχής και τον έλεγχο ταυτότητας χρηστών γενικά, ανατρέξτε στο θέμα Ρύθμιση παραμέτρων ελέγχου ταυτότητας χρήστη στο Copilot Studio.
Εάν έχετε δικαιώματα διαχείρισης μισθωτή, μπορείτε να ρυθμίσετε τις παραμέτρους των δικαιωμάτων API. Διαφορετικά, θα πρέπει να ζητήσετε από έναν διαχειριστή μισθωτή να το κάνει για εσάς.
Προϋποθέσεις
Μάθετε πώς μπορείτε να προσθέσετε έλεγχο ταυτότητας τελικού χρήστη σε μια θέμα
Ολοκληρώστε τα πρώτα βήματα στην πύλη Azure και ολοκληρώστε τα δύο τελευταία βήματα στο Copilot Studio.
Δημιουργία εγγραφής εφαρμογής
Συνδεθείτε με την Πύλη Azure χρησιμοποιώντας έναν λογαριασμό διαχειριστή στον ίδιο μισθωτή με το copilot σας.
Μεταβείτε στις Εγγραφές εφαρμογών.
Επιλέξτε Νέα καταχώριση και πληκτρολογήστε ένα όνομα για την καταχώριση. Μην τροποποιείτε τις υπάρχουσες εγγραφές εφαρμογών.
Θα είναι χρήσιμο να χρησιμοποιήσετε αργότερα το όνομα του copilot σας. Για παράδειγμα, αν το copilot ονομάζεται "Βοήθεια πωλήσεων Contoso", μπορείτε να ονομάσετε την καταχώρηση της εφαρμογής "ContosoSalesReg".
Στην περιοχή Υποστηριζόμενοι τύποι λογαριασμών, επιλέξτε Λογαριασμοί σε οποιονδήποτε μισθωτή οργανισμού (Οποιοσδήποτε κατάλογος αναγνωριστικών - Πολυμισθωτής Microsoft Entra ) και προσωπικούς λογαριασμούς Microsoft (π.χ. Skype, Xbox).
Αφήστε την ενότητα URI ανακατεύθυνσης κενή προς το παρόν. Εισαγάγετε αυτές τις πληροφορίες στα επόμενα βήματα.
Επιλέξτε Καταχώρηση.
Αφού ολοκληρωθεί η καταχώριση, μεταβείτε στην Επισκόπηση.
Αντιγράψτε το αναγνωριστικό εφαρμογής (πρόγραμμα-πελάτης) και επικολλήστε το σε προσωρινό αρχείο. Το χρειάζεστε στα επόμενα βήματα.
Προσθέστε τη διεύθυνση URL ανακατεύθυνσης
Στην περιοχή Διαχείριση, επιλέξτε Έλεγχος ταυτότητας.
Στην περιοχή Ρυθμίσεις παραμέτρων πλατφόρμας επιλέξτε Προσθήκη πλατφόρμας και, στη συνέχεια, επιλέξτε Web.
Στην περιοχή Ανακατεύθυνση URI, πληκτρολογήστε
https://token.botframework.com/.auth/web/redirectκαι επιλέξτε Ρύθμιση παραμέτρων.Αυτή η ενέργεια σάς μεταφέρει πίσω στη σελίδα Διαμορφώσεις πλατφόρμας .
Στην περιοχή Ανακατεύθυνση URI για την πλατφόρμα Web , επιλέξτε Προσθήκη URI.
Πληκτρολογήστε
https://europe.token.botframework.com/.auth/web/redirectκαι επιλέξτε Αποθήκευση.Σημείωμα
Το παράθυρο ρύθμισης παραμέτρων ελέγχου ταυτότητας στο Copilot Studio μπορεί να εμφανίζει την ακόλουθη διεύθυνση URL ανακατεύθυνσης:
https://unitedstates.token.botframework.com/.auth/web/redirect. Η χρήση αυτής της διεύθυνσης URL οδηγεί σε αποτυχία του ελέγχου ταυτότητας. Χρησιμοποιήστε αντ' αυτού το URI.Στην ενότητα Έμμεση εκχώρηση και υβριδικές ροές , επιλέξτε διακριτικά πρόσβασης ( χρησιμοποιούνται για έμμεσες ροές) και διακριτικά αναγνωριστικού (χρησιμοποιούνται για έμμεσες και υβριδικές ροές).
Επιλέξτε Αποθήκευση.
Δημιουργία μυστικού προγράμματος-πελάτη
Στην περιοχή Διαχείριση, επιλέξτεΠιστοποιητικά και μυστικοί έλεγχοι .
Στην ενότητα Μυστικά προγράμματος-πελάτη, επιλέξτε Νέο μυστικό προγράμματος-πελάτη.
(Προαιρετικο) Εισαγάγετε μια περιγραφή. Η μία παρέχεται εάν μείνει κενή.
Επιλέξτε την περίοδο λήξης. Επιλέξτε τη μικρότερη περίοδο που έχει σχέση με τη διάρκεια ζωής του copilot σας.
Επιλέξτε Προσθήκη για να δημιουργήσετε το μυστικό.
Αποθηκεύστε την Τιμή του μυστικού σε ένα ασφαλές προσωρινό αρχείο. Θα το χρειαστείτε όταν ρυθμίσετε αργότερα τις παραμέτρους για τον έλεγχο ταυτότητας του copilot σας.
Φιλοδώρημα
Μην εγκαταλείψετε τη σελίδα πριν αντιγράψετε την τιμή του μυστικού κωδικού πελάτη. Εάν το κάνετε, η τιμή έχει δημιουργηθεί και πρέπει να δημιουργήσετε ένα νέο μυστικό κωδικό προγράμματος-πελάτη.
Ρύθμιση παραμέτρων μη αυτόματου ελέγχου ταυτότητας
Στην ενότητα Copilot Studio, μεταβείτε στις Ρυθμίσεις για τον συγκυβερνήτη σας και επιλέξτε Ασφάλεια.
Επιλέξτε Έλεγχος ταυτότητας.
Επιλέξτε Έλεγχος ταυτότητας με μη αυτόματο τρόπο.
Αποχώρηση Απαιτείται από τους χρήστες να συνδεθούν .
Εισάγετε τις ακόλουθες τιμές για τις ιδιότητες:
Πάροχος υπηρεσιών: Επιλέξτε Azure Active Directory v2.
Αναγνωριστικό προγράμματος-πελάτη: Εισαγάγετε το αναγνωριστικό εφαρμογής (προγράμματος-πελάτη) που αντιγράψατε νωρίτερα από την πύλη Azure.
Μυστικός κωδικός προγράμματος-πελάτη: Εισαγάγετε τον μυστικό κωδικό προγράμματος-πελάτη που δημιουργήσατε νωρίτερα από την πύλη Azure.
Πεδία: Enter
profile openid.
Επιλέξτε Αποθήκευση για να ολοκληρώσετε τη ρύθμιση των παραμέτρων.
Ρύθμιση παραμέτρων δικαιωμάτων API
Μεταβείτε σε δικαιώματα API.
Επιλέξτε Εκχώρηση συναίνεσης διαχειριστή για <το όνομα του μισθωτή σας> και μετά επιλέξτε Ναι. Εάν το κουμπί δεν είναι διαθέσιμο, ίσως χρειαστεί να ζητήσετε από έναν μισθωτή Διαχειριστής να το εισαγάγει για εσάς.
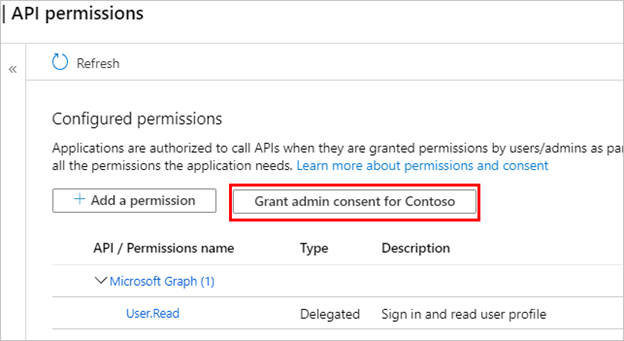
Σημείωμα
Για να μην χρειάζεται οι χρήστες να συναινούν σε κάθε εφαρμογή, ένας καθολικός διαχειριστής, ένας διαχειριστής εφαρμογών ή ένας διαχειριστής εφαρμογών cloud μπορεί να εκχωρεί συναίνεση σε όλους τους μισθωτές για τις καταχωρίσεις εφαρμογών σας.
Επιλέξτε Προσθήκη δικαιώματος και έπειτα επιλέξτε Microsoft Graph.
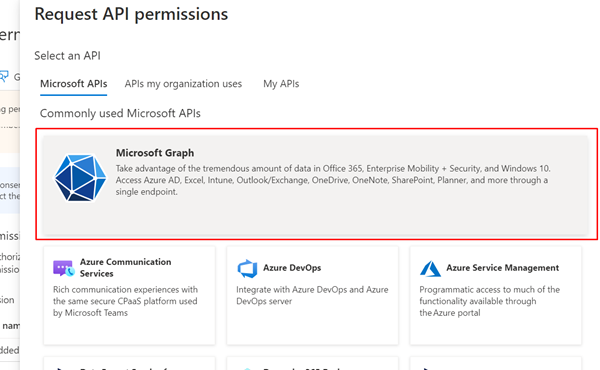
Επιλέξτε Δικαιώματα με ανάθεση.
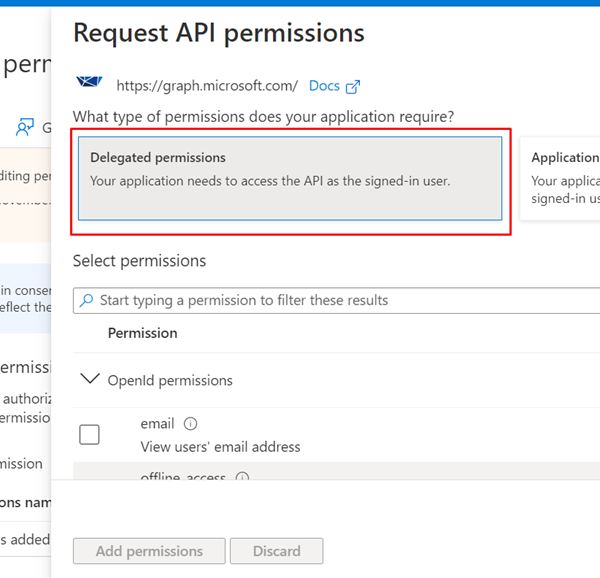
Αναπτύξτε τα δικαιώματα OpenId και ενεργοποιήστε το openid και το προφίλ.
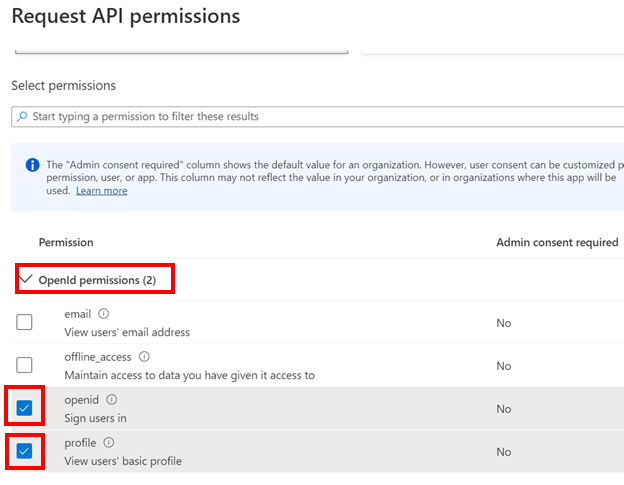
Επιλέξτε Προσθήκη δικαιωμάτων.
Ορίστε ένα προσαρμοσμένο πεδίο για το copilot σας
Τα πεδία εφαρμογής σάς επιτρέπουν να καθορίζετε ρόλους χρήστη και διαχειριστή και δικαιώματα πρόσβασης. Μπορείτε να δημιουργήσετε ένα προσαρμοσμένο πεδίο για τη δήλωση εφαρμογής καμβά που θα δημιουργήσετε σε μεταγενέστερο βήμα.
Μεταβείτε στην Εμφάνιση ενός API και επιλέξτε Προσθήκη πεδίου.
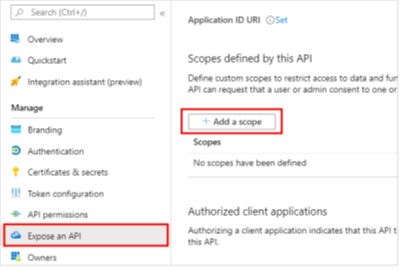
Ορίστε τις ακόλουθες ιδιότητες. Μπορείτε να αφήσετε τις άλλες ιδιότητες κενές.
Ιδιότητα Τιμή Όνομα πεδίου Εισαγάγετε ένα όνομα που είναι λογικό στο περιβάλλον σας, όπως Test.ReadΠοιος μπορεί να συναινέσει; Επιλέξτε Διαχειριστές και χρήστες Εμφανιζόμενο όνομα συναίνεσης διαχειριστή Εισαγάγετε ένα όνομα που είναι λογικό στο περιβάλλον σας, όπως Test.ReadΠεριγραφή συναίνεσης διαχειριστή Εισαγάγετε Allows the app to sign the user in.Στάδιο Επιλέξτε Ενεργοποιήθηκε Επιλέξτε Προσθήκη πεδίου.
Ρύθμιση παραμέτρων ελέγχου ταυτότητας στο Microsoft Copilot Studio
Στο Copilot Studio, στην περιοχή Ρυθμίσεις, επιλέξτε Έλεγχος ταυτότητας> ασφαλείας.
Επιλέξτε Έλεγχος ταυτότητας με μη αυτόματο τρόπο.
Αποχώρηση Απαιτείται από τους χρήστες να συνδεθούν .
Επιλέξτε έναν πάροχο υπηρεσιών και δώστε τις απαιτούμενες τιμές. Δείτε την ενότητα Ρύθμιση παραμέτρων μη αυτόματου ελέγχου ταυτότητας σε Copilot Studio.
Επιλέξτε Αποθήκευση.
Φιλοδώρημα
Η διεύθυνση URL ανταλλαγής διακριτικού χρησιμοποιείται για την ανταλλαγή του διακριτικού εκ μέρους (OBO) για το διακριτικό πρόσβασης που ζητήθηκε. Για περισσότερες πληροφορίες, ανατρέξτε στο Διαμόρφωση ενιαίας σύνδεσης με Microsoft Entra ID.
Σημείωμα
Τα πεδία εφαρμογής πρέπει να περιλαμβάνουν profile openid και τα ακόλουθα, ανάλογα με την περίπτωση χρήσης σας:
Sites.Read.All Files.Read.Allγια SharePointExternalItem.Read.Allγια σύνδεση γραφήματοςhttps://[OrgURL]/user_impersonationγια Prompt Nodes και Dataverse δομημένα δεδομένα- Για παράδειγμα, Dataverse τα δεδομένα δομής ή ο κόμβος προτροπής πρέπει να έχουν τα ακόλουθα πεδία:
profile openid Sites.Read.All Files.Read.All https://myorg123.com/user_impersonation
Δοκιμάστε το copilot σας
Δημοσίευση του copilot σας.
Στο παράθυρο Δοκιμή copilot, στείλτε ένα μήνυμα στον copilot σας.
Όταν ο copilot απαντήσει, επιλέξτε Σύνδεση.
Ανοίγει μια νέα καρτέλα προγράμματος περιήγησης που θα σας ζητά να συνδεθείτε.
Συνδεθείτε και, στη συνέχεια, αντιγράψτε τον εμφανιζόμενο κωδικό επικύρωσης.
Επικολλήστε τον κωδικό στη συνομιλία του copilot για να ολοκληρώσετε τη διαδικασία σύνδεσης.