Επέκταση Microsoft Copilot με ενέργειες σύνδεσης (έκδοση προεπισκόπησης)
Οι ενέργειες σύνδεσης ορίζουν συνδέσεις που μπορούν να κληθούν από AI στο Power Platform. Για ενέργειες σύνδεσης, πρέπει να προσδιορίσετε τις ενέργειες που είναι ενεργοποιημένες για χρήση στο Copilot. Μπορείτε επίσης να αποτυπώσετε τις πληροφορίες που απαιτούν τα μοντέλα μεγάλων γλωσσών για τον αποτελεσματικό προσδιορισμό και τη χρήση της προσθήκης, όπως τα πεδία σύνοψης και περιγραφής.
Προϋποθέσεις
Απαιτούνται μερικά προαπαιτούμενα για την επέκταση της εμπειρίας copilot με την επωνυμία της Microsoft με τις ενέργειες σύνδεσης.
Γενικές προϋποθέσεις
Για όλους τους τύπους Copilot, πρέπει να έχετε διαπιστευτήρια επιπέδου κατασκευαστή, μια άδεια χρήσης copilot και μια άδεια χρήσης Microsoft Teams.
Προϋποθέσεις Dynamics 365 Customer Service και Copilot για πωλήσεις
Για Copilot για το Dynamic 365 Customer Service και το Copilot για πωλήσεις, πρέπει να συνδεθείτε σε ένα περιβάλλον που περιέχει τα Copilot που θέλετε να επεκτείνετε.
Προϋποθέσεις Copilot για πωλήσεις
- Εάν είστε πελάτης Salesforce, θα πρέπει να συνδεθείτε στο περιβάλλον Dataverse (Το περιβάλλον συνήθως ονομάζεται msdyn_viva).
- Πρέπει να συνδεθείτε στο Copilot για πωλήσεις μέσω του Outlook στο περιβάλλον που θέλετε να επεκτείνετε τουλάχιστον μία φορά πριν από την επέκταση.
Προσθήκη ενέργειας σύνδεσης
Η προσθήκη μιας ενέργειας σύνδεσης σε ένα copilot με την επωνυμία της Microsoft περιλαμβάνει μερικά βήματα. Οι ακόλουθες ενότητες παρέχουν οδηγίες σχετικά με τον τρόπο προσθήκης μιας ενέργειας σύνδεσης σε Copilot για Microsoft 365, Copilot για πωλήσεις και Copilot για Dynamics 365 Customer Service.
Επιλέξτε την εμπειρία Copilot και επιλέξτε ενέργεια σύνδεσης
Στην αρχική σελίδα, επιλέξτε Copilot.
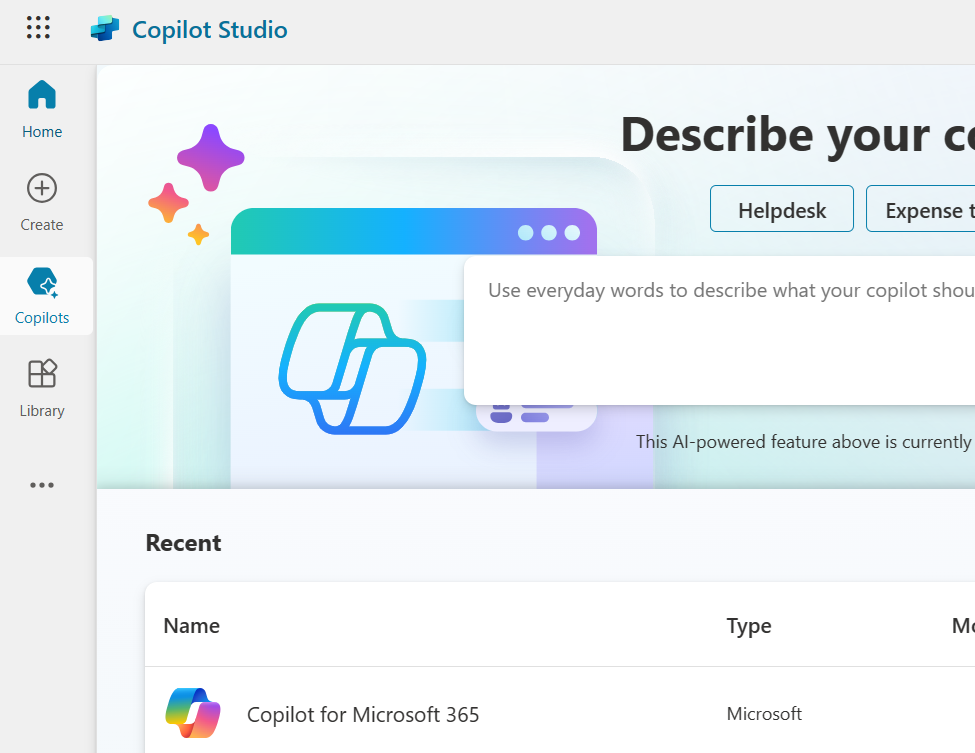
Στη λίστα Copilots στην αριστερή πλευρά της περιήγησης, επιλέξτε την εμπειρία copilot με την επωνυμία της Microsoft που θέλετε να επεκτείνετε.
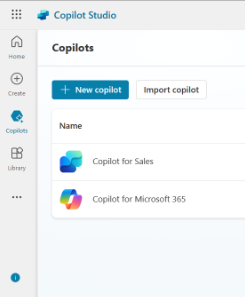
Εμφανίζεται η σελίδα Επισκόπηση για το Copilot.
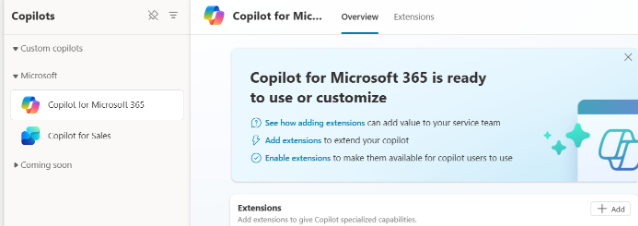
Ανάλογα με το Copilot επιλέξατε, επιλέξτε την καρτέλα Ενέργειες ή Επεκτάσεις. Μπορείτε να δείτε μια λίστα με τις ενέργειες που υπάρχουν ήδη στο Copilot.
Κατόπιν, επιλέξτε να επεκτείνετε το Copilot με μια ενέργεια.
Για το Copilot για Microsoft 365, επιλέξτε Προσθήκη επέκτασης και μετά επιλέξτε Νέα ενέργεια.
Για άλλους τύπους Copilot, επιλέξτε Προσθήκη ενέργειας.
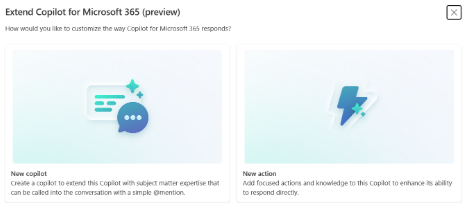
Σας παρέχεται μια λίστα όλων των υποστηριζόμενων τύπων ενεργειών για Copilot.
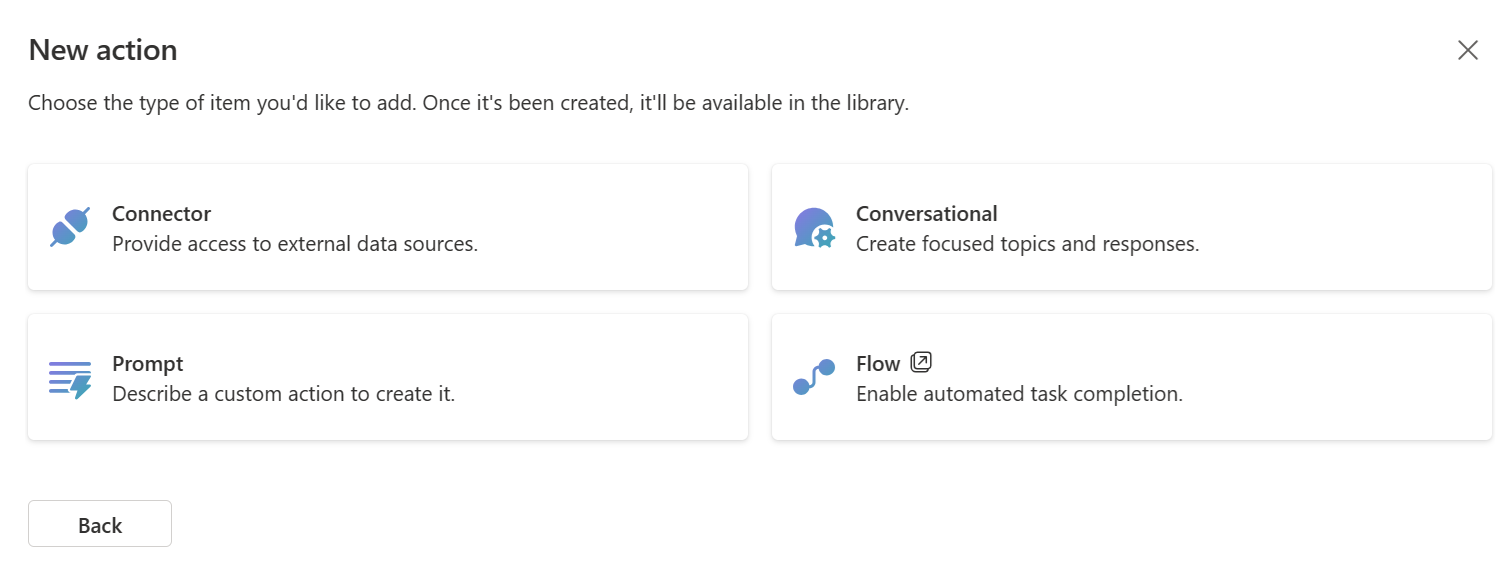
Επιλέξτε Σύνδεση για να επεκτείνετε με μια ενέργεια σύνδεσης.
Εμφανίζεται η σελίδα Επιλογή σύνδεσης. Σας παρέχεται μια λίστα από διαθέσιμους τύπους συνδέσεων από τις οποίες μπορείτε να επιλέξετε.
Οι συνδέσεις συνδέουν copilot σε διαφορετικές υπηρεσίες. Η λίστα περιλαμβάνει όλες τις πιστοποιημένες συνδέσεις που προσφέρει η Microsoft.
Ανάλογα με το Copilot, η λίστα μπορεί επίσης να περιλαμβάνει προσαρμοσμένες συνδέσεις που υπάρχουν στο τρέχον περιβάλλον που χρησιμοποιείται. Διατίθεται μια γραμμή αναζήτησης που θα σας βοηθήσει να βρείτε τη σύνδεση που θέλετε να χρησιμοποιήσετε.
Σημείωμα
Προς το παρόν, οι προσαρμοσμένοι σύνδεσμοι δεν μπορούν να χρησιμοποιηθούν για την επέκταση του Copilot για πωλήσεις ή του Copilot για Dynamics 365 Customer Service.
Επιλέξτε έναν τύπο σύνδεσης και μετά μια λύση
Βρείτε τον τύπο σύνδεσης χρησιμοποιώντας τη γραμμή αναζήτησης και επιλέξτε τον.
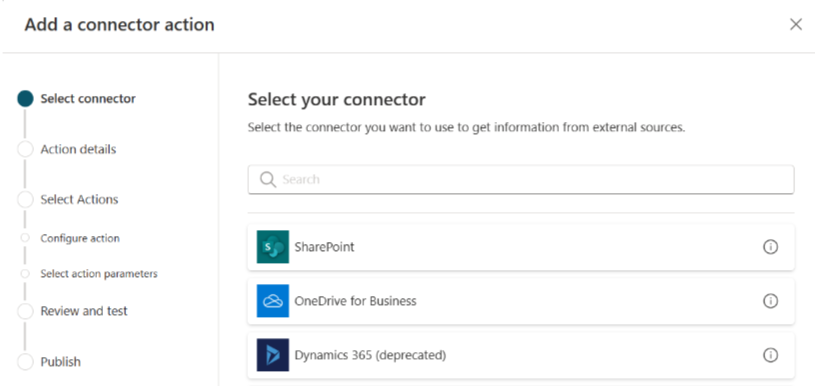
Εμφανίζεται η σελίδα Δημιουργία προσαρμοσμένης ενέργειας AI χρησιμοποιώντας τη σύνδεση.
Γράψτε ένα όνομα και μια περιγραφή για τη σύνδεσής σας.
Το όνομα σύνδεσης πρέπει να είναι μοναδικό. Από προεπιλογή, λαμβάνει το όνομα του τύπου της σύνδεσης που έχει επιλεγεί. Θα πρέπει να προσθέσετε περισσότερες πληροφορίες ορισμού για να εξασφαλίσετε ότι πρόκειται για ένα μοναδικό όνομα και ότι είναι εύκολο να διακρίνετε τι κάνει για τους χρήστες που θέλουν να την ενεργοποιήσουν αργότερα. Εξετάστε το ενδεχόμενο να συμπεριλαμβάνετε στην περιγραφή τους τύπους των ενεργειών που επιτρέπει, όπως η "Υπηρεσία αλληλογραφίας σάς επιτρέπει την ανάκτηση και τη δημιουργία μηνυμάτων".
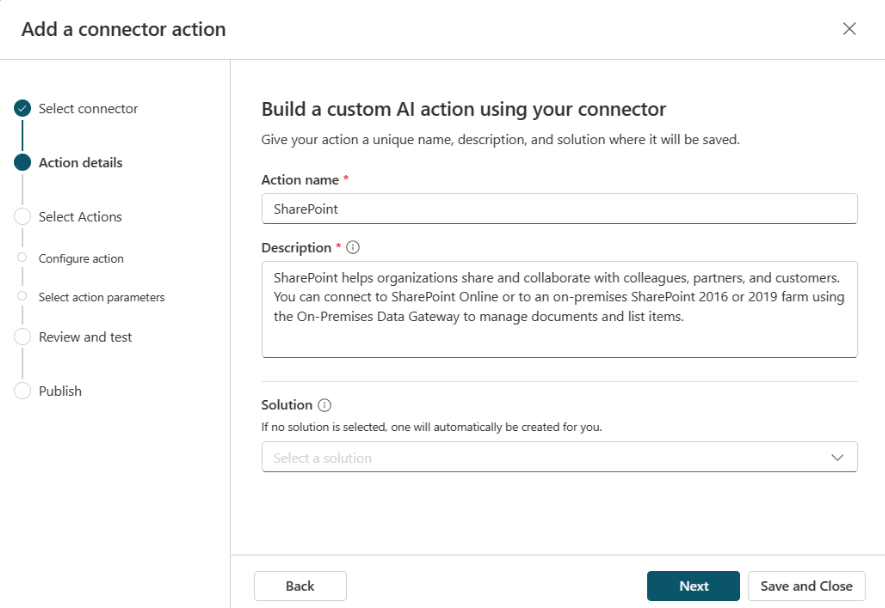
Ενδεχομένως να σας παρέχεται η περιγραφή, εάν υπάρχει στη σύνδεση που επιλέξατε. Η περιγραφή χρησιμοποιείται από το Copilot για να προσδιορίσει πότε μπορεί να χρησιμοποιηθεί η ενέργεια για την επιστροφή αποκρίσεων για την αίτηση χρήστη. Κάντε την περιγραφή όσο αναλυτική και περιγραφική μπορείτε. Δώστε συγκεκριμένες λεπτομέρειες χρησιμοποιώντας τους όρους που αναμένετε να χρησιμοποιούν οι χρήστες κατά την κλήση για την ενέργεια. Για να συνεχίσετε με το παράδειγμα της υπηρεσίας αλληλογραφίας, ενδέχεται να συμπεριλάβετε κάτι σαν:
"Η υπηρεσία αλληλογραφίας παρέχει τη δυνατότητα να λάβετε λίστες με υπάρχοντα μηνύματα, να ανακτήσετε φακέλους όπου αποθηκεύονται μηνύματα, τίτλους λίστας μηνυμάτων και φακέλων, να λάβετε μηνύματα, να ενημερώσετε τίτλους μηνυμάτων και να ορίσετε προτεραιότητα για τα μηνύματα…"
Η περιγραφή επιτρέπει στο Copilot να γνωρίζει εάν χρησιμοποιεί την ενέργεια χωρίς να του δίνονται ρητά οδηγίες, επιτρέποντας μια πιο φυσική εμπειρία γλώσσας.
Στην περιοχή Λύση, ένα αναπτυσσόμενο μενού απαριθμεί όλες τις λύσεις που είναι διαθέσιμες στο τρέχον περιβάλλον. Επιλέξτε τη λύση που θέλετε να χρησιμοποιήσετε. Για περισσότερες πληροφορίες σχετικά με το ποιες λύσεις είναι και γιατί σας ωφελούν ανατρέξτε στις Έννοιες λύσης.

Εάν έχετε μια προτιμώμενη λύση ή η επιλεγμένη σύνδεση βρίσκεται ήδη στη λύση, τότε η λύση επιλέγεται αυτόματα. Μπορείτε να επιλέξετε μια λύση ή να την αφήσετε κενή. Εάν την αφήσετε κενή τη λύση, δημιουργείται μια λύση για εσάς με όνομα ενέργειας και προεπιλεγμένο εκδότη. Η αποθήκευση της ενέργειας σε μια λύση σάς επιτρέπει να την μεταφέρετε εύκολα σε περιβάλλοντα.
Σημείωμα
Σε αυτήν την περίπτωση, δεν βλέπετε την προεπιλεγμένη λύση ή την προεπιλεγμένη λύση CDS ως επιλογή, καθώς συνιστούμε να έχετε μια προσαρμοσμένη λύση για εύκολη διαχείριση. Για περισσότερες πληροφορίες, δείτε: Προεπιλεγμένη λύση έναντι προεπιλεγμένης λύσης.
Επιλέξτε μια λύση και μετά επιλέξτε Επόμενο.
Εμφανίζεται η σελίδα Επιλογή και ρύθμιση παραμέτρων ενέργειας προσθήκης. Αυτή η σελίδα εμφανίζει όλες τις ενέργειες που είναι διαθέσιμες για προσθήκη για τη σύνδεσή σας. Μπορείτε να επιλέξετε και να ρυθμίσετε τις παραμέτρους των ενεργειών που θέλετε να υποστηρίζει το copilot σας. Διατίθεται μια γραμμή αναζήτησης που θα σας βοηθήσει να βρείτε την ενέργεια που θέλετε να επιλέξετε. Δεν υπάρχει όριο στον αριθμό των ενεργειών που μπορείτε να επιλέξετε για την σύνδεση.
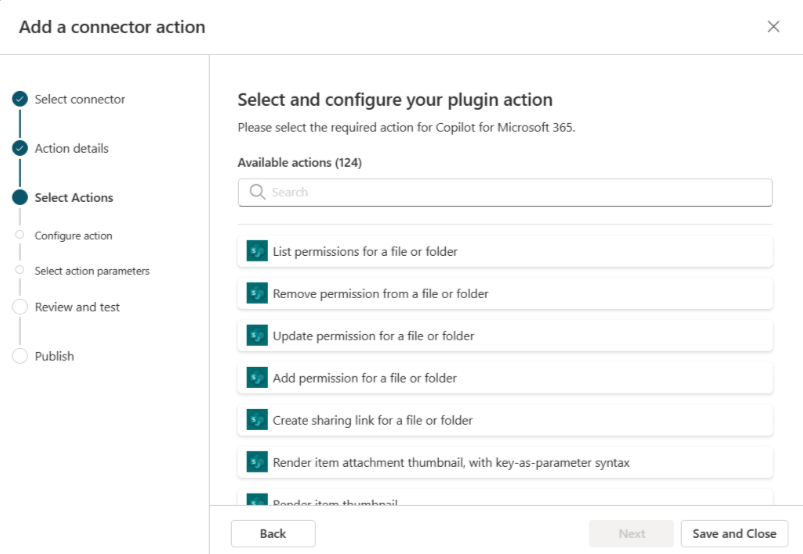
Προσθήκη ενεργειών στη σύνδεση
Στη συνέχεια, θα πρέπει να επιλέξετε από τις διαθέσιμες ενέργειες που θα προσθέσετε στη σύνδεση.
Σημείωμα
Οι συνδέσεις εκτελούν μόνο τις ενέργειες που επιλέγετε και ρυθμίζετε ειδικά εδώ. Εάν μια ενέργεια δεν εμφανίζεται στη λίστα, τότε δεν είναι διαθέσιμη. Δεν είναι δυνατή η προσθήκη ή η κατάργηση ενεργειών από μια σύνδεση από τον οδηγό ενεργειών Copilot Studio.
Επιλέξτε ενέργεια για να προχωρήσετε. Εμφανίζεται η σελίδα Ρύθμιση παραμέτρων ενέργειας προσθήκης για τη επιλεγμένη ενέργεια.
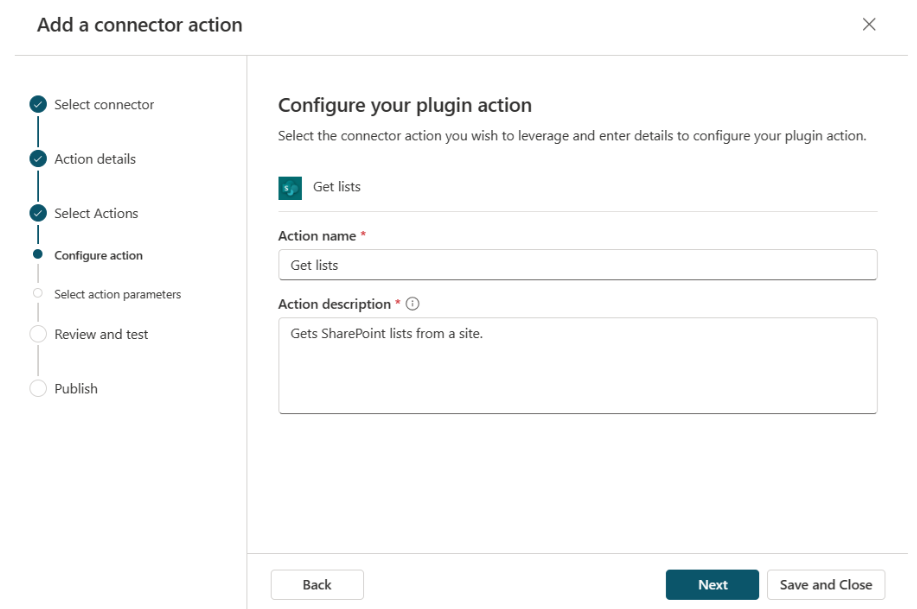
Πληκτρολογήστε ένα όνομα και μια περιγραφή για την ενέργειά σας. Το όνομα δεν χρειάζεται να είναι μοναδικό σε αυτήν την περίπτωση. Το πιθανότερο είναι ότι αυτές οι τιμές θα συμπληρωθούν για εσάς από τη σύνδεση. Ωστόσο, όπως και με την περιγραφή της σύνδεσης, θα πρέπει να δώσετε μια λεπτομερή συγκεκριμένη περιγραφή, ώστε το copilot να γνωρίζει πότε θα καλεί τη συγκεκριμένη ενέργεια. Η περιγραφή βοηθά να χρησιμοποιηθεί μια πιο φυσική γλώσσα για την επιλογή της ενέργειας προς εκτέλεση. Για παράδειγμα, εάν μια ενέργεια είναι "Λίστα φακέλων μηνυμάτων" μπορείτε να χρησιμοποιήσετε:
"Η λίστα φακέλων μηνυμάτων σάς επιτρέπει να λάβετε μια λίστα όλων των φακέλων μηνυμάτων που είναι διαθέσιμοι από την υπηρεσία αλληλογραφίας. Αυτή η ενέργεια ανακτά όλους τους φακέλους και τους τοποθετεί σε μια προβολή λίστας και επιστραφούν σε εσάς."
Η περιγραφή της ενέργειας παρέχει σχετικές ενδείξεις "λίστα φακέλων μηνυμάτων," "λήψη," "όλα," "ανάκτηση," "λίστα," "υπηρεσία αλληλογραφίας," "επιστροφή," "φάκελοι" και "προβολή." Το copilot σας μπορεί να χρησιμοποιήσει αυτές τις σχετικές ενδείξεις για να προσδιορίσει πότε η ενέργεια είναι η κατάλληλη για μια αίτηση χρήστη.
Αφού ολοκληρώσετε τη σελίδα, επιλέξτε Επόμενο. Εμφανίζεται η σελίδα Έλεγχος παραμέτρων ενεργειών.
Επιλέξτε Επόμενο για να συνεχίσετε.
Επιστρέφετε στη σελίδα Επιλογή και ρύθμιση της ενέργειας προσθήκης στην οποία ήσαν προηγουμένως. Μπορείτε να δείτε τη νέα ενέργεια που επιλέξατε.
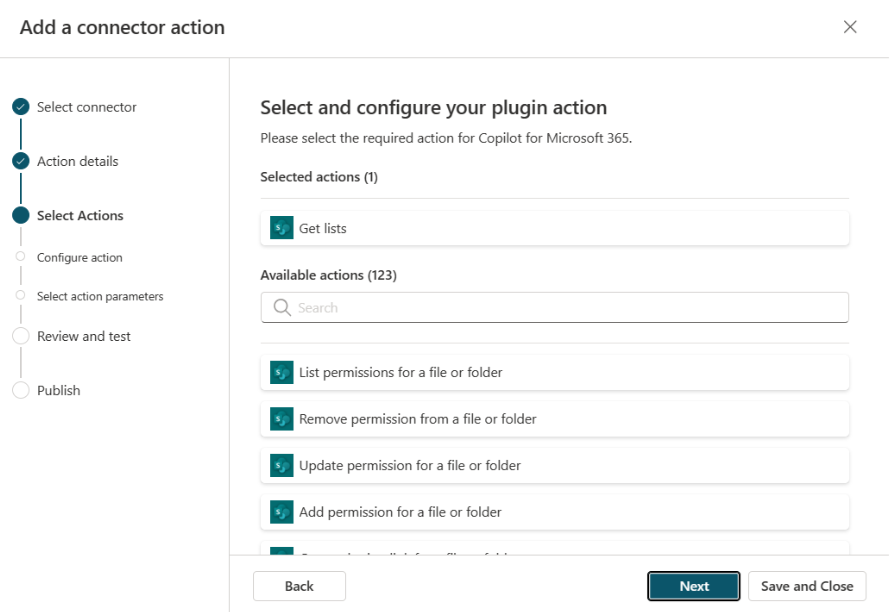
Επιλέξτε μια άλλη ενέργεια και επαναλάβετε τα προηγούμενα βήματα ρύθμισης παραμέτρων της ενέργειας, εάν θέλετε.
Εναλλακτικά, επιλέξτε Επόμενο. Εμφανίζεται η οθόνη Αναθεώρηση, δοκιμή και δημοσίευση της ενέργειας.
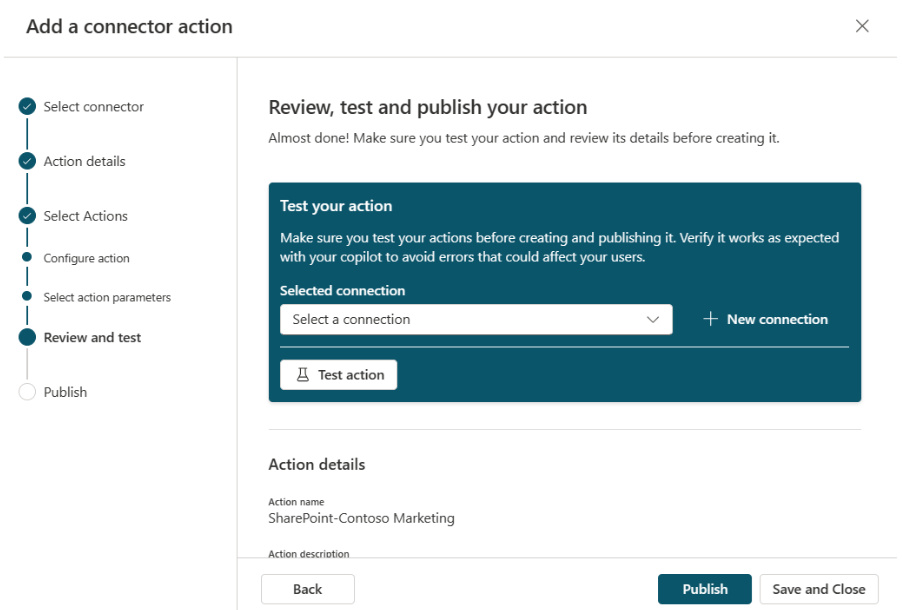
Η σελίδα Αναθεώρηση, δοκιμή και δημοσίευση της ενέργειας εμφανίζει τις λεπτομέρειες όλων των βημάτων ρύθμισης παραμέτρων έως αυτό το σημείο. Μπορείτε να τις εξετάσετε και, στη συνέχεια, να ελέγξετε την ενεργειά σας πριν τη δημοσίευση.
Δοκιμή
Όταν έχετε ρυθμίσει την ενέργεια της σύνδεσης, μπορείτε τώρα να τη δοκιμάσετε.
Σημείωμα
Αυτήν τη στιγμή το Copilot στο Dynamics 365 for Customer Service δεν επιτρέπει τη δοκιμή μέσα από τον οδηγό δημιουργίας ενέργειας σύνδεσης. Όταν αυτή η δυνατότητα καταστεί διαθέσιμη, θα μπορείτε να δοκιμάσετε την προσθήκη από αυτήν την οθόνη. Προς το παρόν, οι χρήστες πρέπει να δημοσιεύσουν την προσθήκη και έπειτα μπορούν να την επικυρώσουν ότι λειτουργεί εντός του Copilot στο Dynamics 365 for Customer Service αμέσως μετά την ενεργοποίηση της από διαχειριστή.
Επιλέξτε την υπάρχουσα σύνδεσή σας από την αναπτυσσόμενη λίστα ή επιλέξτε + Νέα σύνδεση εάν δεν έχετε σύνδεση.
Αν επιλέξετε + Νέα σύνδεση, ανοίγει ένας οδηγός όπου μπορείτε να προσθέσετε λεπτομέρειες για να δημιουργήσετε τη σύνδεση. Όταν τελειώσετε, μπορείτε να επιλέξετε τη νέα σύνδεση από την αναπτυσσόμενη λίστα.
Όταν τελειώσετε με την επιλογή μιας σύνδεσης, επιλέξτε Δοκιμή ενέργειας.
Όταν δείτε ένα μήνυμα ότι η ενέργεια είναι έτοιμη για δοκιμή, επιλέξτε Άνοιγμα για δοκιμή για να ανοίξετε το Copilot συνομιλίας σε ένα νέο παράθυρο. Ανοίξτε το αναδυόμενο στοιχείο για να δείτε την ενέργεια και ενεργοποιήστε την εναλλαγή.
Η ενέργεια εμφανίζεται με ένα εικονίδιο φάρου κάτω από την επιλεγμένη σύνδεση με μορφή Όνομα δοκιμαστικής ενέργειας.
Τώρα μπορείτε να δοκιμάσετε την προσθήκη δοκιμάζοντας τις προτροπές που αναμένετε να χρησιμοποιήσει ένας χρήστης. Μπορείτε επίσης να χρησιμοποιήσετε την
–developer onεντολή για να λάβετε περισσότερες πληροφορίες σχετικά με την εκτέλεση εντολών. Αφού είστε ικανοποιημένοι με τα αποτελέσματα, επιστρέψτε στο παράθυρο του Copilot Studio.
Δημοσίευση
Αφού τελειώσετε με τις δοκιμές, επιλέξτε Δημοσίευση.
Εμφανίζεται μια σελίδα που δείχνει τη σύνδεσή σας στη διαδικασία δημοσίευσης. Όταν ολοκληρωθεί, βλέπετε μια σελίδα που υποδεικνύει ότι η σύνδεσή σας έχει δημοσιευτεί.
Επιλέξτε τη σελίδα Μετάβαση στις λεπτομέρειες για να δείτε τις λεπτομέρειες της δημοσιευμένης προσθήκης.
Σημείωμα
Τώτα που δημοσιεύτηκε η σύνδεσή σας, ένας διαχειριστής πρέπει να την ενεργοποιήσει προτού να μπορεί να χρησιμοποιηθεί στο copilot.
Επίσης, μπορείτε εύκολα να μετακινήσετε μια σύνδεση από το ένα περιβάλλον στο άλλο χρησιμοποιώντας μια λύση. Για να το κάνετε αυτό, επιλέξτε Εξαγωγή λύσης στη σελίδα λεπτομερειών. Η εξαγωγή της λύσης σάς επιτρέπει να εξαγάγετε τη σύνδεση.
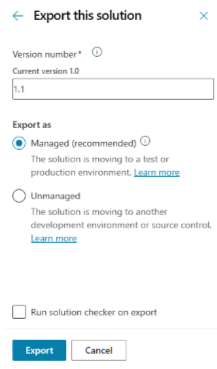
Αλλάξτε τον αριθμό έκδοσης, εάν χρειάζεται και επιλέξτε εάν η λύση πρέπει να είναι διαχειριζόμενη ή μη διαχειριζόμενη.
- Η διαχείριση σημαίνει ότι δεν πρέπει να περιμένετε περαιτέρω αλλαγές στη λύση.
- Η μη διαχειριζόμενη σημαίνει ότι θέλετε να κάνετε αλλαγές στη λύση στο περιβάλλον προορισμού.
Όταν ολοκληρωθεί, θα δείτε ένα πράσινο μήνυμα με την επιλογή Λήψη της λύσης που αποθηκεύει ένα αρχείο .zip στο σύστημά σας.
Σημείωμα
Δεν απαιτείται η επιλογή Δημοσίευση στον πίνακα λύσεων.
Επιστρέψτε στη σελίδα Copilot Ενέργειες/Επεκτάσεις στο Copilot Studio και επιλέξτε Εισαγωγή λύσης στο περιβάλλον προορισμού.
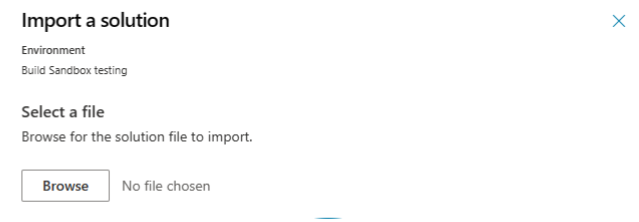
Περιηγηθείτε για να επιλέξετε το αρχείο .zip για τη λύση που έχει εξαχθεί και επιλέξτε Επόμενο για να συνεχίσετε. Μπορείτε να δείτε τη σύνδεση να εμφανίζεται στη λίστα Ενέργειες/Επεκτάσεις.