Χρήση αρχείων πολυμέσων σε εφαρμογές καμβά
Μπορείτε να προσθέσετε εικόνες, αρχεία ήχου και βίντεο σε μια εφαρμογή καμβά. Προσθέστε βίντεο από υπηρεσίες ροής όπως Microsoft Stream, υπηρεσίες πολυμέσων Azure ή υπηρεσίες ροής τρίτων, όπως το YouTube. Εναλλακτικά, χρησιμοποιήστε στοιχεία ελέγχου εισόδου όπως Στοιχεία εισόδου πένας για τη συλλογή υπογραφών.
Αυτό το άρθρο σάς καθοδηγεί στην εργασία με σενάρια πολυμέσων, ροής και ελέγχου εισόδου. Η προέλευση δεδομένων που χρησιμοποιείται σε αυτό το άρθρο είναι ένα αρχείο του Excel στο OneDrive για επιχειρήσεις.
Προαπαιτούμενα στοιχεία
Εγγραφείτε στο Power Apps, και κατόπιν συνδεθείτε χρησιμοποιώντας τα ίδια διαπιστευτήρια που χρησιμοποιήσατε για την εγγραφή.
Παρακολουθήστε αυτό το βίντεο για να μάθετε πώς να χρησιμοποιείτε αρχεία πολυμέσων σε εφαρμογές καμβά:
Προσθήκη πολυμέσων από ένα αρχείο ή από το cloud
Μπορείτε να επιλέξετε το είδος του αρχείου πολυμέσων που θα προσθέσετε (για παράδειγμα, εικόνες, βίντεο ή ήχο). Μπορείτε να προσθέσετε εικόνες χρησιμοποιώντας το τμήμα παραθύρου πολυμέσων ή χρησιμοποιώντας το στοιχείο ελέγχου εικόνων.

Σημείωση
Κατά την προσθήκη αρχείων πολυμέσων κατά διεύθυνση URL,
- Χρησιμοποιήστε το HTTPS για να εξασφαλίσετε συμβατότητα με τα σύγχρονα προγράμματα περιήγησης.
- Εξασφαλίστε ότι η διεύθυνση URL είναι ανώνυμα προσβάσιμη χωρίς έλεγχο ταυτότητας. Προσπαθήστε να εισαγάγετε τη διεύθυνση URL σε λειτουργία ιδιωτικής περιήγησης για να επαληθεύσετε ότι είναι προσβάσιμη χωρίς να συνδεθείτε.
Προσθήκη εικόνων, ήχου ή βίντεο με χρήση του τμήματος παραθύρου μέσων
Για να χρησιμοποιήσετε το τμήμα παραθύρου Πολυμέσα για να προσθέσετε, να καταργήσετε ή να χρησιμοποιήσετε αρχεία πολυμέσων στην εφαρμογή σας:
Επιλέξτε Πολυμέσα από το αριστερό τμήμα παραθύρου.

Επιλέξτε Αποστολή από τον πίνακα πολυμέσων.

Επιλέξτε τα αρχεία που θέλετε να προσθέσετε και, στη συνέχεια, επιλέξτε Άνοιγμα.
Επιλέξτε το αρχείο από το τμήμα παραθύρου πολυμέσων για να το εισαγάγετε στην οθόνη.

Αποθηκεύστε και δημοσιεύστε την εφαρμογή σας.
Κοινοποίηση εφαρμογής σε άλλους.
Προσθήκη εικόνων, ήχου ή βίντεο με χρήση τα στοιχεία ελέγχου
Για να προσθέσετε εικόνες, ήχο ή βίντεο χρησιμοποιώντας τα στοιχεία ελέγχου Εικόνα, Ήχος ή Βίντεο:
Επιλέξτε Εισαγωγή από το επάνω μενού.
Επιλέξτε την αναπτυσσόμενη λίστα Πολυμέσα.
Επιλέξτε από τα στοιχεία ελέγχου Εικόνα, Ήχος ή Βίντεο.
Για το στοιχείο ελέγχου Εικόνα, ενημερώστε την ιδιότητα Εικόνα με το όνομα αρχείου εικόνας, χωρίς επέκταση. Για το στοιχείο ελέγχου Ήχος ή Βίντεο, ενημερώστε την ιδιότητα Πολυμέσα με το όνομα αρχείου ή τη διεύθυνση URL, όπως διεύθυνση URL βίντεο YouTube, σε διπλά εισαγωγικά.
Προσθήκη πολυμέσων από τις Υπηρεσίες πολυμέσων Azure
Από το λογαριασμό σας στις Υπηρεσίες πολυμέσων Azure, αποστείλετε και δημοσιεύστε το βίντεό σας από την επιλογή AMS > Ρυθμίσεις > Στοιχεία.
Αφού δημοσιευθεί το βίντεο, αντιγράψτε τη διεύθυνση URL του.
Από το Power Apps προσθέστε το στοιχείο ελέγχου Βίντεο από την περιοχή Εισαγωγή > Μέσα.
Ορίστε την ιδιότητα Μέσα στη διεύθυνση URL που αντιγράψατε.
Όπως δείχνει αυτό το γραφικό, μπορείτε να επιλέξετε οποιαδήποτε διεύθυνση URL ροής που υποστηρίζεται από τις Υπηρεσίες πολυμέσων Azure:

Αποθηκεύστε και δημοσιεύστε την εφαρμογή σας.
Κοινοποίηση εφαρμογής σε άλλους.
Προσθήκη πολυμέσων Microsoft Stream
Για να μάθετε πώς μπορείτε να προσθέσετε ένα στοιχείο ελέγχου βίντεο Microsoft Stream, μεταβείτε στο παράδειγμα στοιχείου ελέγχου βίντεο Microsoft Stream.
Προσθήκη εικόνων από το cloud στην εφαρμογή σας
Σε αυτό το σενάριο, αποθηκεύετε εικόνες σε έναν λογαριασμό χώρου αποθήκευσης στο cloud, το OneDrive για επιχειρήσεις. Χρησιμοποιείτε έναν πίνακα του Excel για να συμπεριλάβει τη διαδρομή στις εικόνες και εμφανίζετε τις εικόνες σε ένα Στοιχείο ελέγχου Συλλογή στην εφαρμογή σας.
Αυτό το σενάριο χρησιμοποιεί το αρχείο CreateFirstApp.zip που περιέχει ορισμένα αρχεία .jpeg.
Σημείωση
Η διαδρομή προς αυτές τις εικόνες στο αρχείο Excel πρέπει να χρησιμοποιεί καθέτους. Όταν το Power Apps αποθηκεύει διαδρομές εικόνων σε έναν πίνακα του Excel, η διαδρομή χρησιμοποιεί ανάστροφες καθέτους. Εάν χρησιμοποιείτε διαδρομές εικόνων από έναν τέτοιο πίνακα, αλλάξτε τις διαδρομές στον πίνακα Excel ώστε να χρησιμοποιούν καθέτους αντί για ανάστροφες καθέτους. Διαφορετικά, δεν θα εμφανίζονται οι εικόνες.
Κάντε λήψη του αρχείου CreateFirstApp.zip και εξάγετε τον φάκελο Assets στο λογαριασμό σας στο χώρο αποθήκευσης στο cloud.
Μετονομάστε το φάκελο Assets σε Assets_images.
Σε ένα υπολογιστικό φύλλο του Excel, δημιουργήστε έναν πίνακα με μία στήλη και συμπληρώστε τον με τα παρακάτω δεδομένα.

Για να αντιγράψετε τη διαδρομή αρχείου από το OneDrive για επιχειρήσεις, επιλέξτε ένα αρχείο και, στη συνέχεια, επιλέξτε Διαδρομή (Αντιγραφή άμεσης σύνδεσης) από το τμήμα παραθύρου λεπτομερειών στη δεξιά πλευρά της οθόνης.
Ονομάστε τον πίνακα Jackets και ονομάστε το αρχείο Excel Assets.xlsx.
Στην εφαρμογή σας, προσθέστε τον πίνακα Jackets ως προέλευση δεδομένων.
Προαιρετικά, ενημερώστε τον προσανατολισμό της εφαρμογής σας σε οριζόντιο.
Επιλέξτε Εισαγωγή > Συλλογή και, στη συνέχεια, επιλέξτε Οριζόντια.
Προαιρετικά, επιλέξτε πεδίο κειμένου και, στη συνέχεια, το πεδίο "Επικεφαλίδα" στην πρώτη εικόνα και διαγράψτε τα για να διατηρήσετε μόνο τις εικόνες στην οθόνη.

Εάν δείτε ένα σφάλμα τύπου, πατήστε CTRL + Z για να αναιρέσετε τη διαγραφή και, στη συνέχεια, βεβαιωθείτε ότι έχετε πρώτα διαγράψει το πεδίο Υπότιτλος και, στη συνέχεια, το πεδίο Τίτλος.
Ορίστε την ιδιότητα Στοιχεία της συλλογής σε
Jackets.
Επιλέξτε την πρώτη εικόνα στη συλλογή και ορίστε την ιδιότητά της Εικόνα σε
ThisItem.Images:
Η συλλογή ενημερώνεται αυτόματα με τις εικόνες:

Όταν ορίζετε την ιδιότητα Στοιχεία, προστίθεται αυτόματα μια στήλη με την ονομασία PowerAppsId στον πίνακα του Excel.
Αποθηκεύστε και δημοσιεύστε την εφαρμογή σας.
Κοινοποίηση εφαρμογής σε άλλους.
Αποστολή σχεδίων με πένα στο cloud
Σε αυτό το σενάριο, μαθαίνετε πώς μπορείτε να αποστείλετε σχέδια πένας στην προέλευση δεδομένων σας, το OneDrive για επιχειρήσεις, και να εξετάσετε τον τρόπο αποθήκευσης των σχεδίων εκεί.
Στο Excel, προσθέστε την ένδειξη Image [image] στο κελί A1.
Δημιουργήστε έναν πίνακα ακολουθώντας τα παρακάτω βήματα:
Επιλέξτε το κελί Α1.
Στην κορδέλα Εισαγωγή, επιλέξτε Πίνακας.
Στο παράθυρο διαλόγου, επιλέξτε Ο πίνακάς μου έχει κεφαλίδες και, στη συνέχεια, επιλέξτε OK.

Το αρχείο Excel σας είναι τώρα σε μορφή πίνακα. Για περισσότερες πληροφορίες για τη μορφοποίηση πινάκων στο Excel, δείτε Μορφοποίηση των δεδομένων ως πίνακα.
Ονομάστε τον πίνακα Drawings:

Αποθηκεύστε το αρχείο Excel στο OneDrive για επιχειρήσεις ως SavePen.xlsx.
Στο Power Apps, δημιουργήστε μια κενή εφαρμογή με διάταξη πίνακα.
Στην εφαρμογή σας, προσθέστε τον λογαριασμό σας στο OneDrive για επιχειρήσεις ως προέλευση δεδομένων:
Επιλέξτε το μενού Προβολή και στη συνέχεια επιλέξτε Προελεύσεις δεδομένων.

Επιλέξτε Προσθήκη προέλευσης δεδομένων και, στη συνέχεια, επιλέξτε OneDrive για επιχειρήσεις.
Επιλέξτε SavePen. xlsx.
Επιλέξτε τον πίνακα Drawings και, στη συνέχεια, επιλέξτε Σύνδεση.
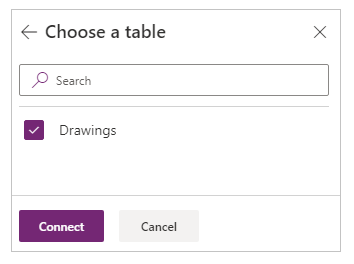
Τώρα, ο πίνακας Drawings αναφέρεται ως προέλευση δεδομένων.
Επιλέξτε Εισαγωγή > Είσοδος και, στη συνέχεια, επιλέξτε Pen input.
Μετονομάστε το νέο στοιχείο ελέγχου σε MyPen:

Στην καρτέλα Εισαγωγή, προσθέστε ένα στοιχείο ελέγχου Κουμπί και ορίστε την ιδιότητα OnSelect σε αυτόν τον τύπο:
Patch(Drawings, Defaults(Drawings), {Image:MyPen.Image})

Προσθέστε ένα οριζόντιο Στοιχείο ελέγχου Συλλογή (καρτέλα Εισαγωγή > Συλλογή).
Προαιρετικά, επιλέξτε πεδίο κειμένου και, στη συνέχεια, το πεδίο "Επικεφαλίδα" στην πρώτη εικόνα και διαγράψτε τα για να διατηρήσετε μόνο τις εικόνες στην οθόνη.

Εάν δείτε ένα σφάλμα τύπου, πατήστε CTRL + Z για να αναιρέσετε τη διαγραφή και, στη συνέχεια, βεβαιωθείτε ότι έχετε πρώτα διαγράψει το πεδίο Υπότιτλος και, στη συνέχεια, το πεδίο Τίτλος.
Ορίστε ιδιότητα Items της συλλογής σε
Drawings. Η ιδιότητα Εικόνα για το Στοιχείο ελέγχου Συλλογή ορίζεται αυτόματα σεThisItem.Image.Τακτοποιήστε τα στοιχεία ελέγχου ώστε η οθόνη σας να μοιάζει όπως φαίνεται παρακάτω:

Πατήστε F5 ή επιλέξτε Προεπισκόπηση (
 ).
).Σχεδιάστε κάτι στο MyPen και στη συνέχεια επιλέξτε το κουμπί.
Η πρώτη εικόνα στο Στοιχείο ελέγχου Συλλογή εμφανίζει αυτό που σχεδιάσατε.
Προσθέστε κάτι άλλο στο σχέδιό σας και επιλέξτε το κουμπί.
Η δεύτερη εικόνα στο Στοιχείο ελέγχου Συλλογή εμφανίζει αυτό που σχεδιάσατε.
Κλείστε το παράθυρο προεπισκόπησης πατώντας το πλήκτρο Esc.
Στον λογαριασμό χώρου αποθήκευσης στο cloud, δημιουργείται αυτόματα ένας φάκελος SavePen_images. Αυτός ο φάκελος περιέχει τις αποθηκευμένες εικόνες σας με αναγνωριστικά για τα ονόματα αρχείων. Για να εμφανίσετε τον φάκελο, μπορεί να χρειαστεί να ανανεώσετε το παράθυρο του προγράμματος περιήγησης, πατώντας για παράδειγμα το F5.
Σημείωση
Το όνομα φακέλου μπορεί να διαφέρει εάν το όνομα αρχείου του Excel είναι διαφορετικό. Για παράδειγμα, εάν το όνομα του αρχείου σας είναι Pen.xlsx, το όνομα του φακέλου θα είναι Pen_images.
Στο αρχείο SavePen.xlsx, η στήλη Εικόνα καθορίζει τη διαδρομή προς τις νέες εικόνες.
Αποθηκεύστε και δημοσιεύστε την εφαρμογή σας.
Κοινοποίηση εφαρμογής σε άλλους.
Κατάργηση αχρησιμοποίητων μέσων
Μπορείτε να καταργήσετε όλα τα πολυμέσα που δεν χρησιμοποιούνται από την εφαρμογή για να εκκαθαριστούν ή να μειώσετε το μέγεθος της εφαρμογής χρησιμοποιώντας την επιλογή πολυμέσα > Κατάργηση μέσων που δεν χρησιμοποιούνται.

Γνωστοί περιορισμοί
- Για να είναι δυνατή η καλύτερη απόδοση κατά τη φόρτωση μιας εφαρμογής, ισχύουν οι εξής περιορισμοί μεγέθους:
- Το συνολικό μέγεθος όλων των αρχείων πολυμέσων που έχουν αποσταλεί σε μια εφαρμογή δεν μπορεί να υπερβαίνει τα 200 MB.
- Το μέγιστο μέγεθος ενός μεμονωμένου αρχείου πολυμέσων σε μια εφαρμογή δεν μπορεί να υπερβαίνει τα 64 MB.
- Υποστηριζόμενοι τύποι αρχείων πολυμέσων:
.jpg, .jpeg, .gif, .png, .bmp, .tif, .tiff, .svg, .wav, .mp3, .mp4. - Οι γνωστοί περιορισμοί στον χώρο αποθήκευσης cloud εφαρμόστε όταν συνδέετε την εφαρμογή σας με χώρο αποθήκευσης που βασίζεται στο cloud.
Δείτε επίσης
Σημείωση
Μπορείτε να μας πείτε ποια γλώσσα προτιμάτε για την τεκμηρίωση; Πάρτε μέρος σε μια σύντομη έρευνα. (σημειώνεται ότι αυτή η έρευνα είναι στα Αγγλικά)
Η έρευνα θα διαρκέσει περίπου επτά λεπτά. Δεν συλλέγονται προσωπικά δεδομένα (δήλωση προστασίας προσωπικών δεδομένων).