Επισκόπηση στοιχείου καμβά
Σημείωση
- Αυτή η ενότητα εξηγεί στοιχεία καμβά που περιλαμβάνουν δυνατότητες επεκτασιμότητας περιβάλλοντος εργασίας χρήστη χαμηλού κώδικα. Οι επαγγελματίες προγραμματιστές μπορούν επίσης να χρησιμοποιήσουν το Power Apps component framework για να δημιουργήσουν στοιχεία κώδικα.
- Τα στοιχεία καμβά μπορούν επίσης να χρησιμοποιηθούν σε εφαρμογές βάσει μοντέλου χρησιμοποιώντας, προσαρμοσμένες σελίδες και βιβλιοθήκη στοιχείων. Περισσότερες πληροφορίες: Προσθήκη στοιχείων καμβά σε προσαρμοσμένη σελίδα σε εφαρμογή βάσει μοντέλου
Τα στοιχεία αποτελούν επαναχρησιμοποιούμενα δομικά συστατικά για εφαρμογές καμβά, έτσι ώστε οι κατασκευαστές εφαρμογών να μπορούν να δημιουργούν προσαρμοσμένα στοιχεία ελέγχου για χρήση εντός μιας εφαρμογής ή σε όλες τις εφαρμογές χρησιμοποιώντας μια βιβλιοθήκη στοιχείων. Τα στοιχεία μπορούν να χρησιμοποιήσουν σύνθετες δυνατότητες, όπως προσαρμοσμένες ιδιότητες και να επιτρέπουν σύνθετες δυνατότητες. Αυτό το άρθρο παρουσιάζει έννοιες στοιχείων και ορισμένα παραδείγματα.
Τα στοιχεία είναι χρήσιμα για τη δημιουργία μεγαλύτερων εφαρμογών που έχουν παρόμοια μοτίβα ελέγχου. Εάν ενημερώσετε έναν ορισμό στοιχείου στο εσωτερικό της εφαρμογής, όλες οι παρουσίες στην εφαρμογή αντικατοπτρίζουν τις αλλαγές σας. Τα στοιχεία μειώνουν επίσης την επικάλυψη των προσπαθειών εξαλείφοντας την ανάγκη αντιγραφής/επικόλλησης στοιχείων ελέγχου και βελτιώνοντας τις επιδόσεις. Τα στοιχεία σάς βοηθούν επίσης να δημιουργήσετε ανάπτυξη συνεργασίας και να τυποποιείτε την εμφάνιση και την αίσθηση σε έναν οργανισμό, όταν χρησιμοποιείτε μια βιβλιοθήκη στοιχείων.
Παρακολουθήστε αυτό το βίντεο για να μάθετε πώς να χρησιμοποιείτε στοιχεία σε εφαρμογές καμβά:
Στοιχεία σε εφαρμογές καμβά
Μπορείτε να δημιουργήσετε ένα στοιχείο μέσα από μια εφαρμογή, όπως εξηγείται σε αυτό το άρθρο ή δημιουργώντας ένα νέο στοιχείο εντός μιας βιβλιοθήκης στοιχείων. Θα πρέπει να χρησιμοποιείται μια βιβλιοθήκη στοιχείων για απαιτήσεις χρήσης στοιχείων σε πολλές οθόνες εφαρμογών. Μπορείτε, επίσης, να αντιγράψετε τα υπάρχοντα στοιχεία σε μια υπάρχουσα ή σε μια νέα βιβλιοθήκη στοιχείων.
Για να δημιουργήσετε ένα στοιχείο εντός μιας εφαρμογής, μεταβείτε στην Προβολή δέντρου, επιλέξτε την καρτέλα Στοιχεία και στη συνέχεια επιλέξτε Νέο στοιχείο:
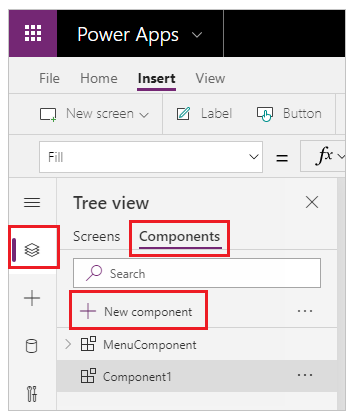
Με την επιλογή του Νέο στοιχείο ανοίγει ένας κενός καμβάς. Μπορείτε να προσθέσετε στοιχεία ελέγχου ως μέρος του ορισμού του στοιχείου στον καμβά. Εάν επεξεργάζεστε ένα στοιχείο στον καμβά, θα ενημερώσετε τις παρουσίες του ίδιου στοιχείου σε άλλες οθόνες εφαρμογών. Οι εφαρμογές που χρησιμοποιούν εκ νέου ένα στοιχείο που έχει ήδη δημιουργηθεί μπορούν επίσης να λαμβάνουν ενημερώσεις στοιχείων μετά τη δημοσίευση των αλλαγών των στοιχείων.
Μπορείτε να επιλέξετε ένα στοιχείο από τη λίστα υπαρχόντων στοιχείων στο αριστερό τμήμα παραθύρου αφού επιλέξετε μια οθόνη. Όταν επιλέγετε ένα στοιχείο, εισαγάγετε μια παρουσία αυτού του στοιχείου στην οθόνη, όπως ακριβώς εισάγετε ένα στοιχείο ελέγχου.
Τα στοιχεία που είναι διαθέσιμα εντός της εφαρμογής παρατίθενται στην κατηγορία Προσαρμοσμένη σε μια λίστα στοιχείων μέσα στην προβολή δέντρου. Τα στοιχεία που εισάγονται από βιβλιοθήκες στοιχείων βρίσκονται στην κατηγορία Στοιχεία βιβλιοθήκης:
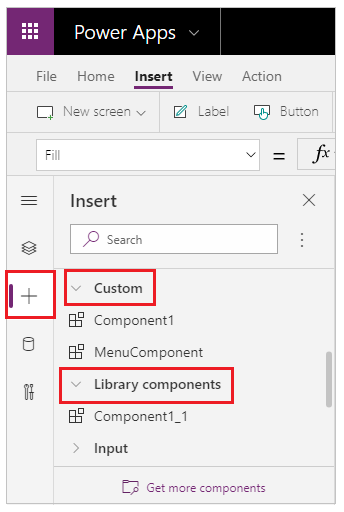
Σημείωση
Τα στοιχεία που περιγράφονται σε αυτό το άρθρο είναι διαφορετικά από το Power Apps component framework που δίνει στους προγραμματιστές και τους δημιουργούς τη δυνατότητα δημιουργίας στοιχείων κώδικα για εφαρμογές που καθορίζονται από το μοντέλο και εφαρμογές καμβά. Για περισσότερες πληροφορίες, μεταβείτε στην Επισκόπηση Power Apps component framework.
Προσαρμοσμένες ιδιότητες
Ένα στοιχείο μπορεί να λάβει τιμές εισόδου και να εκπέμπει δεδομένα εάν δημιουργήσετε μία ή περισσότερες προσαρμοσμένες ιδιότητες. Τα σενάρια αυτά είναι προηγμένα και απαιτούν από εσάς την κατανόηση των τύπων και των δεσμευτικών συμβάσεων.
Σημείωση
Μια πειραματική δυνατότητα για βελτιωμένες ιδιότητες στοιχείων παρέχει ακόμα περισσότερες επιλογές για ιδιότητες, συμπεριλαμβανομένων των συναρτήσεων και των συναρτήσεων συμπεριφοράς. Για περισσότερες πληροφορίες, ανατρέξτε στο θέμα Ιδιότητες στοιχείου καμβά (πειραματικές)
Η Ιδιότητα εισόδου είναι ο τρόπος με τον οποίο ένα στοιχείο λαμβάνει δεδομένα για χρήση στο στοιχείο. Οι ιδιότητες εισόδου εμφανίζονται στην καρτέλα Ιδιότητες του δεξιού παραθύρου, εάν είναι επιλεγμένη μια παρουσία του στοιχείου. Μπορείτε να ρυθμίσετε τις ιδιότητες εισόδου με εκφράσεις ή τύπους, όπως ακριβώς ρυθμίζετε τις τυπικές ιδιότητες σε άλλα στοιχεία ελέγχου. Άλλα στοιχεία ελέγχου διαθέτουν ιδιότητες εισόδου, όπως η Προεπιλεγμένη ιδιότητα ενός στοιχείου ελέγχου Εισαγωγής κειμένου.
Η Ιδιότητα εξόδου χρησιμοποιείται για την εκπομπή δεδομένων ή της κατάστασης στοιχείων. Για παράδειγμα, η ιδιότητα Επιλεγμένο σε ένα στοιχείο ελέγχου Συλλογή είναι μια ιδιότητα εξόδου. Όταν δημιουργείτε μια ιδιότητα εξόδου, μπορείτε να καθορίσετε ποια άλλα στοιχεία ελέγχου μπορούν να αναφέρονται στην κατάσταση του στοιχείου.
Οι παρακάτω οδηγίες εξηγούν περισσότερο αυτές τις έννοιες.
Δημιουργία ενός παραδείγματος στοιχείου
Σε αυτό το παράδειγμα, θα δημιουργήσετε ένα στοιχείο μενού που μοιάζει με το παρακάτω γραφικό. Και μπορείτε να αλλάξετε το κείμενο αργότερα για να το χρησιμοποιήσετε σε πολλές οθόνες, εφαρμογές ή και τα δύο:
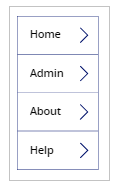
Σημείωση
Συνιστάται η χρήση μιας βιβλιοθήκης στοιχείων κατά τη δημιουργία στοιχείων για επαναχρησιμοποίηση. Με την ενημέρωση στοιχείων εντός μιας εφαρμογής, κάνει τις ενημερώσεις στοιχείων διαθέσιμες μόνο εντός της εφαρμογής. Όταν χρησιμοποιείτε μια βιβλιοθήκη στοιχείων, σας ζητείται να ενημερώσετε τα στοιχεία, εάν τα στοιχεία που βρίσκονται εντός μιας βιβλιοθήκης ενημερωθούν και δημοσιευτούν.
Δημιουργία ενός νέου στοιχείου
Δημιουργία κενής εφαρμογής καμβά.
Στην Προβολή δέντρου, επιλέξτε Στοιχεία και στη συνέχεια επιλέξτε Νέο στοιχείο για να δημιουργήσετε ένα νέο στοιχείο.
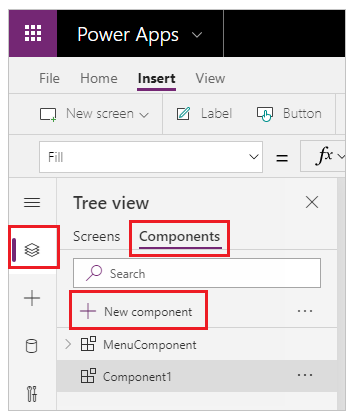
Επιλέξτε το νέο στοιχείο στο αριστερό τμήμα παραθύρου, επιλέξτε τα αποσιωπητικά (...) και, στη συνέχεια, επιλέξτε Μετονομασία. Πληκτρολογήστε ή επικολλήστε το όνομα ως MenuComponent.
Στο δεξιό παράθυρο, ορίστε το πλάτος του στοιχείου ως 150 και το ύψος του ως 250 και, στη συνέχεια, επιλέξτε Νέα προσαρμοσμένη ιδιότητα. Μπορείτε, επίσης, να ορίσετε το ύψος και το πλάτος σε οποιαδήποτε άλλη τιμή, ανάλογα με τις ανάγκες.
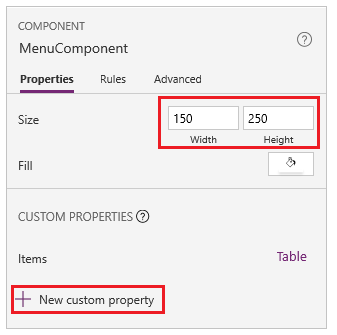
Στα πλαίσια Εμφανιζόμενο όνομα, Όνομα ιδιότητας και Περιγραφή, πληκτρολογήστε ή επικολλήστε το κείμενο ως Στοιχεία.
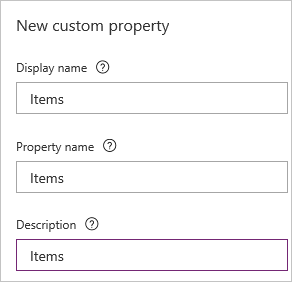
Μην συμπεριλάβετε διαστήματα στο όνομα της ιδιότητας, επειδή θα ανατρέχετε στο στοιχείο με αυτό το όνομα όταν συντάσσετε έναν τύπο. Για παράδειγμα ComponentName.PropertyName.
Το εμφανιζόμενο όνομα εμφανίζεται στην καρτέλα Ιδιότητες του δεξιού τμήματος παραθύρου, εάν επιλέξετε το στοιχείο. Ένας περιγραφικό εμφανιζόμενο όνομα βοηθάει εσάς και τους άλλους δημιουργούς να κατανοήσετε το σκοπό αυτής της ιδιότητας. Η Περιγραφή εμφανίζεται σε μια συμβουλή εργαλείου εάν τοποθετήσετε το δείκτη του ποντικιού πάνω από το εμφανιζόμενο όνομα αυτής της ιδιότητας στην καρτέλα Ιδιότητες.
Στη λίστα Τύπος δεδομένων επιλέξτε Πίνακας και, στη συνέχεια, επιλέξτε Δημιουργία.
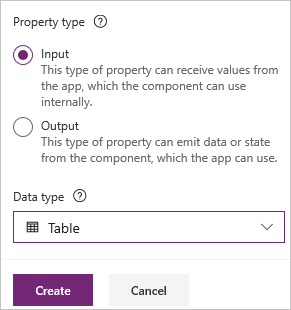
Η ιδιότητα Στοιχεία ορίζεται σε μια προεπιλεγμένη τιμή με βάση τον τύπο δεδομένων που καθορίσατε. Μπορείτε να το ορίσετε σε μια τιμή που ταιριάζει στις ανάγκες σας. Εάν καθορίσατε έναν τύπο δεδομένων Πίνακα ή Εγγραφή, ίσως θελήσετε να αλλάξετε την τιμή της ιδιότητας Στοιχεία ώστε να ταιριάζει με το σχήμα των δεδομένων που θέλετε να εισαγάγετε στο στοιχείο. Σε αυτήν την περίπτωση, θα την αλλάξετε σε μια λίστα συμβολοσειρών.
Μπορείτε να ορίσετε την τιμή της ιδιότητας στη γραμμή τύπων εάν επιλέξετε το όνομα της ιδιότητας στην καρτέλα Ιδιότητες στο δεξιό τμήμα παραθύρου.
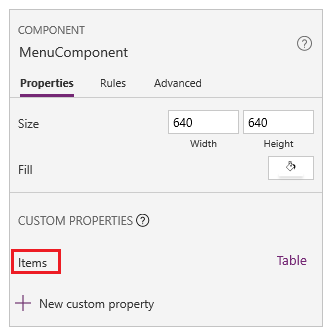
Όπως δείχνει το επόμενο γραφικό, μπορείτε επίσης να επεξεργαστείτε την τιμή της ιδιότητας στην καρτέλα Για προχωρημένους στο δεξιό τμήμα παραθύρου.
Ορίστε την ιδιότητα Στοιχεία του στοιχείου σε αυτόν τον τύπο:
Table({Item:"SampleText"})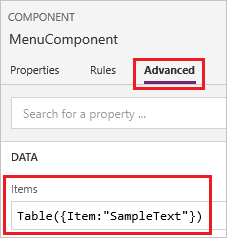
Στο στοιχείο, εισαγάγετε ένα κενό κάθετο στοιχείο ελέγχου Συλλογή και επιλέξτε Διάταξη στο παράθυρο ιδιοτήτων ως Τίτλο.
Βεβαιωθείτε ότι η λίστα ιδιοτήτων εμφανίζει την ιδιότητα Στοιχεία (όπως κάνει από προεπιλογή). Και, στη συνέχεια, ορίστε την τιμή αυτής της ιδιότητας σε αυτήν την έκφραση:
MenuComponent.ItemsΜε αυτόν τον τρόπο, η ιδιότητα Στοιχεία του στοιχείου ελέγχου Συλλογή διαβάζει και εξαρτάται από την ιδιότητα εισόδου Στοιχεία του στοιχείου.
Προαιρετικό: Ορίστε την ιδιότητα BorderThickness του στοιχείου ελέγχου Συλλογή σε 1 και την ιδιότητα TemplateSize σε 50. Επίσης, μπορείτε να ενημερώσετε τις τιμές για το πάχος του περιγράμματος και το μέγεθος του προτύπου σε οποιαδήποτε άλλη τιμή, ανάλογα με τις ανάγκες.
Προσθήκη στοιχείου σε μια οθόνη
Στη συνέχεια, θα προσθέσετε το στοιχείο σε μια οθόνη και θα καθορίσετε έναν πίνακα συμβολοσειρών για την εμφάνιση του στοιχείου.
Στο αριστερό τμήμα παραθύρου, επιλέξτε τη λίστα οθονών και, στη συνέχεια, επιλέξτε την προεπιλεγμένη οθόνη.
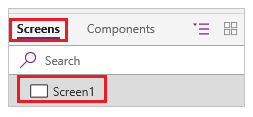
Στην καρτέλα Εισαγωγή, ανοίξτε το μενού Στοιχεία και, στη συνέχεια, επιλέξτε MenuComponent.
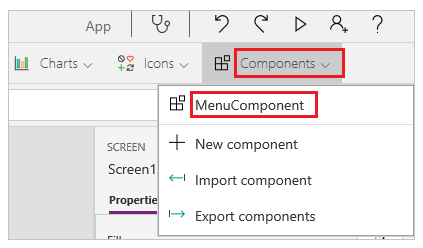
Το νέο στοιχείο ονομάζεται MenuComponent_1 από προεπιλογή.
Ορίστε την ιδιότητα Στοιχεία του MenuComponent_1 σε αυτόν τον τύπο:
Table({Item:"Home"}, {Item:"Admin"}, {Item:"About"}, {Item:"Help"})Αυτή η παρουσία μοιάζει με αυτό το γραφικό, αλλά μπορείτε να προσαρμόσετε το κείμενο και άλλες ιδιότητες της κάθε παρουσίας.
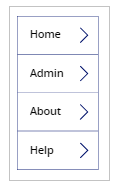
Δημιουργία και χρήση ιδιότητας εξόδου
Έως τώρα, δημιουργήσατε ένα στοιχείο και το προσθέσατε σε μια εφαρμογή. Στη συνέχεια, θα δημιουργήσετε μια ιδιότητα εξόδου που αντικατοπτρίζει το στοιχείο που επιλέγει ο χρήστης στο μενού.
Ανοίξτε τη λίστα στοιχείων και, στη συνέχεια, επιλέξτε MenuComponent.
Στο δεξιό τμήμα παραθύρου επιλέξτε την καρτέλα Ιδιότητες και μετά επιλέξτε Νέα προσαρμοσμένη ιδιότητα.
Στα πλαίσια Εμφανιζόμενο όνομα, Όνομα ιδιότητας και Περιγραφή, πληκτρολογήστε ή επικολλήστε το κείμενο Επιλεγμένο.
Στην περιοχή Τύπος ιδιότητας, επιλέξτε Έξοδος και, στη συνέχεια, επιλέξτε Δημιουργία.
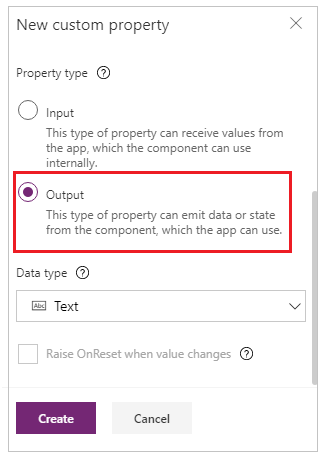
Στην καρτέλα Για προχωρημένους, ορίστε την τιμή της ιδιότητας Επιλεγμένη σε αυτήν την έκφραση, προσαρμόζοντας τον αριθμό στο όνομα της συλλογής, εάν είναι απαραίτητο:
Gallery1.Selected.Item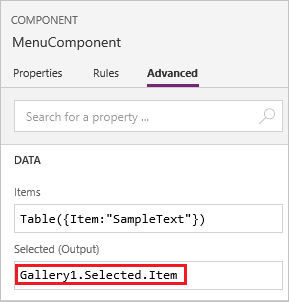
Στην προεπιλεγμένη οθόνη της εφαρμογής, προσθέστε μια ετικέτα και ορίστε την ιδιότητα Κείμενο σε αυτήν την έκφραση, προσαρμόζοντας τον αριθμό στο όνομα του στοιχείου, εάν είναι απαραίτητο:
MenuComponent_1.SelectedMenuComponent_1 είναι το προεπιλεγμένο όνομα μιας παρουσίας και όχι το όνομα του ορισμού του στοιχείου. Μπορείτε να μετονομάσετε οποιαδήποτε παρουσία.
Κρατώντας πατημένο το πλήκτρο Alt, επιλέξτε κάθε στοιχείο από το μενού.
Το στοιχείο ελέγχου Ετικέτα αντικατοπτρίζει το στοιχείο μενού που επιλέγεται πιο πρόσφατα.
Scope
Οι ιδιότητες εισόδου και εξόδου ορίζουν με σαφήνεια το περιβάλλον εργασίας μεταξύ ενός στοιχείου και της εφαρμογής κεντρικού υπολογιστή του. Από προεπιλογή, το στοιχείο συμπυκνώνεται με τρόπο ώστε να είναι πιο εύκολο να το χρησιμοποιήσετε ξανά στις εφαρμογές, απαιτώντας τη χρήση των ιδιοτήτων για να μεταβιβάστε τις πληροφορίες μέσα και έξω από το στοιχείο. Οι περιορισμοί πεδίου διατηρούν τη σύμβαση δεδομένων ενός στοιχείου απλή και συνεκτική και συμβάλλουν στη δυνατότητα ενεργοποίησης ενημερώσεων καθορισμού στοιχείων,—ιδίως σε εφαρμογές με βιβλιοθήκες στοιχείων.
Ωστόσο, υπάρχουν φορές που ένα στοιχείο ενδέχεται να θέλει να μοιραστεί μια προέλευση δεδομένων ή μια μεταβλητή με τον κεντρικό υπολογιστή του. Ιδιαίτερα όταν το στοιχείο προορίζεται μόνο για χρήση σε μια συγκεκριμένη εφαρμογή. Για αυτές τις περιπτώσεις, μπορείτε να αποκτήσετε απευθείας πρόσβαση σε πληροφορίες επιπέδου εφαρμογής, εάν ενεργοποιήσετε την εναλλαγή Πρόσβαση του πεδίου εφαρμογής στο παράθυρο ιδιοτήτων του στοιχείου:
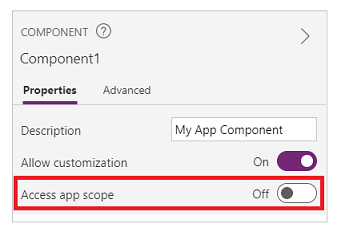
Όταν το Πρόσβαση πεδίου εφαρμογής είναι ενεργοποιημένο, μπορείτε να αποκτήσετε πρόσβαση στα παρακάτω στοιχεία από ένα στοιχείο:
- Καθολικές μεταβλητές
- Συλλογές
- Στοιχεία ελέγχου και στοιχεία σε οθόνες, όπως ένα στοιχείο ελέγχου textInput
- Προελεύσεις δεδομένων σε πίνακα, όπως πίνακες Dataverse
Όταν αυτή η ρύθμιση είναι απενεργοποιημένη, κανένα από τα παραπάνω δεν διατίθεται στο στοιχείο. Οι συναρτήσεις Set kai Collect παραμένουν διαθέσιμες, αλλά οι μεταβλητές και οι συλλογές που προκύπτουν εμπίπτουν στην παρουσία του στοιχείου και δεν περιλαμβάνονται σε κοινή χρήση με την εφαρμογή.
Οι προελεύσεις δεδομένων που δεν βρίσκονται σε πίνακα, όπως ο Χώρος αποθήκευσης αντικειμένων blob Azure ή μια προσαρμοσμένη σύνδεση, είναι διαθέσιμες αν αυτή η ρύθμιση είναι ενεργοποιημένη ή απενεργοποιημένη. Σκεφτείτε αυτές τις προελεύσεις δεδομένων σαν να αναφέρονται σε έναν πόρο περιβάλλοντος και όχι σε έναν πόρο εφαρμογής. Όταν ένα στοιχείο υπάρχει σε μια εφαρμογή από μια βιβλιοθήκη στοιχείων, υπάρχουν επίσης αυτές οι προελεύσεις δεδομένων από το περιβάλλον.
Τα στοιχεία σε μια βιβλιοθήκη στοιχείων δεν μπορούν να έχουν πρόσβαση στο πεδίο εφαρμογής, καθώς δεν υπάρχει πεδίο μίας εφαρμογής προς αναφορά. Επομένως, αυτή η ρύθμιση δεν είναι διαθέσιμη σε αυτό το περιβάλλον και είναι αποτελεσματικά απενεργοποιημένη. Μετά την εισαγωγή σε μια εφαρμογή και αν η προσαρμογή είχε επιτραπεί από τον δημιουργό του στοιχείου, η εναλλαγή μπορεί να ενεργοποιηθεί και το στοιχείο μπορεί να τροποποιηθεί ώστε να χρησιμοποιεί το πεδίο εφαρμογής.
Σημείωση
- Μπορείτε να εισαγάγετε παρουσίες στοιχείων σε μια οθόνη εντός μιας βιβλιοθήκης στοιχείων και να κάνετε προεπισκόπηση της εν λόγω οθόνης για δοκιμαστικούς σκοπούς.
- Η βιβλιοθήκη στοιχείων δεν εμφανίζεται όταν χρησιμοποιείτε το Power Apps Mobile.
Εισαγωγή και εξαγωγή στοιχείων (αποσυρμένο)
Σημείωση
Αυτή η δυνατότητα έχει αποσυρθεί. Οι βιβλιοθήκες στοιχείων είναι ο συνιστώμενος τρόπος για την εκ νέου χρήση στοιχείων σε πολλές εφαρμογές. Όταν χρησιμοποιείτε βιβλιοθήκη στοιχείων, μια εφαρμογή διατηρεί τις εξαρτήσεις στα στοιχεία που χρησιμοποιεί. Όταν γίνει διαθέσιμη η ενημέρωση σε εξαρτώμενα στοιχεία, θα ειδοποιηθεί ο δημιουργός της εφαρμογής. Ως εκ τούτου, όλα τα νέα στοιχεία με δυνατότητα επανάληψης χρήσης θα πρέπει αντίθετα να δημιουργηθούν στις βιβλιοθήκες στοιχείων.
Η δυνατότητα εισαγωγής και εξαγωγής στοιχείων είναι απενεργοποιημένη ως προεπιλογή, καθώς αυτή η δυνατότητα έχει αποσυρθεί. Παρόλο που η προτεινόμενη μέθοδος για εργασία με τα στοιχεία είναι η χρήση βιβλιοθηκών στοιχείων εξακολουθείτε να μπορείτε να ενεργοποιήσετε αυτήν τη δυνατότητα ανά εφαρμογή ως εξαίρεση έως ότου καταργηθεί η δυνατότητα. Για να το κάνετε αυτό, επεξεργαστείτε την εφαρμογή σας στο Power Apps Studio και, στη συνέχεια, μεταβείτε στις Ρυθμίσεις > Επερχόμενες δυνατότητες > Αποσυρμένες > Ορισμός Εξαγωγή και εισαγωγή στοιχείων στο Ενεργό.
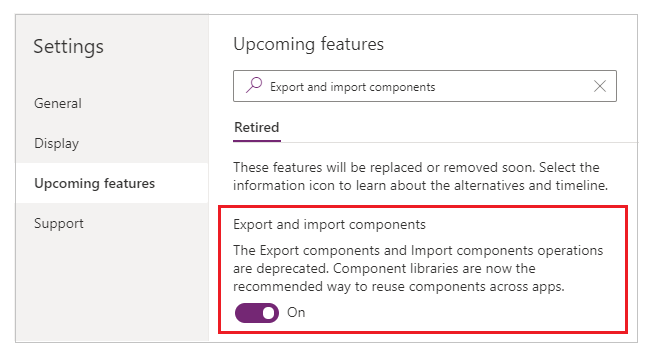
Αφού ενεργοποιήσετε αυτήν τη δυνατότητα, μπορείτε να χρησιμοποιήσετε τις ακόλουθες δυνατότητες για την εισαγωγή και εξαγωγή στοιχείων.
Εισαγωγή στοιχείων από μια άλλη εφαρμογή
Για να εισαγάγετε ένα ή περισσότερα στοιχεία από μια εφαρμογή σε μια άλλη, επιλέξτε Εισαγωγή στοιχείων από το μενού Εισαγωγή και, στη συνέχεια, χρησιμοποιήστε το Προσαρμοσμένο αναπτυσσόμενο μενού. Εναλλακτικά, χρησιμοποιήστε τα Στοιχεία στην προβολή δέντρου στο αριστερό τμήμα παραθύρου.
Ένα παράθυρο διαλόγου παραθέτει όλες τις εφαρμογές που περιέχουν στοιχεία για τα οποία έχετε δικαιώματα επεξεργασίας. Επιλέξτε μια εφαρμογή και, στη συνέχεια, επιλέξτε Εισαγωγή για να εισαγάγετε την πιο πρόσφατη δημοσιευμένη έκδοση όλων των στοιχείων σε αυτήν την εφαρμογή. Αφού εισαγάγετε τουλάχιστον ένα στοιχείο, μπορείτε να επεξεργαστείτε το αντίγραφό σας και να διαγράψετε εκείνα που τυχόν δεν χρειάζεστε.
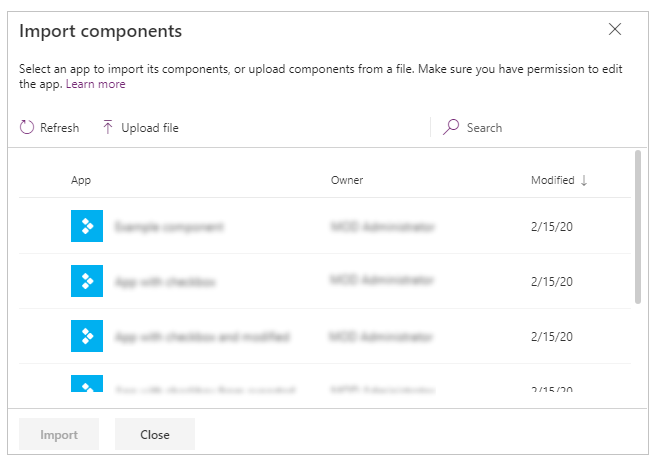
Μπορείτε να αποθηκεύσετε μια εφαρμογή με υπάρχοντα στοιχεία σε ένα αρχείο τοπικά και, στη συνέχεια, να επαναχρησιμοποιήσετε το αρχείο εισάγοντάς το. Μπορείτε να χρησιμοποιήσετε το αρχείο για την εισαγωγή στοιχείων σε άλλη εφαρμογή.
Εάν η εφαρμογή περιέχει μια τροποποιημένη έκδοση του ίδιου στοιχείου, θα σας ζητηθεί να αποφασίσετε αν θα αντικαταστήσετε την τροποποιημένη έκδοση ή εάν θα ακυρώσετε την εισαγωγή.
Αφού δημιουργήσετε στοιχεία σε μια εφαρμογή, οι άλλες εφαρμογές μπορούν να καταναλίσκουν τα στοιχεία από αυτήν την εφαρμογή εισάγοντάς τα.
Σημείωση
Εάν ένα στοιχείο που έχετε εισαγάγει από μια άλλη εφαρμογή τροποποιηθεί στην αρχική εφαρμογή, πρέπει να εισαγάγετε ξανά το στοιχείο με μη αυτόματο τρόπο στην εφαρμογή που καταναλώνει για να λάβετε τις πιο πρόσφατες αλλαγές στοιχείων. Χρησιμοποιήστε βιβλιοθήκες στοιχείων για να εργαστείτε πιο αποτελεσματικά με τις ενημερώσεις στοιχείων.
Εξαγωγή στοιχείων από την εφαρμογή σας
Μπορείτε να εξαγάγετε στοιχεία σε ένα αρχείο και να κάνετε λήψη αυτών για εισαγωγή σε άλλη εφαρμογή.
Επιλέξτε Εξαγωγή στοιχείων από την ενότητα Στοιχεία στην προβολή δέντρου στο αριστερό τμήμα παραθύρου:
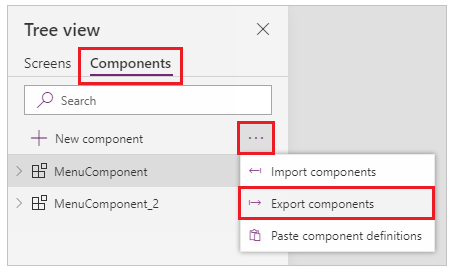
Μπορείτε, επίσης, να χρησιμοποιήσετε το μενού Εισαγωγή και, στη συνέχεια, να επιλέξετε το αναπτυσσόμενο μενού Προσαρμοσμένη.
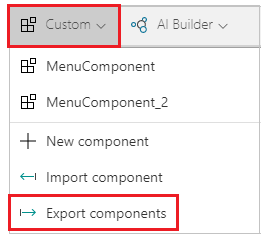
Με την επιλογή Εξαγωγή στοιχείων γίνεται λήψη των στοιχείων σε ένα αρχείο:
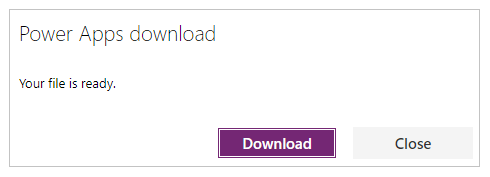
Το αρχείο στοιχείου που λάβατε χρησιμοποιεί την επέκταση ονόματος αρχείου .msapp.
Εισαγωγή στοιχείων από εξαχθέν αρχείο στοιχείων
Για την εισαγωγή στοιχείων από ένα αρχείο στοιχείων που έχουν εξαχθεί, επιλέξτε Εισαγωγή στοιχείων είτε από μενού Εισαγωγή και στη συνέχεια χρησιμοποιήστε το αναπτυσσόμενο μενού Προσαρμογή ή χρησιμοποιήστε τα Στοιχεία σε προβολή δέντρου στο αριστερό τμήμα παραθύρου. Από το παράθυρο διαλόγου στοιχεία, επιλέξτε Αποστολή αρχείου αντί να επιλέξετε άλλα στοιχεία ή εφαρμογές:
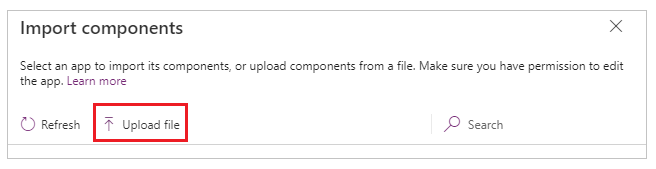
Από το παράθυρο διαλόγου Άνοιγμα, αναζητήστε τη θέση του αρχείου στοιχείων και επιλέξτε Άνοιγμα για εισαγωγή στοιχείων εντός της εφαρμογής.
Εισαγωγή στοιχείων από εξαχθείσα εφαρμογή
Μπορείτε να αποθηκεύσετε μια εφαρμογή τοπικά χρησιμοποιώντας την επιλογή Αρχείο > Αποθήκευση ως:
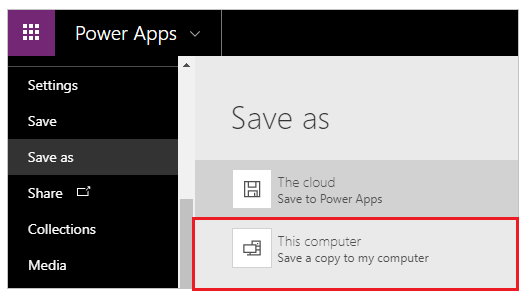
Αφού αποθηκεύσετε την εφαρμογή, μπορείτε να χρησιμοποιήσετε ξανά τα στοιχεία αυτής της εφαρμογής χρησιμοποιώντας την ίδια μέθοδο εισαγωγής στοιχείων από ένα αρχείο. Ακολουθήστε τα βήματα που περιγράφονται στην προηγούμενη ενότητα σχετικά με την εισαγωγή στοιχείων από το αρχείο στοιχείων που έχουν εξαχθεί.
Γνωστοί περιορισμοί
- Μια προσαρμοσμένη ιδιότητα εισόδου δεν μπορεί να ρυθμιστεί σε μια προσαρμοσμένη τιμή ιδιότητας εξόδου σε ίδιες ή διαφορετικές παρουσίες όταν έχετε δύο ή περισσότερες παρουσίες του ίδιου στοιχείου σε μια εφαρμογή. Αυτή η ενέργεια θα έχει ως αποτέλεσμα ένα μήνυμα προειδοποίησης κυκλικής αναφοράς. Για να επιλύσετε αυτόν τον περιορισμό, μπορείτε να δημιουργήσετε ένα αντίγραφο του στοιχείου εντός της εφαρμογής σας.
- Η προσθήκη και η εκτέλεση ροών Power Automate σε βιβλιοθήκες στοιχείων δεν υποστηρίζονται.
- Δεν μπορείτε να αποθηκεύσετε προελεύσεις δεδομένων ή στοιχεία ελέγχου που περιλαμβάνουν δεδομένα από αυτές τις προελεύσεις δεδομένων (όπως φόρμες, πλέγματα πλέγματος δεδομένων ή πίνακες δεδομένων) με τα στοιχεία.
- Δεν μπορείτε να εισαγάγετε ένα στοιχείο σε μια συλλογή ή μια φόρμα (συμπεριλαμβανομένης της φόρμας SharePoint).
- Τα στοιχεία δεν υποστηρίζουν τη συνάρτηση UpdateContext αλλά μπορείτε να δημιουργήσετε και να ενημερώσετε μεταβλητές σε ένα στοιχείο χρησιμοποιώντας τη συνάρτηση Set. Το πεδίο εφαρμογής αυτών των μεταβλητών περιορίζεται στο στοιχείο, αλλά μπορείτε να έχετε πρόσβαση σε αυτά από το εξωτερικό του στοιχείου μέσω προσαρμοσμένων ιδιοτήτων εξόδου.
Επόμενα βήματα
Μάθετε πώς να χρησιμοποιείτε μια βιβλιοθήκη στοιχείων για να δημιουργήσετε ένα αποθετήριο επαναχρησιμοποιήσιμων στοιχείων.
Δείτε επίσης
- Βιβλιοθήκη στοιχείων
- Διαχείριση κύκλου ζωής εφαρμογής βιβλιοθήκης στοιχείων (ALM)
- Αντιστοίχιση πεδίων εισαγωγής ενός στοιχείου
- Προσθήκη πολυμέσων σε ένα στοιχείο
- Τύποι συμπεριφοράς για στοιχεία
- Power Apps component framework
- Προσθήκη στοιχείων καμβά σε προσαρμοσμένη σελίδα σε εφαρμογή βάσει μοντέλου
Σημείωση
Μπορείτε να μας πείτε ποια γλώσσα προτιμάτε για την τεκμηρίωση; Πάρτε μέρος σε μια σύντομη έρευνα. (σημειώνεται ότι αυτή η έρευνα είναι στα Αγγλικά)
Η έρευνα θα διαρκέσει περίπου επτά λεπτά. Δεν συλλέγονται προσωπικά δεδομένα (δήλωση προστασίας προσωπικών δεδομένων).
Σχόλια
Σύντομα διαθέσιμα: Καθ' όλη τη διάρκεια του 2024 θα καταργήσουμε σταδιακά τα ζητήματα GitHub ως μηχανισμό ανάδρασης για το περιεχόμενο και θα το αντικαταστήσουμε με ένα νέο σύστημα ανάδρασης. Για περισσότερες πληροφορίες, ανατρέξτε στο θέμα: https://aka.ms/ContentUserFeedback.
Υποβολή και προβολή σχολίων για