Δημιουργήστε μια εφαρμογή καμβά από την αρχή χρησιμοποιώντας το Microsoft Dataverse
Δημιουργήστε μια εφαρμογή καμβά για τη διαχείριση δεδομένων που είναι αποθηκευμένα στο Dataverse, χρησιμοποιώντας τυπικούς πίνακες (οι οποίοι είναι ενσωματωμένοι), προσαρμοσμένους πίνακες (που δημιουργεί ο οργανισμός σας) ή και τα δύο.
Όταν δημιουργείτε μια εφαρμογή από το Dataverse, δεν χρειάζεται να δημιουργήσετε μια σύνδεση από το Power Apps, όπως κάνετε με τις προελεύσεις δεδομένων όπως το SharePoint, Dynamics 365 ή το Salesforce. Πρέπει μόνο να καθορίσετε τους πίνακες που θέλετε να εμφανίσετε ή να διαχειριστείτε στην εφαρμογή.
Προϋποθέσεις
- Προτού δημιουργήσετε μια εφαρμογή από την αρχή, εξοικειωθείτε με τα βασικά στοιχεία του Power Apps δημιουργώντας μια εφαρμογή και, στη συνέχεια, προσαρμόζοντας τη συλλογή, τις φόρμες και τις κάρτες αυτής της εφαρμογής.
- Κάντε μετάβαση σε ένα περιβάλλον, στο οποίο μια βάση δεδομένων έχει δημιουργηθεί με δείγμα δεδομένων. Εάν έχετε κατάλληλη άδεια χρήσης, μπορείτε να δημιουργήσετε ένα περιβάλλον για να ικανοποιήσει αυτήν την ανάγκη.
- Για να δημιουργήσετε μια εφαρμογή, πρέπει να σας έχει εκχωρηθεί ο ρόλος ασφάλειας Δημιουργός περιβάλλοντος.
Άνοιγμα κενής εφαρμογής
Για να δημιουργήσετε μια εφαρμογή από την αρχή που χρησιμοποιεί δεδομένα από το Dataverse, το πρώτο βήμα είναι να δημιουργήσετε μια κενή εφαρμογή. Για αυτήν την άσκηση, όταν δημιουργείτε την κενή εφαρμογή, βεβαιωθείτε ότι επιλέγετε μορφή τηλεφώνου.
Καθορισμός πίνακα
Στο μέσον της οθόνης, επιλέξτε Σύνδεση σε δεδομένα.
Στο μενού σύνταξης εφαρμογών, επιλέξτε Δεδομένα. Εάν αυτή είναι η πρώτη φορά, σας ζητείται να δημιουργήσετε μια σύνδεση στο Dataverse. Επιλέξτε Δημιουργία αυτής της σύνδεσης.
Επιλέξτε Προσθήκη δεδομένων και στο πλαίσιο αναζήτησης πληκτρολογήστε Λογαριασμοί > Σύνδεση
Κλείστε το τμήμα παραθύρου Δεδομένα επιλέγοντας το εικονίδιο κλεισίματος στην επάνω δεξιά γωνία.
Προσθήκη οθόνης λίστας
Στη γραμμή εντολών, επιλέξτε Νέα οθόνη > Πρότυπα καρτέλα > Λίστα.
Στην αριστερή γραμμή περιήγησης, επιλέξτε BrowseGallery1 και, στη συνέχεια, ορίστε την τιμή της ιδιότητας Items σε αυτόν τον τύπο:
SortByColumns(Search(Accounts, TextSearchBox1.Text, "name"), "name", If(SortDescending1, SortOrder.Descending, SortOrder.Ascending))Αυτός ο τύπος καθορίζει ότι:
Η συλλογή θα πρέπει να εμφανίζει δεδομένα από τον πίνακα Accounts.
Τα δεδομένα θα πρέπει να ταξινομούνται σε αύξουσα σειρά μέχρι κάποιος χρήστης να επιλέξει το κουμπί ταξινόμησης για εναλλαγή της σειράς ταξινόμησης.
Εάν ένας χρήστης πληκτρολογήσει ή επικολλήσει έναν ή περισσότερους χαρακτήρες στη γραμμή αναζήτησης (TextSearchBox1), η λίστα θα εμφανίζει μόνο εκείνους τους λογαριασμούς για τους οποίους το πεδίο name περιέχει τους χαρακτήρες που έχει καθορίσει ο χρήστης.
Μπορείτε να χρησιμοποιήσετε αυτές και πολλές άλλες συναρτήσεις για να καθορίσετε τον τρόπο εμφάνισης και συμπεριφοράς της εφαρμογής σας.
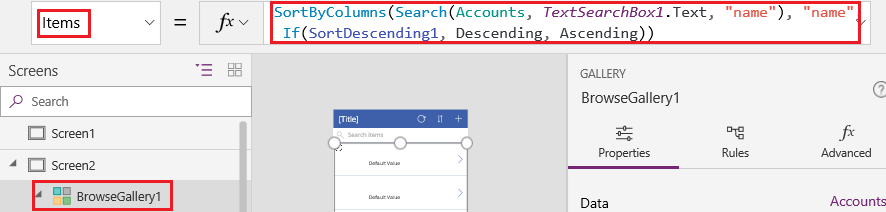
Ορίσετε τη διάταξη της συλλογής για να εμφανίσετε μόνο το όνομα κάθε λογαριασμού και να ρυθμίσετε τις παραμέτρους της γραμμής τίτλου για την εμφάνιση της λέξης Αναζήτηση, όπως περιγράφεται στο θέμα Προσαρμογή συλλογής.
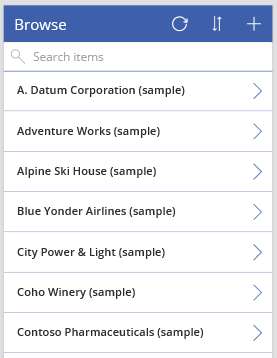
Στο αριστερό παράθυρο δημιουργίας εφαρμογών, τοποθετήστε τον δείκτη στο στοιχείο Screen1, επιλέξτε τα αποσιωπητικά (...) και, στη συνέχεια, επιλέξτε Διαγραφή.
Στο αριστερό παράθυρο δημιουργίας εφαρμογών, τοποθετήστε τον δείκτη στο στοιχείο Screen2, επιλέξτε τα αποσιωπητικά (...) και, στη συνέχεια, επιλέξτε Μετονομασία.
Πληκτρολογήστε ή επικολλήστε BrowseScreen και, στη συνέχεια, μετονομάστε τη συλλογή σε αυτήν την οθόνη σε BrowseGallery.
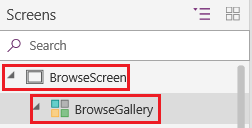
Προσθήκη οθόνης φόρμας
Επαναλάβετε το πρώτο βήμα της προηγούμενης διαδικασίας, αλλά προσθέστε μια οθόνη Φόρμας αντί για μια οθόνη Λίστας.
Ορίστε την ιδιότητα DataSource της φόρμας σε Accounts και την ιδιότητα Item σε BrowseGallery.Selected, όπως φαίνεται στην καρτέλα Για προχωρημένους στο δεξιό παράθυρο.
Στην καρτέλα Ιδιότητες στο δεξιό τμήμα παραθύρου, επιλέξτε Επεξεργασία Πεδίων για να ανοίξετε το παράθυρο Πεδία.
Επιλέξτε Προσθήκη πεδίου, και, στη συνέχεια, επιλέξτε τα πλαίσια ελέγχου για αυτά τα πεδία:
- Όνομα λογαριασμού
- Διεύθυνση 1: Οδός 1
- Διεύθυνση 1: Πόλη
- Διεύθυνση 1: Ταχυδρομικός κώδικας
- Αριθμός εργαζομένων
- Ετήσια έσοδα
Σημείωση
Εκτός από αυτό το σενάριο, μπορείτε να δημιουργήσετε ένα προσαρμοσμένο πεδίο επιλέγοντας Νέο πεδίο, παρέχοντας τις απαιτούμενες πληροφορίες και, στη συνέχεια, επιλέγοντας Τέλος. Περισσότερες πληροφορίες: Δημιουργία στήλης.
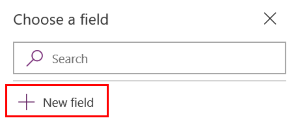
Επιλέξτε Προσθήκη.
Ορίστε την ιδιότητα Κείμενο της γραμμής τίτλου για να εμφανίσετε το στοιχείο Δημιουργία/Επεξεργασία.
Η οθόνη αντικατοπτρίζει τις αλλαγές σας.
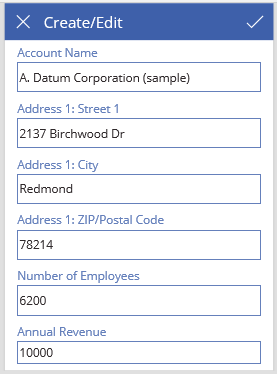
Μετονομάστε αυτήν την οθόνη FormScreen.
Ρύθμιση παραμέτρων εικονιδίων
Στο BrowseScreen, ορίστε την ιδιότητα OnSelect στο κυκλικό εικονίδιο κοντά στο επάνω μέρος της οθόνης σε αυτόν τον τύπο:
Refresh(Accounts)
Ορίστε την ιδιότητα OnSelect του εικονιδίου "συν" σε αυτόν τον τύπο:
NewForm(EditForm1); Navigate(FormScreen, ScreenTransition.None)
Ορίστε την ιδιότητα OnSelect για το πρώτο βέλος που δείχνει προς τα δεξιά σε αυτόν τον τύπο:
EditForm(EditForm1); Navigate(FormScreen, ScreenTransition.None)
Στο FormScreen, ορίστε την ιδιότητα OnSelect του εικονιδίου ακύρωσης σε αυτόν τον τύπο:
ResetForm(EditForm1);Navigate(BrowseScreen, ScreenTransition.None)
Ορίστε την ιδιότητα OnSelect του εικονιδίου σημείου ελέγχου σε αυτόν τον τύπο:
SubmitForm(EditForm1); Navigate(BrowseScreen, ScreenTransition.None)
Στην καρτέλα Εισαγωγή, επιλέξτε Εικονίδια και μετά επιλέξτε το εικονίδιο Κάδος απορριμμάτων.
Ορίστε την ιδιότητα Color του εικονιδίου Κάδος απορριμμάτων σε Λευκό και την ιδιότητα OnSelect σε αυτόν τον τύπο:
Remove(Accounts, BrowseGallery.Selected); Navigate(BrowseScreen, ScreenTransition.None)
Δοκιμή της εφαρμογής
Στο μενού ενεργειών, επιλέξτε το κουμπί
 Προεπισκόπηση της εφαρμογής. Περισσότερες πληροφορίες: Προεπισκόπηση εφαρμογής
Προεπισκόπηση της εφαρμογής. Περισσότερες πληροφορίες: Προεπισκόπηση εφαρμογήςΚάντε εναλλαγή της λίστας μεταξύ αύξουσας και φθίνουσας σειράς ταξινόμησης και φιλτράρετε τη λίστα κατά έναν ή περισσότερους χαρακτήρες στο όνομα λογαριασμού.
Προσθέστε έναν λογαριασμό, επεξεργαστείτε τον λογαριασμό που προσθέσατε, ξεκινήστε να ενημερώνετε τον λογαριασμό αλλά ακυρώστε τις αλλαγές σας και έπειτα διαγράψτε τον λογαριασμό.
Επόμενα βήματα
- Συνδέστε αυτή την εφαρμογή σε μια λύση για να αποκτήσετε τη δυνατότητα, για παράδειγμα, να την αναπτύξετε σε ένα διαφορετικό περιβάλλον ή να τη δημοσιεύσετε στο AppSource.
- Ανοίξτε ένα ή περισσότερα δείγματα εφαρμογών και εξερευνήστε τους διάφορους τύπους εφαρμογών που μπορείτε να δημιουργήσετε.
Σημείωση
Μπορείτε να μας πείτε ποια γλώσσα προτιμάτε για την τεκμηρίωση; Πάρτε μέρος σε μια σύντομη έρευνα. (σημειώνεται ότι αυτή η έρευνα είναι στα Αγγλικά)
Η έρευνα θα διαρκέσει περίπου επτά λεπτά. Δεν συλλέγονται προσωπικά δεδομένα (δήλωση προστασίας προσωπικών δεδομένων).
Σχόλια
Σύντομα διαθέσιμα: Καθ' όλη τη διάρκεια του 2024 θα καταργήσουμε σταδιακά τα ζητήματα GitHub ως μηχανισμό ανάδρασης για το περιεχόμενο και θα το αντικαταστήσουμε με ένα νέο σύστημα ανάδρασης. Για περισσότερες πληροφορίες, ανατρέξτε στο θέμα: https://aka.ms/ContentUserFeedback.
Υποβολή και προβολή σχολίων για