Σχεδίαση και εισαγωγή σχημάτων σε χάρτη (έκδοση προεπισκόπησης)
[Αυτό το θέμα αποτελεί τεκμηρίωση προέκδοσης και υπόκειται σε αλλαγές.]
Προσθέστε έναν πίνακα σχεδίασης στους χάρτες σας για να επιτρέψετε στους χρήστες να σχεδιάσουν και να προσθέσουν ετικέτες σχημάτων σε αυτούς. Μπορείτε επίσης να εισαγάγετε και να προσθέσετε ετικέτες σε προκαθορισμένα σχήματα, για να επισημάνετε συγκεκριμένες περιοχές ή περιοχές ενδιαφέροντος.

Σημαντικό
- Είναι δυνατότητα προεπισκόπησης.
- Οι δυνατότητες προεπισκόπησης δεν προορίζονται για χρήση παραγωγής και ενδέχεται να έχουν περιορισμένη λειτουργικότητα. Αυτές οι δυνατότητες είναι διαθέσιμες πριν από μια επίσημη κυκλοφορία έτσι ώστε οι πελάτες να έχουν πρόσβαση από νωρίς και να κάνουν σχόλια.
Προϋποθέσεις
- Δημιουργήστε μια εφαρμογή καμβά και βεβαιωθείτε ότι πληροί τις γεωχωρικές προϋποθέσεις.
- Εισαγωγή χάρτη.
Σχεδίαση και ετικέτα σχημάτων σε έναν αλληλεπιδραστικό χάρτη
Στο τμήμα παραθύρου Ιδιότητες του στοιχείου ελέγχου Χάρτης, ενεργοποιήστε τις ακόλουθες ιδιότητες:
(Έκδοση προεπισκόπησης) Ενεργοποίηση σχεδιασμού σχήματος
(Έκδοση προεπισκόπησης) Ενεργοποίηση διαγραφής σχημάτων και επεξεργασίας ετικετών

Εμφανίζεται ένας πίνακας σχεδίασης στην επάνω αριστερή γωνία του στοιχείου ελέγχου Χάρτης.

Ο πίνακας διαθέτει τρία εργαλεία:
- Ένα εργαλείο σχεδίασης πολυγώνου για σχήματα ελεύθερης σχεδίασης
- Ένα εργαλείο σχεδίασης τετράγωνου για σχεδίαση τετραγώνων και παραλληλογράμμων
- Ένα εργαλείο σχεδίασης κύκλου για σχεδίαση κύκλων και οβάλ
Επιλέξτε ένα εργαλείο και σχεδιάστε ένα σχήμα στο χάρτη. Για να ολοκληρώσετε και να κλείσετε ένα σχήμα ελεύθερης φόρμας, κάντε διπλό κλικ στο τελικό σημείο.
Στα σχεδιασμένα σχήματα προστίθενται αυτόματα ετικέτες. Για να αλλάξετε μια ετικέτα, επιλέξτε το σχήμα και, στη συνέχεια, πληκτρολογήστε ένα νέο όνομα στο πλαίσιο, στην επάνω δεξιά γωνία του χάρτη.
Για να διαγράψετε ένα σχήμα, επιλέξτε το και, στη συνέχεια, επιλέξτε τον κάδο απορριμμάτων.

Εισαγωγή σχημάτων GeoJSON σε χάρτη
Αν έχετε ήδη ορίσει σχήματα ορισμένα σε μορφή GeoJSON, μπορείτε να τα εισαγάγετε στον χάρτη σας. Για παράδειγμα, ενδεχομένως να έχετε ένα σχήμα που να καθορίζει μια συγκεκριμένη περιοχή που θέλετε να επισημάνετε.
Η συμβολοσειρά GeoJSON για κάθε σχήμα στην προέλευση δεδομένων πρέπει να είναι στη σωστή μορφή, σε ένα μόνο κελί.
Για να εισαγάγετε σχήματα, πρώτα συνδέστε την προέλευση δεδομένων στο στοιχείο ελέγχου Χάρτης. Στη συνέχεια, αναθέστε τις ιδιότητες του στοιχείου ελέγχου στις κατάλληλες στήλες στην προέλευση δεδομένων, όπως στο παρακάτω παράδειγμα:

Η προέλευση δεδομένων πρέπει να είναι ένας πίνακας με όνομα με τουλάχιστον τρεις στήλες. Κάθε στήλη αντιστοιχεί σε μια σύνθετη ιδιότητα του στοιχείου ελέγχου Χάρτης.
| Περιγραφή στήλης | Αντιστοιχεί σε | Απαραίτητο |
|---|---|---|
| Οι συντεταγμένες GeoJSON του σχήματος στη σωστή μορφή | Αντικείμενα JSON γεωγραφικού σχήματος | Απαραίτητο |
| Ετικέτας σχήματος | Ετικέτες σχήματος | Προαιρετικές |
| Χρώμα σχήματος | Χρώματα σχήματος | Προαιρετικές |
Συμβουλή
Καθορίστε το χρώμα χρησιμοποιώντας ένα όνομα, έναν ορισμό χρώματος CSS ή μια τιμή RGBA. Εάν το χρώμα δεν παρέχεται, τότε το σχήμα θα χρησιμοποιήσει τις προεπιλογές της εφαρμογής.
Η προέλευση δεδομένων πρέπει να έχει όνομα. Εάν χρησιμοποιείτε ένα βιβλίο εργασίας του Excel ως προέλευση δεδομένων, χρησιμοποιήστε το όνομα του πίνακα που περιέχει τα δεδομένα. Σε αυτό το παράδειγμα, εισάγουμε σχήματα από έναν πίνακα του Excel με όνομα Seattle1.
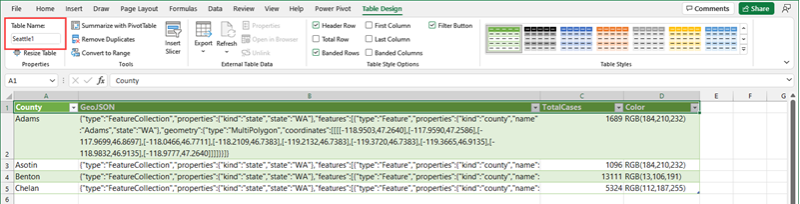
Αντιγράψτε τα παρακάτω δείγματα δεδομένων σε ένα κενό βιβλίο εργασίας, μορφοποιώντας το ως πίνακα και ονομάστε τον Seattle1. Στη συνέχεια, συνδέστε το βιβλίο εργασίας στον χάρτη ως προέλευση δεδομένων. Για αναλυτικές οδηγίες χρησιμοποιώντας ένα παρόμοιο παράδειγμα, ανατρέξτε στο θέμα Χρησιμοποιήστε μια προέλευση δεδομένων για να τοποθετήσετε καρφίτσες σε ένα χάρτη.
Επαρχία GeoJSON Συνολικές υποθέσεις Χρώμα Λάμπρου {"type":"FeatureCollection","properties":{"kind":"state","state":"WA"},"features":[{"type":"Feature","properties":{"kind":"county","name":"Adams","state":"WA"},"geometry":{"type":"MultiPolygon","coordinates":[[[[-118.9503,47.2640],[-117.9590,47.2586],[-117.9699,46.8697],[-118.0466,46.7711],[-118.2109,46.7383],[-119.2132,46.7383],[-119.3720,46.7383],[-119.3665,46.9135],[-118.9832,46.9135],[-118.9777,47.2640]]]]}}]} 1689 RGB(184,210,232) Asotin {"type":"FeatureCollection","properties":{"kind":"state","state":"WA"},"features":[{"type":"Feature","properties":{"kind":"county","name":"Asotin","state":"WA"},"geometry":{"type":"MultiPolygon","coordinates":[[[[-117.0388,46.4261],[-117.0607,46.3549],[-116.9841,46.2946],[-116.9676,46.2015],[-116.9238,46.1687],[-116.9841,46.0920],[-116.9183,45.9934],[-117.4825,45.9989],[-117.4825,46.1194],[-117.4222,46.1194],[-117.4222,46.3823],[-117.2305,46.4096],[-117.2305,46.4644],[-117.1977,46.4206]]]]}}]} 1096 RGB(184,210,232) Benton {"type":"FeatureCollection","properties":{"kind":"state","state":"WA"},"features":[{"type":"Feature","properties":{"kind":"county","name":"Benton","state":"WA"},"geometry":{"type":"MultiPolygon","coordinates":[[[[-119.8759,46.6287],[-119.6240,46.6452],[-119.5144,46.7273],[-119.4542,46.6780],[-119.2680,46.5192],[-119.2680,46.2727],[-119.0434,46.1906],[-118.9448,46.0756],[-118.9393,46.0263],[-118.9886,45.9989],[-119.1256,45.9332],[-119.4323,45.9167],[-119.5692,45.9277],[-119.6678,45.8565],[-119.8704,45.8346],[-119.8649,46.0427],[-119.8759,46.6287]]]]}}]} 13111 RGB(13,106,191) Chelan {"type":"FeatureCollection","properties":{"kind":"state","state":"WA"},"features":[{"type":"Feature","properties":{"kind":"county","name":"Chelan","state":"WA"},"geometry":{"type":"MultiPolygon","coordinates":[[[[-120.7029,48.5292],[-120.6536,48.5347],[-120.6262,48.4964],[-120.6646,48.4471],[-120.6481,48.3978],[-120.5605,48.3704],[-120.5879,48.3211],[-120.5112,48.3101],[-120.3524,48.2170],[-120.3633,48.1568],[-120.3250,48.1294],[-120.1443,48.0637],[-120.1443,48.0363],[-120.0895,48.0199],[-120.0512,47.9596],[-119.8704,47.9596],[-119.9964,47.7789],[-120.2100,47.7515],[-120.1990,47.6803],[-120.2374,47.5872],[-120.3031,47.5215],[-120.3195,47.4557],[-120.2921,47.4010],[-120.0895,47.3407],[-120.0950,47.2640],[-120.3907,47.2586],[-120.5276,47.3352],[-120.5605,47.3079],[-120.8015,47.4229],[-120.9165,47.4284],[-121.1137,47.5981],[-121.1301,47.6748],[-121.0644,47.7132],[-121.1192,47.7789],[-121.0699,47.8282],[-121.1520,47.8446],[-121.1739,47.8884],[-121.1630,47.9541],[-121.1192,47.9980],[-121.1520,48.0418],[-121.0151,48.0746],[-120.9439,48.1130],[-120.9548,48.1513],[-120.9056,48.1623],[-121.0041,48.2937],[-121.0699,48.3156],[-121.0425,48.3485],[-121.0644,48.3923],[-121.0370,48.4306],[-121.0480,48.4854],[-120.8563,48.5511],[-120.7851,48.5073]]]]}}]} 5324 RGB(112,187,255) Συνδέστε τις ακόλουθες σύνθετες ιδιότητες του στοιχείου ελέγχου Χάρτης στις κατάληλλες στήλες στην προέλευση δεδομένων:
Ιδιότητα Στήλη Αντικείμενα JSON γεωγραφικού σχήματος Γεωγραφικό JSON Ετικέτες σχήματος Επαρχία Χρώματα σχήματος Χρώμα Ο χάρτης σας θα πρέπει να μοιάζει κάπως έτσι:

Εμφάνιση της περιμέτρου και της περιοχής σχημάτων που έχουν σχεδιαστεί ή εισαχθεί (έκδοση προεπισκόπησης)
Οι εφαρμογές σας μπορούν να εμφανίσουν την περίμετρο (σε πόδια) και το εμβαδόν (σε τετραγωνικά πόδια) ενός επιλεγμένου σχήματος σε χάρτη.
- Στην εφαρμογή σας, ανοίξτε την καρτέλα Εισαγωγή και αναπτύξτε την επιλογή Εμφάνιση.
- Επιλέξτε Text label για να εισαγάγετε μια ετικέτα στην οθόνη της εφαρμογής. Μετακινήστε και αλλάξτε το μέγεθος όπως θέλετε.
- Αλλάξτε την ιδιότητα Text του στοιχείου ελέγχου Ετικέτα σε [Map].SelectedShape.Area ή [Map].SelectedShape.Perimeter για εμφάνιση του εμβαδόντος ή της περιμέτρου του επιλεγμένυου σχήματος. (Συμβουλή: Εισαγάγετε τη δεδομένη τιμή στη γραμμή τύπων ή στην καρτέλα Ιδιότητες, όποια θέλετε.)
Στο παρακάτω παράδειγμα, χρησιμοποιήσαμε τέσσερις ετικέτες κειμένου για να εμφανίσετε τόσο την περιοχή όσο και την περιμέτρου του επιλεγμένου σχήματος:

Άλλες αλληλεπιδραστικές δυνατότητες χάρτη
- Χρήση δεδομένων από το Excel για την εισαγωγή καρφιτσών
- Προσθήκη καρτών πληροφοριών σε καρφίτσες
- Εμφάνιση διαδρομών μεταξύ των σταθμών διαδρομής
Άλλα γεωχωρικά στοιχεία ελέγχου
Για να δείτε προτάσεις δυναμικής διεύθυνσης καθώς πληκτρολογείτε, χρησιμοποιήστε το στοιχείο ελέγχου Εισαγωγή διεύθυνσης.
Σημείωση
Μπορείτε να μας πείτε ποια γλώσσα προτιμάτε για την τεκμηρίωση; Πάρτε μέρος σε μια σύντομη έρευνα. (σημειώνεται ότι αυτή η έρευνα είναι στα Αγγλικά)
Η έρευνα θα διαρκέσει περίπου επτά λεπτά. Δεν συλλέγονται προσωπικά δεδομένα (δήλωση προστασίας προσωπικών δεδομένων).