Σημείωση
Η πρόσβαση σε αυτήν τη σελίδα απαιτεί εξουσιοδότηση. Μπορείτε να δοκιμάσετε να εισέλθετε ή να αλλάξετε καταλόγους.
Η πρόσβαση σε αυτήν τη σελίδα απαιτεί εξουσιοδότηση. Μπορείτε να δοκιμάσετε να αλλάξετε καταλόγους.
Μπορείτε να χρησιμοποιήσετε το στοιχείο ελέγχου Κάμερα μετρήσεων στην εφαρμογή σας, για να επιτρέψετε στους χρήστες να μετρήσουν την απόσταση, το εμβαδόν και τον όγκο. Κατά τη διάρκεια της μέτρησης, δημιουργείτε αντικείμενα δύο διαστάσεων και τριών διαστάσεων που μπορούν να χρησιμοποιηθούν για να επιβεβαιωθεί ο τρόπος με τον οποίο ένα συγκεκριμένο αντικείμενο χωράει μέσα σε έναν χώρο.
Το στοιχείο ελέγχου δημιουργεί ένα κουμπί στην εφαρμογή σας. Όταν οι χρήστες της εφαρμογής επιλέγουν το κουμπί, εμφανίζει τροφοδοσία ζωντανής φωτογραφικής μηχανής της συσκευής. Στη συνέχεια, οι χρήστες των εφαρμογών μπορούν να καθορίσουν ένα σημείο εκκίνησης και ένα ή περισσότερα διαδοχικά τελικά σημεία για μέτρηση μεταξύ τους. Οι παρουσίες των μετρημένων τμημάτων εμφανίζονται απευθείας στην τροφοδοσία ζωντανής φωτογραφικής μηχανής.
Όταν ο χρήστης εξέρχεται από το στοιχείο ελέγχου, οι μετρήσεις που έγιναν καταγράφονται στην ιδιότητα Measurements ώστε να είναι δυνατό να αποθηκευτούν.
Τα στιγμιότυπα οθόνης που λαμβάνονται κατά την εμπειρία μεικτής πραγματικότητας αποθηκεύνται στην ιδιότητα Photos για προβολή εντός της εφαρμογής.
Σε αυτό το άρθρο, θα δημιουργήσουμε μια οθόνη σε μια εφαρμογή για χρήση του στοιχείου ελέγχου Κάμερα μετρήσεων για μέτρηση του εμβαδόντος ενός χώρου που καθορίζεται από τον χρήστη, καθώς και μια φωτογραφία του χώρου που μετρήθηκε.
Παρακολουθήστε αυτό το βίντεο για να μάθετε πώς να δημιουργείτε εφαρμογές για κινητές συσκευές με το στοιχείο ελέγχου Κάμερα μετρήσεων:
Προϋποθέσεις
Δείτε τις προϋποθέσεις για συσκευές με δυνατότητα μεικτής πραγματικότητας.
Δημιουργία της εφαρμογής με το στοιχείο ελέγχου Κάμερα μετρήσεων
Άνοιγμα εφαρμογής σε Power Apps Studio.
Επιλέξτε την καρτέλα Εισαγωγή.
Αναπτύξτε το στοιχείο Πολυμέσα.
Επιλέξτε το στοιχείο ελέγχου Κάμερα μετρήσεων για να το εισαγάγετε στην οθόνη.
Τοποθετήστε το στοιχείο ελέγχου κοντά στο κάτω μέρος της οθόνης.
Αλλάξτε τις ακόλουθες ιδιότητες για το στοιχείο ελέγχου χρησιμοποιώντας το τμήμα παραθύρου ιδιοτήτων στη στη δεξιά πλευρά της οθόνης.
Ιδιότητα Value Text Measure Area Unit of measurement Feet Measurement type Area 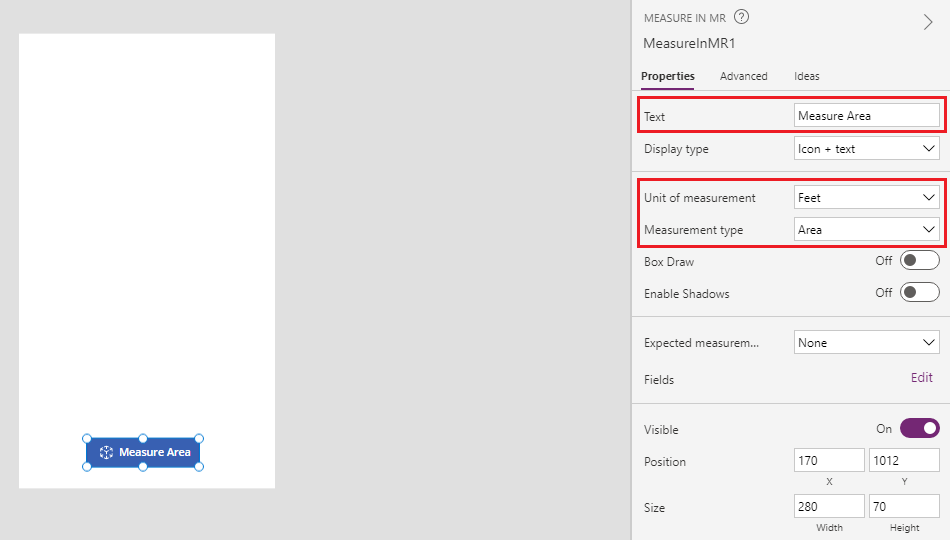
Επιλέξτε την καρτέλα "Για προχωρημένους" και αλλάξτε την ιδιότητα OnMixedRealitySelect στον ακόλουθο τύπο:
ClearCollect(colMRMeasurements, Self.Measurements); ClearCollect(colMRPhotos, Self.Photos)
Αυτός ο τύπος θα δώσει τη δυνατότητα στο χρήστη να ορίσει εμβαδόντα που θα μετρώνται σε τετραγωνικά πόδια και θα αποθηκεύσει τα πιο πρόσφατα αποτελέσματα των μετρήσεων σε μια συλλογή με το όνομα colMRMeasurements και τις πιο πρόσφατες φωτογραφίες σε μια συλλογή με το όνομα colMRPhotos.
Προσθέστε μια ετικέτα κειμένου στην οθόνη και μετακινήστε τη στην επάνω αριστερή γωνία της οθόνης.
Αλλάξτε τις ακόλουθες ιδιότητες της ετικέτας κειμένου που προστέθηκε:
Ιδιότητα Value Text Measure Area Font size 24 Font weight Semibold Text alignment Center Width Parent.Width Color RGBA(255, 255, 255, 1)Fill RGBA(56, 96, 178, 1)
Αυτή η ετικέτα παρέχει μια κεφαλίδα για την οθόνη.
Προσθέστε ένα στοιχείο ελέγχου Εικόνα και μετακινήστε το ακριβώς κάτω από την ετικέτα κεφαλίδας.
Αλλάξτε τις παρακάτω ιδιότητες για το στοιχείο ελέγχου Εικόνα:
Ιδιότητα Value Image First(colMRPhotos).ImageURIBorder Thickness 2 Το στοιχείο ελέγχου Εικόνα θα εμφανίσει την πρώτη εικόνα που έχει ληφθεί από το στοιχείο ελέγχου Κάμερα μετρήσεων.
Προσθέστε μια άλλη ετικέτα στην οθόνη, τοποθετώντας την κάτω από το στοιχείο ελέγχου Εικόνα.
Αλλάξτε την ιδιότητα Text της ετικέτας στον ακόλουθο τύπο:
"Area: " & If(IsEmpty(colMRMeasurements), "no area measured", First(colMRMeasurements).Area & " sq. " & First(colMRMeasurements).Unit)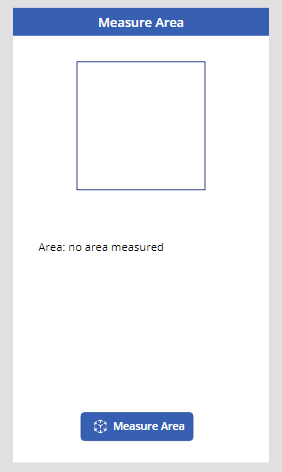
Αυτή η ετικέτα θα εμφανίζει την πρώτη μέτρηση εμβαδόντοας και τον τύπο μονάδας που συλλέγεται από το στοιχείο ελέγχου Κάμερα μετρήσεων. Εάν δεν υπάρχει μέτρηση προς επιστροφή, το κείμενο θα δείχνει Εμβαδόν: δεν μετρήθηκε εμβαδόν για να ενημερώσει τον χρήστη ότι δεν υπάρχει τιμή.
Δοκιμή της εφαρμογής
Φιλοδώρημα
Παρακολουθήστε το βίντεο που είναι ενσωματωμένο στην κορυφή αυτού του άρθρου για να δείτε πώς λειτουργεί η εφαρμογή.
Τώρα που έχουν προστεθεί όλα τα στοιχεία ελέγχου, αποθηκεύστε και δημοσιεύστε την εφαρμογή. Σε μια συσκευή με δυνατότητα μεικτής πραγματικότητας (όπως ορίζεται στην ενότητα "Προαπαιτούμενα"), ανοίξτε την εφαρμογή και πατήστε το κουμπί Μέτρηση εμβαδόντος. Αυτή η ενέργεια θα ανοίξει την εμπειρία Measuring Camera, επιτρέποντας στον χρήστη να ορίσει ένα εμβαδόν προς μέτρηση.
Ακολουθήστε τις οδηγίες στην οθόνη για να βαθμονομήσετε τη συσκευή μετακινώντας την αργά αριστερά και δεξιά ενώ στρέφετε τη φωτογραφική μηχανή σε μια επιφάνεια που πρέπει να μετρηθεί. Όταν ολοκληρωθεί η διαδικασία βαθμονόμησης, θα δείτε έναν πίνακα με κουκκίδες στην επιφάνεια καθώς και έναν κύκλο και σταυρόνημα κουκκίδας στο κέντρο της οθόνης. Αυτό το σταυρόνημα χρησιμοποιείται για τον καθορισμό μήκους, εμβαδόντος και όγκων χρησιμοποιώντας το κουμπί + για την προσθήκη σημείων και τμημάτων γραμμής.
Μπορείτε να καταγράψετε τις φωτογραφίες χρησιμοποιώντας το κουμπί της φωτογραφικής μηχανής. Αυτές οι φωτογραφίες θα δείχνουν το μήκος, το εμβαδόν και τον όγκο που έχει ορίσει ο χρήστης.
Υπάρχει ένα κουμπί αναίρεσης για αναίρεση τυχόν σημείων που έχουν τοποθετηθεί.
Ξεκινήστε τοποθετώντας ένα σημείο χρησιμοποιώντας το κουμπί +. Θα παρατηρήσετε ότι μια πορτοκαλί γραμμή και μια μέτρηση εμφανίζονται πλέον συνδεδεμένες στο σημείο που έχετε τοποθετήσει. Τοποθετήστε ένα δεύτερο σημείο και παρατηρήστε πώς εμφανίζεται μια γραμμή μέτρησης μεταξύ των δύο σημείων που τοποθετείτε. Συνεχίστε με την τοποθέτηση σημείων μέχρι να καθοριστεί πλήρως το επιθυμητό σχήμα. Για να κλείσετε ένα σχήμα, τοποθετήστε το σταυρόνημα στο πρώτο σημείο που έγινε και χρησιμοποιήστε το κουμπί +. Θα παρατηρήσετε ότι το κεντρικό σημείο του σταυρονήματος αλλάζει χρώμα από λευκό σε πράσινο, υποδεικνύοντας έτσι ότι το σχήμα μπορεί να κλείσει. Εάν δύο πλευρές του σχήματος τέμνονται ή προσπαθείτε να κλείσετε ένα σχήμα χρησιμοποιώντας οποιοδήποτε άλλο σημείο από το πρώτο. Θα παρατηρήσετε ότι το κεντρικό σημείο του σταυρονήματος αλλάζει από λευκό σε κόκκινο, υποδεικνύοντας έτσι ένα σημείο δεν μπορεί να τοποθετηθεί εκεί.
Αφού καθοριστεί πλήρως μια περιοχή, τοποθετήστε τη συσκευή έτσι, ώστε να μπορείτε να δείτε μια εικόνα από την περιοχή που ορίσατε και χρησιμοποιήστε το κουμπί της φωτογραφικής μηχανής για να το κάνετε. Επιλέξτε το κουμπί Υποβολή. Θα εμφανιστεί ένα παράθυρο διαλόγου επιβεβαίωσης το οποίο θα σας ρωτά αν έχετε τελειώσει με τις μετρήσεις σας. Εάν έχετε περισσότερες μετρήσεις για εισαγωγή, επιλέξτε Άκυρο για να επιστρέψετε στο περιβάλλον MR. Εάν έχετε τελειώσει, επιλέξτε Υποβολή για επιστροφή στην οθόνη της εφαρμογής.
Θα δείτε την πρώτη εικόνα που έχετε τραβήξει, καθώς και το υπολογισμένο εμβαδόν του σχήματος που ορίσατε, καθώς και τις μονάδες, σε αυτή την περίπτωση τετραγωνικά πόδια.
Έτσι, η μέτρηση και η φωτογραφία μπορούν να χρησιμοποιηθούν όπως οποιαδήποτε άλλη φωτογραφία ή πεδίο κειμένου στο Power Apps, για παράδειγμα μπορεί να αποσταλεί σε ένα μήνυμα ηλεκτρονικού ταχυδρομείου ή να αποθηκευτεί σε έναν πίνακα στο Microsoft Dataverse.