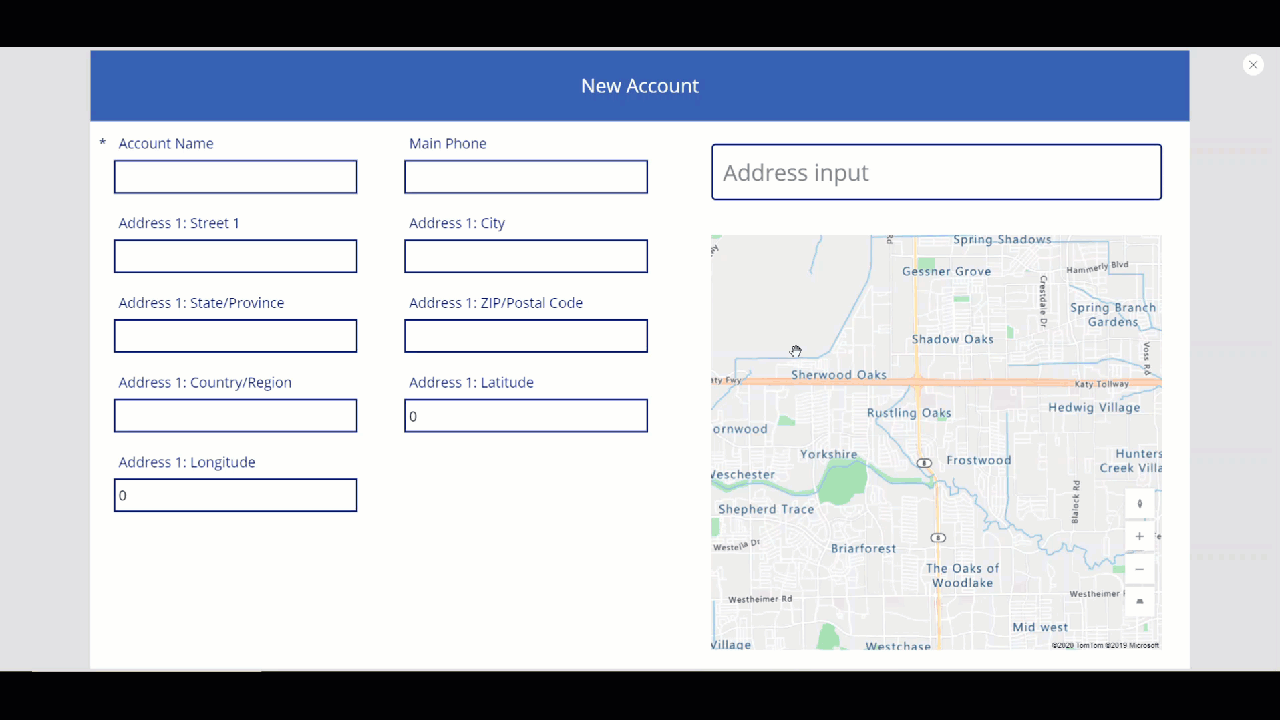Δημιουργία εφαρμογής με στοιχεία εισόδου διεύθυνσης και στοιχεία ελέγχου Χάρτης
Υπάρχουν πολλά σενάρια όπου οι χρήστες αναμένεται να καταχωρήσουν διευθύνσεις σε μια εφαρμογή. Ιστορικά, υπάρχουν πολλά πεδία στα οποία καταγράφεται κάθε στοιχείο μιας διεύθυνσης, όπου ο χρήστης παρέχει τη διεύθυνση, την πόλη και τον ταχυδρομικό κώδικα και επιλέγει νομό. Η εισαγωγή διευθύνσεων μπορεί να είναι απογοητευτική και επιρρεπής σε σφάλματα, ιδιαίτερα σε σενάρια φορητών συσκευών.
Το στοιχείο ελέγχου εισόδου διεύθυνσης παρουσιάζει στον χρήστη προτάσεις δυναμικής διεύθυνσης καθώς πληκτρολογεί. Χρησιμοποιώντας λογική ασαφούς συμφωνίας, το στοιχείο ελέγχου προτείνει πολλές πιθανές αντιστοιχίσεις διευθύνσεων, από τις οποίες ο χρήστης μπορεί να επιλέξει—κάτι πιο γρήγορο και πιο εύκολο για την εισαγωγή διευθύνσεων ακριβείας.
Το στοιχείο ελέγχου επιστρέφει τη διεύθυνση ως δομημένα δεδομένα, επιτρέποντας στην εφαρμογή να εξαγάγει πληροφορίες όπως πόλη, οδό, δήμο, ακόμα και γεωγραφικό πλάτος και γεωγραφικό μήκος. Τα δεδομένα είναι σε μορφή φιλική με πολλές τοπικές ρυθμίσεις και μορφές διεθνούς διεύθυνσης.
Για να χρησιμοποιήσετε το στοιχείο ελέγχου, θα πρέπει να ενεργοποιήσετε τις Γεωχωρικές υπηρεσίες για το περιβάλλον.
Παρακολουθήστε αυτό το βίντεο για να μάθετε πώς να χρησιμοποιείτε το στοιχείο ελέγχου εισόδου διεύθυνσης:
Παρακολουθήστε αυτό το βίντεο για να μάθετε πώς να χρησιμοποιείτε το στοιχείο ελέγχου Χάρτης:
Σε αυτό το άρθρο, θα μάθετε πώς να χρησιμοποιείτε το στοιχείο ελέγχου εισόδου διεύθυνσης σε εφαρμογές καμβά.
Προϋποθέσεις
Για να ολοκληρώσετε αυτό το μάθημα, θα χρειαστείτε ένα περιβάλλον Power Apps με μια βάση δεδομένων Microsoft Dataverse. Αν δεν έχετε άδεια χρήσης, μπορείτε να εγγραφείτε στο Πρόγραμμα προγραμματιστών Power Apps ή να χρησιμοποιήσετε μια δοκιμαστική έκδοση Power Apps.
Δημιουργία δοκιμαστικού περιβάλλοντος
Ένα περιβάλλον στο Power Apps είναι ένας χώρος για την αποθήκευση, τη διαχείριση και κοινοποίηση των επιχειρηματικών δεδομένων, των εφαρμογών, των bot συνομιλίας και των ροών του οργανισμού σας. Χρησιμεύει επίσης ως κοντέινερ για να διαχωρίσετε τις εφαρμογές που μπορεί να έχουν διαφορετικούς ρόλους, απαιτήσεις ασφαλείας ή κοινό-στόχο.
Κάθε περιβάλλον μπορεί να έχει μία βάση δεδομένων Dataverse.
Για να βεβαιωθείτε ότι έχετε ό,τι χρειάζεστε για να ολοκληρώσετε αυτό το μάθημα, θα δημιουργήσουμε ένα νέο περιβάλλον που θα περιλαμβάνει μια βάση δεδομένων Dataverse. Πρόκειται για μια δοκιμαστική έκδοση διάρκειας 30 ημερών η οποία θα σταματήσει στο τέλος των 30 ημερών, αλλά μπορείτε να την αναβαθμίσετε σε προστατευμένη εκτέλεση ή περιβάλλον παραγωγής, εάν θέλετε να τη διατηρήσετε.
Θα δημιουργήσουμε ένα δοκιμαστικό περιβάλλον που θα περιλαμβάνει μια βάση δεδομένων Dataverse και το δείγμα δεδομένων που θα χρησιμοποιηθεί σε αυτό το θέμα.
Μετάβαση στο κέντρο διαχείρισης Power Platform σε ένα πρόγραμμα περιήγησης web.
Επιλέξτε Περιβάλλοντα.
Επιλέξτε Νέα.
Εισααγετε ένα όνομα, για παράδειγμα "Δοκιμαστική έκδοση Dataverse".
Επιλέξτε Δοκιμαστική έκδοση για τον τύπο περιβάλλοντος.
Εναλλαγή του Δημιουργία βάσης δεδομένων σε Ναι.
Επιλέξτε Επόμενο.
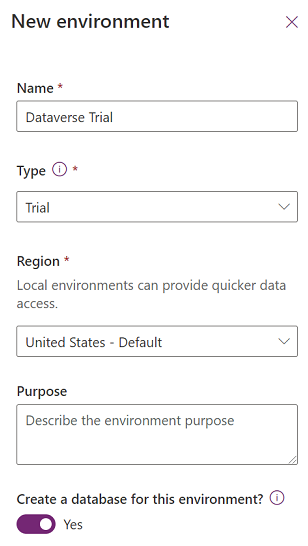
Εναλλαγή του Ανάπτυξη δειγμάτων εφαρμογών και δεδομένων σε Ναι.
Επιλέξτε Αποθήκευση.
Τώρα θα δημιουργηθεί το δοκιμαστικό σας περιβάλλον, συμπεριλαμβανομένης μιας βάσης δεδομένων Dataverse και ενός δείγματος δεδομένων σε πίνακες Dataverse.
Ενεργοποίηση των γεωχωρικών υπηρεσιών για το περιβάλλον
Για να μπορούμε να χρησιμοποιήσουμε τις Γεωχωρικές υπηρεσίες σε εφαρμογές καμβά, ένας διαχειριστής πρέπει να ενεργοποιήσει την πρόσβαση στις δυνατότητες για το περιβάλλον όπου θέλουμε να δημιουργήσουμε την εφαρμογή.
Για να μάθετε πώς μπορείτε να ενεργοποιήσετε τις Γεωχωρικές υπηρεσίες στο περιβάλλον σας, ανατρέξτε στο θέμα Ενεργοποίηση των γεωχωρικών δυνατοτήτων του περιβάλλοντος.
Δημιουργία μιας εφαρμογής καμβά
Θα ξεκινήσουμε με τη δημιουργία μιας εφαρμογής και στη συνέχεια, θα δημιουργήσουμε ένα στοιχείο ελέγχου κεφαλίδας για χρήση εντός της εφαρμογής για να τυποποιήσετε την εμφάνιση και την αίσθηση της κεφαλίδας σε διαφορετικές οθόνες.
Δημιουργήστε μια κενή εφαρμογή καμβά στο περιβάλλον που δημιουργήσατε νωρίτερα.
Επιλέξτε Εισαγωγή > Νέα οθόνη > Με δυνατότητα κύλισης για να προσθέσετε μια νέα οθόνη.
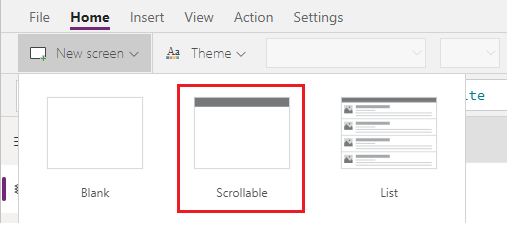
Αλλάξτε το κείμενο της ετικέτας σε "Νέος λογαριασμός".
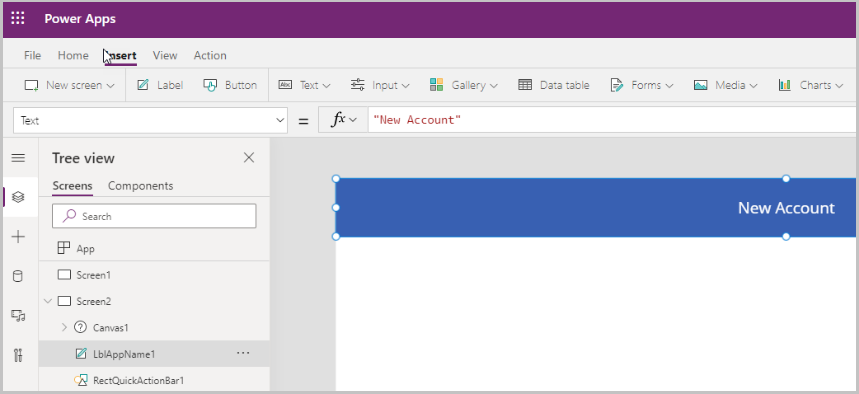
Επιλέξτε Εισαγωγή > Φόρμες > Επεξεργασία για να προσθέσετε μια φόρμα στην οθόνη.
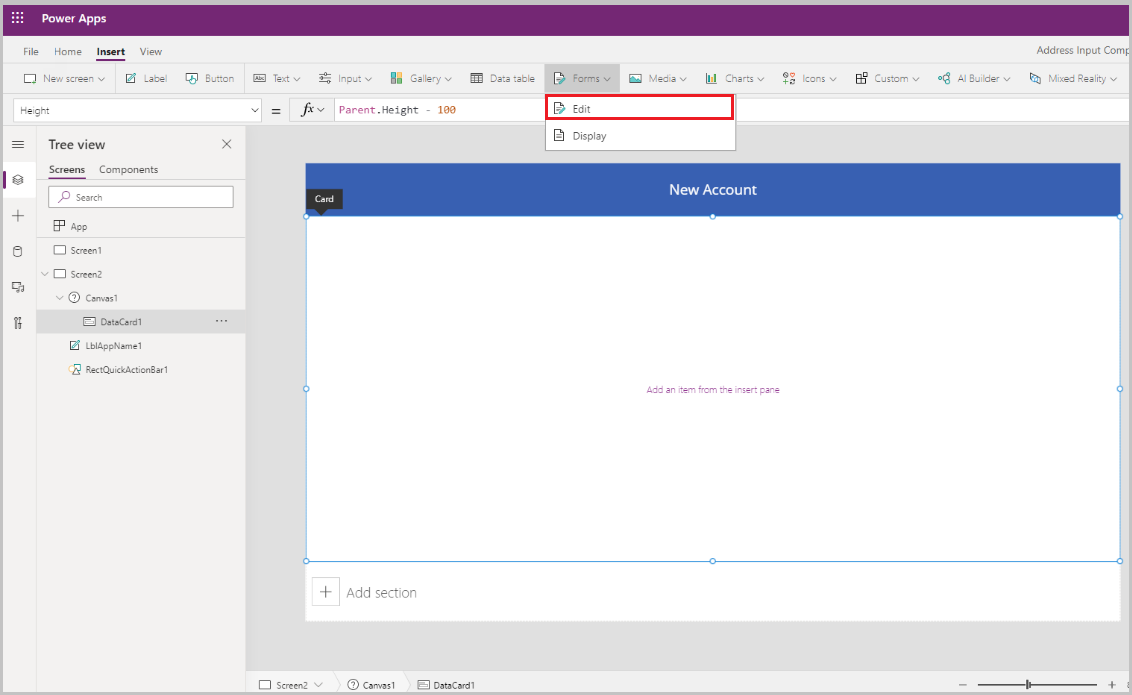
Προστίθεται το στοιχείο ελέγχου Φόρμα
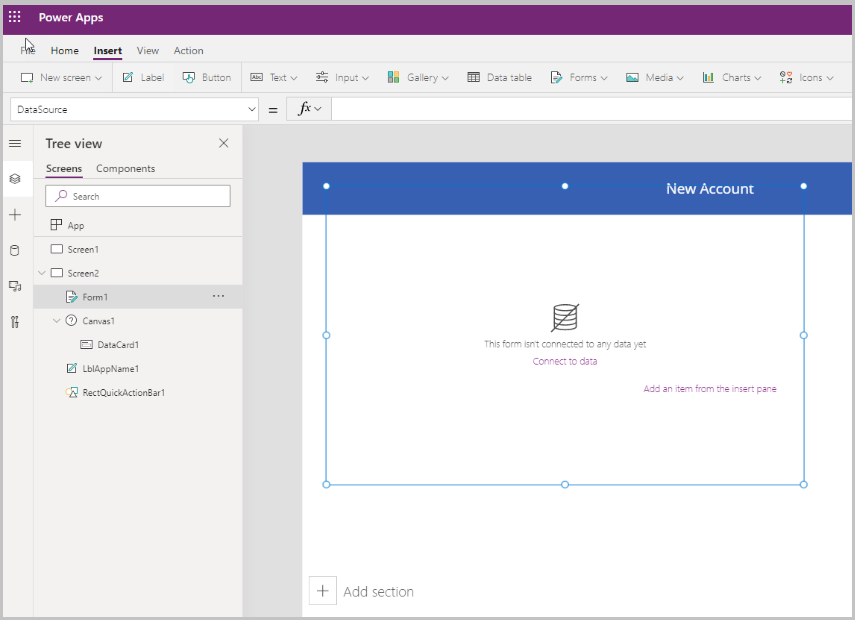
Ενημερώστε τις παρακάτω ιδιότητες της φόρμας:
Ιδιότητα Value Data source Accounts Columns 2 DefaultMode FormMode.NewΕπιλέξτε Επεξεργασία δίπλα σε πεδία για να προσθέσετε περισσότερα πεδία στη φόρμα και επιλέξτε τα παρακάτω πεδία διευθύνσεων:
- Διεύθυνση 1: Οδός 1
- Διεύθυνση 1: Πόλη
- Διεύθυνση 1: Νομός
- Διεύθυνση 1: Ταχυδρομικός κώδικας
- Διεύθυνση 1: Χώρα/Περιοχή
- Διεύθυνση 1: Γεωγραφικό πλάτος
- Διεύθυνση 1: Γεωγραφικό μήκος
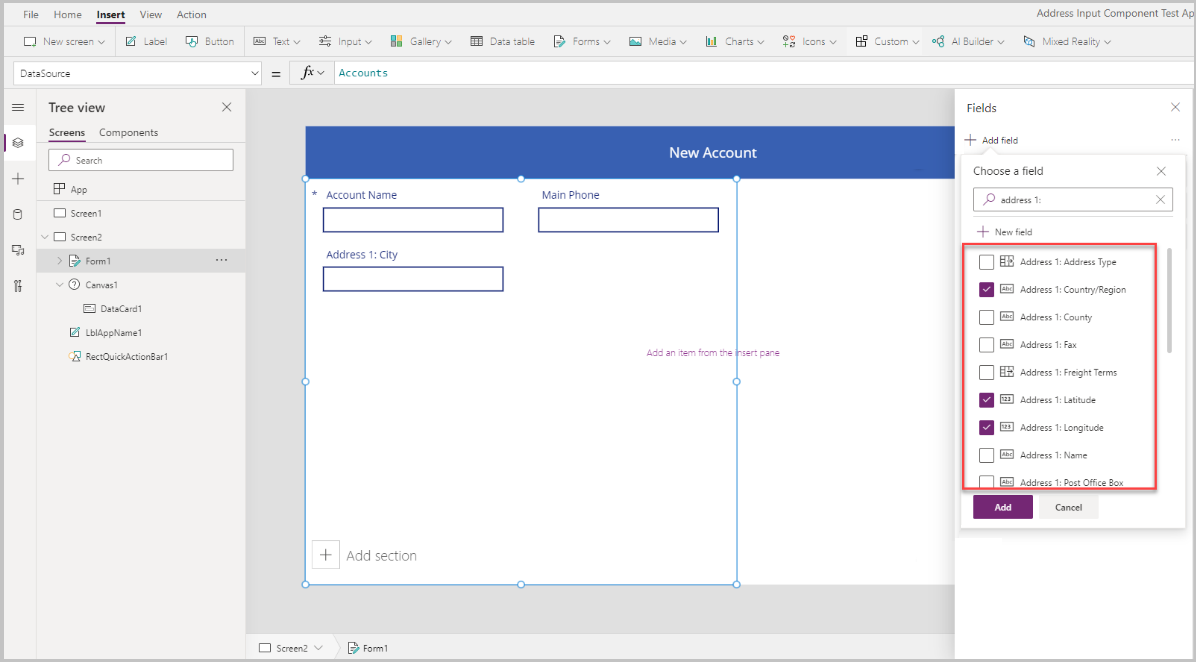
Προσαρμόστε τη σειρά των πεδίων όπως φαίνεται παρακάτω.
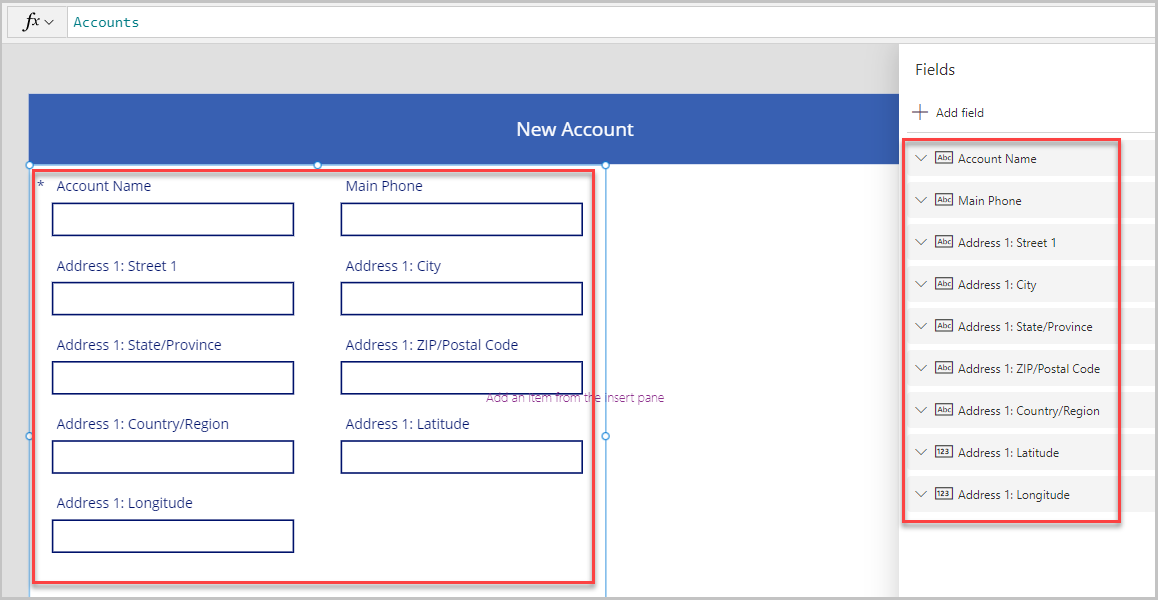
Στοιχείο ελέγχου εισόδου διεύθυνσης
Σε αυτήν την ενότητα, θα προσθέσουμε το στοιχείο ελέγχου Εισαγωγή διεύθυνσης στην εφαρμογή.
Επιλέξτε Εισαγωγή > Είσοδος > Εισαγωγή διεύθυνσης για να προσθέσετε το στοιχείο ελέγχου στην οθόνη.
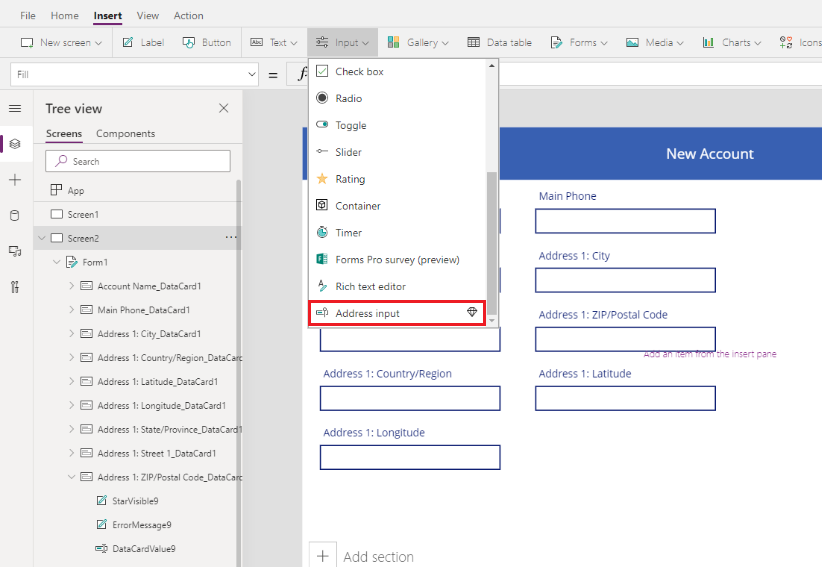
Μετακινήστε το στοιχείο ελέγχου στην πάνω δεξιά πλευρά της οθόνης.
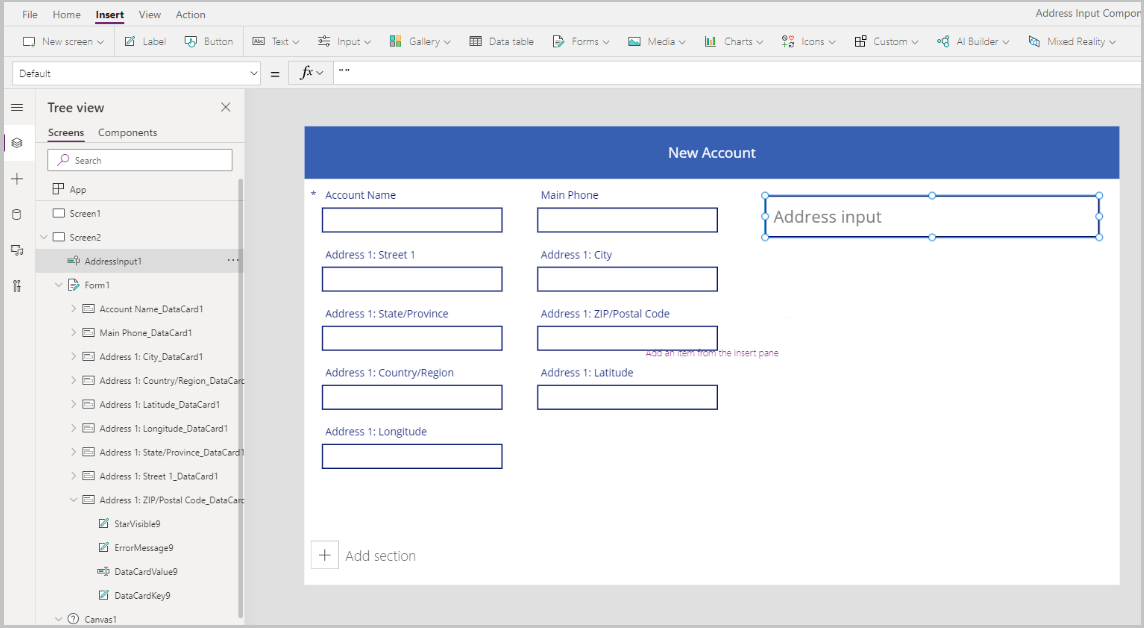
Ρύθμιση παραμέτρων ιδιοτήτων για το στοιχείο ελέγχου Εισαγωγή διεύθυνσης
Σε αυτήν την ενότητα, θα επανεξετάσουμε και, εάν είναι απαραίτητο, θα ορίσουμε διάφορες ιδιότητες του στοιχείου ελέγχου address. Υπάρχουν μερικές ιδιότητες Εισαγωγή διεύθυνσης ειδικά για το στοιχείο ελέγχου.
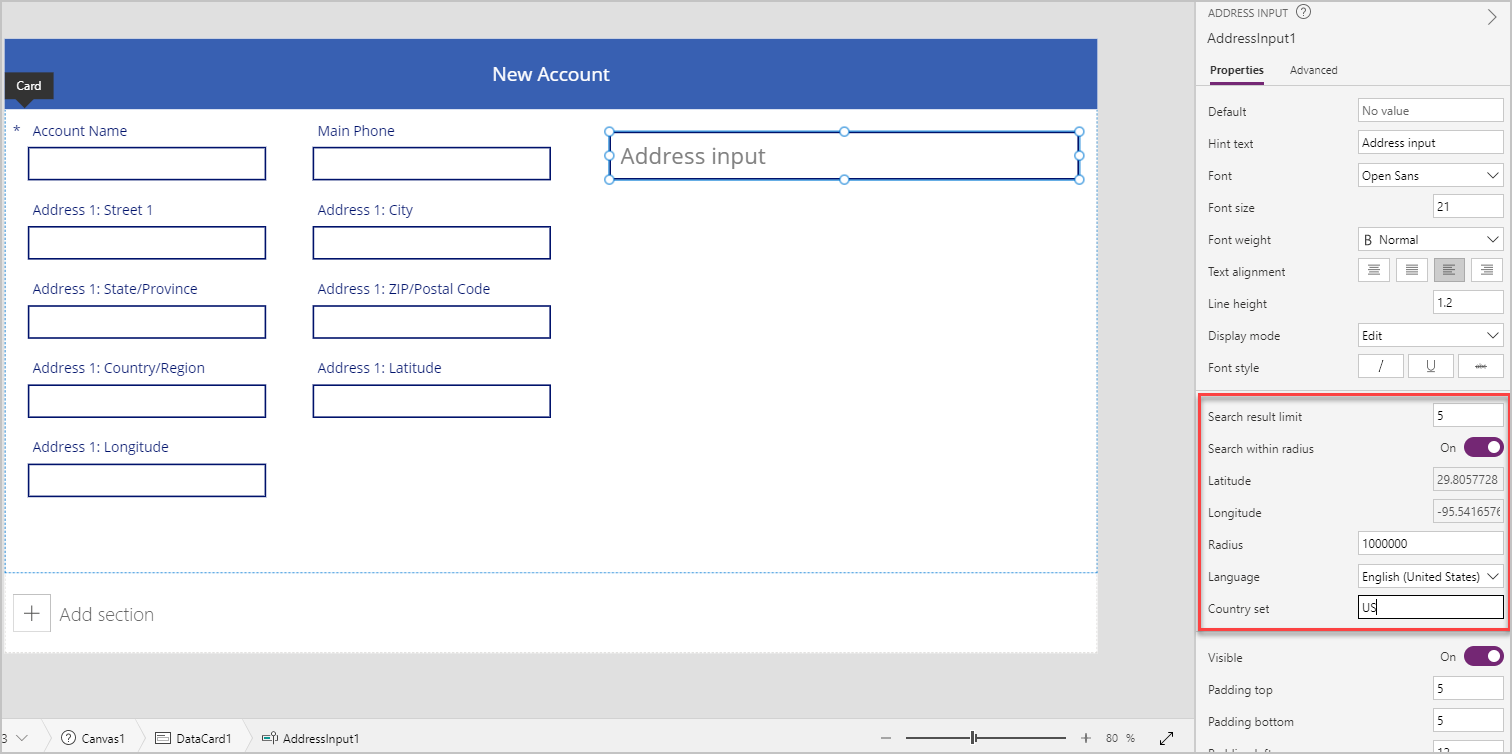
| Ιδιότητα | Περιγραφή |
|---|---|
| Όριο αποτελεσμάτων αναζήτησης | Ο αριθμός των προτεινόμενων διευθύνσεων που εμφανίζει το στοιχείο ελέγχου. Στο παράδειγμα αυτό το έχουμε ορίσει σε 5, επομένως δεν θα εμφανίζονται περισσότερες από πέντε διευθύνσεις στην αναζήτηση. |
| Αναζήτηση εντός ακτίνας | Εάν το στοιχείο ελέγχου θα πρέπει να προτείνει διευθύνσεις εντός της Ακτίνας του γεωγραφικού πλάτους και γεωγραφικού μήκους που ορίζονται από τον χρήστη. Στο παράδειγμα αυτό, το ορίσαμε σε Ναι. |
| Γεωγραφικό πλάτος | Το γεωγραφικό πλάτος του κεντρικού σημείου που χρησιμοποιείται για τη γεω-πόλωση προτάσεων διευθύνσεων. Απαιτεί η Αναζήτηση εντός ακτίνας να είναι ενεργοποιημένη. Το έχουμε ορίσει στον τύπο Location.Latitude σε αυτό το παράδειγμα, για να επιστρέψουμε το γεωγραφικό πλάτος της τρέχουσας θέσης. |
| Γεωγραφικό μήκος | Το γεωγραφικό μήκος του κεντρικού σημείου που χρησιμοποιείται για τη γεω-πόλωση προτάσεων διευθύνσεων. Απαιτεί η Αναζήτηση εντός ακτίνας να είναι ενεργοποιημένη. Το έχουμε ορίσει στον τύπο Location.Longitude σε αυτό το παράδειγμα, για να επιστρέψουμε το γεωγραφικό πλάτος της τρέχουσας θέσης. |
| Ακτίνα | Η ακτίνα, σε μέτρα, γύρω από το Γεωγραφικό πλάτος και το Γεωγραφικό μήκος για να περιορίσει τις προτάσεις διευθύνσεων. Απαιτεί η Αναζήτηση εντός ακτίνας να είναι ενεργοποιημένη. Στο παράδειγμα αυτό, το ορίσαμε σε 100.000. |
| Γλώσσα | Η γλώσσα στην οποία επιστρέφονται οι προτάσεις διευθύνσεων. Το αφήσαμε με την προεπιλογή - "Αγγλικά (Ηνωμένων Πολιτειών)". |
| Σύνολο χωρών | Λίστα χωρών/περιοχών που διαχωρίζονται με κόμματα, για να περιορίσουν τις προτάσεις διευθύνσεων, σε κωδικούς χώρας ISO 3166 alpha-2. Παραδείγματα: "US", "FR", "KW". Το έχουμε ως US στο παράδειγμα αυτό. |
Ρύθμιση παραμέτρων ιδιοτήτων εξόδου για το στοιχείο ελέγχου Εισαγωγή διεύθυνσης
Το στοιχείο ελέγχου εξάγει διάφορες ιδιότητες, όταν ένας χρήστης αλληλεπιδρά με αυτό μέσα σε μια εφαρμογή. Μπορείτε να χρησιμοποιήσετε αυτές τις εξόδους σε άλλα στοιχεία ελέγχου ή να προσαρμόσετε την εμπειρία.
Ο παρακάτω πίνακας παραθέτει τις διαθέσιμες ιδιότητες εξόδου.
| Ιδιότητα | Περιγραφή |
|---|---|
| Είσοδος χρήστη | Κείμενο που έχει πληκτρολογήσει ο χρήστης στο πλαίσιο εισόδου. |
| Επιλεγμένο γεωγραφικό πλάτος | Γεωγραφικό πλάτος της επιλεγμένης διεύθυνσης χρήστη στο πεδίο εισόδου. |
| Επιλεγμένο γεωγραφικό μήκος | Γεωγραφικό μήκος της επιλεγμένης διεύθυνσης χρήστη στο πεδίο εισόδου. |
| Αναζήτηση Json Αποτελέσματος | Το αποτέλεσμα αναζήτησης (με βάση την ιδιότητα εισόδου χρήστη), που εμφανίζεται ως συμβολοσειρά στη μορφή JSON. |
| FreeformAddress | Επιλεγμένη διεύθυνση από τη λίστα των προτεινόμενων διευθύνσεων. |
| LocalName | Ένα στοιχείο ελέγχου address που αντιπροσωπεύει το όνομα μιας γεωγραφικής περιοχής ή τοποθεσίας, που ομαδοποιεί πολλαπλά αντικείμενα με δυνατότητα διεύθυνσης για σκοπούς διεύθυνσης, χωρίς να είναι διαχειριστική μονάδα. |
| PostalCode | Ταχυδρομικός κώδικας. |
| ExtendedPostalCode | Εκτεταμένος ταχυδρομικός κώδικας. |
| CountryCode | Κωδικός χώρας. |
| Χώρα | Χώρα. |
| CountryCodeISO3 | Κωδικός χώρας σε μορφή ISO άλφα-3. |
| CountrySubdivisionName | Όνομα υποδιαίρεσης χώρας. |
| StreetName | Όνομα οδού. |
| StreetNumber | Αριθμός οδού. |
| Δήμος | Δήμος. |
| MunicipalitySubdivision | Υποδιαίρεση Δήμου. |
| CountryTertiarySubdivision | Τριτοβάθμια υποδιαίρεση χώρας. |
| CountrySecondarySubdivision | Δευτερεύουσα υποδιαίρεση χώρας. |
| CountrySubdivision | Υποδιαίρεση χώρας. |
Όταν εκτελείτε την εφαρμογή και ξεκινάτε να πληκτρολογείτε μια διεύθυνση, θα εμφανίζονται οι διευθύνσεις που συμφωνούν με την τιμή που έχετε εισαγάγει και βρίσκονται μόνο εντός του 100.000 μέτρων της τρέχουσας θέσης. Επίσης, σημειώστε ότι δεν εμφανίζονται περισσότερες από πέντε προτάσεις διευθύνσεων τη φορά όταν αρχίζετε να πληκτρολογείτε τη διεύθυνση.
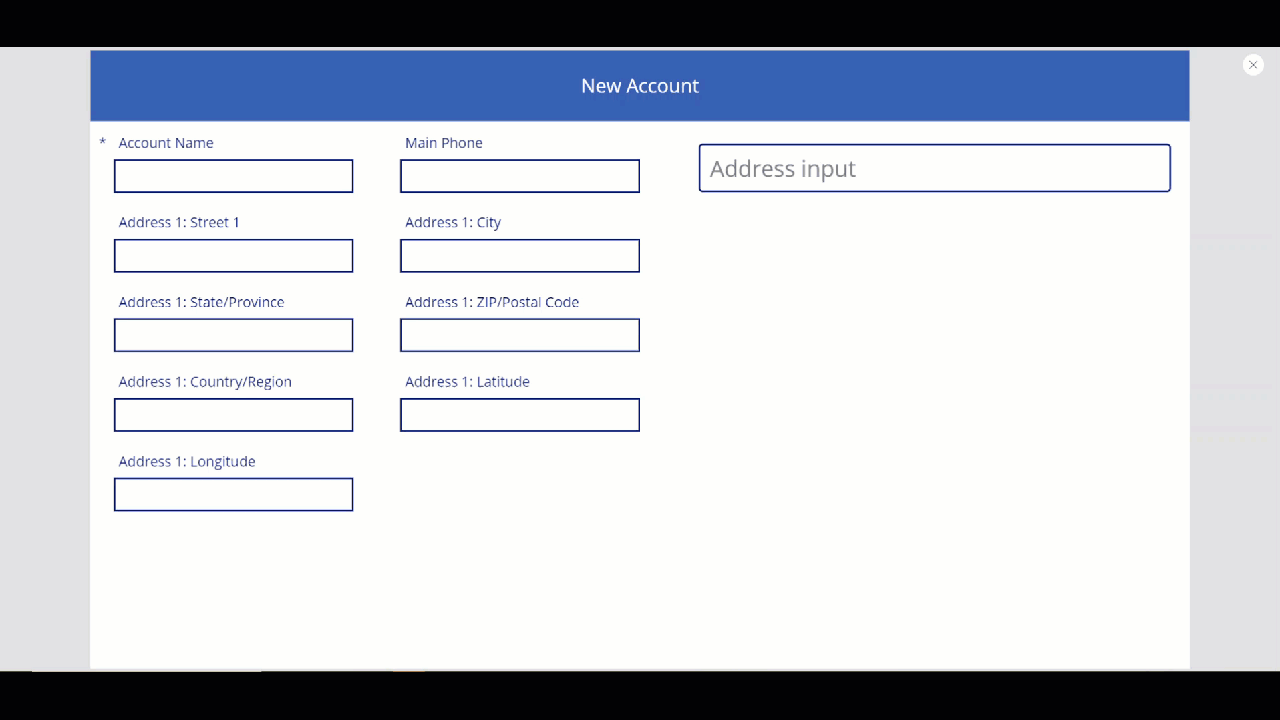
Χρησιμοποιώντας το παραπάνω στοιχείο ελέγχου, θα αποτυπώσετε τη διεύθυνση στα πεδία διευθύνσεων της φόρμας, για να δημιουργήσετε ένα νέο λογαριασμό. Αυτό το βήμα είναι χρήσιμο, ώστε ο χρήστης να μην χρειάζεται να πληκτρολογεί σε καθένα από τα στοιχεία διεύθυνσης ξεχωριστά.
Θα ορίσουμε τις τιμές της κάρτας δεδομένων στην κατάλληλη τιμή ιδιότητας από την είσοδο διεύθυνσης.
Συμβουλή
Οι προεπιλεγμένες τιμές της κάρτας δεδομένων ενδεχομένως να είναι κλειδωμένες. Για να τα ξεκλειδώσετε, επιλέξτε την κάρτα δεδομένων και μεταβείτε στις ιδιότητες για προχωρημένους και, στη συνέχεια, επιλέξτε Ξεκλείδωμα για να αλλάξετε τις ιδιότητες.
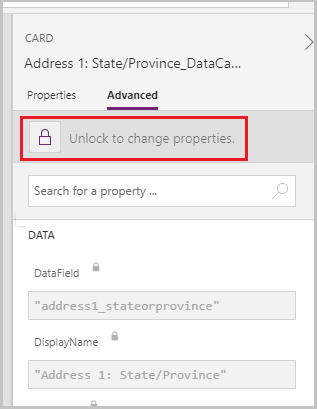
| Κάρτα δεδομένων | Τιμή |
|---|---|
| Διεύθυνση 1: Οδός 1 | AddressInput1.StreetNumber & " " & AddressInput1.StreetName |
| Διεύθυνση 1: Πόλη | AddressInput1.Municipality |
| Διεύθυνση 1: Νομός/Επαρχία | AddressInput1.CountrySubdivision |
| Διεύθυνση 1: Ταχυδρομικός κώδικας | AddressInput1.PostalCode |
| Διεύθυνση 1: Κάρτα δεδομένων Χώρας/Περιοχής | AddressInput1.Country |
| Διεύθυνση 1: Γεωγραφικό πλάτος | AddressInput1.SelectedLatitude |
| Διεύθυνση 1: Γεωγραφικό μήκος | AddressInput1.SelectedLongitude |
Παράδειγμα για κάρτα δεδομένων Διεύθυνση 1: Οδός 1:
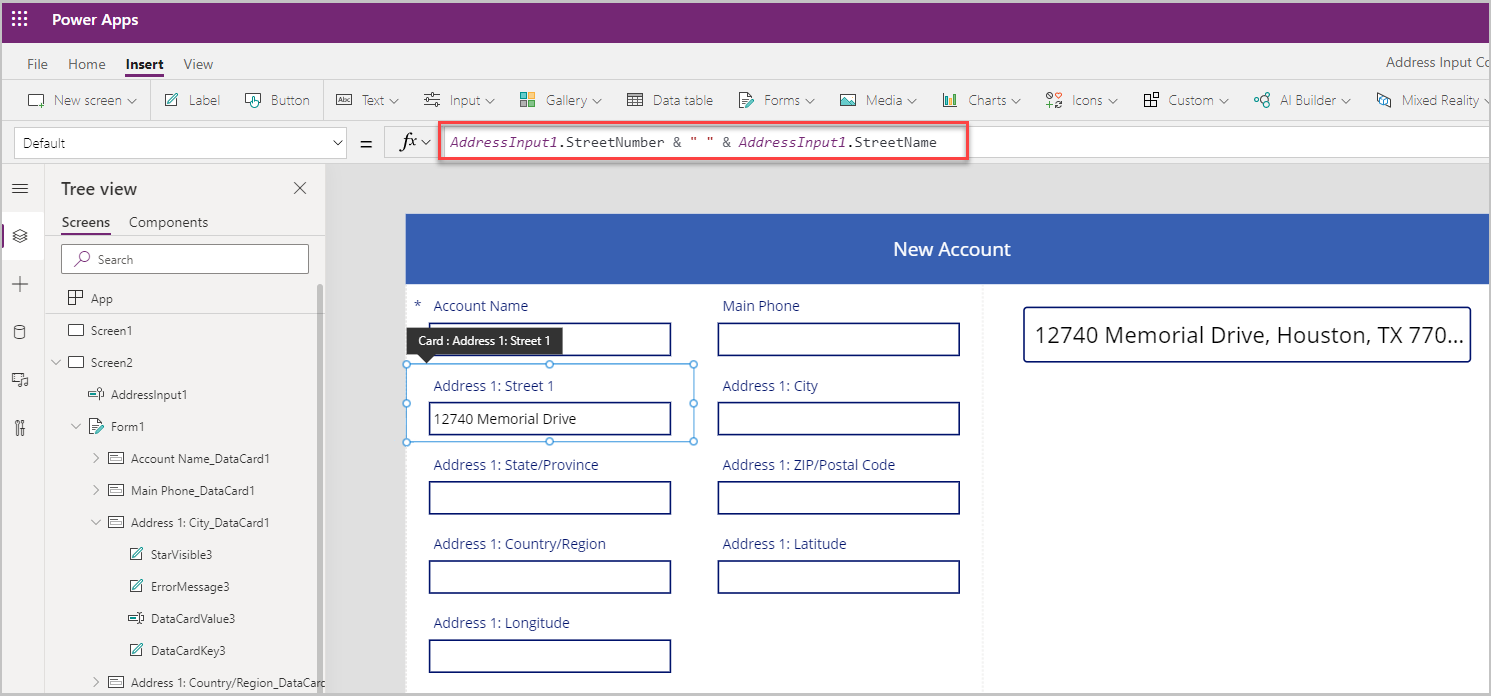
Η φόρμα συμπληρώνεται με όλα τα πεδία διευθύνσεων όταν επιλέγεται μια διεύθυνση στο στοιχείο ελέγχου Εισαγωγή διεύθυνσης.
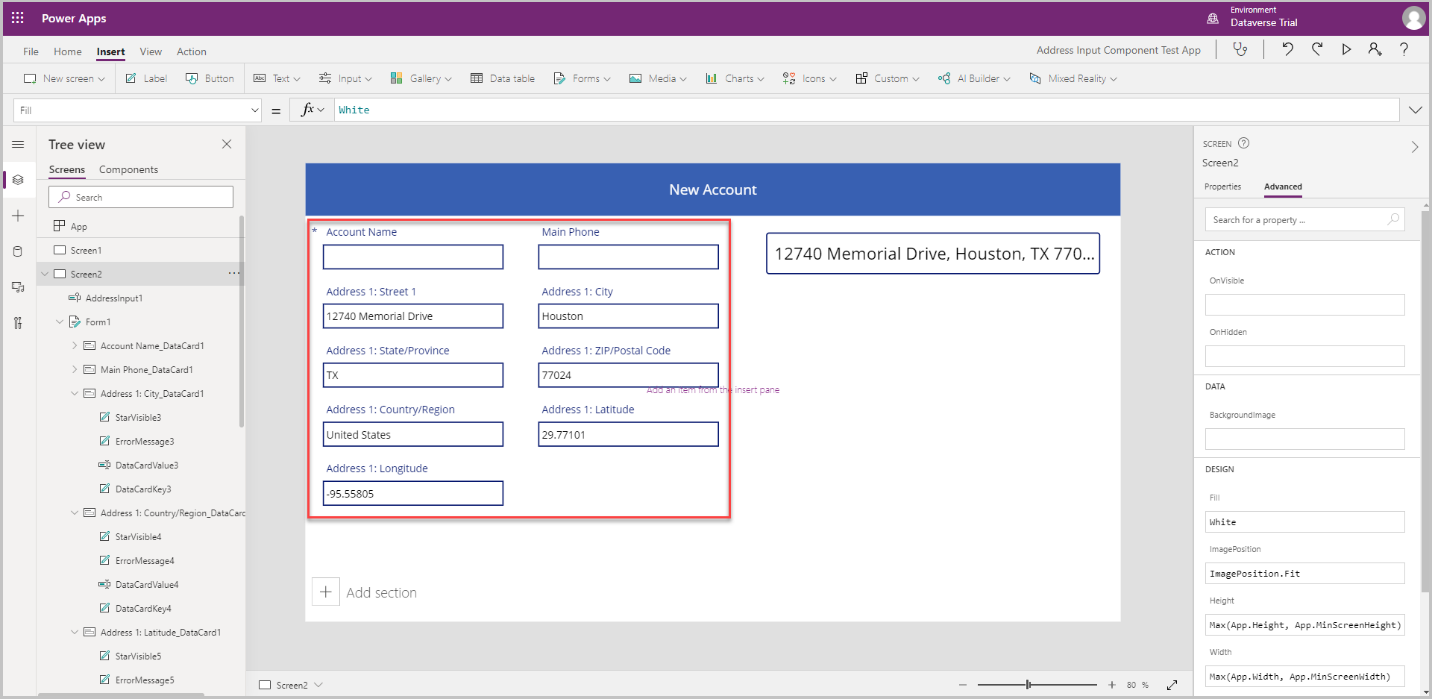
Στοιχείο ελέγχου Χάρτης
Σε αυτήν την ενότητα, θα δούμε πώς μπορείτε να προσθέσετε το στοιχείο ελέγχου Χάρτης στην εφαρμογή για να εμφανιστεί η επιλεγμένη θέση στον χάρτη.
Πριν προσθέσουμε το στοιχείο ελέγχου Χάρτης, θα πρέπει να δημιουργήσουμε μια συλλογή για την καταχώρηση της διεύθυνσης από το στοιχείο εισόδου της διεύθυνσης – αυτή η συλλογή θα χρησιμοποιηθεί ως προέλευση δεδομένων για τον χάρτη.
Στην ιδιότητα OnAddressSelect του στοιχείου ελέγχου Εισαγωγή διεύθυνσης, εισαγάγετε τον παρακάτω τύπο για να δημιουργήσετε μια συλλογή που καταγράφει τα δεδομένα διεύθυνσης.
ClearCollect( colSelectedAddress, { Street: AddressInput1.StreetNumber & " " & AddressInput1.StreetName, City: AddressInput1.Municipality, State: AddressInput1.CountrySubdivision, Zip: AddressInput1.PostalCode, Country: AddressInput1.Country, Latitude: AddressInput1.SelectedLatitude, Longitude: AddressInput1.SelectedLongitude } )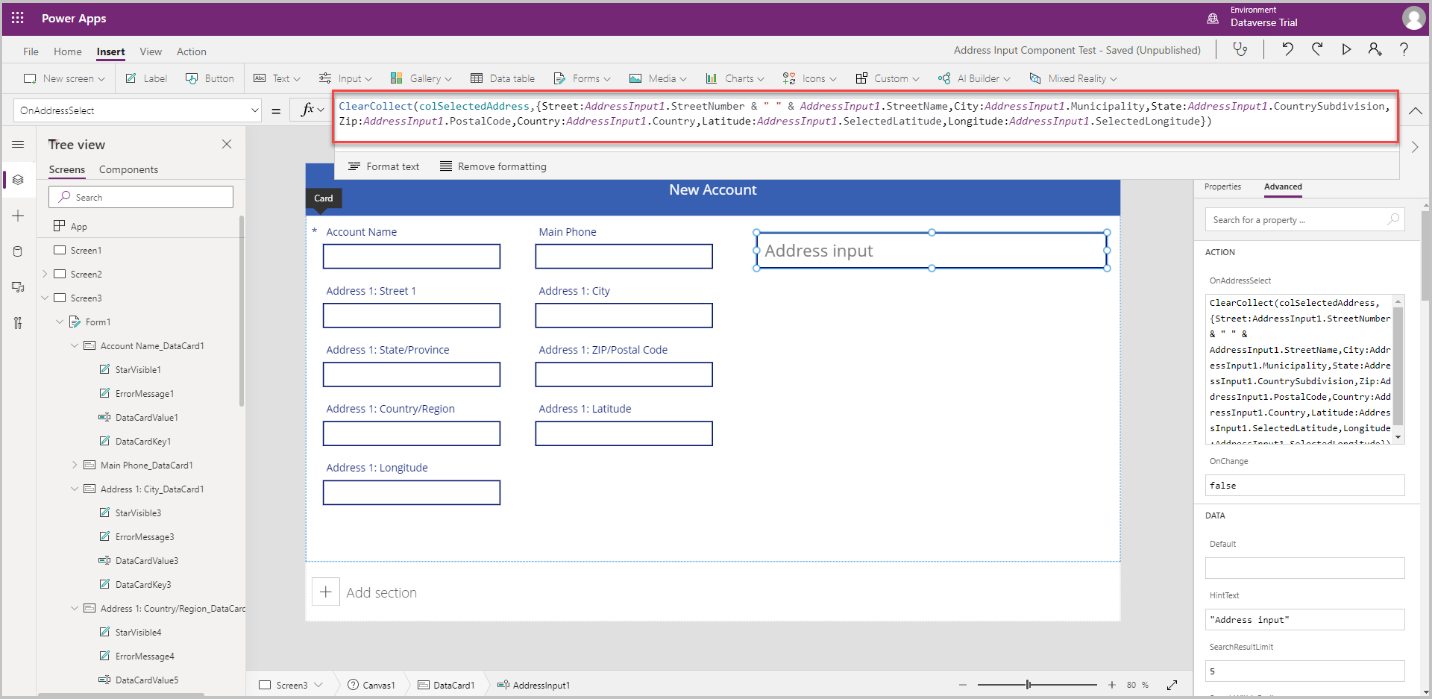
Επιλέξτε μια περιοχή έξω από το στοιχείο ελέγχου Εισαγωγή διεύθυνσης και επιλέξτε Εισαγωγή > Πολυμέσα > Χάρτης για να προσθέσετε το στοιχείο ελέγχου Χάρτης στην οθόνη.
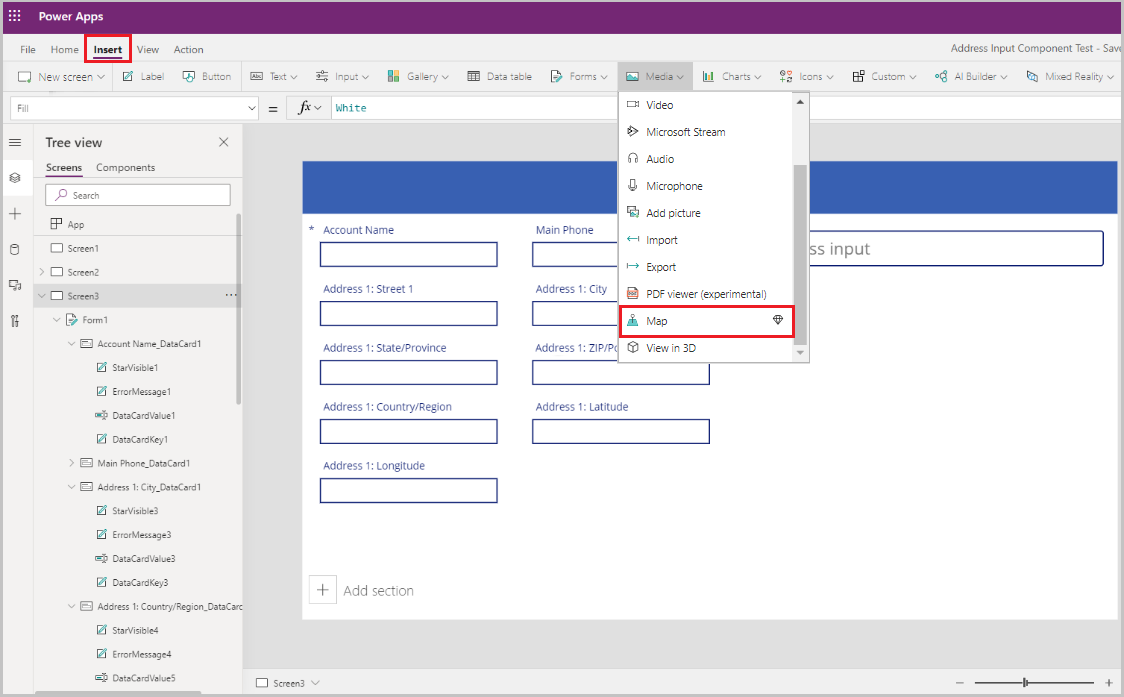
Επιλέξτε τη συλλογή ως προέλευση δεδομένων.
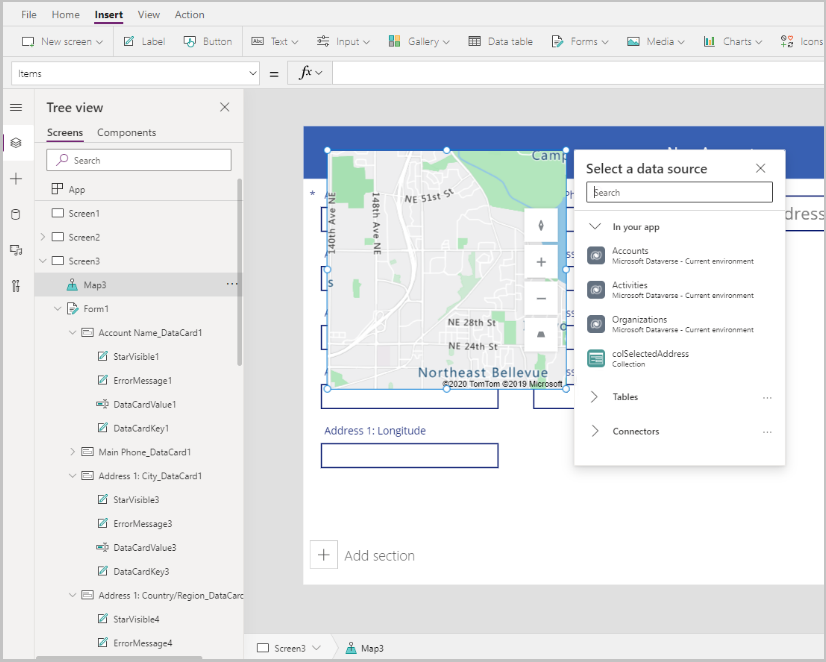
Μετακινήστε τον χάρτη κάτω από την ενότητα εισόδου διευθύνσεων.
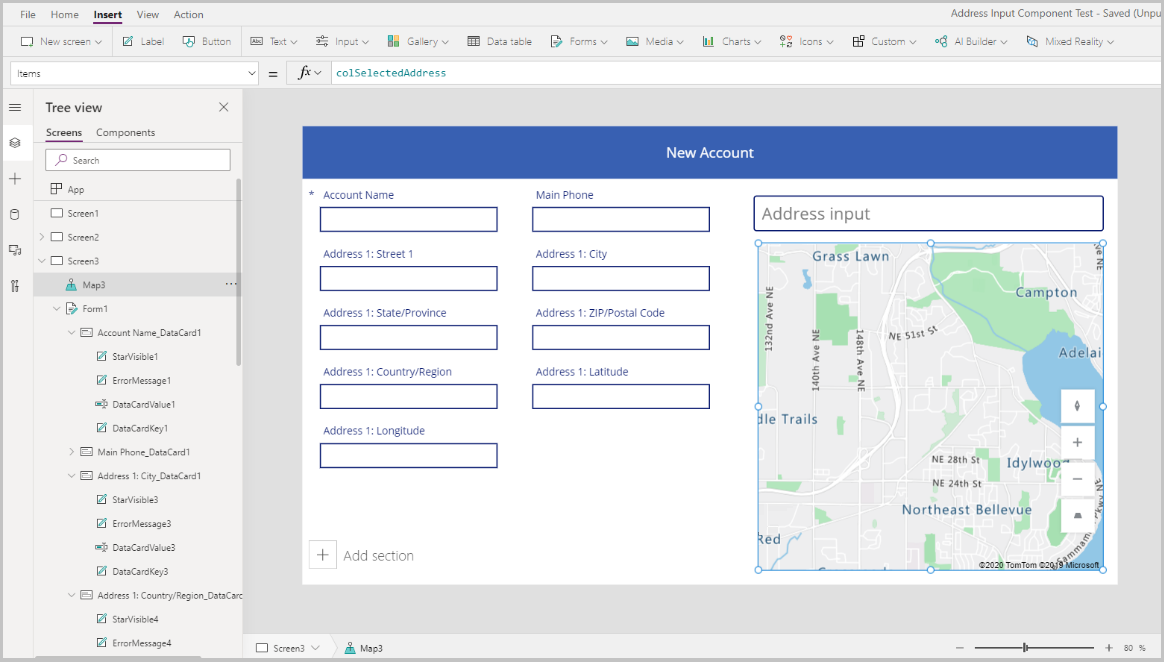
Ρυθμίστε ιδιότητες για το στοιχείο ελέγχου Χάρτης
Σε αυτήν την ενότητα, θα επανεξετάσουμε και, εάν είναι απαραίτητο, θα ορίσουμε διάφορες ιδιότητες του στοιχείου ελέγχου Χάρτης.
Ο παρακάτω πίνακας εμφανίζει τις διαθέσιμες ιδιότητες.
| Ιδιότητα | Περιγραφή |
|---|---|
| Προέλευση δεδομένων(στοιχεία) | Προέλευση δεδομένων (πίνακας) που παραθέτει ένα προκαθορισμένο σύνολο γεωγραφικών μηκών και γεωγραφικών πλατών για εμφάνιση ως καρφίτσα χάρτη στον χάρτη όταν φορτώνεται. Αντιστοιχίστε καθεμία από τις στήλες στα δεδομένα σας χρησιμοποιώντας τα ItemAddresses, ItemLongitudes, ItemLatitudes και ItemLabels. |
| Χρήση προεπιλεγμένης θέσης | Εάν ο χάρτης προετοιμάζεται σε μια προεπιλεγμένη θέση που έχει ορίσει ο χρήστης. |
| Προεπιλεγμένο γεωγραφικό μήκος | Γεωγραφικό μήκος του χάρτη θα πήγαινε στο όταν φορτώνεται εάν είναι ενεργοποιημένη η Χρήση προεπιλεγμένης θέσης. |
| Προεπιλεγμένο γεωγραφικό πλάτος | Γεωγραφικό πλάτος του χάρτη θα πήγαινε στο όταν φορτώνεται εάν είναι ενεργοποιημένη η Χρήση προεπιλεγμένης θέσης. |
| Προεπιλεγμένο επίπεδο ζουμ | Επίπεδο μεγέθυνση του χάρτη θα οριζόταν στο όταν φορτώνεται εάν είναι ενεργοποιημένη η Χρήση προεπιλεγμένης θέσης. |
| Εμφάνιση τρέχουσας θέσης | Εάν ο χάρτης θα πρέπει να εμφανίζει την τρέχουσα θέση του χρήστη. |
| Τρέχον γεωγραφικό πλάτος θέσης | Το γεωγραφικό πλάτος της τρέχουσας θέσης του χρήστη, εάν είναι ενεργοποιημένη η επιλογή Εμφάνιση τρέχουσας θέσης. |
| Τρέχον γεωγραφικό μήκος θέσης | Το γεωγραφικό μήκος της τρέχουσας θέσης του χρήστη, εάν είναι ενεργοποιημένη η επιλογή Εμφάνιση τρέχουσας θέσης. |
| Δορυφορική προβολή | Εάν το στυλ του χάρτη είναι μια δορυφορική προβολή ή μια οδική προβολή. |
| Καρφίτσες συμπλέγματος | Εάν οι καρφίτσες του χάρτη είναι σύμπλεγμα. |
| Στοιχείο ελέγχου Zoom | Αν το στοιχείο ελέγχου Zoom εμφανίζεται στο χάρτη. |
| Στοιχείο ελέγχου Compass | Αν το στοιχείο ελέγχου Compass εμφανίζεται στο χάρτη. |
| Στοιχείο ελέγχου κλίσης | Αν το στοιχείο ελέγχου pitch εμφανίζεται στο χάρτη. |
| Χρώμα καρφίτσας | Το χρώμα των καρφιτσών. |
| ItemsLabels | Μια στήλη σε στοιχεία με τις συμβολοσειρές που θέλετε να χρησιμοποιήσετε ως ετικέτες για τις καρφίτσες. |
| ItemsAddresses | Μια στήλη σε στοιχεία με τις συμβολοσειρές που αντιπροσωπεύουν τη θέση των καρφιτσών. |
| ItemsLongitudes | Όνομα της στήλης στον πίνακα στην προέλευση δεδομένων σας με αριθμούς κινητής υποδιαστολής που αντιπροσωπεύουν τη θέση του γεωγραφικού μήκους των καρφιτσών. |
| ItemsLatitudes | Όνομα της στήλης στον πίνακα στην προέλευση δεδομένων σας με αριθμούς κινητής υποδιαστολής που αντιπροσωπεύουν τη θέση του γεωγραφικού πλάτους των καρφιτσών. |
| ItemsColors | Χρώμα των καρφιτσών. |
| ItemsIcons | Εικονίδιο των καρφιτσών. |
| Στοιχεία | Όνομα του πίνακα στην προέλευση δεδομένων σας που περιέχει όλες τις καρτέλες που θέλετε να σχεδιάσετε στον χάρτη χρησιμοποιώντας καρφίτσες. Κάθε γραμμή πρέπει να έχει μια καταχώρηση για την ετικέτα, το γεωγραφικό μήκος και το γεωγραφικό πλάτος για κάθε γραμμή. |
| OnMapClick | Πώς αποκρίνεται ο χάρτης εφαρμογή όταν επιλέγεται οποιαδήποτε θέση. |
| OnSelect | Πώς ανταποκρίνεται η εφαρμογή όταν επιλέγεται μια καρφίτσα στον χάρτη. |
| OnLoad | Πώς αποκρίνεται η εφαρμογή όταν ολοκληρώνεται η φόρτωση του χάρτη. |
| OnItemsChange | Πώς αποκρίνεται η εφαρμογή όταν αλλάζουν οι καρφίτσες στον χάρτη. |
| Εμφάνιση καρτών πληροφοριών | Εάν οι ενημερωτικές κάρτες εμφανίζονται στις καρφίτσες του χάρτη. |
| Εμφάνιση σχημάτων | Εάν τα σχήματα στο Shapes_Items εμφανίζονται στον χάρτη. |
| Εμφάνιση ετικετών σχήματος | Εάν οι ετικέτες εμφανίζονται στα σχήματα του χάρτη. |
| Ενεργοποίηση σχεδιασμού σχήματος | Αν το στοιχείο ελέγχου εργαλείων σχειασης εμφανίζεται στο χάρτη. |
| Ενεργοποίηση διαγραφής σχημάτων και επεξεργασίας ετικετών | Εάν μπορείτε να διαγράψετε σχήματα και να επεξεργαστείτε τις ετικέτες τους στον χάρτη. |
| Shapes_Items | Όνομα του πίνακα στην προέλευση δεδομένων σας που περιέχει όλες τις καρτέλες με αντικείμενα GeoJSON που θέλετε να εμφανίσετε στον χάρτη ως σχήματα. |
| ShapeGeoJSONObjects | Το όνομα της στήλης στον πίνακα στην προέλευση δεδομένων με συμβολοσειρές που αντιπροσωπεύουν τα αντικείμενα GeoJSON των σχημάτων. |
| ShapeLabels | Μια στήλη στο Shapes_Items με τις συμβολοσειρές που θέλετε να χρησιμοποιήσετε ως ετικέτες για τα σχήματα. |
| ShapeColors | Χρώμα των σχημάτων. |
| OnShapeSelected | Πώς ανταποκρίνεται η εφαρμογή όταν επιλέγεται ένα σχήμα στο χάρτη. |
| OnShapeCreated | Πώς ανταποκρίνεται η εφαρμογή όταν δημιουργείται ένα σχήμα στο χάρτη. |
| OnShapeEdited | Πώς ανταποκρίνεται η εφαρμογή όταν επεξεργάζεστε ένα σχήμα στο χάρτη. |
| OnShapeDeleted | Πώς ανταποκρίνεται η εφαρμογή όταν διαγράφεται ένα σχήμα στο χάρτη. |
Ρυθμίστε ιδιότητες εξόδου για το στοιχείο ελέγχου Χάρτης
Το στοιχείο ελέγχου Χάρτης εξάγει διάφορες ιδιότητες, όταν ένας χρήστης αλληλεπιδρά με αυτό μέσα σε μια εφαρμογή. Μπορείτε να χρησιμοποιήσετε αυτές τις εξόδους σε άλλα στοιχεία ελέγχου ή να προσαρμόσετε την εμπειρία.
Ο παρακάτω πίνακας παραθέτει τις διαθέσιμες ιδιότητες εξόδου.
| Ιδιότητα | Περιγραφή |
|---|---|
| CenterLocation | Θέση κέντρου του χάρτη είτε ως .Latitude είτε ως .Longitude. Η έξοδος θα είναι ένας ακέραιος. Για παράδειγμα, η κλήση Map1.CenterLocation.Latitude θα έχει ως αποτέλεσμα έναν ακέραιο, όπως "47,60357". |
| Επιλεγμένο/α | Η επιλεγμένη καρφίτσα στον χάρτη. |
| SelectedItems | Η επιλεγμένη καρφίτσα ή καρφίτσες του επιλεγμένου συμπλέγματος στον χάρτη. |
| GeocodedItems | Οι γεωγραφικά κωδικοποιημένες θέσεις των καρφιτσών στον χάρτη. |
| ClickedLocation | Η θέση στον χάρτη στην οποία έγινε κλικ τελευταία φορά είτε ως .Latitude είτε ως .Longitude. |
| Shapes_Selected | Η καρτέλα του επιλεγμένου σχήματος από το Shapes_Items. |
| Shapes_SelectedItems | Οι καρτέλες των επιλεγμένων επικαλυπτόμενων σχημάτων από το Shapes_Items. |
| SelectedShape | Το επιλεγμένο σχήμα στον χάρτη με .Perimeter και .Area. |
| DeletedShape | Το σχήμα που διαγράφηκε τελευταίο στον χάρτη με .Perimeter και .Area. |
| GeoJSON | Η λίστα σχημάτων στον χάρτη σε μορφή GeoJSON συλλογής χαρακτηριστικών. |
Για να αποθέσετε μια καρφίτσα στη διεύθυνση που εισαγάγατε στην είσοδο της διεύθυνσης, θα χρησιμοποιήσουμε τη συλλογή που δημιουργήσαμε στην ιδιότητα OnAddressSelect και θα τη χρησιμοποιήσουμε στο στοιχείο ελέγχου Χάρτης.
| Ιδιότητα | Value |
|---|---|
| Items | colSelectedAddress |
| ItemsLatitudes | colSelectedAddress.Latitude |
| ItemsLongitude | colSelectedAddress.Longitude |
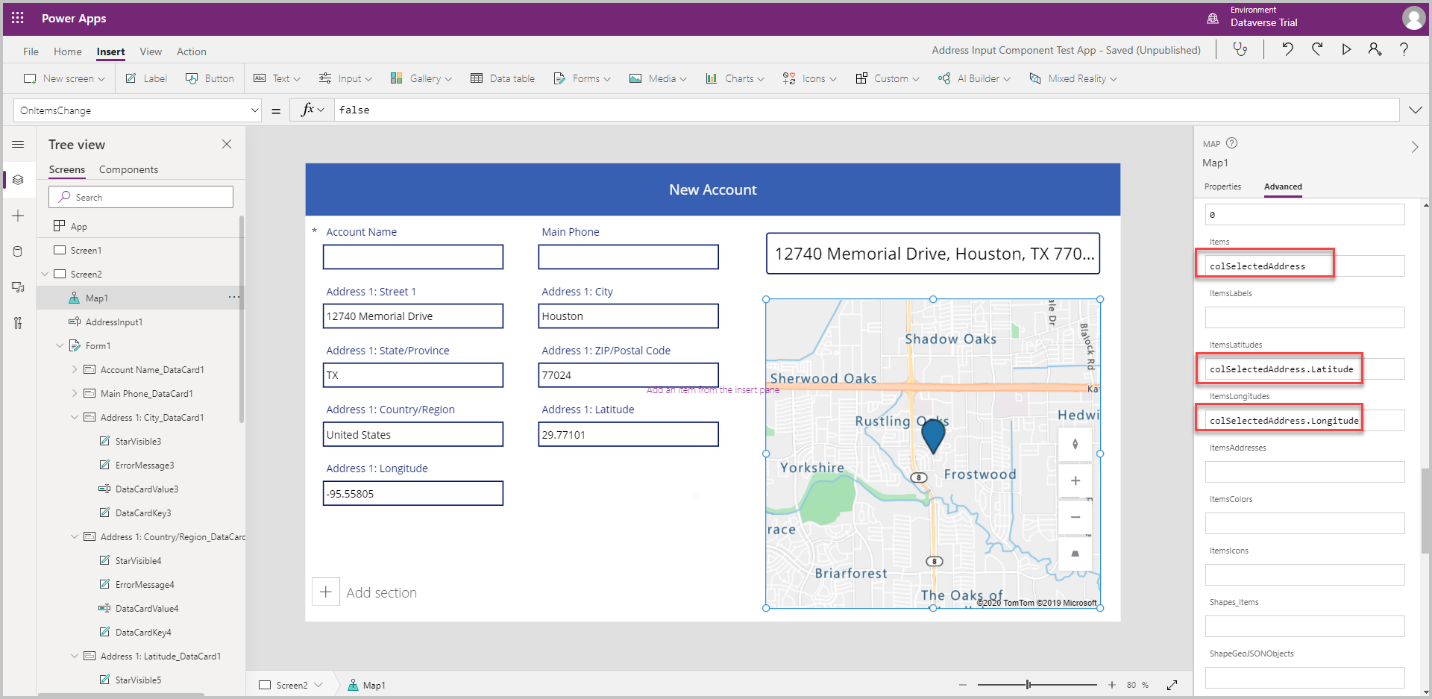
Ορισμένες από τις ιδιότητες της καρφίτσας μπορούν να προσαρμοστούν ανά καρφίτσα θέσης εξηγούνται παρακάτω:
ItemsColors - Για να ενημερώσετε το χρώμα της καρφίτσας σε διαφορετικό χρώμα για κάθε θέση, προσθέστε μια στήλη στη συλλογή Χρώμα: Κόκκινο και χρησιμοποιήστε τη στην ιδιότητα δεδομένων ItemsColors του στοιχείου ελέγχου Χάρτης.
ItemsLabels - Για να ενημερώσετε την ετικέτα της καρφίτσας σε διαφορετική ετικέτα που εμφανίζει τη διεύθυνση για κάθε θέση, προσθέστε μια στήλη στη συλλογή Label:AddressInput1.FreeformAddress και χρησιμοποιήστε τη στην ιδιότητα δεδομένων ItemsLabels του στοιχείου ελέγχου Χάρτης.
ItemsIcons - Για να αλλάξετε το εικονίδιο της καρφίτσας για κάθε θέση, προσθέστε μια στήλη στη συλλογή και χρησιμοποιήστε τη στην ιδιότητα δεδομένων ItemsIcons του στοιχείου ελέγχου Χάρτης. Σε αυτό το παράδειγμα, θα προσθέσουμε ένα εικονίδιο τριγώνου με τον τύπο ως
Icon: triangle.Συμβουλή
Για την πλήρη λίστα των εικονιδίων, μεταβείτε στη Λίστα προτύπων εικόνας.
ClearCollect( colSelectedAddress, { Street: AddressInput1.StreetNumber & " " & AddressInput1.StreetName, City: AddressInput1.Municipality, State: AddressInput1.CountrySubdivision, Zip: AddressInput1.PostalCode, Country: AddressInput1.Country, Latitude: AddressInput1.SelectedLatitude, Longitude: AddressInput1.SelectedLongitude, Label: AddressInput1.FreeformAddress, Color: Red, Icon: Triangle } );
Αφού προσθέσετε αυτά στη συλλογή, μεταβείτε στην καρτέλα Για προχωρημένους στο στοιχείο ελέγχου Χάρτης και ενημερώστε τις ιδιότητες ItemsColors, ItemsLabels και ItemsIcons.
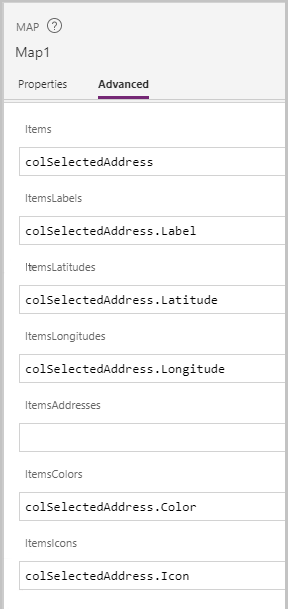
Εκτέλεση της εφαρμογής σε κατάσταση λειτουργίας προεπισκόπησης για δοκιμή. Ο χάρτης εμφανίζει τη θέση που έχετε επιλέξει στην είσοδο διεύθυνσης με ένα εικονίδιο τριγώνου και η διεύθυνση εμφανίζεται ως ετικέτα στον χάρτη.