Δημιουργία προσαρμοσμένου πίνακα που περιέχει στοιχεία στο Power Apps
Με το Power Apps μπορείτε να προσαρμόσετε την εφαρμογή σας ώστε να ταιριάζει καλύτερα με τη βιομηχανία, την ονοματολογία και τις μοναδικές επιχειρηματικές διαδικασίες του οργανισμού σας. Η ανάπτυξη εφαρμογών του Power Apps περιλαμβάνει την προσθήκη τυπικών "έτοιμων για χρήση" πινάκων ή τη δημιουργία προσαρμοσμένων πινάκων. Ένας πίνακας καθορίζει τις πληροφορίες που θέλετε να παρακολουθείτε με τη μορφή καρτελών οι οποίες συνήθως περιλαμβάνουν ιδιότητες όπως επωνυμία εταιρείας, θέση, προϊόντα, μήνυμα ηλεκτρονικού ταχυδρομείου και τηλέφωνο.
Σε αυτό το άρθρο δημιουργείτε έναν πίνακα και, στη συνέχεια, προσθέτετε ή προσαρμόζετε βασικά στοιχεία όπως στήλες, σχέσεις, προβολές και φόρμες. Θα μάθετε τα εξής:
- Δημιουργία προσαρμοσμένου πίνακα.
- Προσθήκη προσαρμοσμένων στηλών στον πίνακά σας.
- Προσθήκη σχέσης πίνακα.
- Προσαρμογή προβολής.
- Προσαρμογή φόρμας.
Το άρθρο θα ακολουθήσει την εταιρεία Contoso που ασχολείται με είδη καλλωπισμού κατοικιδίων για γάτες και σκύλους. Η Contoso χρειάζεται μια εφαρμογή υπολογιστή-πελάτη και παρακολούθησης κατοικιδίων που μπορούν να χρησιμοποιηθούν οι εργαζόμενοι σε διάφορες συσκευές.
Προαπαιτούμενα στοιχεία
Συνδεθείτε στο Power Apps. Εάν δεν έχετε ήδη έναν λογαριασμό Power Apps, επιλέξτε τη σύνδεση Γρήγορα αποτελέσματα δωρεάν από το powerapps.com.
Δημιουργία προσαρμοσμένου πίνακα
Στο αριστερό τμήμα παραθύρου, επιλέξτε Πίνακες. Εάν το στοιχείο δεν βρίσκεται στο πλαϊνό τμήμα του πίνακα, επιλέξτε ...Περισσότερα και, στη συνέχεια, επιλέξτε το στοιχείο που θέλετε.
Στη γραμμή εντολών, επιλέξτε Νέος πίνακας > Ορισμός σύνθετων ιδιοτήτων.
Στο δεξί τμήμα παραθύρου, καταχωρίστε τις εξής τιμές και μετά επιλέξτε Δημιουργία.
- Εμφανιζόμενο όνομα: Κατοικίδιο
- Περιγραφή: Προσαρμοσμένος πίνακας για παρακολούθηση υπηρεσιών προς κατοικίδια
Προσθήκη και προσαρμογή στηλών
Ανοίξτε τον πίνακα Κατοικίδιο που δημιουργήθηκε στην προηγούμενη ενότητα.
Επιλέξτε Στήλες και επιλέξτε τη στήλη Κατοικίδιο.
Στο δεξί τμήμα του παραθύρου κάντε τις ακόλουθες αλλαγές στη στήλη Εμφανιζόμενο όνομα:
Αλλάξτε το Εμφανιζόμενο όνομα από Κατοικίδιο σε Όνομα κατοικιδίου.
Βεβαιωθείτε ότι είναι επιλεγμένο το στοιχείο Με δυνατότητα αναζήτησης.
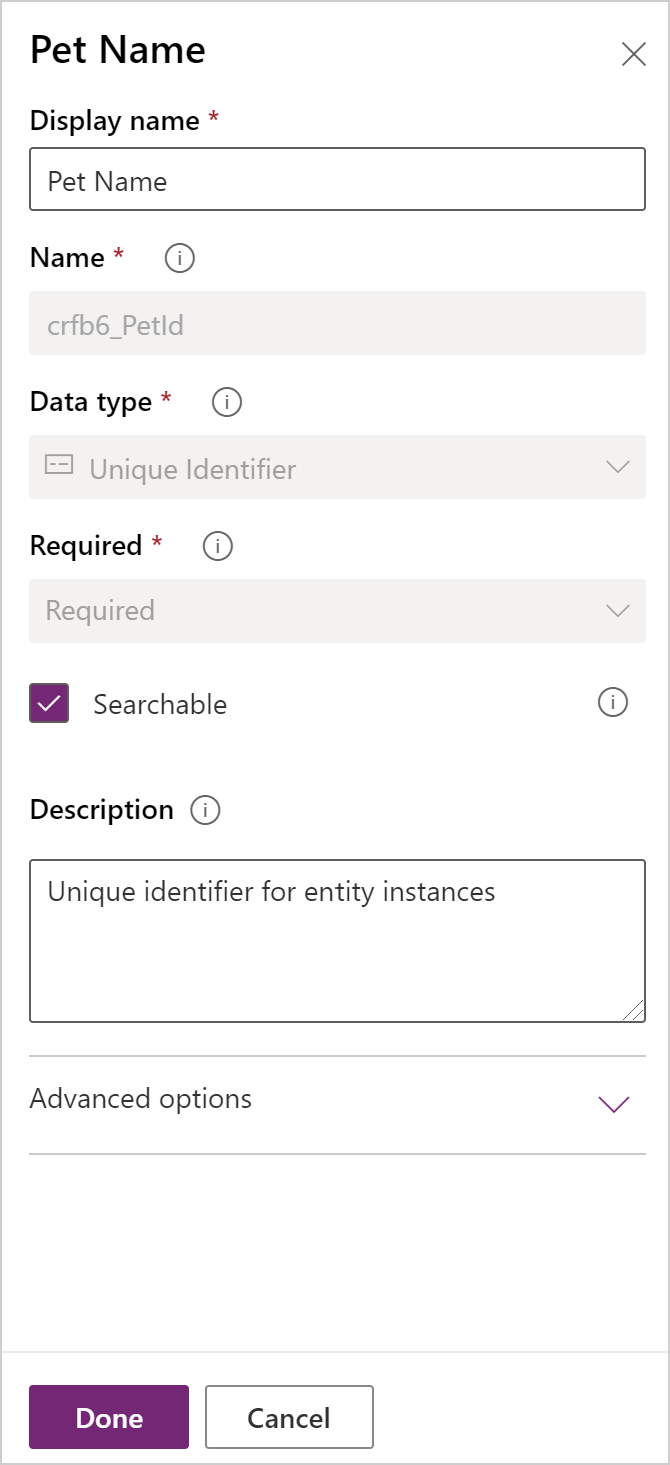
Επιλέξτε Τέλος.
Στην περιοχή Στήλες της γραμμής εργαλείων σχεδίασης πίνακα, επιλέξτε Προσθήκη στήλης. Στο παράθυρο Ιδιότητες στήλης, πληκτρολογήστε ή επιλέξτε τις ακόλουθες τιμές και τις επιλογές.
- Εμφανιζόμενο όνομα. Είδη
- Τύπος δεδομένων. Επιλογή
- Επιλογή. Νέα επιλογή
Επιλέξτε Προβολή περισσότερων και, στη συνέχεια, επιλέξτε Τοπική επιλογή.
Δημιουργία της επιλογής:
α. Αντικαταστήστε τη Νέα επιλογή με το Σκύλος.
β. Επιλέξτε Προσθήκη νέου στοιχείου.
γ. Αντικαταστήστε τη Νέα επιλογή με το Γάτα.
δ. Επιλέξτε Τέλος.
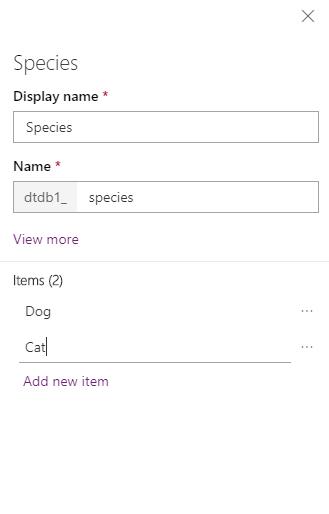
Βεβαιωθείτε ότι έχει επιλεγεί το στοιχείο Με δυνατότητα αναζήτησης και, στη συνέχεια, επιλέξτε Τέλος.
Στη γραμμή εργαλείων σχεδίασης πίνακα επιλέξτε Προσθήκη στήλης. Στο παράθυρο Ιδιότητες στήλης, πληκτρολογήστε ή επιλέξτε τις ακόλουθες τιμές:
- Εμφανιζόμενο όνομα. Ράτσα
- Τύπος δεδομένων. Κείμενο
Βεβαιωθείτε ότι έχει επιλεγεί το στοιχείο Με δυνατότητα αναζήτησης και, στη συνέχεια, επιλέξτε Τέλος.
Στη γραμμή εργαλείων σχεδίασης πίνακα επιλέξτε Προσθήκη στήλης.
Στο παράθυρο Ιδιότητες στήλης, πληκτρολογήστε ή επιλέξτε τις ακόλουθες τιμές και μετά επιλέξτε Τέλος.
- Εμφανιζόμενο όνομα. Ημερομηνία συνάντησης
- Τύπος δεδομένων. Ημερομηνία και ώρα
Προσθήκη σχέσης
Επιλέξτε την περιοχή Σχέσεις. Στη συνέχεια, στη γραμμή εργαλείων σχεδίασης πίνακα, επιλέξτε Προσθήκη σχέσης και, στη συνέχεια, επιλέξτε Πολλά προς ένα.
Στο δεξί τμήμα του παραθύρου, στη λίστα Σχετικά επιλέξτε Λογαριασμός.
Επιλέξτε Τέλος.
Επιλέξτε Αποθήκευση πίνακα.
Σημειώστε ότι όταν προσθέτετε μια σχέση πολλά προς ένα, προστίθεται αυτόματα μια στήλη Λογαριασμός με τύπο δεδομένων Αναζήτηση στη λίστα των στηλών στην περιοχή Στήλες.
Προσαρμογή προβολής
Επιλέξτε την περιοχή Προβολές και, στη συνέχεια, ανοίξτε την προβολή Ενεργά κατοικίδια. Εάν δεν βλέπετε την προβολή Ενεργά κατοικίδια ζώα αλλάξτε το φίλτρο στη γραμμή εντολών από Προεπιλογή σε Όλα.
Στο αριστερό τμήμα παραθύρου της σχεδίασης προβολής Στήλες πίνακα, επιλέξτε τις ακόλουθες στήλες για να τις προσθέσετε στην προβολή.
- Λογαριασμός
- Ημερομηνία συνάντησης
- Ράτσα
- Είδη
Στον καμβά σχεδίασης προβολής, επιλέξτε τη στήλη Δημιουργήθηκε στις και, στη συνέχεια, επιλέξτε Κατάργηση.
Για να τακτοποιήσετε τις στήλες, στον καμβά σχεδίασης προβολής, επιλέξτε τη στήλη που θέλετε να μετακινήσετε και, στη συνέχεια, χρησιμοποιήστε τη λειτουργία Μετακίνηση αριστερά ή Μετακίνηση δεξιά. Η προβολή σας θα πρέπει να είναι ως εξής.
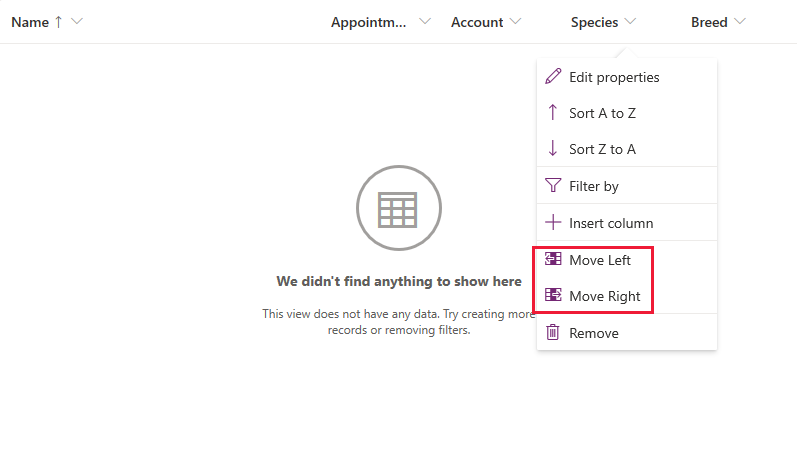
Στη γραμμή εργαλείων σχεδίασης προβολής, επιλέξτε Αποθήκευση και μετά Δημοσίευση.
Μόνο για εφαρμογές που βασίζονται σε μοντέλο: Προσαρμογή της κύριας φόρμας
Εάν θέλετε να χρησιμοποιήσετε τον πίνακα κατοικιδίου σε μια εφαρμογή καμβά, παραλείψτε αυτό το βήμα.
Επιλέξτε Πίσω για να κλείσετε τη σχεδίαση προβολής και να επιστρέψετε στο Power Apps.
Στο αριστερό τμήμα παραθύρου, επιλέξτε Πίνακες. Εάν το στοιχείο δεν βρίσκεται στο πλαϊνό τμήμα του πίνακα, επιλέξτε ...Περισσότερα και, στη συνέχεια, επιλέξτε το στοιχείο που θέλετε.
Επιλέξτε Κατοικίδιο.
Στον πίνακα Κατοικίδιο, επιλέξτε την περιοχή Φόρμες και, στη συνέχεια, επιλέξτε Πληροφορίες δίπλα στον τύπο φόρμας Κύρια για να ανοίξετε το πρόγραμμα σχεδίασης φορμών.
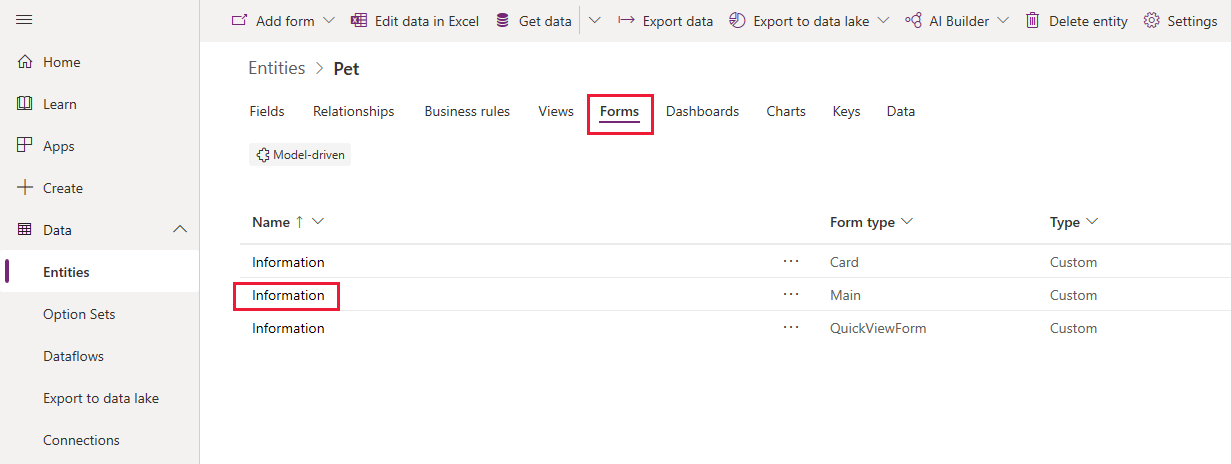
Στο πρόγραμμα επεξεργασίας φορμών, επιλέξτε τις Στήλες πίνακα στο αριστερό τμήμα παραθύρου. Έπειτα, κάντε μεταφορά και απόθεση των στηλών Είδη, Ράτσα, Ημερομηνία συνάντησης και Λογαριασμός που βρίσκονται στο τμήμα παραθύρου στην ενότητα Γενικά του καμβά σχεδίασης φορμών μέχρι η φόρμα να έχει αυτή τη μορφή.
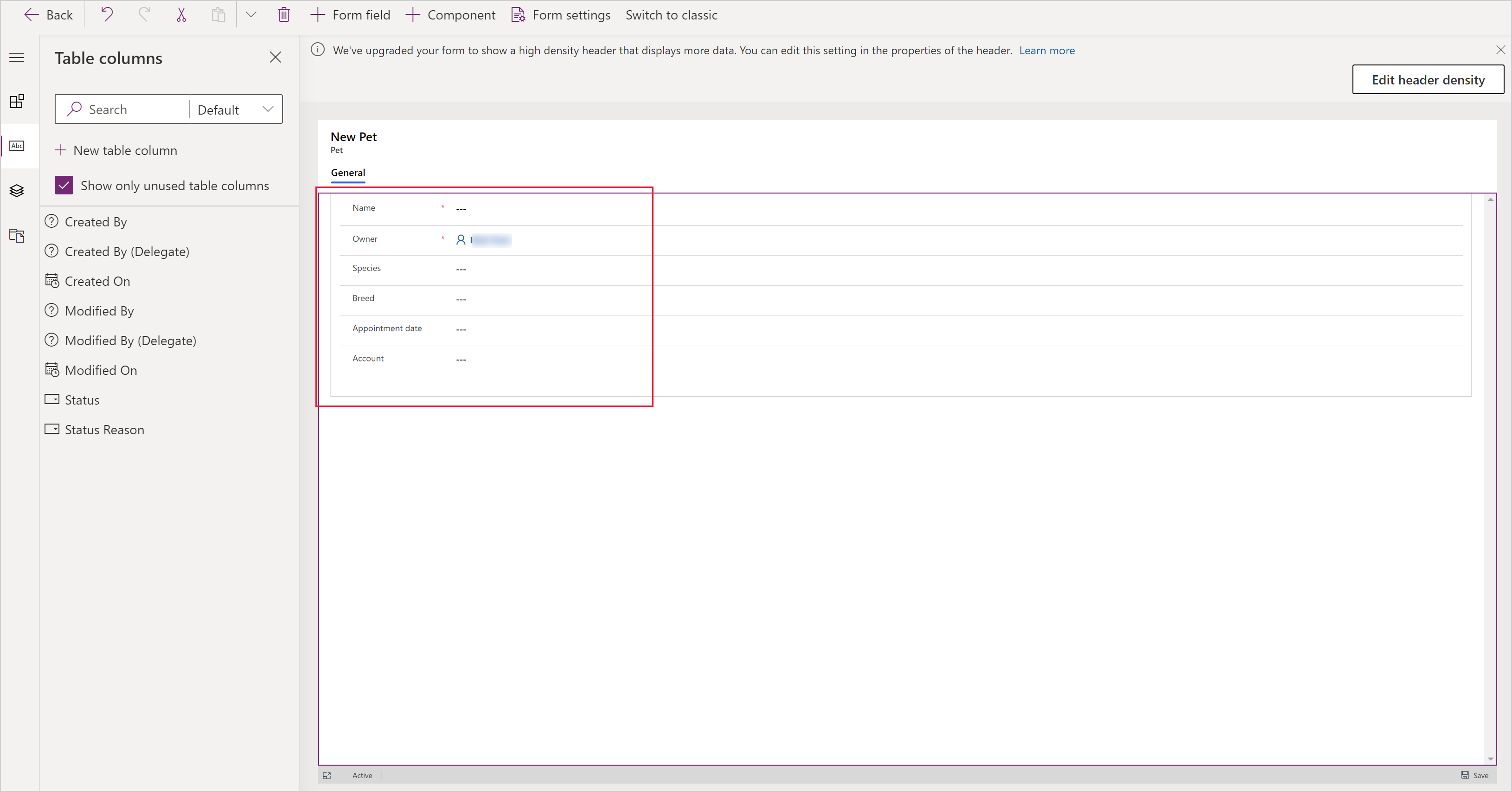
Επιλέξτε Αποθήκευση.
Επιλέξτε Δημοσίευση.
Επιλέξτε Πίσω για να επιστρέψετε στο Power Apps.
Προσθήκη προσαρμοσμένου πίνακα σε μια εφαρμογή
Τώρα ο πίνακάς σας είναι έτοιμος να χρησιμοποιηθεί για τη δημιουργία ενός καμβά ή μιας εφαρμογής που καθορίζεται από μοντέλο.
Επόμενα βήματα
Σε αυτό το θέμα θα μάθετε πώς μπορείτε να δημιουργήσετε έναν πίνακα που μπορεί να χρησιμοποιηθεί για να δημιουργήσετε μια χρήσιμη εφαρμογή.
- Για να μάθετε πώς μπορείτε να δημιουργήσετε μια εφαρμογή που καθορίζεται από μοντέλο, ανατρέξτε στην ενότητα Δημιουργήσετε την πρώτη σας εφαρμογή που καθορίζεται από μοντέλο.
- Για να μάθετε πώς μπορείτε να δημιουργήσετε μια εφαρμογή καμβά, ανατρέξτε στην ενότητα Δημιουργήστε μια εφαρμογή από την αρχή.
Σημείωση
Μπορείτε να μας πείτε ποια γλώσσα προτιμάτε για την τεκμηρίωση; Πάρτε μέρος σε μια σύντομη έρευνα. (σημειώνεται ότι αυτή η έρευνα είναι στα Αγγλικά)
Η έρευνα θα διαρκέσει περίπου επτά λεπτά. Δεν συλλέγονται προσωπικά δεδομένα (δήλωση προστασίας προσωπικών δεδομένων).
Σχόλια
Σύντομα διαθέσιμα: Καθ' όλη τη διάρκεια του 2024 θα καταργήσουμε σταδιακά τα ζητήματα GitHub ως μηχανισμό ανάδρασης για το περιεχόμενο και θα το αντικαταστήσουμε με ένα νέο σύστημα ανάδρασης. Για περισσότερες πληροφορίες, ανατρέξτε στο θέμα: https://aka.ms/ContentUserFeedback.
Υποβολή και προβολή σχολίων για