Δημιουργία ή επεξεργασία πινάκων εργαλείων εφαρμογής βάσει μοντέλου
Οι πίνακες εργαλείων είναι συλλογές γραφημάτων που σχετίζονται με πίνακες Microsoft Dataverse.
Υπάρχουν δύο τύποι πινάκων εργαλείων: πίνακες εργαλείων συστήματος και πίνακες εργαλείων χρήστη. Ένας χρήστης της εφαρμογής μπορεί να δημιουργήσει έναν πίνακα εργαλείων που θα είναι ορατός μόνο σε αυτόν στις περιοχές εφαρμογής όπου έχει προνόμια.
Ένας διαχειριστή ή υπεύθυνος προσαρμογής δημιουργεί ή προσαρμόζει πίνακες εργαλείων συστήματος που, κατά τη δημοσίευση, είναι ορατοί σε όλους τους χρήστες της εφαρμογής. Ένας χρήστης μπορεί να επιλέξει να ορίσει τον πίνακα εργαλείων του ως τον προεπιλεγμένο πίνακα εργαλείων και να παρακάμψει τον πίνακα εργαλείων συστήματος.
Διαδραστικότητα πίνακα εργαλείων
Οι πίνακες εργαλείων μπορεί να είναι τυπικοί ή αλληλεπιδραστικοί.
Οι τυπικοί πίνακες εργαλείων υποστηρίζουν την προσθήκη ενός ή περισσοτέρων μη σχετιζόμενων στοιχείων, όπως γραφήματα ή λίστες.
Οι διαδραστικοί πίνακες εργαλείων παρέχουν τη δυνατότητα στους χρήστες να ενεργούν σε μια συγκεκριμένη γραμμή απευθείας από τον πίνακα εργαλείων. Αυτό το άρθρο εστιάζει σε τυπικούς πίνακες εργαλείων συστήματος. Για πληροφορίες σχετικά με τους αλληλεπιδραστικούς πίνακες εργαλείων, ανατρέξτε στην ενότητα Ρύθμιση παραμέτρων πινάκων εργαλείων αλληλεπιδραστικής εμπειρίας εφαρμογής βάσει μοντέλου.
Δημιουργία νέου τυπικού πίνακα εργαλείων
Είσοδος στο Power Apps.
Στο αριστερό τμήμα παραθύρου περιήγησης, επιλέξτε Λύσεις και, στη συνέχεια, ανοίξτε την απαιτούμενη λύση. Εάν το στοιχείο δεν βρίσκεται στο πλαϊνό τμήμα του πίνακα, επιλέξτε ...Περισσότερα και, στη συνέχεια, επιλέξτε το στοιχείο που θέλετε.
Στη γραμμή εργαλείων, επιλέξτε Δημιουργία, επιλέξτε Πίνακας εργαλείων και, στη συνέχεια, επιλέξτε μία από τις ακόλουθες διατάξεις:
- Επισκόπηση 2 στηλών
- Επισκόπηση 3 στηλών
- Επισκόπηση 3 στηλών (διαφορετικό πάχος)
- Επισκόπηση 4 στηλών
- Power BI embedded
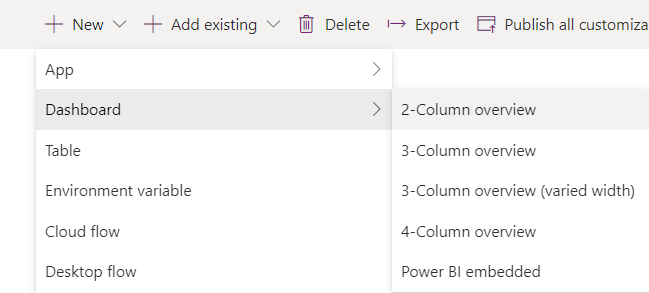
Στη σελίδα Πίνακας εργαλείων: Νέος, πληκτρολογήστε ένα όνομα για τον πίνακα εργαλείων.
Επιλέξτε μία από τις περιοχές στοιχείων και, στη συνέχεια, επιλέξτε το εικονίδιο για ένα γράφημα ή μια λίστα.
Μπορούν να περιληφθούν έως έξι στοιχεία σε έναν πίνακα εργαλείων.
Για παράδειγμα, για να προσθέσετε ένα γράφημα, επιλέξτε το εικονίδιο γραφήματος στο πλακίδιο του καμβά πίνακα εργαλείων, όπου πρέπει να εμφανιστεί το γράφημα. Στη συνέχεια, στο παράθυρο διαλόγου Προσθήκη στοιχείου, επιλέξτε τιμές για τις επιλογές Τύπος γραμμής, Προβολή και Γράφημα. Στη συνέχεια, επιλέξτε Προσθήκη για να προσθέσετε το γράφημα στον πίνακα εργαλείων. Για πληροφορίες σχετικά με τον τρόπο δημιουργίας ενός γραφήματος, ανατρέξτε στην ενότητα Δημιουργία γραφήματος συστήματος εφαρμογής βάσει μοντέλου.
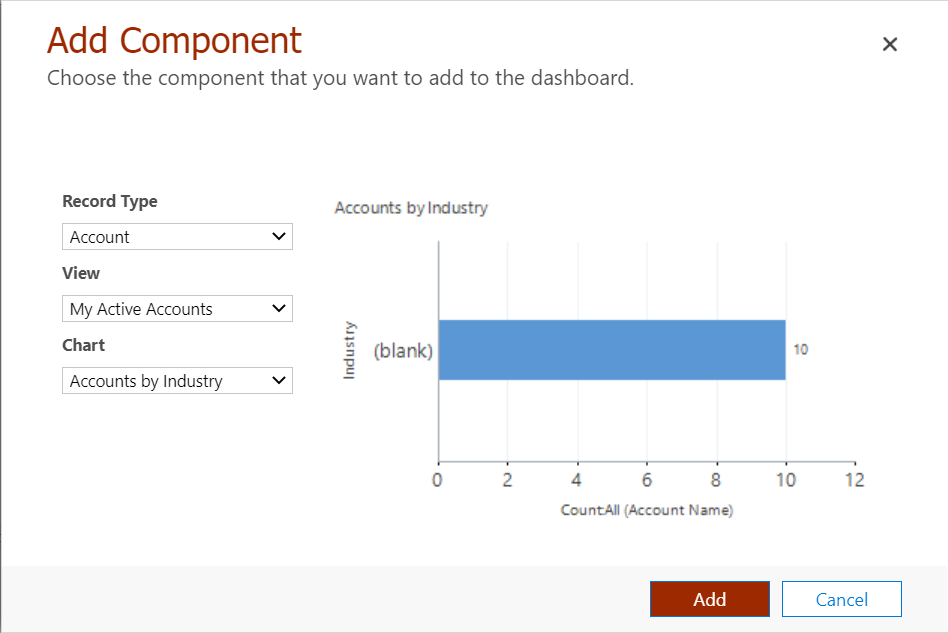
Όταν ολοκληρώσετε την προσθήκη στοιχείων στον πίνακα εργαλείων σας, επιλέξτε Αποθήκευση και στη συνέχεια Κλείσιμο.
Στη γραμμή εργαλείων λύσεων, κάντε κλικ στο κουμπί Δημοσίευση.
Επεξεργασία υφιστάμενου πίνακα εργαλείων
Είσοδος στο Power Apps.
Στο αριστερό τμήμα παραθύρου περιήγησης, επιλέξτε Λύσεις και, στη συνέχεια, ανοίξτε την απαιτούμενη λύση. Εάν το στοιχείο δεν βρίσκεται στο πλαϊνό τμήμα του πίνακα, επιλέξτε ...Περισσότερα και, στη συνέχεια, επιλέξτε το στοιχείο που θέλετε.
Στη λίστα στοιχείων λύσης, ανοίξτε έναν πίνακα εργαλείων, επιλέξτε μία από τις περιοχές στοιχείων και στη συνέχεια από τη γραμμή εργαλείων επιλέξτε Επεξεργασία στοιχείου.
Στο παράθυρο διαλόγου Ορισμός ιδιοτήτων μπορείτε να κάνετε αλλαγές σε ένα γράφημα ή μια λίστα, όπως να αλλάξετε τον πίνακα, την προεπιλεγμένη προβολή, να προσθέσετε έναν επιλογέα γραφήματος ή να καταστήσετε τον πίνακα εργαλείων διαθέσιμο στις εφαρμογές για φορητές συσκευές. Όταν ολοκληρωθεί η διαδικασία, κάντε κλικ στο κουμπί OK.
Για περισσότερες πληροφορίες σχετικά με τη ρύθμιση των ιδιοτήτων στοιχείων πίνακα εργαλείων, ανατρέξτε στην ενότητα Ορισμός ιδιοτήτων για ένα γράφημα ή μια λίστα που περιλαμβάνεται σε έναν πίνακα εργαλείων.
Όταν ολοκληρωθούν οι αλλαγές, επιλέξτε Αποθήκευση και, στη συνέχεια, επιλέξτε Κλείσιμο.
Στη γραμμή εργαλείων λύσεων, κάντε κλικ στο κουμπί Δημοσίευση.
Επόμενα βήματα
Ρύθμιση παραμέτρων πινάκων εργαλείων για αλληλεπιδραστική εμπειρία
Σημείωση
Μπορείτε να μας πείτε ποια γλώσσα προτιμάτε για την τεκμηρίωση; Πάρτε μέρος σε μια σύντομη έρευνα. (σημειώνεται ότι αυτή η έρευνα είναι στα Αγγλικά)
Η έρευνα θα διαρκέσει περίπου επτά λεπτά. Δεν συλλέγονται προσωπικά δεδομένα (δήλωση προστασίας προσωπικών δεδομένων).
Σχόλια
Σύντομα διαθέσιμα: Καθ' όλη τη διάρκεια του 2024 θα καταργήσουμε σταδιακά τα ζητήματα GitHub ως μηχανισμό ανάδρασης για το περιεχόμενο και θα το αντικαταστήσουμε με ένα νέο σύστημα ανάδρασης. Για περισσότερες πληροφορίες, ανατρέξτε στο θέμα: https://aka.ms/ContentUserFeedback.
Υποβολή και προβολή σχολίων για