Προσθήκη αναφοράς ή πίνακα εργαλείων Power BI σε μια ιστοσελίδα σε πύλη
Σημείωση
- Από Οκτώβριο 2022, οι πύλες του Power Apps είναι Power Pages.
- Αυτό το θέμα ισχύει για τις δυνατότητες παλαιού τύπου. Για πιο πρόσφατες πληροφορίες, μεταβείτε στην τεκμηρίωση Microsoft Power Pages.
Φιλοδώρημα
Αυτό το άρθρο εξηγεί τον τρόπο προσθήκης μιας αναφοράς ή ενός πίνακα εργαλείων Power BI με χρήση της ετικέτας Liquid powerbi. Για να προσθέσετε ένα στοιχείο Power BI σε μια ιστοσελίδα στη πύλη σας χρησιμοποιώντας το Studio για πύλες, μεταβείτε στην ενότητα Προσθήκη ενός στοιχείου Power BI σε μια ιστοσελίδα χρησιμοποιώντας το Studio για πύλες.
Μπορείτε να προσθέσετε μια αναφορά Power BI ή έναν πίνακα εργαλείων σε μια ιστοσελίδα σε πύλη χρησιμοποιώντας την ετικέτα powerbi Liquid. Χρησιμοποιήστε την ετικέτα powerbi στο πεδίο Αντιγραφή σε μια σελίδα web στο πεδίο Προέλευση σε ένα πρότυπο Web.
Εάν προσθέτετε μια αναφορά ή πίνακα εργαλείων Power BI που έχουν δημιουργηθεί στον νέο χώρο εργασίας του Power BI, πρέπει να προσδιορίσετε τον τύπο ελέγχου ταυτότητας ως powerbiembedded στην ετικέτα powerbi Liquid.
Σημείωση
- Εάν έχετε προσδιορίσει Microsoft Entra ID ως τύπο ελέγχου ταυτότητας στην ετικέτα powerbi Liquid, πρέπει να το κοινοποιήσετε στους απαιτούμενους χρήστες, πριν από την προσθήκη της ασφαλούς αναφοράς Power BI ή του πίνακα εργαλείων σε μια ιστοσελίδα σε πύλη. Περισσότερες πληροφορίες: Κοινή χρήση χώρου εργασίας Power BI και Κοινή χρήση αναφοράς και πίνακα εργαλείων Power BI.
- Το powerbiemdedυποστηρίζει πίνακες εργαλείων και αναφορές Power BI που συνδέονται με το Azure Analysis Services. Μπορείτε επίσης να χρησιμοποιήσετε την ιδιότητα "customdata" σε κώδικα liquid για να μεταβιβάσετε την τιμή για την ιδιότητα CustomData.
- Οοι σελιδοποιημένες αναφορές Power BI δεν υποστηρίζονται.
Για παράδειγμα:
{% powerbi authentication_type:"powerbiembedded" path:"https://app.powerbi.com/groups/00000000-0000-0000-0000-000000000000/reports/00000000-0000-0000-0000-000000000001/ReportSection01" %}
Για να μάθετε πώς μπορείτε να αποκτήσετε μια διαδρομή πίνακα εργαλείων και αναγνωριστικό του πλακιδίου πίνακα εργαλείων, ανατρέξτε στις ενότητες παρακάτω σε αυτό το άρθρο.
Χρήση πίνακα εργαλείων ή αναφοράς που συνδέεται με το Azure Analysis Services
Μπορείτε να προσθέσετε ετικέτα powerbi Liquid με πίνακα εργαλείων ή αναφορά που συνδέεται με το Azure Analysis Services.
Για να προσθέσετε έναν πίνακα εργαλείων ή μια αναφορά που συνδέεται με το Azure Analysis Services, χρησιμοποιήστε την παράμετρο CustomData στη συμβολοσειρά σύνδεσης.
Για παράδειγμα:
{% powerbi authentication_type:"powerbiembedded" path:"https://app.powerbi.com/groups/<GroupID>/reports/<ReportID>" roles:"<roles associated with report>" customdata:"<customdata>" %}
Η προαιρετική ετικέτα customdata μπορεί να ρυθμιστεί ως συμβολοσειρά ή να δημιουργηθεί δυναμικά με βάση το χαρακτηριστικό ενός αντικειμένου, χρησιμοποιώντας μια τελεία (".") ή αγκύλες ("[]") για το διαχωρισμό μεταξύ του αντικειμένου και του χαρακτηριστικού, μεταξύ δύο ζευγών άγκιστρων.
Παραδείγματα:
customdata: {{ object.attribute }}customdata: {{ object[attribute] }}
Καθώς η ετικέτα customdata επιστρέφει μια συμβολοσειρά, ίσως χρειαστεί να μετατρέψετε αυτήν τη συμβολοσειρά σε ακέραιο στο ερώτημα DAX.
Σημαντικό
- Οι πύλες δεν υποστηρίζουν πίνακα εργαλείων ή αναφορά Power BI που συνδέεται με το Azure Analysis Services που χρησιμοποιεί μια πύλη δεδομένων για να συνδεθεί σε μια εσωτερικής εγκατάστασης προέλευση δεδομένων.
- Η έκδοση της πύλης πρέπει να είναι 9.3.4.x ή νεότερη για να λειτουργήσει αυτή η δυνατότητα.
Azure Analysis Services και ρόλοι (RLS)
Η ετικέτα ρόλοι είναι προαιρετική για τις αναφορές και τους πίνακες εργαλείων που βασίζονται στο Azure Analysis Services. Όταν δεν χρησιμοποιείται, ο ρόλος ρυθμίζεται ως προεπιλογή στον ρόλο στον οποίο έχει αντιστοιχιστεί η εφαρμογή στο Azure Analysis Services.
Ωστόσο, αυτή η ετικέτα ενδέχεται να καταστεί απαραίτητη για τον προσδιορισμό ενός συγκεκριμένου ρόλου (ή ρόλων) μεταξύ πολλών διαθέσιμων ρόλων και ενδέχεται να εξακολουθεί να απαιτείται κατά τη χρήση της ασφάλειας σε επίπεδο γραμμών.
Οι ρόλοι περιέχονται στη βάση δεδομένων του Azure Analysis Services και όχι στην ίδια την αναφορά, σε αντίθεση με άλλους τύπους αναφορών Power BI.
Δεν παρέχονται ρόλοι στον κωδικό Liquid.
Εάν δεν παρέχεται ρόλος στον κώδικα Liquid, ο ρόλος Azure Analysis Services θα καθορίζεται από τον ρόλο στον οποίο έχει πρόσβαση η εφαρμογή και τα αποτελέσματα θα φιλτράρονται με βάση τα παρεχόμενα προσαρμοσμένα δεδομένα σε σχέση με το ερώτημα DAX στον ρόλο. Δηλαδή, όλοι οι διαθέσιμοι ρόλοι θα συνδυάσουν τις προσβάσεις τους, αλλά θα φιλτραριστούν εάν τα παρεχόμενα προσαρμοσμένα δεδομένα είναι σχετικά. Αυτό το σενάριο θα συμβαίνει συχνότερα με τις αναφορές ή τους πίνακες εργαλείων ενός πλακιδίου του Azure Analysis Services.
Παροχή ρόλων στον κωδικό Liquid.
Οι ρόλοι Azure Analysis Services μπορούν να παρασχεθούν στον κωδικό Liquid, παρόμοια με τους ρόλους RLS. Η χρήση αυτών των ρόλων μπορεί να απαιτείται όταν είναι διαθέσιμοι πολλοί ρόλοι, αλλά θέλετε να χρησιμοποιήσετε συγκεκριμένους ρόλους για τη σελίδα. Όταν χρησιμοποιείτε ρόλους στη συμβολοσειρά σύνδεσης, ο καθορισμός ρόλου Azure Analysis Services είναι απαραίτητος. Για παράδειγμα, πίνακες εργαλείων πολλαπλών πλακιδίων που χρησιμοποιούν πλακίδια του Azure Analysis Services με πλακίδια RLS.
Τα ακόλουθα ζητήματα ισχύουν όταν χρησιμοποιείτε πλακίδια Azure Analysis Services σε έναν πίνακα εργαλείων:
- Εάν χρησιμοποιείται πλακίδιο Azure Analysis Services σε έναν πίνακα εργαλείων με άλλα πλακίδια που απαιτούν ρόλους, ο ρόλος του Azure Analysis Services πρέπει να προστεθεί στη λίστα ρόλων.
- Πολλά πλακίδια από διαφορετικές πηγές Azure Analysis Services μπορούν να χρησιμοποιηθούν με τους δικούς τους ρόλους, αλλά τα προσαρμοσμένα δεδομένα πρέπει να είναι τα ίδια για κάθε ένα και δεν μπορούν να χρησιμοποιηθούν πολλές προσαρμοσμένες τιμές δεδομένων στον κώδικα Liquid. Η ετικέτα customdata και η παράμετρος customdata για το EffectiveIdentity λαμβάνει μια τιμή συμβολοσειράς.
Λάβετε τη διαδρομή ενός πίνακα εργαλειών ή αναφοράς
Είσοδος στο Power BI.
Ανοίξτε τον πίνακα εργαλείων ή την αναφορά που θέλετε να ενσωματώσετε στην πύλη.
Αντιγράψτε τη διεύθυνση URL από τη γραμμή διευθύνσεων.
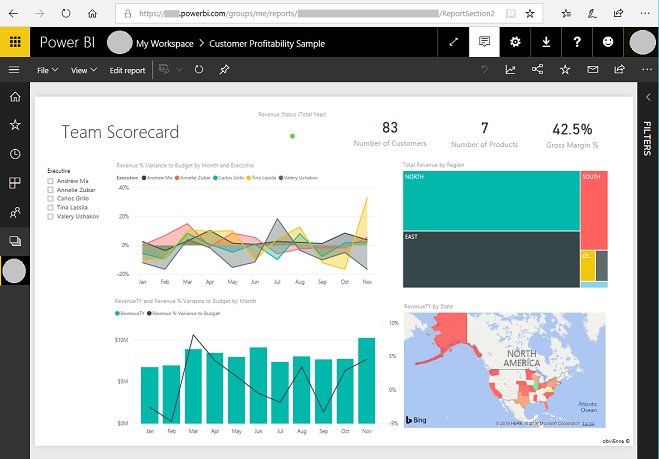
Λήψη αναγνωριστικού πλακιδίου πίνακα εργαλείων
Είσοδος στο Power BI.
Ανοίξτε τον πίνακα εργαλείων από τον οποίο θέλετε να ενσωματώσετε ένα πλακίδιο στην πύλη.
Επιλέξτε το πλακίδιο, επιλέξτε Περισσότερες επιλογές, και, στη συνέχεια, επιλέξτε Άνοιγμα σε λειτουργία εστίασης.
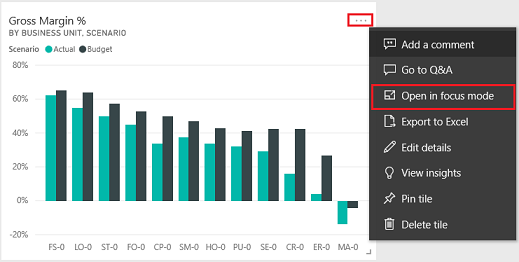
Αντιγράψτε το αναγνωριστικό πλακιδίου από τη διεύθυνση URL στη γραμμή διευθύνσεων. Το αναγνωριστικό πλακιδίου τμήματος είναι η τιμή μετά το /πλακίδια/.

Τρόπος χρήσης της βιβλιοθήκης JavaScript του προγράμματος-πελάτη powerbi στις πύλες
Μπορείτε να χρησιμοποιήσετε τη βιβλιοθήκη JavaScript του προγράμματος-πελάτη powerbi κατά την ενσωμάτωση αναφορών ή πινάκων εργαλείων Power BI Embedded στην πύλη σας. Για περισσότερες πληροφορίες σχετικά με τη βιβλιοθήκη JavaScript του προγράμματος-πελάτη Powerbi, ανατρέξτε στο Power BI JavaScript wiki.
Παρακάτω παρατίθεται ένα δείγμα JavaScript για την ενημέρωση των ρυθμίσεων αναφοράς ή για το χειρισμό συμβάντων. Αυτό το δείγμα απενεργοποιεί το τμήμα παραθύρου φίλτρων, απενεργοποιεί την περιήγηση σελίδας και ενεργοποιεί το συμβάν dataSelected.
Σημαντικό
- Χρησιμοποιήστε τη βιβλιοθήκη JavaScript powerbi-client για να απενεργοποιήσετε ή να ενεργοποιήσετε το τμήμα παραθύρου φίλτρου. Ωστόσο, εάν θέλετε να περιορίσετε την πρόσβαση σε δεδομένα ή να ρυθμίσετε τις παραμέτρους ασφάλειας, χρησιμοποιήστε την Ασφάλεια επιπέδου γραμμής (RLS) με το Power BI. Η απενεργοποίηση του τμήματος παραθύρου φίλτρων δεν περιορίζει την πρόσβαση δεδομένων και μπορεί να ενεργοποιηθεί ξανά χρησιμοποιώντας κώδικα βιβλιοθήκης JavaScript.
- Η βιβλιοθήκη JavaScript powerbi-client υποστηρίζεται μόνο για ροή PowerBI Embedded.
$(document).ready(function () {
var embedContainer = $(".powerbi")[0];
if (embedContainer) {
var report = powerbi.get(embedContainer);
report.on("loaded", function () {
report.updateSettings({
panes: {
filters: {
visible: false
},
pageNavigation: {
visible: false
}
}
}).catch(function (errors) {
console.log(errors);
});
})
}
});
Για να προσθέσετε προσαρμοσμένη JavaScript σε μια ιστοσελίδα:
- Ανοίξτε την εφαρμογή Διαχείριση πύλης.
- Από το αριστερό τμήμα παραθύρου επιλέξτε Σελίδες web.
- Επιλέξτε την ιστοσελίδα που περιέχει την αναφορά ή τον πίνακα εργαλείων Power BI.
- Επιλέξτε την καρτέλα Για προχωρημένους.
- Αντιγράψτε και επικολλήστε τη JavaScript στο εσωτερικό της ενότητας Προσαρμοσμένη JavaScript.
- Επιλέξτε Αποθήκευση και κλείσιμο.
Κατανόηση του δείγματος λειτουργιών και διαφορετικών επιλογών JavaScript.
Λήψη αναφοράς για την ενσωματωμένη HTML αναφοράς
Λήψη αναφοράς για την ενσωματωμένη HTML αναφοράς.
var embedContainer = $(".powerbi")[0];
Περισσότερες πληροφορίες: Λήψη μιας αναφοράς σε ένα υπάρχον Power BI στοιχείο με δεδομένο το στοιχείο που περιέχει
Λήψη αναφοράς για την ενσωματωμένη αναφορά
var report = powerbi.get(embedContainer);
Εργασία με τμήματα παραθύρου του Power BI
Μπορείτε να χρησιμοποιήσετε τις ρυθμίσεις για τα τμήματα παραθύρου για να εργαστείτε με τα τμήματα παραθύρων Power BI σε μια ιστοσελίδα πυλών. Για παράδειγμα, μπορείτε να χρησιμοποιήσετε τη ρύθμιση φίλτρα για να αποκρύψετε ή να εμφανίσετε το τμήμα παραθύρου ή να εργαστείτε με τη ρύθμιση περιήγησης σελίδας.
Παρακάτω είναι ένα δείγμα για την κατάργηση του τμήματος παραθύρου φίλτρων:
report.updateSettings({
panes: {
filters :{
visible: false
}
}
}).catch(function (errors) {
console.log(errors);
});
Παρακάτω είναι ένα δείγμα για να εργαστείτε τόσο με την περιήγηση σελίδας όσο και με τα φίλτρα:
report.updateSettings({
panes: {
filters :{
visible: false
},
pageNavigation:{
visible: false
}
}
}).catch(function (errors) {
console.log(errors);
});
Περισσότερες πληροφορίες: Ρυθμίσεις ενημέρωσης και Ενσωμάτωση ρύθμισης παραμέτρων - Ρυθμίσεις
Χειρισμός συμβάντων
Το ενσωματωμένο στοιχείο μπορεί να εκπέμπει συμβάντα κατά την επίκληση της ολοκλήρωσης μιας εντολής που εκτελείται. Για παράδειγμα, παρακάτω είναι ένα δείγμα για το dataSelected συμβάν.
//Report.off removes a given event listener if it exists
report.off("dataSelected");
//Report.on will add an event list
report.on('dataSelected', function(event){
console.log('Event - dataSelected:');
console.log(event.detail);
})
Περισσότερες πληροφορίες: Χειρισμός συμβάντων
Δείτε επίσης
- Προσθήκη ενός στοιχείου Power BI σε μια ιστοσελίδα με χρήση του Studio για πύλες
- Ρύθμιση ενοποίησης Power BI
- Ετικέτα powerbi Liquid
Σημείωση
Μπορείτε να μας πείτε ποια γλώσσα προτιμάτε για την τεκμηρίωση; Πάρτε μέρος σε μια σύντομη έρευνα. (σημειώνεται ότι αυτή η έρευνα είναι στα Αγγλικά)
Η έρευνα θα διαρκέσει περίπου επτά λεπτά. Δεν συλλέγονται προσωπικά δεδομένα (δήλωση προστασίας προσωπικών δεδομένων).
Σχόλια
Σύντομα διαθέσιμα: Καθ' όλη τη διάρκεια του 2024 θα καταργήσουμε σταδιακά τα ζητήματα GitHub ως μηχανισμό ανάδρασης για το περιεχόμενο και θα το αντικαταστήσουμε με ένα νέο σύστημα ανάδρασης. Για περισσότερες πληροφορίες, ανατρέξτε στο θέμα: https://aka.ms/ContentUserFeedback.
Υποβολή και προβολή σχολίων για