Ρύθμιση παραμέτρων δεδομένων και προβολή πινάκων εργαλείων
Αυτό το άρθρο παρέχει πληροφορίες σχετικά με τον τρόπο με τον οποίο μπορείτε να χρησιμοποιήσετε:
- Την εφαρμογή Διαχείρισης για να προσθέσετε και να διαχειριστείτε κύρια δεδομένα για τη λύση σας και να ρυθμίσετε τις παραμέτρους της διεύθυνσης URL της αναφοράς Power BI
- Πίνακας εργαλείων Power BI για να προβάλετε βασικές πληροφορίες και μετρικά
- Εφαρμογή Διαχείριση ετικέτας εφαρμογής καμβά για επέκταση ετικετών εφαρμογής για κινητές συσκευές
- Εφαρμογή Λήψη δεδομένων για CDC για λήψη των δεδομένων CDC
Αυτές οι εργασίες εκτελούνται συνήθως από τους διαχειριστές επιχείρησης στον οργανισμό σας.
Ρύθμιση παραμέτρων και διαχείριση κύριων δεδομένων για τον οργανισμό σας
Χρησιμοποιήστε την εφαρμογή διαχείρισης για να δημιουργήσετε και να διαχειριστείτε κύρια δεδομένα για τον οργανισμό σας. Αυτά τα δεδομένα απαιτούνται για τη λειτουργία της εφαρμογής Απόκριση εκτάκτου ανάγκης νοσοκομείου.
Σημαντικό
Βεβαιωθείτε ότι ο διαχειριστής IT έχει αναπτύξει τη λύση στον οργανισμό σας και έχει εκχωρήσει τα κατάλληλα δικαιώματα για τους διαχειριστές επιχείρησης για τη χρήση της εφαρμογής διαχείρισης. Περισσότερες πληροφορίες: Ανάπτυξη της εφαρμογής Απόκριση εκτάκτου ανάγκης νοσοκομείου
Πρέπει να προσθέσετε κύρια δεδομένα σε αυτές τις οντότητες με την ακόλουθη σειρά:
Τα κύρια δεδομένα υπόκεινται σε διαχείριση από την περιοχή Θέσεις στο αριστερό μενού περιήγησης στην εφαρμογή διαχείρισης:
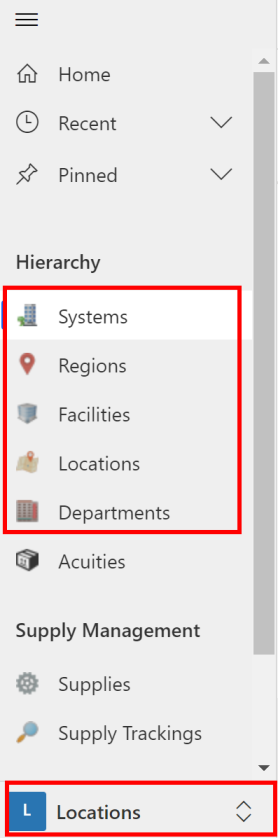
Οι οντότητες στην περιοχή Ιεραρχία παρατίθενται με τη σειρά με την οποία θα πρέπει να συμπληρώσετε τα δεδομένα.
Σημείωση
Τα δεδομένα οξύτητας εισάγονται αυτόματα κατά τη νέα εγκατάσταση της εφαρμογής. Περισσότερες πληροφορίες: Εγκαταστήστε την εφαρμογή
Δεδομένα συστημάτων
Η οντότητα Συστήματα σάς επιτρέπει να δημιουργείτε και να διαχειρίζεστε καταχωρήσεις για νοσοκομειακά συστήματα. Αυτό σας δίνει τη δυνατότητα να διαχειρίζεστε πολλά συστήματα νοσοκομείων εντός του ίδιου οργανισμού.
Για να δημιουργήσετε μια καρτέλα:
Συνδεθείτε στην εφαρμογή διαχείρισης (εφαρμογή βασισμένη σε μοντέλο) χρησιμοποιώντας τη διεύθυνση URL που παρέχεται από τον διαχειριστή IT σας.
Επιλέξτε Συστήματα στο αριστερό παράθυρο και έπειτα επιλέξτε Δημιουργία:
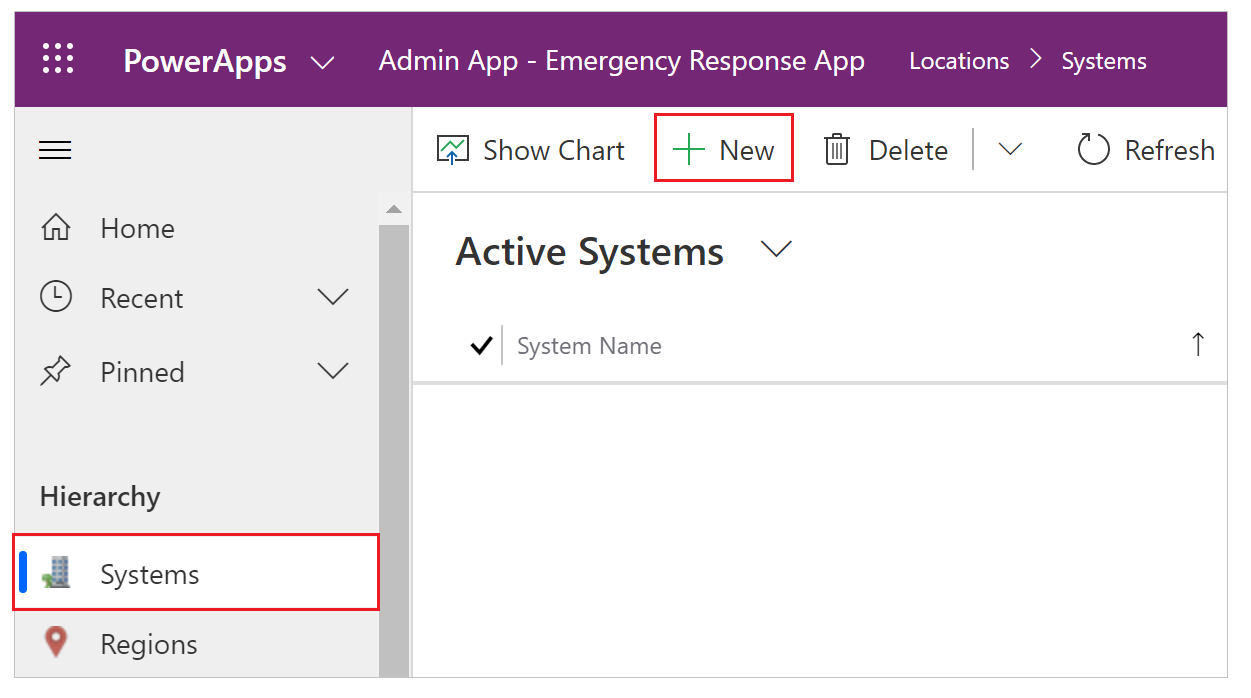
Στη σελίδα Νέο σύστημα, καθορίστε τις κατάλληλες τιμές:
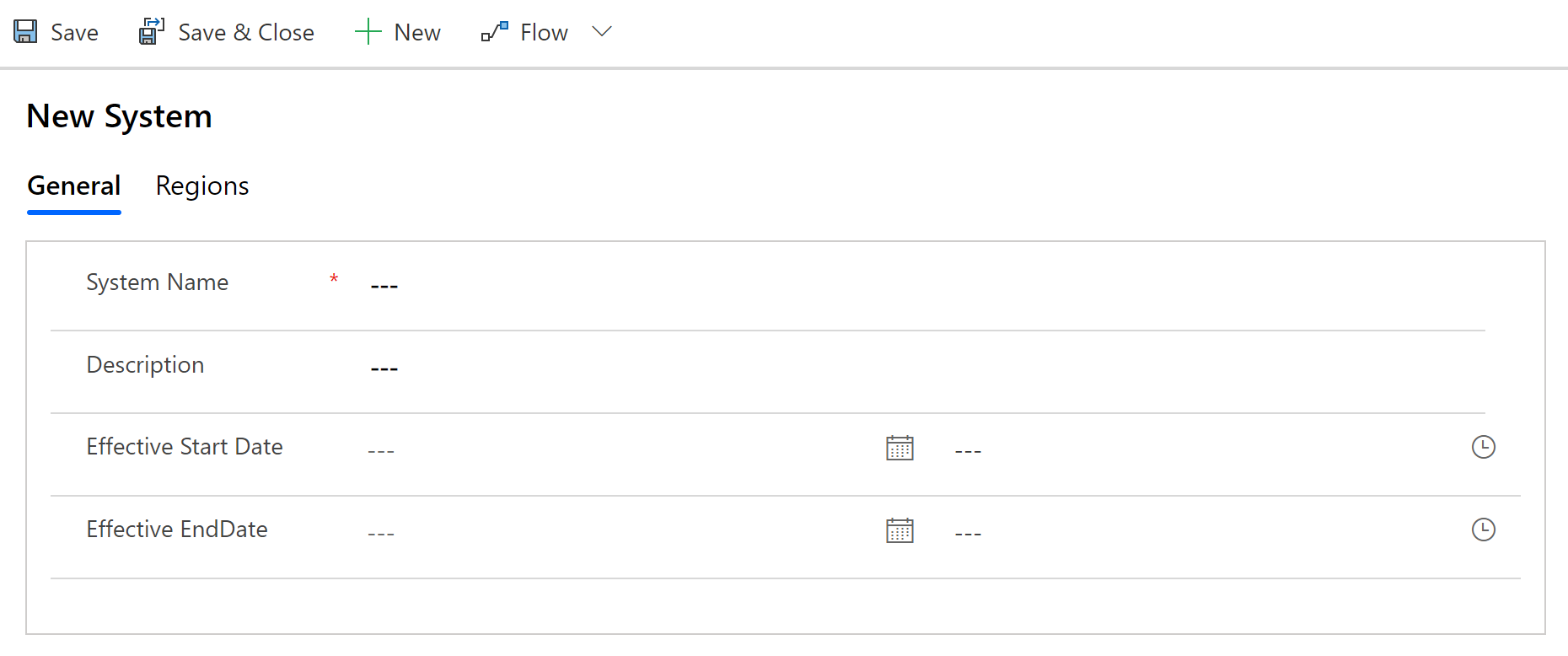
Πεδίο Περιγραφή Όνομα συστήματος Πληκτρολογήστε ένα όνομα για το νοσοκομείο σας. Περιγραφή Πληκτρολογήστε μια προαιρετική περιγραφή. Ισχύουσα ημερομηνία έναρξης Πληκτρολογήστε την ημερομηνία και την ώρα έναρξης για αυτό το νοσοκομειακό σύστημα. Ισχύουσα ημερομηνία λήξης Πληκτρολογήστε την ημερομηνία και την ώρα λήξης για αυτό το νοσοκομειακό σύστημα. Επιλέξτε Αποθήκευση και κλείσιμο. Η καρτέλα που μόλις δημιουργήσατε θα είναι διαθέσιμη στη λίστα Συστήματα.
Για να επεξεργαστείτε την καρτέλα, επιλέξτε την, ενημερώστε τις τιμές σύμφωνα με τις απαιτήσεις και επιλέξτε Αποθήκευση και κλείσιμο.
Δεδομένα περιοχών
Η οντότητα Περιοχές σας επιτρέπει να διαχειρίζεστε τις γεωγραφικές περιοχές των νοσοκομειακών συστημάτων σας.
Για να δημιουργήσετε μια καρτέλα:
Συνδεθείτε στην εφαρμογή διαχείρισης (εφαρμογή βασισμένη σε μοντέλο) χρησιμοποιώντας τη διεύθυνση URL που παρέχεται από τον διαχειριστή IT σας.
Επιλέξτε Περιοχές στο αριστερό παράθυρο και έπειτα επιλέξτε Δημιουργία.
Στη σελίδα Νέα περιοχή, καθορίστε τις κατάλληλες τιμές:
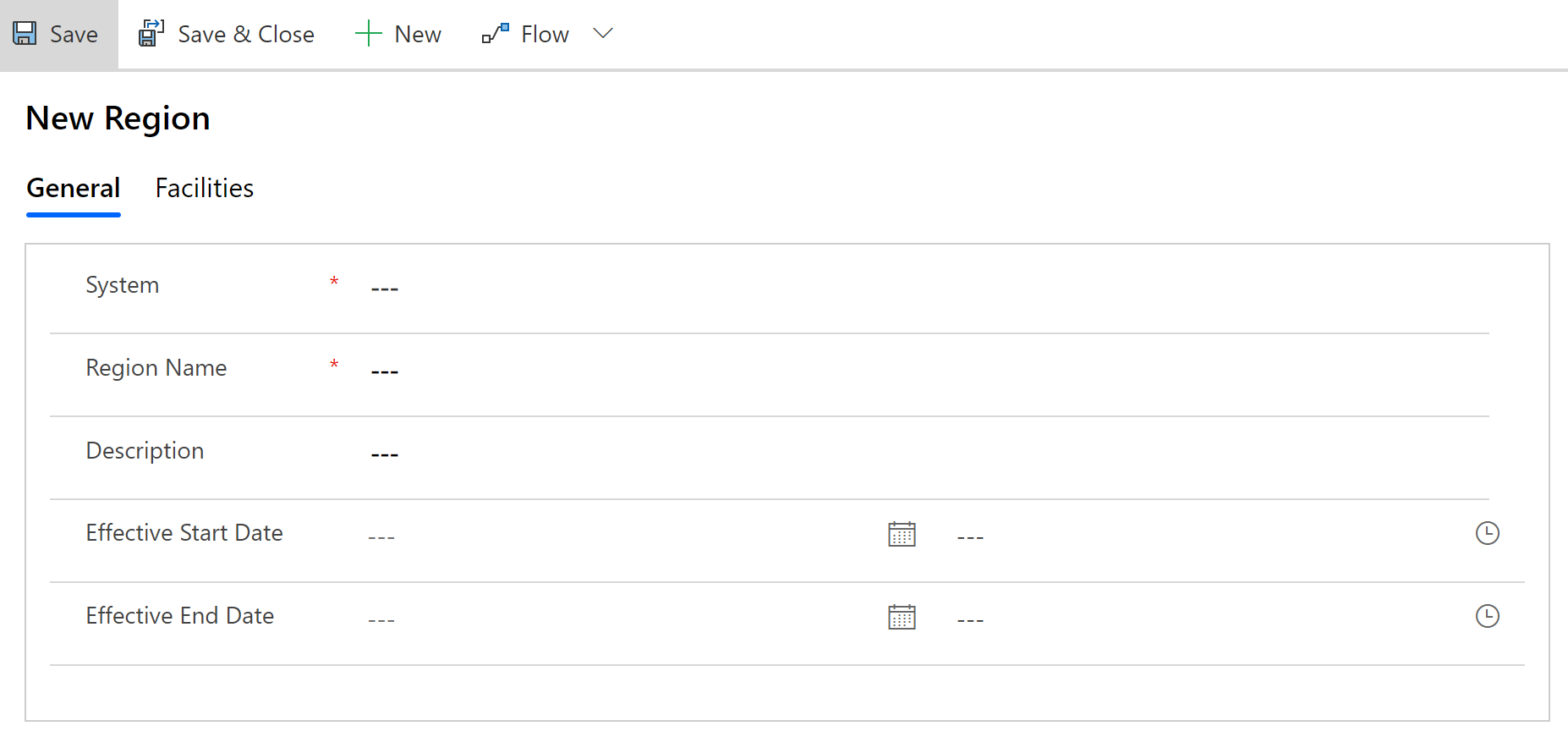
Πεδίο Περιγραφή Σύστημα Επιλέξτε ένα σύστημα νοσοκομείου. Αυτή η λίστα συμπληρώνεται με βάση τα δεδομένα των συστημάτων που δημιουργήσατε νωρίτερα. Όνομα περιοχής Πληκτρολογήστε το όνομα της περιοχής. Για παράδειγμα, Seattle. Περιγραφή Πληκτρολογήστε μια προαιρετική περιγραφή. Ισχύουσα ημερομηνία έναρξης Πληκτρολογήστε την ημερομηνία και την ώρα έναρξης για αυτήν την περιοχή. Ισχύουσα ημερομηνία λήξης Πληκτρολογήστε την ημερομηνία και την ώρα λήξης για αυτήν την περιοχή. Επιλέξτε Αποθήκευση και κλείσιμο. Η καρτέλα που μόλις δημιουργήσατε θα είναι διαθέσιμη στη λίστα Περιοχές.
Για να επεξεργαστείτε την καρτέλα, επιλέξτε την, ενημερώστε τις τιμές σύμφωνα με τις απαιτήσεις και επιλέξτε Αποθήκευση και κλείσιμο.
Δεδομένα εγκαταστάσεων
Η οντότητα Εγκαταστάσεις σας επιτρέπει να διαχειρίζεστε τις τοποθεσίες των νοσοκομείων σε κάθε περιοχή. Για παράδειγμα, οι εγκαταστάσεις Redmond και Bellevue εντός της περιοχής του Seattle.
Για να δημιουργήσετε μια καρτέλα:
Συνδεθείτε στην εφαρμογή διαχείρισης (εφαρμογή βασισμένη σε μοντέλο) χρησιμοποιώντας τη διεύθυνση URL που παρέχεται από τον διαχειριστή IT σας.
Επιλέξτε Εγκαταστάσεις στο αριστερό παράθυρο και έπειτα επιλέξτε Δημιουργία.
Στη σελίδα Νέα εγκατάσταση, καθορίστε τις κατάλληλες τιμές:
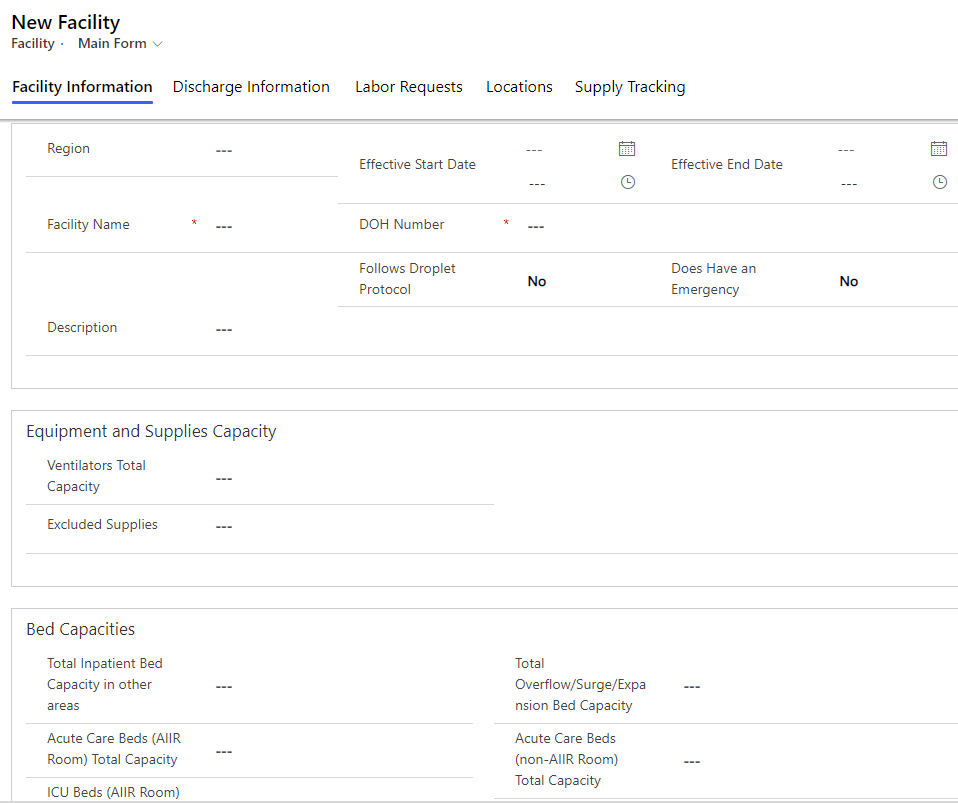
Πεδίο Περιγραφή Περιοχή Επιλέξτε μια περιοχή με την οποία σχετίζεται η εν λόγω εγκατάσταση. Αυτή η λίστα συμπληρώνεται με βάση τα δεδομένα των περιοχών που δημιουργήσατε νωρίτερα. Όνομα εγκατάστασης Πληκτρολογήστε το όνομα της εγκατάστασης. Περιγραφή Πληκτρολογήστε μια προαιρετική περιγραφή. Ισχύουσα ημερομηνία έναρξης Πληκτρολογήστε την ημερομηνία και την ώρα έναρξης για αυτήν την εγκατάσταση. Αριθμός DOH Πληκτρολογήστε τον αριθμό του Υπουργείου Υγείας (DOH) για την εν λόγω εγκατάσταση. Ακολουθεί πρωτόκολλο σταγονιδίων Υποδεικνύει εάν η εγκατάσταση ακολουθεί τις προφυλάξεις σταγονιδίων για ασθενείς που είναι επιβεβαιωμένο κρούσμα ή υπάρχει υποψία ότι έχουν μολυνθεί από παθογόνα που μεταδίδονται από αναπνευστικά σταγονίδια, όπως σε κρούσματα COVID-19. Επιλέξτε Ναι ή Όχι. Ισχύουσα ημερομηνία λήξης Πληκτρολογήστε την ημερομηνία και την ώρα λήξης για αυτήν την εγκατάσταση. Έχει επείγουσα ανάγκη Επιλέξτε Ναι/Όχι για να επιβεβαιώσετε εάν η εγκατάσταση διαθέτει τμήμα επείγουσας ανάγκης. Συνολική δυναμικότητα αναπνευστήρων Πληκτρολογήστε το συνολικό αριθμό αναπνευστήρων στην εγκατάσταση. Εξαιρούμενες προμήθειες Λίστα προμηθειών που δεν είναι διαθέσιμες σε αυτήν τη εγκατάσταση. Συνολική χωρητικότητα κλινών νοσηλευόμενων σε άλλες περιοχές Τύπος συνολικής χωρητικότητας κλινών νοσηλευόμενων σε άλλες περιοχές. Συνολική δυναμικότητα σε κλίνες οξείας φροντίδας (θάλαμος αρνητικής πίεσης) Πληκτρολογήστε το συνολικό αριθμό των κλινών οξείας φροντίδας στο AIIR (Airborne Infection Isolation Room, θάλαμος απομόνωσης αερομεταφερόμενων λοιμώξεων). Συνολική δυναμικότητα κλινών ΜΕΘ (θάλαμος αρνητικής πίεσης) Πληκτρολογήστε τον συνολικό αριθμό των κλινών ΜΕΘ στον AIIR. Συνολική δυναμικότητα σε παιδιατρικές κλίνες οξείας φροντίδας (AIIR) Πληκτρολογήστε το σύνολο των κλινών παιδιατρικής εντατικής φροντίδας στο AIIR. Συνολική δυναμικότητα παιδιατρικών κλινών ΜΕΘ (AIIR) Πληκτρολογήστε τον συνολικό αριθμό των παιδιατρικών κλινών ΜΕΘ στον AIIR. Συνολική χωρητικότητα κλινών εξωνοσοκομειακής περίθαλψης Πληκτρολογήστε το συνολικό αριθμό χωρητικότηας κλινών εξωνοσοκομειακής περίθαλψης στην εγκατάσταση. Συνολική χωρητικότητα κρεβατιών υπερχείλισης/συρροής/επέκτασης Πληκτρολογήστε τον συνολικό αριθμό κλινών υπερχείλισης/συρροής/επέκτασης που μπορεί να έχει η εγκατάσταση. Αυτές οι κλίνες είναι αυτές που μπορούν να στελεχωθούν πέρα από τη δυναμικότητα εγκεκριμένων κλινών σε περίπτωση που επιπλέον ασθενείς εισαχθουν στο νοσοκομείο. Δυναμικότητα σε κλίνες οξείας φροντίδας (θάλαμος non-AIIR) Πληκτρολογήστε το σύνολο των κλινών παιδιατρικής εντατικής φροντίδας στο non- AIIR. Συνολική δυναμικότητα κλινών ΜΕΘ (μη - θάλαμος αρνητικής πίεσης) Πληκτρολογήστε τον συνολικό αριθμό των κλινών ΜΕΘ εκτός AIIR. Συνολική δυναμικότητα σε παιδιατρικές κλίνες οξείας φροντίδας (μη AIIR) Πληκτρολογήστε το σύνολο των κλινών παιδιατρικής εντατικής φροντίδας στο non-AIIR. Συνολική δυναμικότητα παιδιατρικών κλινών ΜΕΘ (θάλαμος που δεν είναι αρνητικής πίεσης) Πληκτρολογήστε τον συνολικό αριθμό των παιδιατρικών κλινών ΜΕΘ στο non-AIIR. Συνολική δυναμικότητα νεκροτομείου Πληκτρολογήστε τη συνολική χωρητικότητα νεκροτομείου. Διεύθυνση εγκατάστασης Πληκτρολογήστε την οδό, την πόλη, την κομητεία, την πολιτεία, τον ταχυδρομικό κώδικα, το γεωγραφικό πλάτος και το γεωγραφικό μήκος της εγκατάστασης. Επιλέξτε Αποθήκευση και κλείσιμο. Η καρτέλα που μόλις δημιουργήσατε θα είναι διαθέσιμη στη λίστα Εγκαταστάσεις.
Για να επεξεργαστείτε την καρτέλα, επιλέξτε την, ενημερώστε τις τιμές σύμφωνα με τις απαιτήσεις και επιλέξτε Αποθήκευση και κλείσιμο.
Δεδομένα τοποθεσιών
Η οντότητα Τοποθεσίες σας επιτρέπει να διαχειρίζεστε συγκεκριμένες τοποθεσίες σε κάθε εγκατάσταση νοσοκομείου.
Σημείωση
Πριν να δημιουργήσετε μια εγγραφή Θέσεων, βεβαιωθείτε ότι διαθέτετε τα δεδομένα οξύτητας. Αυτό οφείλεται στο γεγονός ότι οι πληροφορίες οξύτητας απαιτούνται τη δημιουργία της καρτέλας Τοποθεσία.
Για να δημιουργήσετε μια καρτέλα:
Συνδεθείτε στην εφαρμογή διαχείρισης (εφαρμογή βασισμένη σε μοντέλο) χρησιμοποιώντας τη διεύθυνση URL που παρέχεται από τον διαχειριστή IT σας.
Επιλέξτε Τοποθεσίες στο αριστερό παράθυρο και έπειτα επιλέξτε Δημιουργία.
Στη σελίδα Νέα τοποθεσία, καθορίστε τις κατάλληλες τιμές:
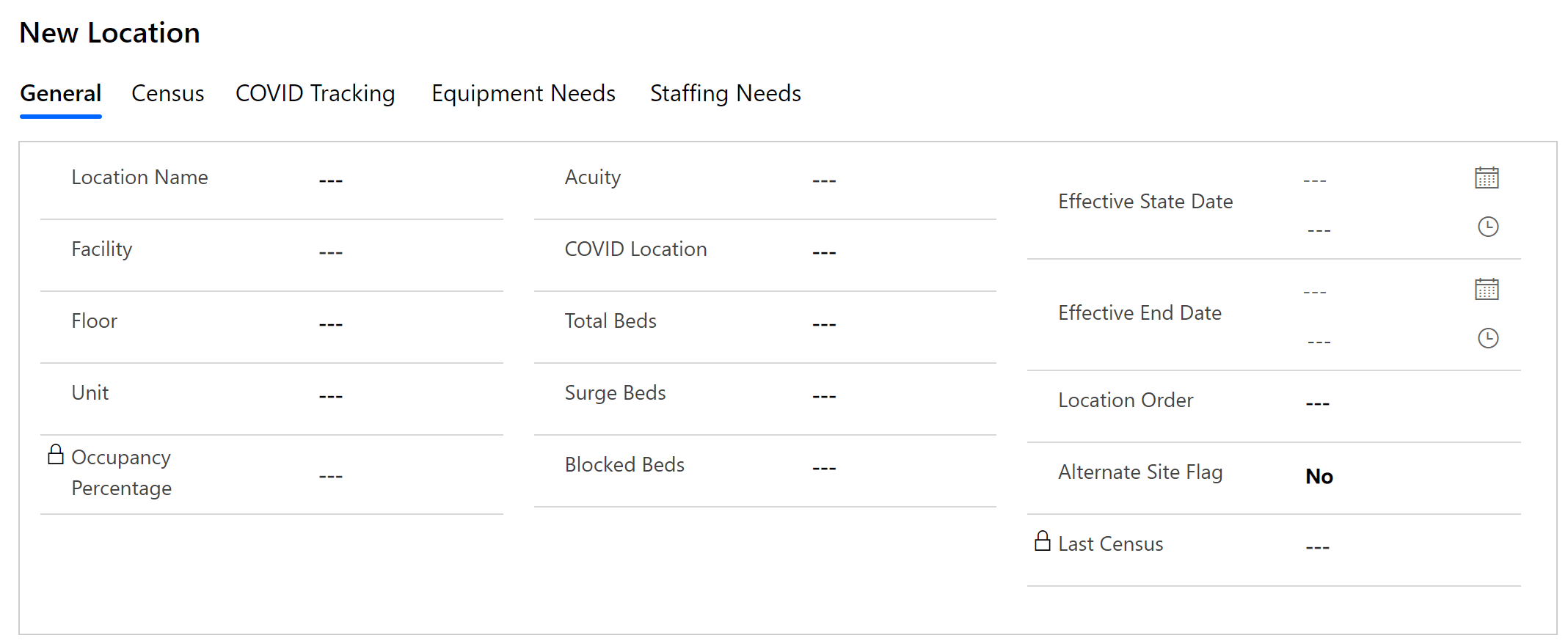
Πεδίο Περιγραφή Όνομα θέσης Πληκτρολογήστε το όνομα της τοποθεσίας. Εγκατάσταση Επιλέξτε μια εγκατάσταση. Αυτή η λίστα συμπληρώνεται με βάση τα δεδομένα των εγκαταστάσεων που δημιουργήσατε νωρίτερα. Όροφος Πληκτρολογήστε τις πληροφορίες ορόφου της εγκατάστασης. Μονάδα Πληκτρολογήστε τις πληροφορίες μονάδας της εγκατάστασης. Ποσοστό πληρότητας Υπολογίζεται αυτόματα με βάση τις τιμές της τελευταίας απογραφής και των συνολικών κρεβατιών. Οξύτητα Επιλέξτε την καρτέλα οξύτητας που σχετίζεται με αυτήν την τοποθεσία. Τοποθεσία COVID Επιλέξτε αν αυτή η τοποθεσία χρησιμοποιείται για τη θεραπεί ασθενών με COVID (Ναι ή Όχι). Σύνολο κλινών Πληκτρολογήστε το συνολικό αριθμό κλινών στην εγκατάσταση. Επιπλέον κλίνες Πληκτρολογήστε τον αριθμό επιπλέον κλινών στην εγκατάσταση. Οι επιπλέον κλίνες είναι αυτές που μπορούν να χρησιμοποιηθούν πέρα από την εγκεκριμένη χωρητικότητα κλινών σε περίπτωση που επιπλέον ασθενείς εισάγχθουν στο νοσοκομείο. Αποκλεισμένες κλίνες Πληκτρολογήστε τον αριθμό αποκλισμένων κλινών στην εγκατάσταση. Τελευταία απογραφή Συμπληρώνεται με βάση την τελευταία καρτέλα απογραφής που δημιουργείται. Ισχύουσα ημερομηνία έναρξης Πληκτρολογήστε την ημερομηνία και την ώρα έναρξης για αυτήν την τοποθεσία. Ισχύουσα ημερομηνία λήξης Πληκτρολογήστε την ημερομηνία και την ώρα λήξης για αυτήν την τοποθεσία. Κατάταξη τοποθεσίας Πληκτρολογήστε έναν αριθμό που ταξινομεί την τοποθεσία στις αναπτυσσόμενες λίστες τοποθεσιών. Εναλλακτική σημαία τοποθεσίας Για εσωτερική χρήση. Επιλέξτε Αποθήκευση και κλείσιμο. Η καρτέλα που μόλις δημιουργήσατε θα είναι διαθέσιμη στη λίστα Τοποθεσίες.
Για να επεξεργαστείτε την καρτέλα, επιλέξτε την, ενημερώστε τις τιμές σύμφωνα με τις απαιτήσεις και επιλέξτε Αποθήκευση και κλείσιμο.
Μπορείτε να προβάλετε τα συσχετισμένα δεδομένα μιας τοποθεσίας, όπως Απογραφή, Παρακολούθηση COVID, Ανάγκες εξοπλισμού, ανοίγοντας μια υπάρχουσα καρτέλα θέσης και επιλέγοντας τις αντίστοιχες καρτέλες. Τα συσχετισμένα δεδομένα καταχωρούνται από το προσωπικό πρώτης γραμμής χρησιμοποιώντας τις εφαρμογές για κινητές συσκευές.
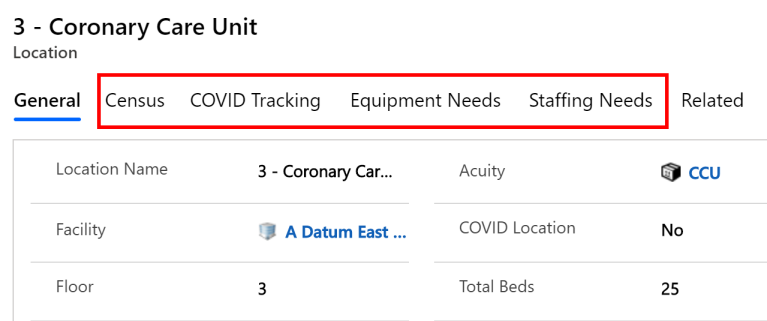
Δεδομένα τμημάτων
Η οντότητα Τμήματα σας επιτρέπει να διαχειρίζεστε τις πληροφορίες των τμημάτων ενός νοσοκομείου.
Για να δημιουργήσετε μια καρτέλα:
Συνδεθείτε στην εφαρμογή διαχείρισης (εφαρμογή βασισμένη σε μοντέλο) χρησιμοποιώντας τη διεύθυνση URL που παρέχεται από τον διαχειριστή IT σας.
Επιλέξτε Τμήματα στο αριστερό παράθυρο και έπειτα επιλέξτε Δημιουργία.
Στη σελίδα Νέο τμήμα, καθορίστε τις κατάλληλες τιμές:
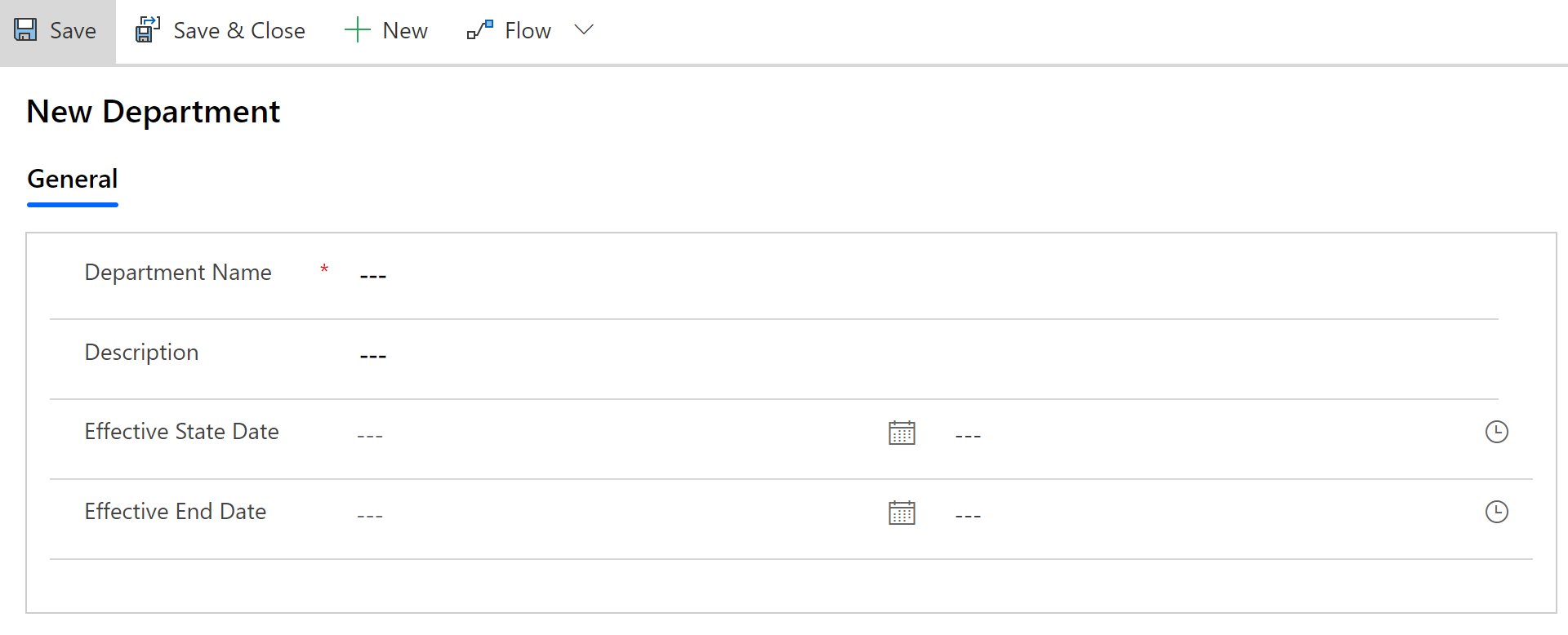
Πεδίο Περιγραφή Όνομα τμήματος Πληκτρολογήστε ένα όνομα τμήματος. Περιγραφή Πληκτρολογήστε μια προαιρετική περιγραφή. Ισχύουσα ημερομηνία έναρξης Πληκτρολογήστε την ημερομηνία και την ώρα έναρξης για αυτό το τμήμα. Ισχύουσα ημερομηνία λήξης Πληκτρολογήστε την ημερομηνία και την ώρα λήξης για αυτό το τμήμα. Επιλέξτε Αποθήκευση και κλείσιμο. Η καρτέλα που μόλις δημιουργήσατε θα είναι διαθέσιμη στη λίστα Τμήματα.
Για να επεξεργαστείτε την καρτέλα, επιλέξτε την, ενημερώστε τις τιμές σύμφωνα με τις απαιτήσεις και επιλέξτε Αποθήκευση και κλείσιμο.
Διαχείριση επιπέδων παρακολούθησης εφαρμογών για κινητές συσκευές
Οι εργαζόμενοι στην πρώτη γραμμή μπορούν να παρακολουθούν πληροφορίες ανά τοποθεσία ή εγκατάσταση χρησιμοποιώντας τις εφαρμογές για κινητές συσκευές (εφαρμογές καμβά). Αυτό είναι το προεπιλεγμένο επίπεδο παρακολούθησης για κάθε εφαρμογή για κινητές συσκευές:
| App | Προεπιλεγμένο επίπεδο παρακολούθησης |
|---|---|
| Παρακολούθηση COVID | Τοποθεσία |
| Προσωπικό | Τοποθεσία |
| Εξοπλισμός | Τοποθεσία |
| Χωρητικότητα κρεβατιών | Εγκατάσταση |
| Προμήθειες | Εγκατάσταση |
| Ανάγκες στελέχωσης | Εγκατάσταση |
| Παρακολούθηση εξιτηρίων | Εγκατάσταση |
Ως διαχειριστής, μπορείτε να αλλάξετε το προεπιλεγμένο επίπεδο παρακολούθησης των εφαρμογών για κινητές συσκευές.
Συνδεθείτε στην εφαρμογή διαχείρισης (εφαρμογή βασισμένη σε μοντέλο) χρησιμοποιώντας τη διεύθυνση URL που παρέχεται από τον διαχειριστή IT σας.
Στην αριστερή περιήγηση, επιλέξτε το μενού Διαχείριση και μετά επιλέξτε Εφαρμογές.
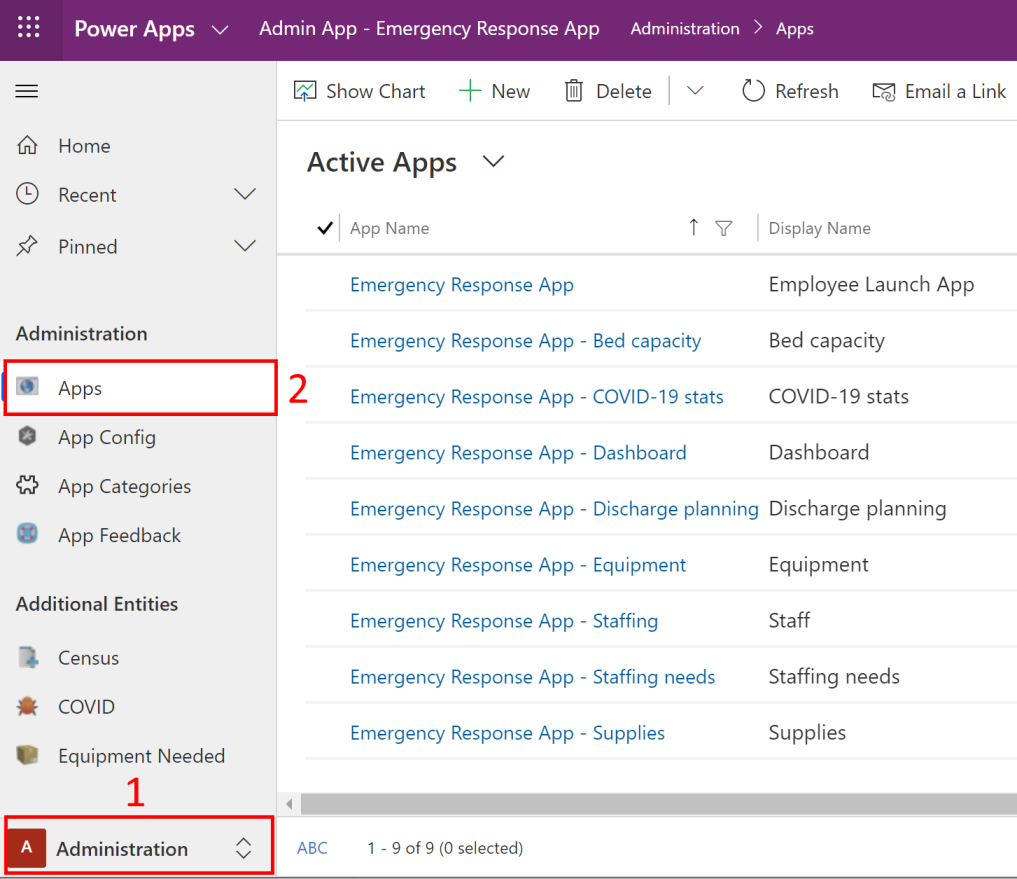
Επιλέξτε μία από τις εφαρμογές καμβά για να ανοίξετε την καρτέλα.
Στην καρτέλα της εφαρμογής, επιλέξτε μια κατάλληλη τιμή στο πεδίο Επίπεδο παρακολούθησης.
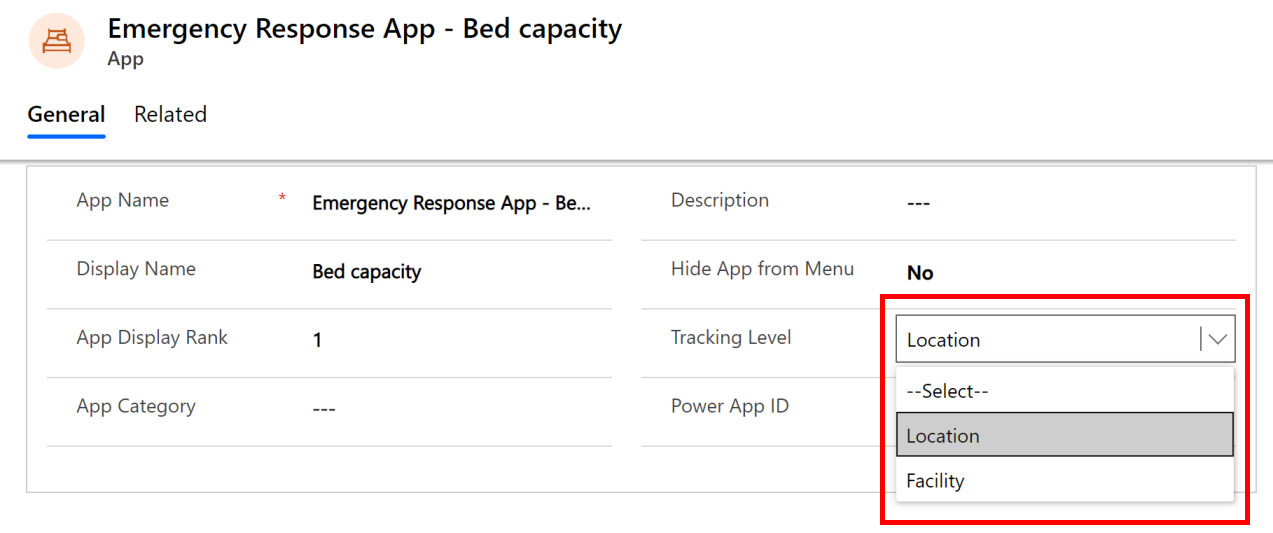
Εάν είναι επιλεγμένη η Τοποθεσία για μια εφαρμογή, οι καρτέλες που δημιουργήθηκαν χρησιμοποιώντας την εφαρμογή για κινητές συσκευές θα περιέχουν πληροφορίες τοποθεσίας και εγκατάστασης μαζί με άλλα δεδομένα. Επιπλέον, μια αναπτυσσόμενη λίστα Τοποθεσία θα είναι διαθέσιμη στην εφαρμογή για κινητές συσκευές, ώστε οι χρήστες να επιλέγουν μια τοποθεσία για την παρακολούθηση των δεδομένων.
Εάν είναι επιλεγμένη η Εγκατάσταση για μια εφαρμογή, οι καρτέλες που δημιουργήθηκαν χρησιμοποιώντας την εφαρμογή για κινητές συσκευές θα περιέχουν πληροφορίες μόνο για την εγκατάσταση μαζί με άλλα δεδομένα.
Αν δεν επιλέξετε καμία τιμή για το πεδίο Επίπεδο παρακολούθησης, το προεπιλεγμένο επίπεδο παρακολούθησης που περιγράφεται παραπάνω εφαρμόζεται στις εφαρμογές για κινητές συσκευές.
Επιλέξτε Αποθήκευση στην κάτω δεξιά γωνία για να αποθηκεύσετε τις αλλαγές σας.
Ρύθμιση παραμέτρων της διεύθυνσης URL αναφοράς Power BI για την εφαρμογή για κινητές συσκευές πίνακα εργαλείων
Μπορείτε να ορίσετε τη διεύθυνση URL της αναφοράς Power BI για την εφαρμογή για κινητές συσκευές Πίνακας εργαλείων έτσι ώστε οι εργαζόμενοι πρώτης γραμμής να μπορούν να προβάλουν τον πίνακα εργαλείων στο πρόγραμμα περιήγησης της εφαρμογής τους για κινητές συσκευές. Περισσότερες πληροφορίες:
Σημείωση
Βεβαιωθείτε ότι έχετε τη διεύθυνση URL της αναφοράς Power BI από τον διαχειριστή IT. Η διεύθυνση URL αναφοράς Power BI είναι διαθέσιμη μετά τη δημοσίευση του πίνακα εργαλείων Power BI. Περισσότερες πληροφορίες: Βήμα 10: Δημοσίευση του πίνακα εργαλείων Power BI
Συνδεθείτε στην εφαρμογή διαχείρισης (εφαρμογή βασισμένη σε μοντέλο) χρησιμοποιώντας τη διεύθυνση URL που παρέχεται από τον διαχειριστή IT σας.
Στην αριστερή περιήγηση, επιλέξτε το μενού Διαχείριση και μετά επιλέξτε Εφαρμογές.
Επιλέξτε Εφαρμογή απόκρισης εκτάκτου ανάγκης νοσοκομείου - Πίνακας εργαλείων για να ανοίξετε την καρτέλα.
Στην καρτέλα της εφαρμογής, καθορίστε τη διεύθυνση URL αναφοράς στο πεδίο Διεύθυνση URL εκκίνησης.
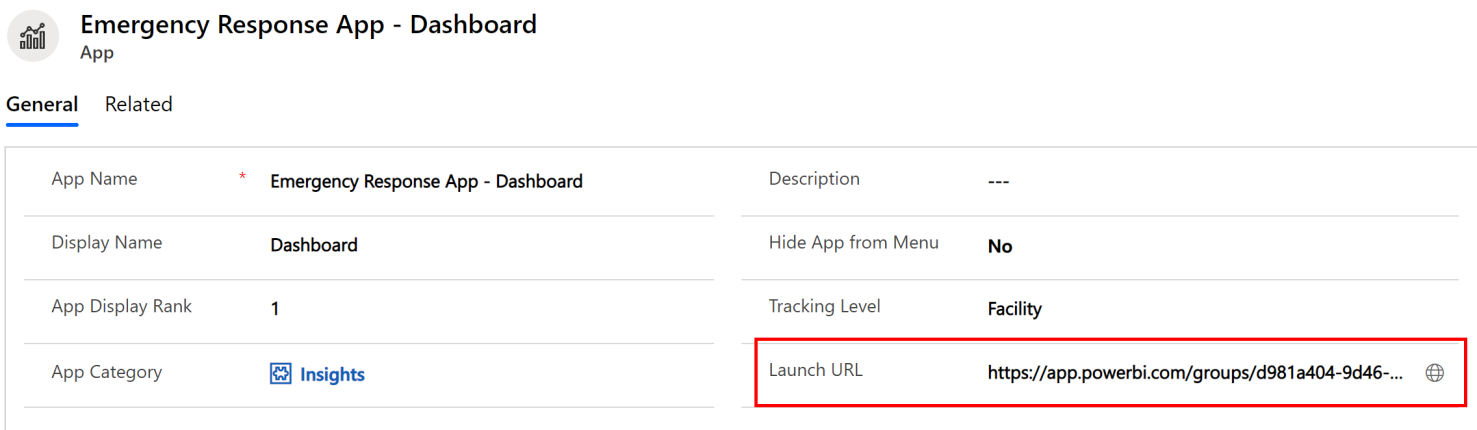
Αποθηκεύστε την καρτέλα.
Προβολή πινάκων εργαλείων Common Data Service
Οι ακόλουθοι πίνακες εργαλείων είναι διαθέσιμοι από προεπιλογή στην εφαρμογή διαχείρισης (βασισμένης σε μοντέλο) Απόκριση εκτάκτου ανάγκης νοσοκομείου:
Διαχείριση κλινών
Δείχνει τη διαθεσιμότητα των κλινών, το ποσοστό πληρότητας και τον συνολικό αριθμό κλινών σε διαφορετικές εγκαταστάσεις.
Εξοπλισμός και προμήθειες
Εμφανίζει τον εξοπλισμό αποφασιστικής σημασίας που χρησιμοποιείται και τις διαθέσιμες προμήθειες σε διαφορετικές εγκαταστάσεις.
Διαχείριση προσωπικού
Εμφανίζει τον αριθμό των απαιτούμενων, εκχωρημένων και διαθέσιμων μελών προσωπικού σε διάφορες εγκαταστάσεις.
Ασθενείς COVID
Εμφανίζει τον αριθμό των ασθενών που βρίσκονται υπό έρευνα και βρέθηκαν θετικοί στην ασθένεια COVID-19 σε διάφορες εγκαταστάσεις.
Εξιτήρια
Εμφανίζει τον αριθμό των ασθενών που αναμένεται να λάβουν εξιτήριο και τα τρέχοντα εξιτήρια.
Μπορείτε, επίσης, να δημιουργήσετε τους δικούς σας πίνακες εργαλείων, εκτός από τους πίνακες εργαλείων που είναι διαθέσιμοι από προεπιλογή.
Διαχείριση πινάκων εργαλείων
Για να διαχειριστείτε τους πίνακες εργαλείων:
Συνδεθείτε στην εφαρμογή διαχείρισης (εφαρμογή βασισμένη σε μοντέλο) χρησιμοποιώντας τη διεύθυνση URL που παρέχεται από τον διαχειριστή IT σας.
Στο αριστερό παράθυρο περιήγησης, επιλέξτε Πίνακες εργαλείων από τον επιλογέα περιοχής:
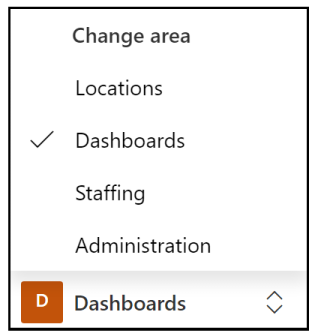
Επιλέξτε το όνομα ενός πίνακα εργαλείων στο αριστερό μενού περιήγησης για να προβάλετε τα γραφήματα:
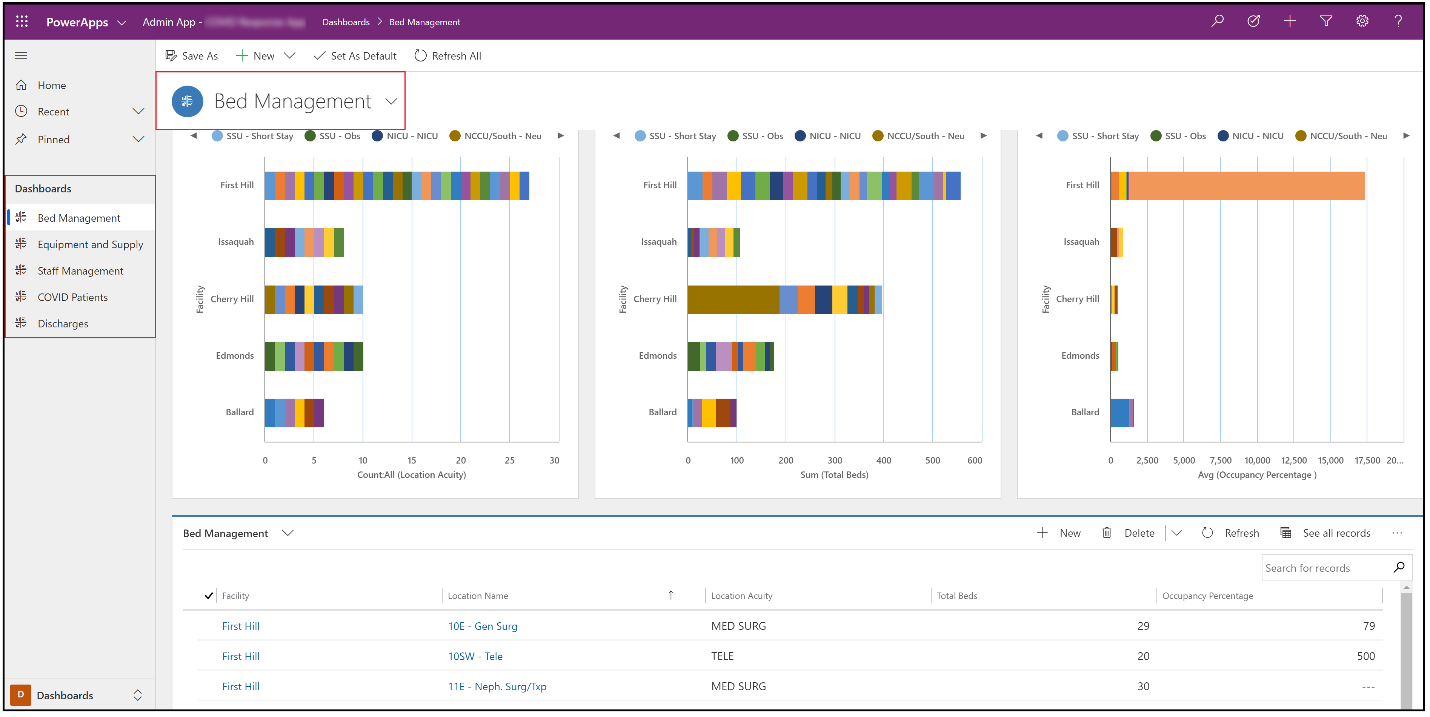
Σημείωση
Μπορείτε να φιλτράρετε τα δεδομένα στο κάτω μέρος της οθόνης και τα γραφήματα που βρίσκονται στην κορυφή θα ενημερωθούν αυτόματα με φιλτραρισμένες τιμές.
Επιλέξτε Ανάπτυξη για να προβάλετε ένα γράφημα σε λειτουργία πλήρους οθόνης:
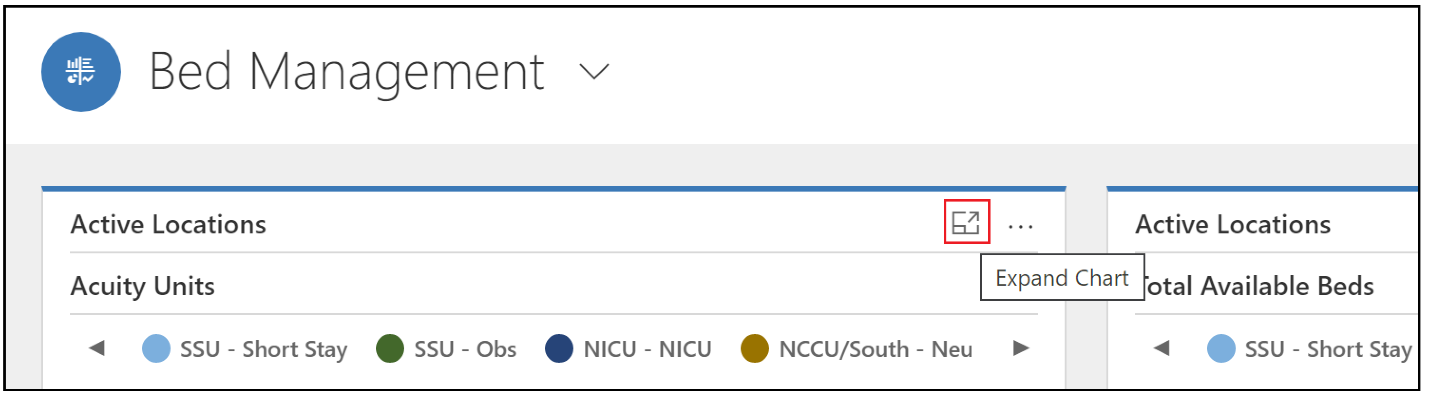
Πρόσθετη ανάλυση
Λεπτομερής έρευνα: μπορείτε να επιλέξετε την περιοχή γραφήματος για λεπτομερή έρευνα με πρόσθετα χαρακτηριστικά (πεδία) για μια οντότητα:
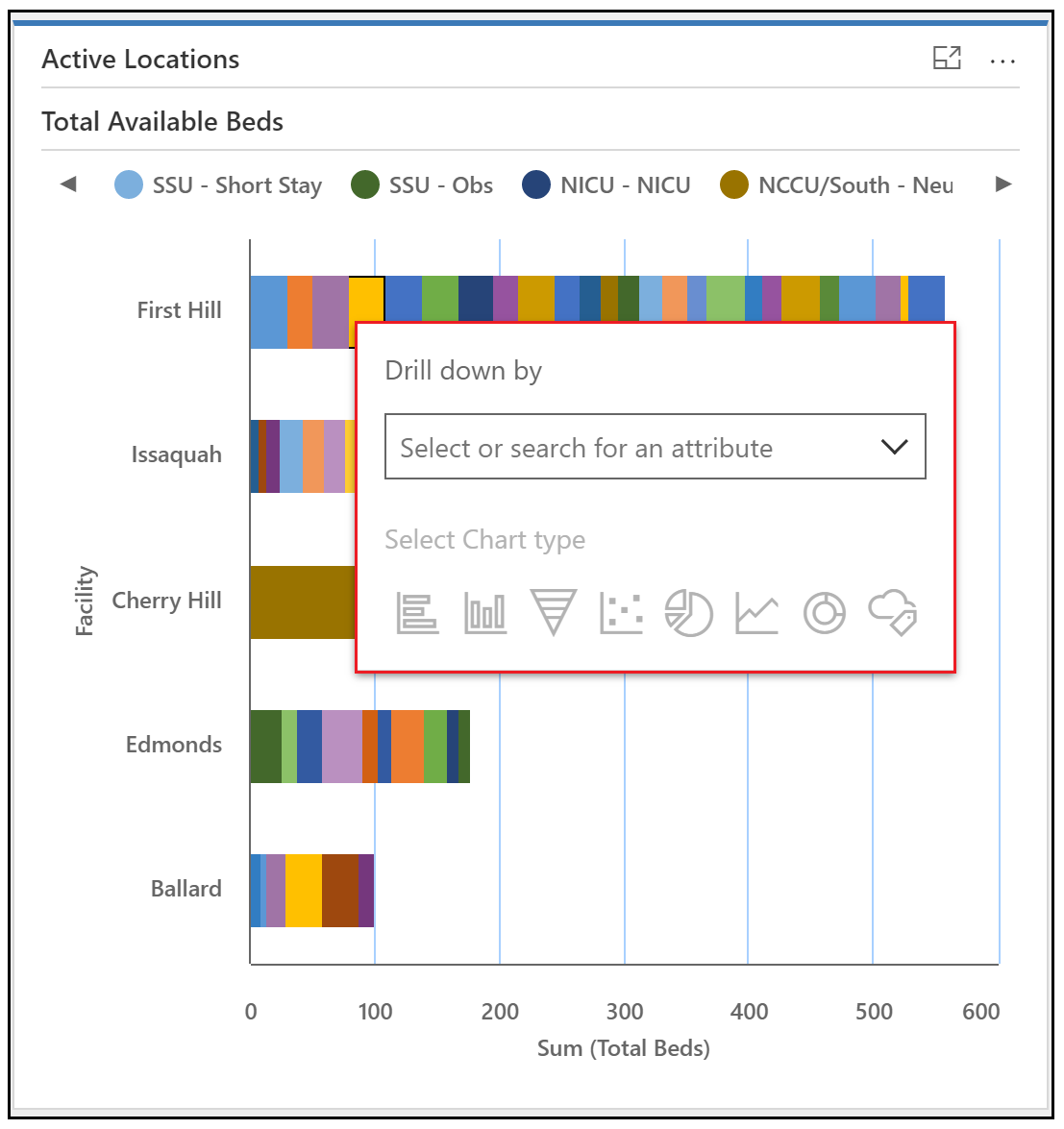
Ανανέωση: μπορείτε να ανανεώσετε τους πίνακες εργαλείων ώστε να αντικατοπτρίζουν τα ενημερωμένα δεδομένα. Μπορείτε να ανανεώσετε όλα τα γραφήματα σε έναν συγκεκριμένο πίνακα εργαλείων με την Ανανέωση όλων ή ένα επιλεγμένο γράφημε με την Ανανέωση:
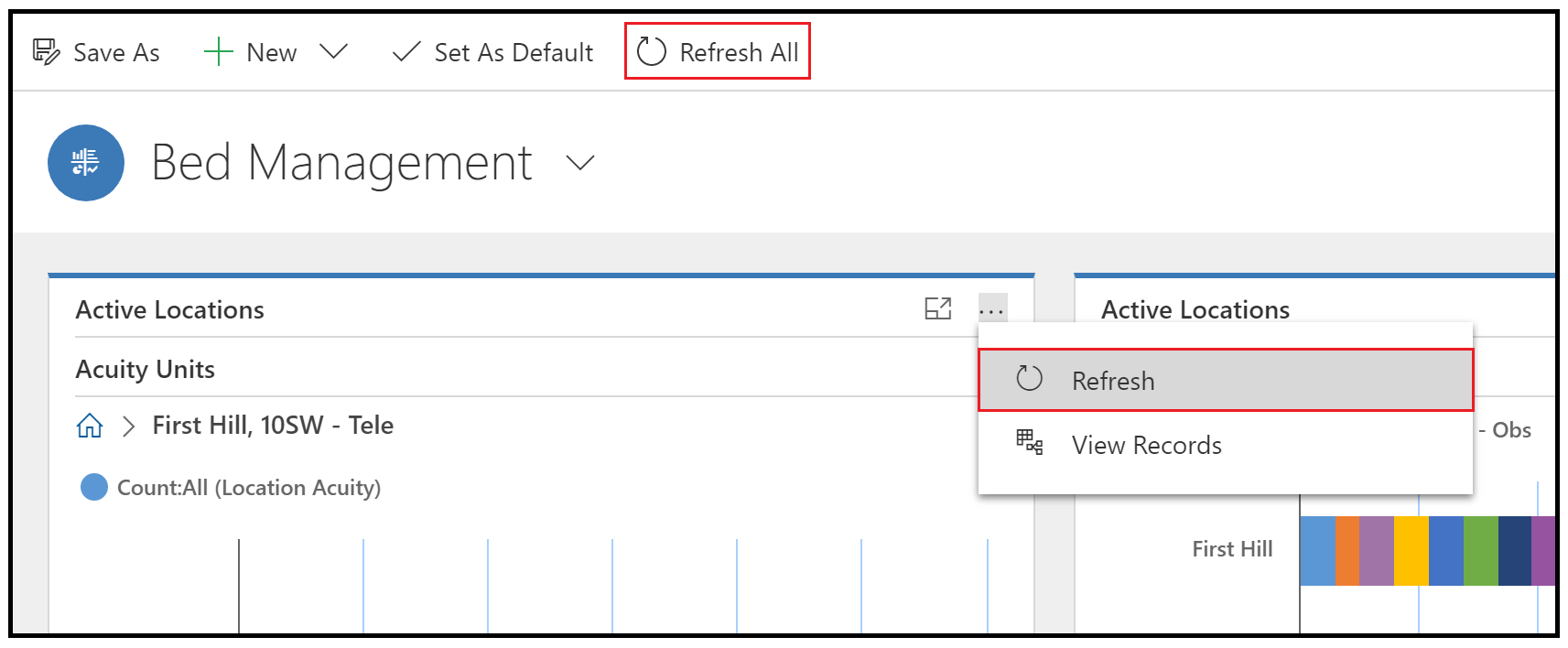
Προβολή καρτελών: Επιλέξτε Περισσότερες εντολές (…) και μετά Προβολή καρτελών για να δείτε όλες τις καρτέλες που σχετίζονται με ένα συγκεκριμένο γράφημα:
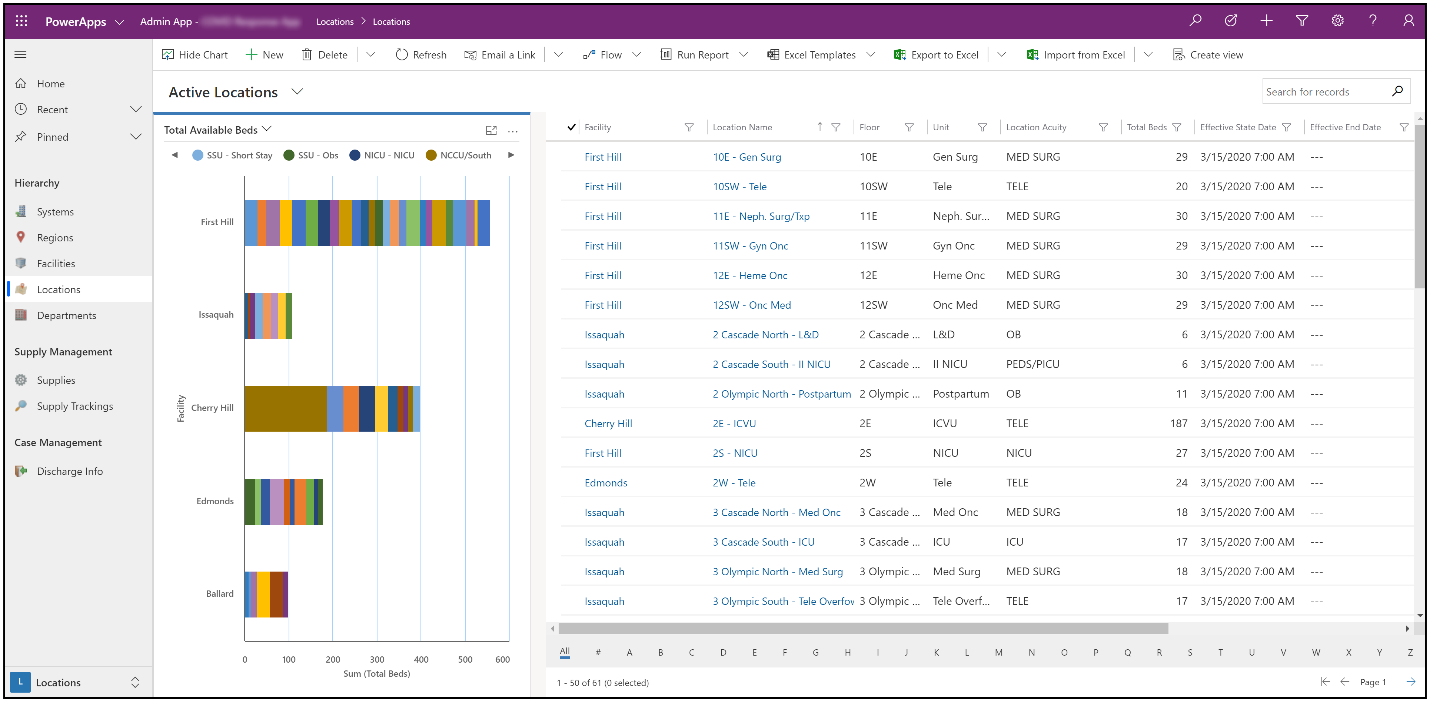
Σημείωση
Όταν επιλέξετε Προβολή καρτελών, θα δείτε την προβολή της οντότητας διαχωρισμένη μεταξύ γραφήματος και καρτελών. Οποιαδήποτε αλλαγή στα φίλτρα για τις καρτέλες στη δεξιά πλευρά αντανακλά αυτόματες ενημερώσεις στο γράφημα στη δεξιά πλευρά της οθόνης.
Για περισσότερες πληροφορίες σχετικά με την επεξεργασία ενός υπάρχοντος πίνακα εργαλείων και την ενημέρωση των ιδιοτήτων των γραφημάτων, διαβάστε το θέμα επεξεργασία υπάρχοντος πίνακα εργαλείων.
Δημιουργήστε νέους πίνακες εργαλείων
Μπορείτε, επίσης, να δημιουργήσετε τους δικούς σας πίνακες εργαλείων και να τους προσαρμόσετε για να ανταποκρίνονται στις ανάγκες σας. Για να δημιουργήσετε έναν νέο πίνακα εργαλείων επιλέξτε Δημιουργία και έπειτα επιλέξτε Πίνακας εργαλείων του Dynamics 365:
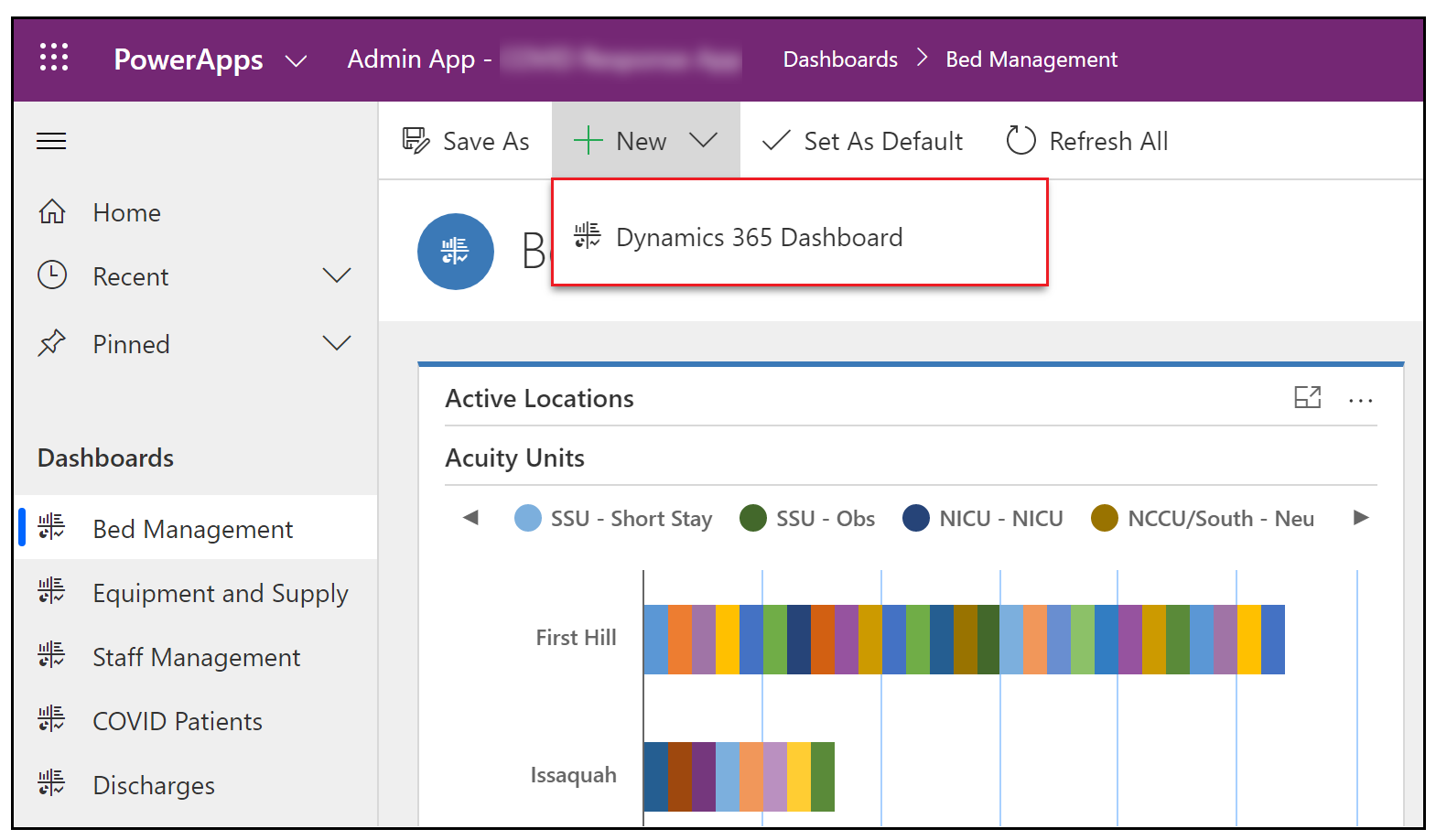
Για περισσότερες πληροφορίες σχετικά με τη δημιουργία ενός νέου πίνακα εργαλείων, διαβάστε το θέμα Δημιουργία νέου πίνακα εργαλείων.
Προβολή πίνακα εργαλείων Power BI
Δείτε τους πίνακες εργαλείων Power BI για πληροφορίες και λήψη αποφάσεων.
Προαπαιτούμενα στοιχεία
Χωρητικότητα Power BI Premium ή άδειες χρήσης Power BI Pro που έχουν ανατεθεί σε χρήστες που έχουν πρόσβαση στην αναφορά.
Ο διαχειριστής IT πρέπει να έχει δημοσιεύσει την αναφορά Power BI και να σας έχει εκχωρήσει δικαιώματα πρόσβασης σε αυτήν. Περισσότερες πληροφορίες: Δημοσίευση του πίνακα εργαλείων Power BI
Προβολή του πίνακα εργαλείων
Συνδεθείτε στο Power BI για να έχετε πρόσβαση και να προβάλετε τον πίνακα εργαλείων του Power BI.
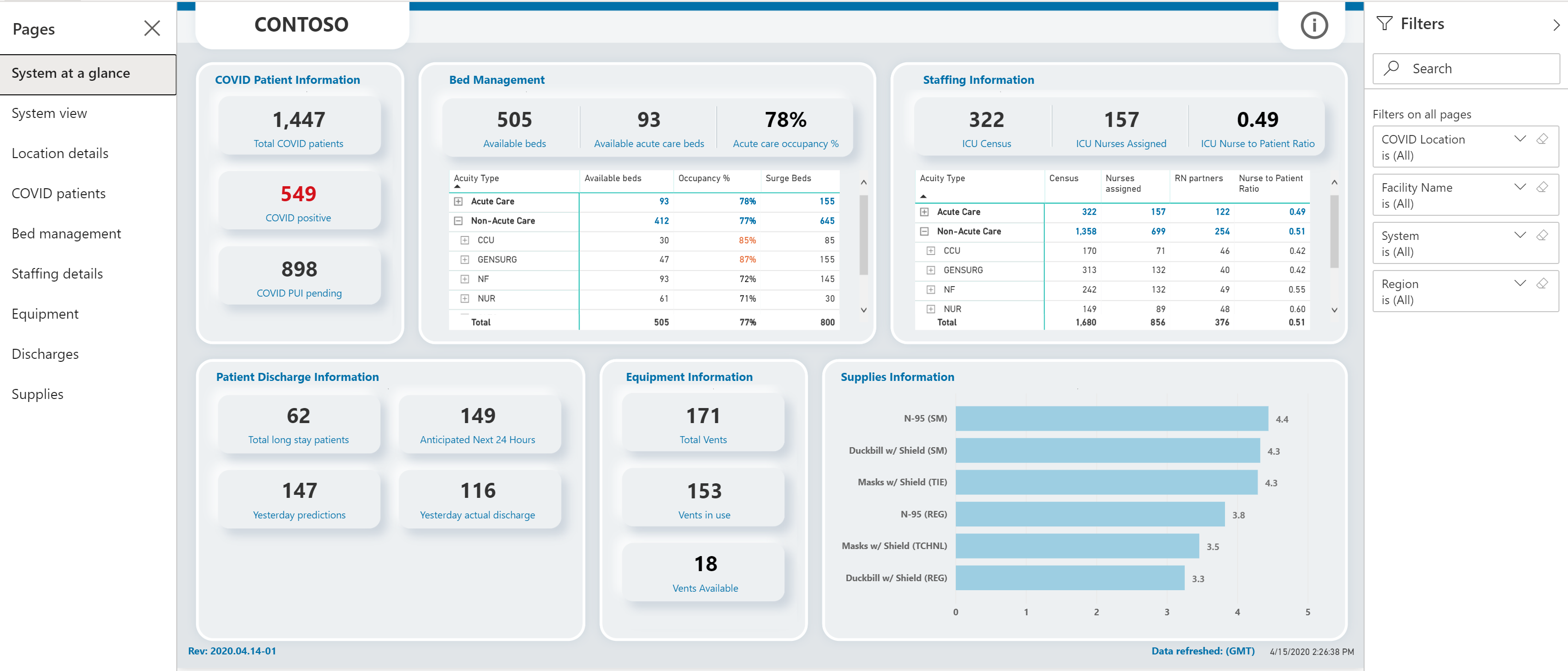
Μπορείτε να χρησιμοποιήσετε τα φίλτρα που βρίσκονται στη δεξιά πλευρά για να φιλτράρετε δεδομένα για τοποθεσίες COVID, εγκαταστάσεις, περιοχές και νοσοκομειακά συστήματα.
Σημείωση
Επίσης, ο πίνακας εργαλείων Power BI έχει βελτιστοποιηθεί για προβολή στην εφαρμογή για κινητές συσκευές Power BI. Για πληροφορίες σχετικά με τη χρήση της εφαρμογής για κινητές συσκευές Power BI για την προβολή πινάκων εργαλείων, ανατρέξτε στην ενότητα Εξερεύνηση πινάκων εργαλείων και αναφορών στις εφαρμογές για κινητές συσκευές Power BI στα έγγραφα Power BI.
Σελίδα Σύστημα με μια ματιά
Η σελίδα Συστήματα με μια ματιά είναι η προεπιλεγμένη ή η σελίδα ανώτατου επιπέδου που παρέχει μια συνολική προβολή.
Η σελίδα εμφανίζει μια συνοπτική προβολή για τα εξής:
Πληροφορίες ασθενών COVID: εμφανίζει τον συνολικό αριθμό των ασθενών με COVID, τον αριθμό των ασθενών που βρέθηκαν θετικοί σε COVID-19 και τον αριθμό των ασθενών υπό διερεύνηση (PUI).
Διαχείριση κλινών: εμφανίζει τη διαθεσιμότητα κλινών, το ποσοστό πληρότητας, τον αριθμό επιπλέον κλινών και τον συνολικό αριθμό κλινών. Μπορείτε, επίσης, να χρησιμοποιήσετε το πλέγμα παρακάτω για να δείτε τους αριθμούς ανά μονάδες οξύτητας.
Πληροφορίες στελέχωσης: εμφανίζει τον αριθμό των ασθενών σε ΜΕΘ, τους νοσηλευτές που έχουν ανατεθεί και την αναλογία νοσηλευτών προς ασθενή.
Πληροφορίες εξιτηρίων ασθενών: εμφανίζει τον αριθμό των συνολικών ασθενών μακράς παραμονής, τον αριθμό των ασθενών που αναμένεται να λάβουν εξιτήριο και τα τρέχοντα εξιτήρια.
Πληροφορίες εξοπλισμού: εμφανίζει τον συνολικό αριθμό των αναπνευστήρων, τον αριθμό των αναπνευστήρων που χρησιμοποιούνται και τους διαθέσιμους αναπνευστήρες.
Πληροφορίες προμηθειών: εμφανίζει τον αριθμό των προμηθειών που βρίσκονται σε ετοιμότητα ανά ημέρα.
Σημείωση
- Η επιλογή του τίτλου σε οποιαδήποτε από τις συνοπτικές περιοχές θα σας κατευθύνει στην αντίστοιχη σελίδα λεπτομερειών για την περιοχή.
- Επίσης, μπορείτε να εκτελέσετε άλλες ενέργειες όσον αφορά τις αναφορές, όπως φιλτράρισμα και ταξινόμηση δεδομένων, εξαγωγή αναφοράς σε PDF και PowerPoint, επισήμανση και ούτω καθεξής. Για αναλυτικές πληροφορίες σχετικά με τις δυνατότητες των αναφορών στο Power BI, ανατρέξτε στο θέμα Αναφορές στο Power BI
- Οι πιο πρόσφατες ή οι πιο πρόσφατα ενημερωμένες στήλες σε ορισμένες από αυτές τις αναφορές εμφανίζουν την ημερομηνία και την ώρα τελευταίας ανανέωσης των δεδομένων. Είναι επίσης εύκολο να αναγνωρίσετε την κατάσταση ενημέρωσης παρατηρώντας το χρώμα των τιμών ημερομηνίας και ώρας σε αυτές τις στήλες:
- Μαύρο: τα δεδομένα ανανεώθηκαν σε λιγότερο από 20 ώρες πριν
- Γκρι: τα δεδομένα ανανεώθηκαν 20-24 ώρες πριν
- Κόκκινο: τα δεδομένα ανανεώθηκαν σε περισσότερο από 24 ώρες πριν
Σελίδα προβολής συστήματος
Η σελίδα Προβολής συστήματος εμφανίζει γραφήματα με τις ακόλουθες πληροφορίες για ένα νοσοκομειακό σύστημα:
- Αναπνευστήρες σε χρήση και διαθέσιμοι αναπνευστήρες
- Διαθεσιμότητα κλινών και κλίνες εντατικής θεραπείας και ποσοστό πληρότητας
- Σύνολο απαιτούμενων υπαλλήλων, αριθμός ασθενών (απογραφή) και αναλογία νοσηλευτών προς ασθενή
- Προμήθειες σε ετοιμότητα κατά τη διάρκεια μιας χρονικής περιόδου
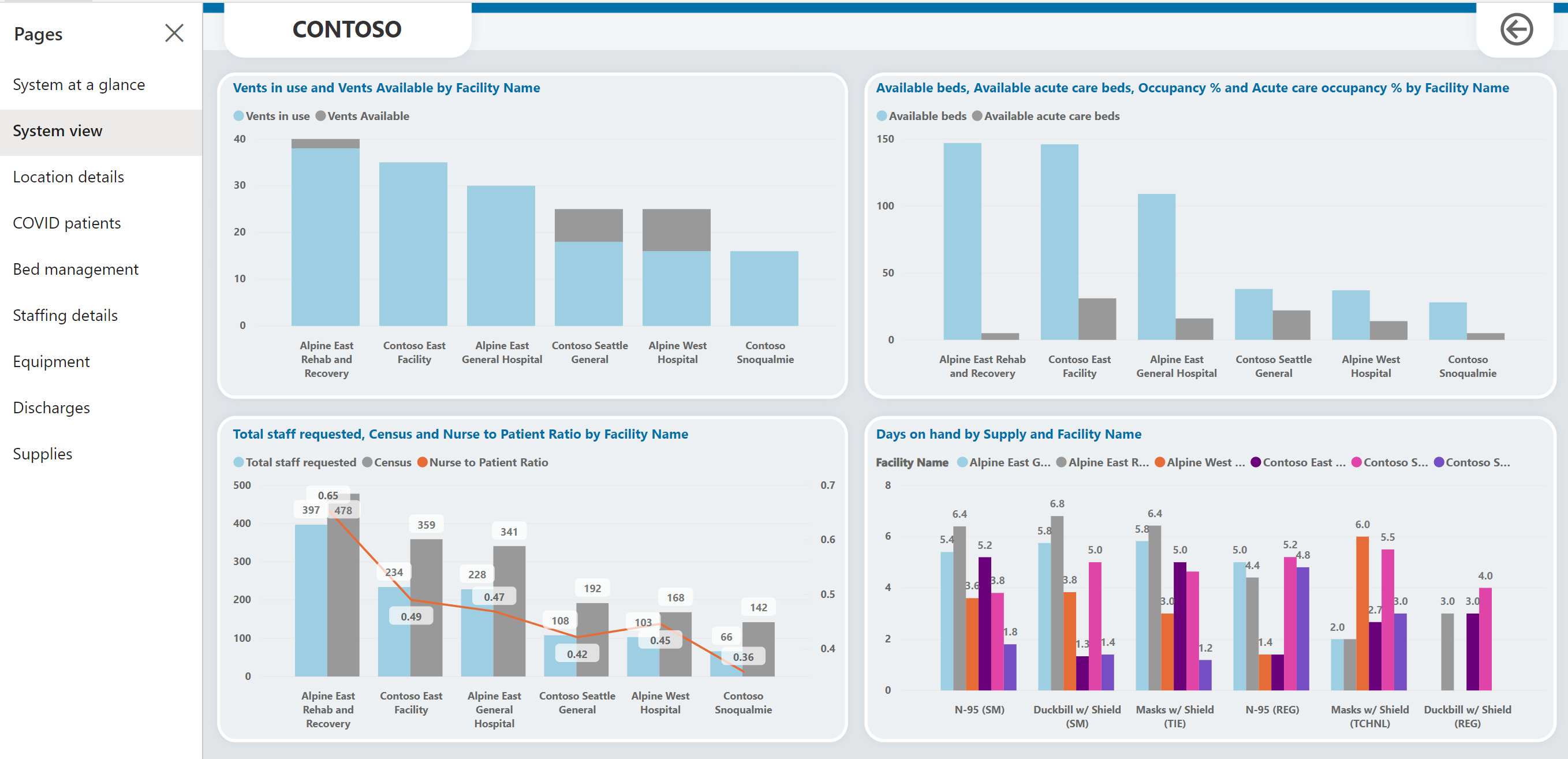
Σελίδα λεπτομερειών τοποθεσίας
Στη σελίδα Το σύστημα με μια ματιά, επιλέξτε i στην επάνω δεξιά γωνία. Η σελίδα Λεπτομέρειες τοποθεσίας εμφανίζει δεδομένα ανά τοποθεσία, το συνολικό αριθμό των κλινών, τις διαθέσιμες κλίνες, τις επιπλέον κλίνες, τους ασθενείς με COVID και ούτω καθεξής.
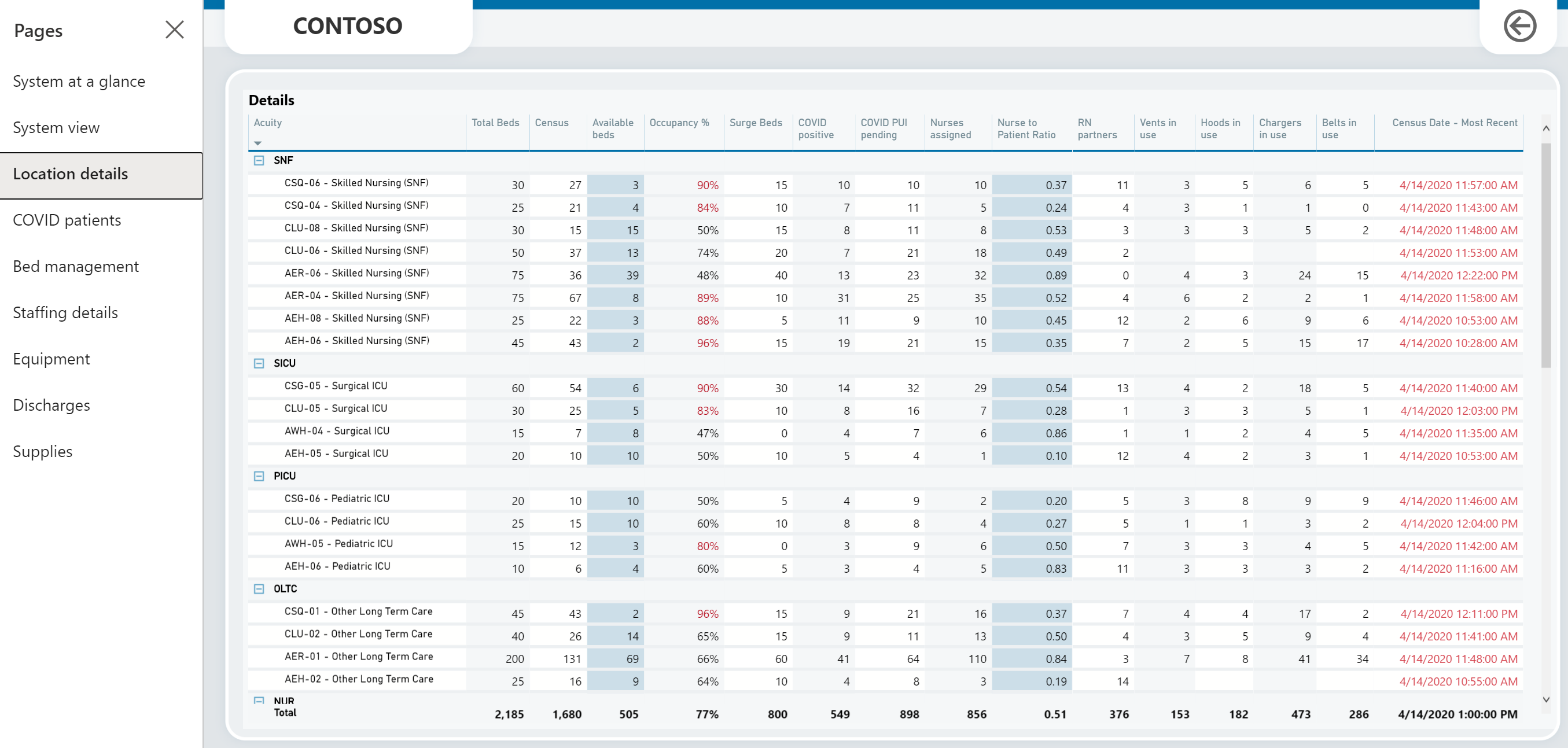
Σελίδα ασθενών με COVID
Η σελίδα παρέχει λεπτομερείς πληροφορίες σχετικά με τους ασθενείς με COVID, όπως τους ασθενείς σε κάθε τοποθεσία, την τάση των ασθενών με την πάροδο του χρόνου που δείχνει τα ποσοστά κορυφής-κοιλάδας του αριθμού των ασθενών υπό διερεύνηση (PUI) και τον αριθμό των ασθενών που βρέθηκαν θετικοί και παρέχει μια ιδέα σχετικά με το πού βρίσκονται οι ασθενείς στο νοσοκομείο.
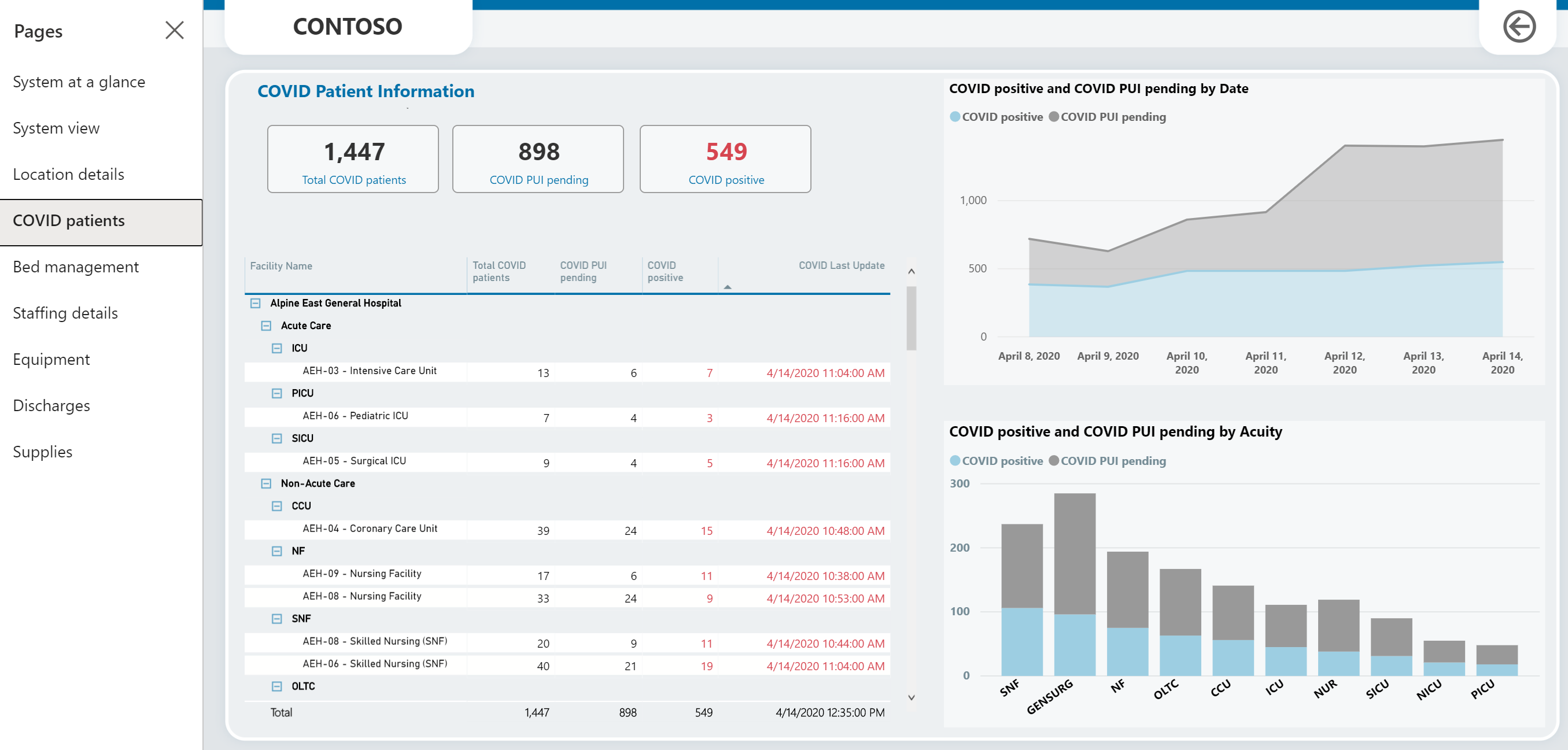
Σελίδα διαχείρισης κρεβατιών
Η σελίδα παρέχει λεπτομερείς πληροφορίες ανά τοποθεσία, όπως τα συνολικά διαθέσιμα κρεβάτια, τα διαθέσιμα κρεβάτια εντατικής φροντίδας και το ποσοστό πληρότητας.
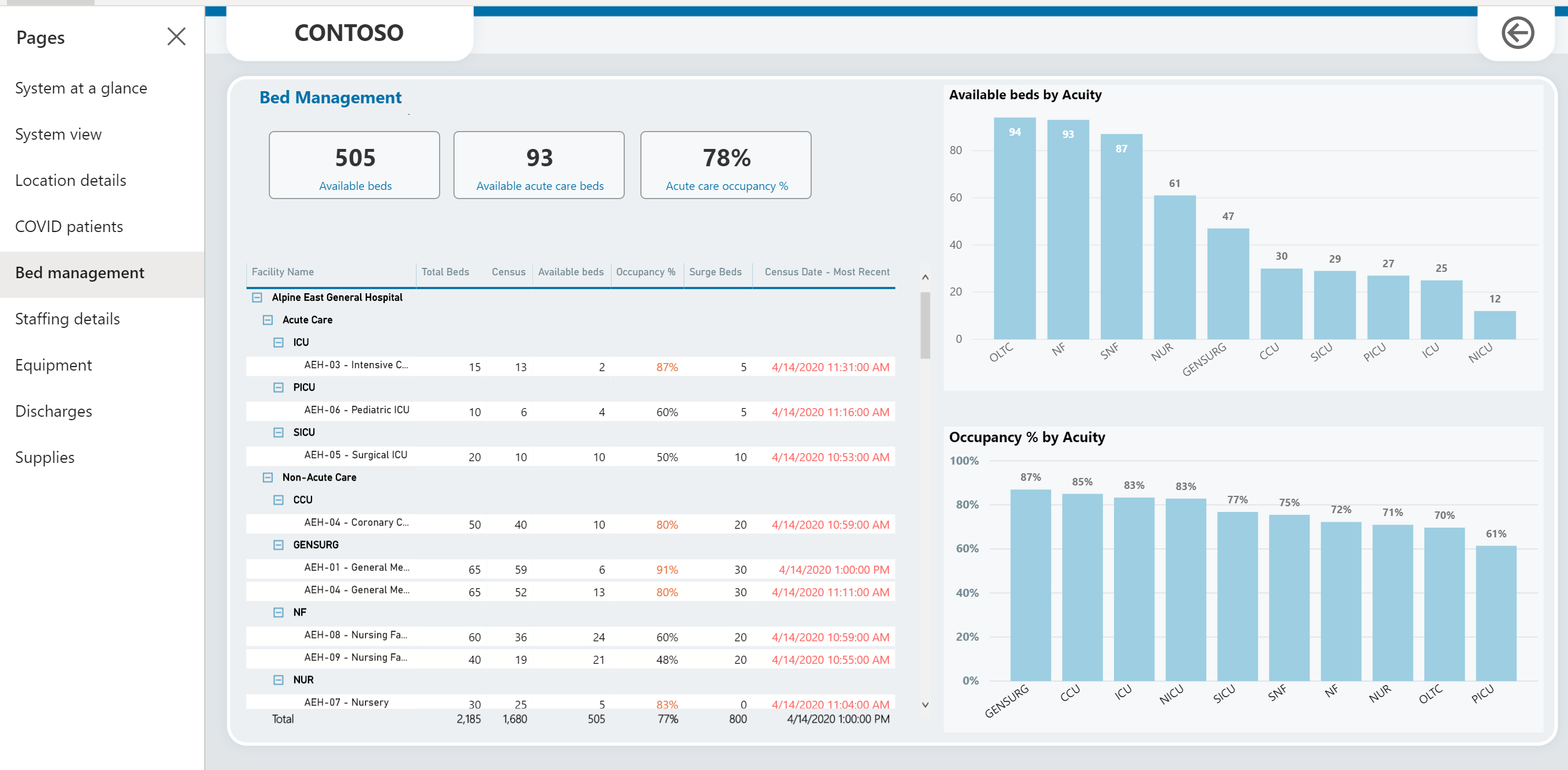
Σελίδα λεπτομερειών στελέχωσης
Η σελίδα παρέχει λεπτομέρειες για το προσωπικό ανά τοποθεσία, τον αριθμό των νοσηλευτών που έχουν ανατεθεί, το συνολικό αριθμό των ασθενών και τον αριθμό των ασθενών με COVID. Εμφανίζει επίσης την αναλογία νοσηλευτών ανά ασθενή και την αναλογία νοσηλευτών ΜΕΘ ανά ασθενή κατά τη διάρκεια μιας χρονικής περιόδου.
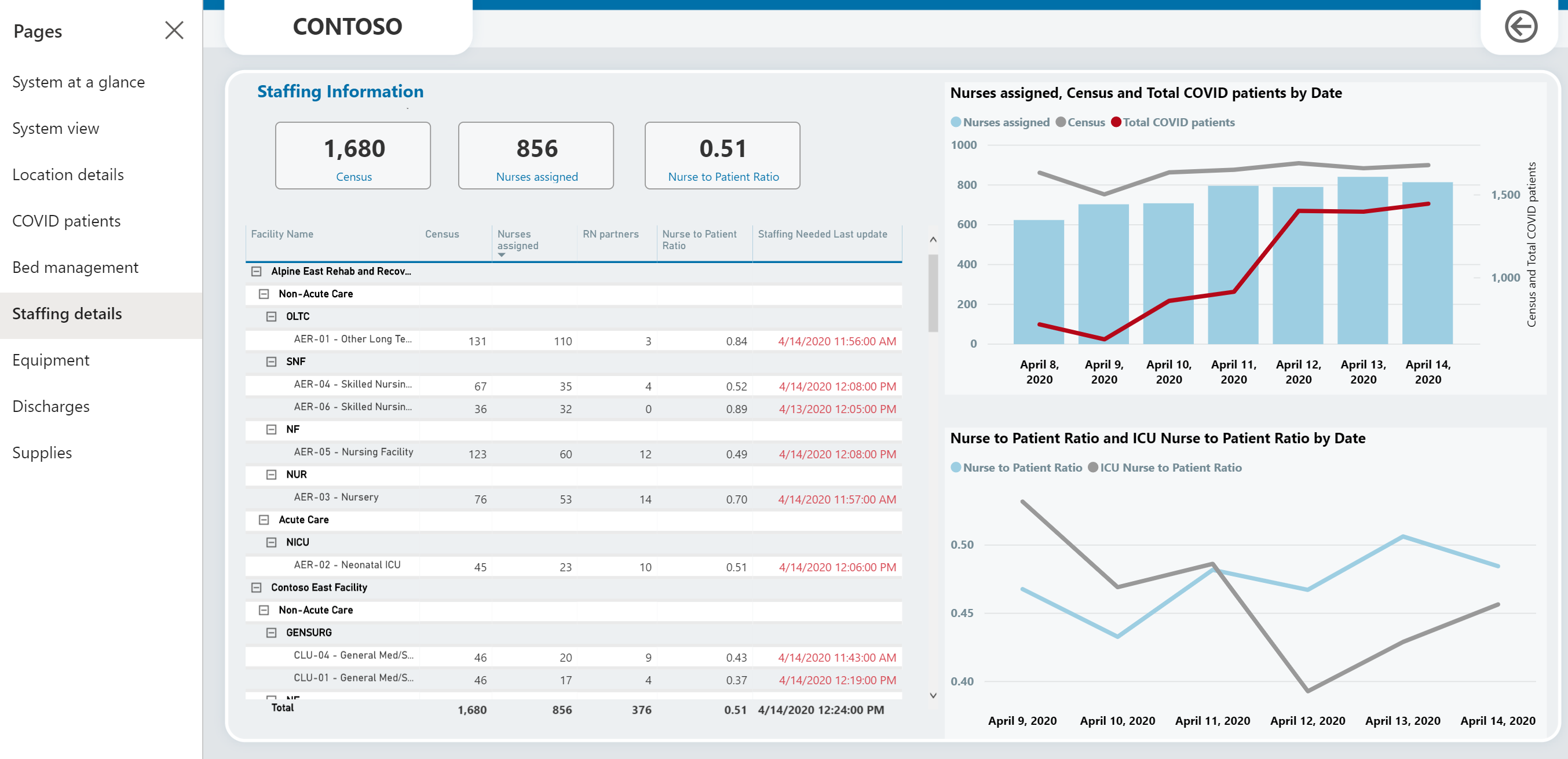
Σελίδα εξοπλισμού
Η σελίδα παρέχει λεπτομέρειες σχετικά με τον εξοπλισμό ανά τοποθεσία, το συνολικό αριθμό των αναπνευστήρων που χρησιμοποιούνται, τον αριθμών των ασθενών με COVID που τους χρησιμοποιούν και άλλα αντικείμενα εξοπλισμού, όπως ιμάντες, φορτιστές και κουκούλες που χρησιμοποιούνται.
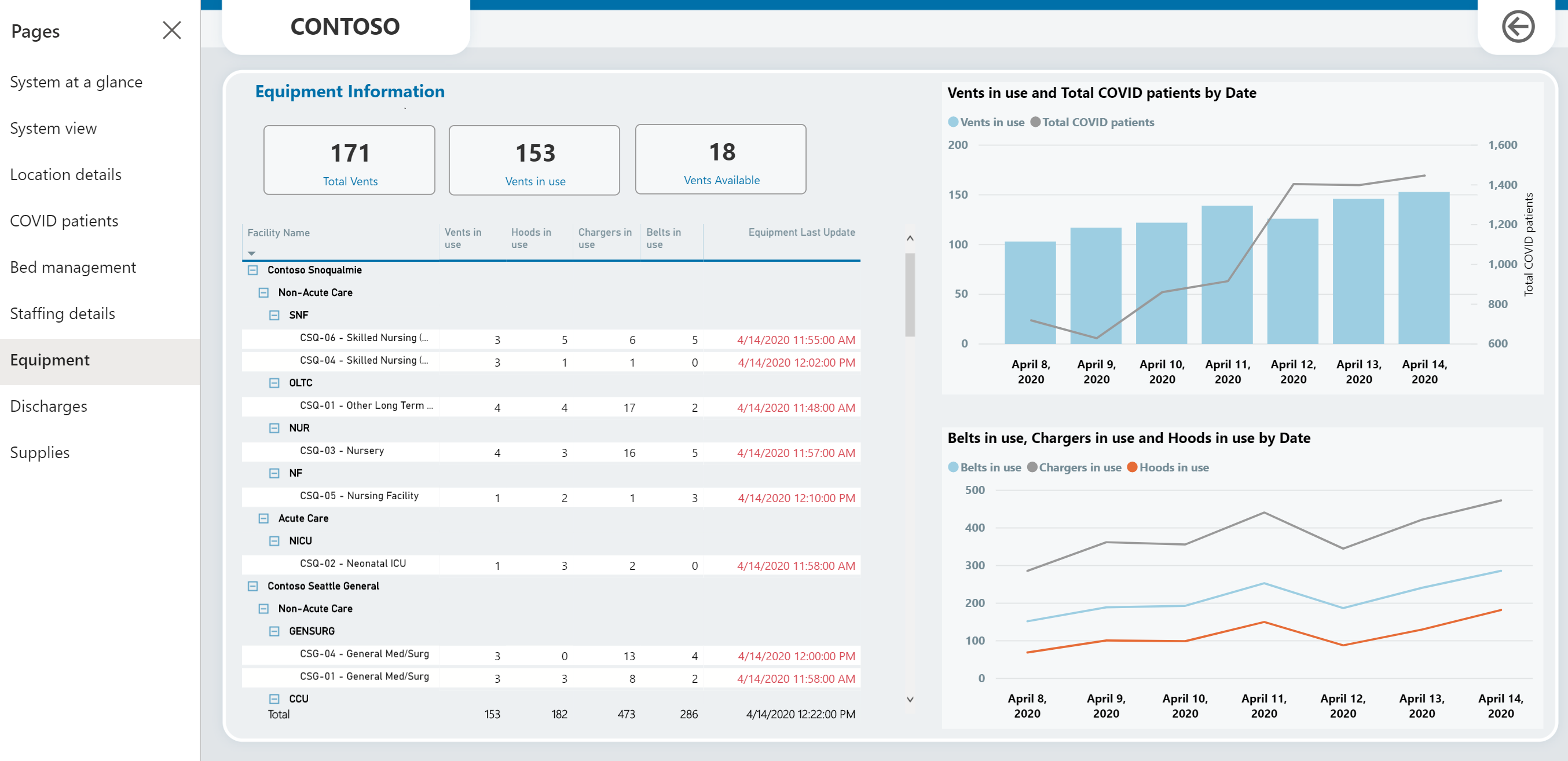
Σελίδα εξιτηρίων
Η σελίδα παρέχει λεπτομέρειες σχετικά με τους μακροχρόνιους ασθενείς, τα εμπόδια στη χορήγηση εξιτηρίου κατά τη διάρκεια μιας περιόδου και τις διακυμάνσεις όσον αφορά τα τρέχοντα και τα αναμενόμενα εξιτήρια.
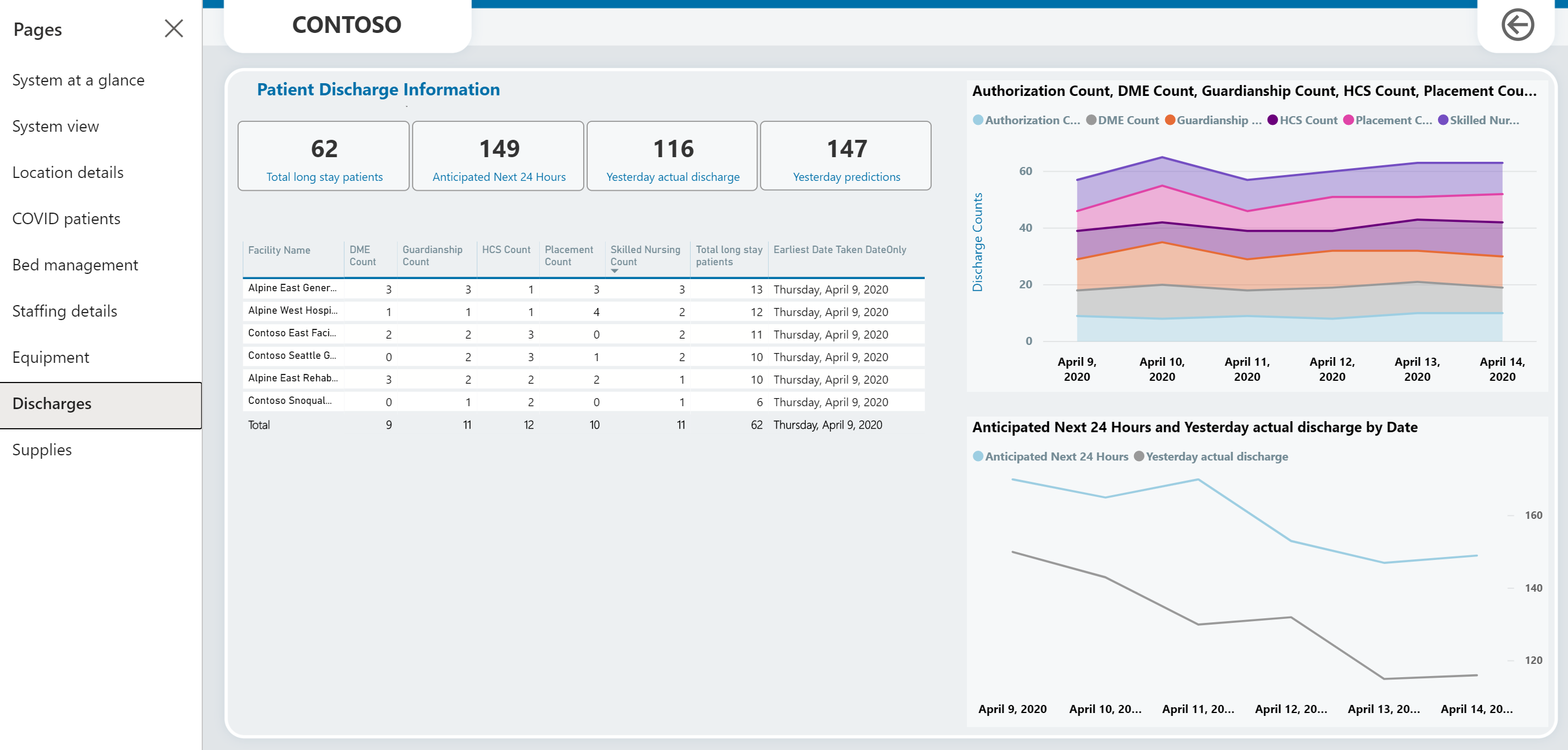
Σελίδα προμηθειών
Η σελίδα παρέχει λεπτομέρειες σχετικά με τις προμήθειες ανά τοποθεσία. Επίσης, παρέχει ένα γράφημα σχετικά με τις ημέρες σε ετοιμότητα ανά προμήθεια και εγκατάσταση, και τις διαθέσιμες προμήθειες σε ετοιμότητα κατά τη διάρκεια μιας περιόδου.
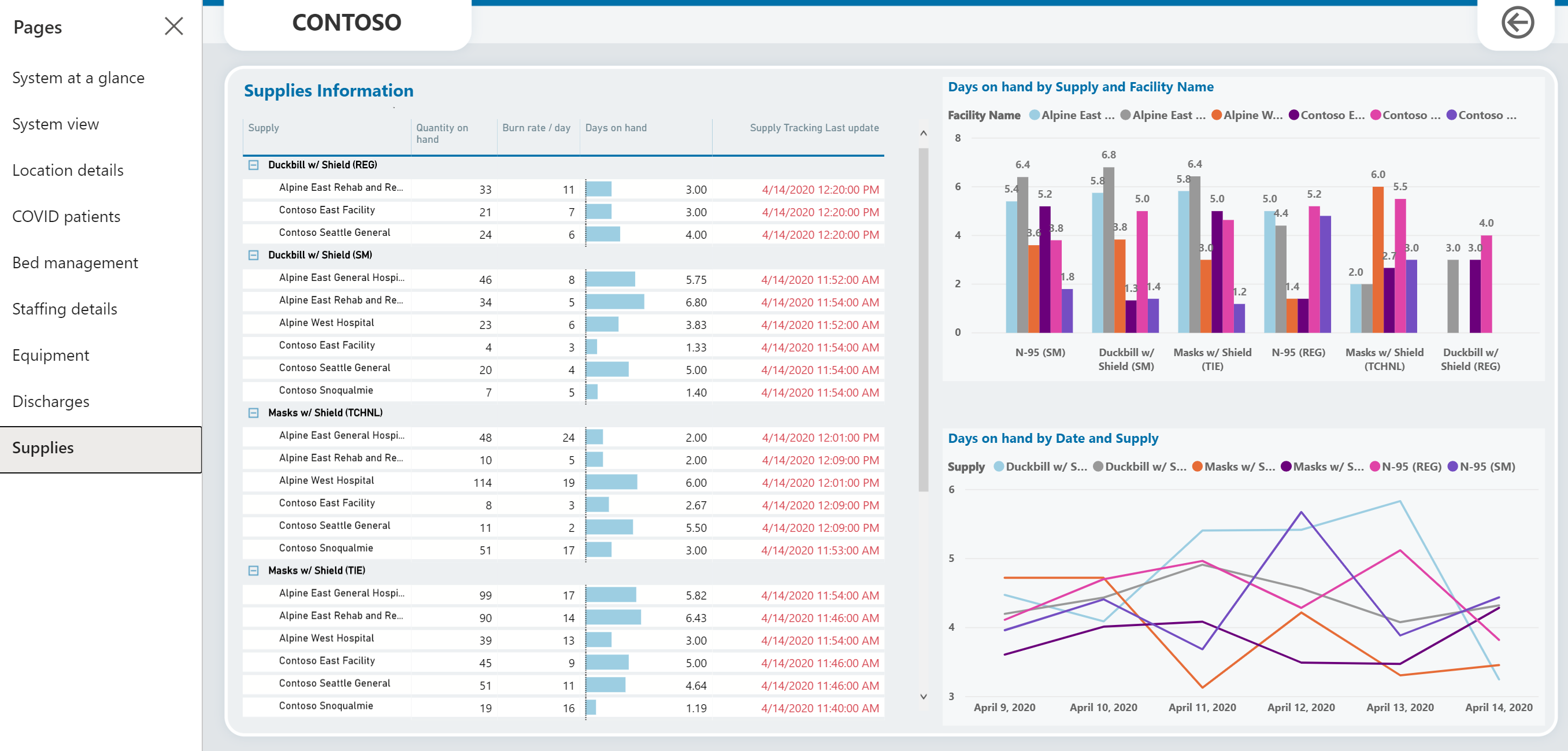
Προβολή και διαχείριση σχολίων εφαρμογής
Όλα τα σχόλια που παρέχονται από το προσωπικό πρώτης γραμμής που χρησιμοποιεί τις εφαρμογές καμβά σε κινητές συσκευέ αποθηκεύονται στην οντότητα Σχόλια εφαρμογής και οι διαχειριστές μπορούν να τα βλέπουν και να τα διαχειρίζονται χρησιμοποιώντας την περιοχή Διαχείριση στο αριστερό παράθυρο περιήγησης στην εφαρμογή διαχείρισης.
Για να προβάλετε και να διαχειριστείτε τα σχόλια της εφαρμογής:
Συνδεθείτε στην εφαρμογή διαχείρισης (εφαρμογή βασισμένη σε μοντέλο) χρησιμοποιώντας τη διεύθυνση URL που παρέχεται από τον διαχειριστή IT σας.
Στο αριστερό παράθυρο περιήγησης, επιλέξτε Διαχείριση από τον επιλογέα περιοχής.
Επιλέξτε Σχόλια εφαρμογής για να προβάλετε μια λίστα σχολίων για την εφαρμογή που υποβάλλονται από χρήστες. Μπορείτε να κάνετε κλικ σε μια καρτέλα για να προβάλετε λεπτομέρειες και να τις επισημάνετε ως αναθεωρημένες ή όχι.
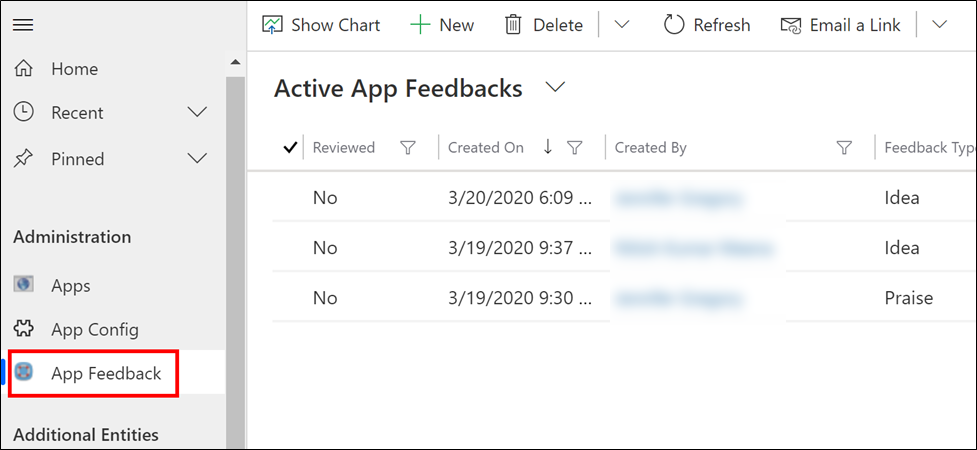
Προβολή της εφαρμογής διαχείρισης στη γλώσσα σας
Η λύση δείγμα Απόκριση νοσοκομείων σε έκτακτη ανάγκη είναι διαθέσιμη στις εξής γλώσσες: Αγγλικά, Γαλλικά, Γερμανικά, Ιταλικά, Ιαπωνικά, Κορεατικά, Πολωνικά, Πορτογαλικά-Βραζιλίας, Πορτογαλικά-Πορτογαλίας, Ισπανικά και Τουρκικά.
Ενεργοποίηση γλωσσών για το περιβάλλον σας
Προτού μπορέσετε να προβάλετε την εφαρμογή διαχείρισης σε μία από τις υποστηριζόμενες γλώσσες, οι γλώσσες πρέπει να ενεργοποιηθούν από τον διαχειριστή συστήματος στο περιβάλλον σας. ο διαχειριστής του συστήματος μπορεί να εκτελέσει ένα βήμα ρύθμισης παραμέτρων μίας φοράς για να ενεργοποιήσει τις απαιτούμενες γλώσσες από μία από τις γλώσσες που υποστηρίζονται από την εφαρμογή διαχείρισης.
Συνδεθείτε στο Power Platform κέντρο διαχείρισης.
Στο αριστερό τμήμα παραθύρου, επιλέξτε Περιβάλλοντα και, στη συνέχεια, επιλέξτε [Το περιβάλλον σας] > Ρυθμίσεις > Προϊόν > Γλώσσες.
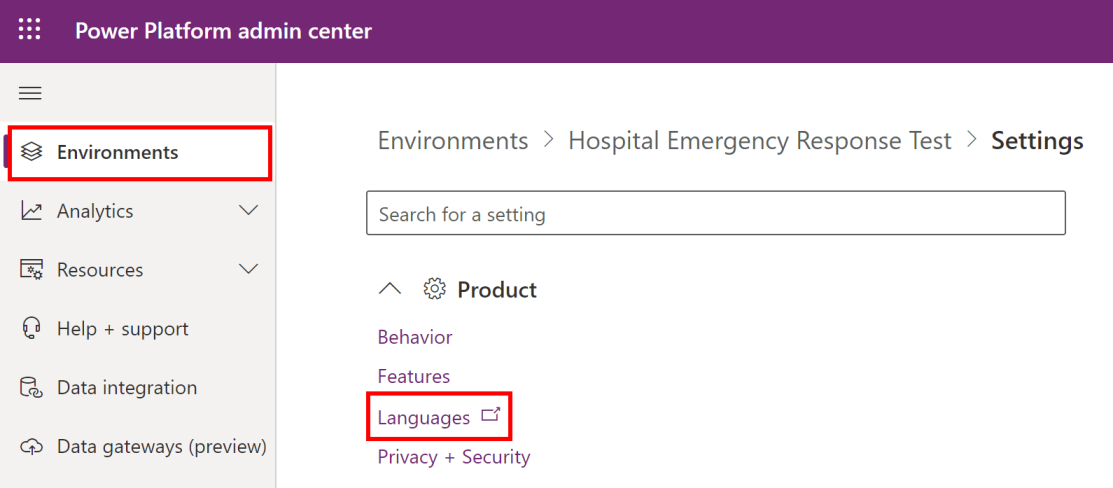
Στη σελίδα Ρυθμίσεις γλώσσας, επιλέξτε τις γλώσσες που θέλετε να ενεργοποιήσετε από μια από τις υποστηριζόμενες γλώσσες που αναφέρονται παραπάνω και επιλέξτε Εφαρμογή στην κάτω δεξιά γωνία. Για παράδειγμα, δίνουμε τη δυνατότητα στη ενεργοποίησης της γαλλικής και της γερμανικής γλώσσας.
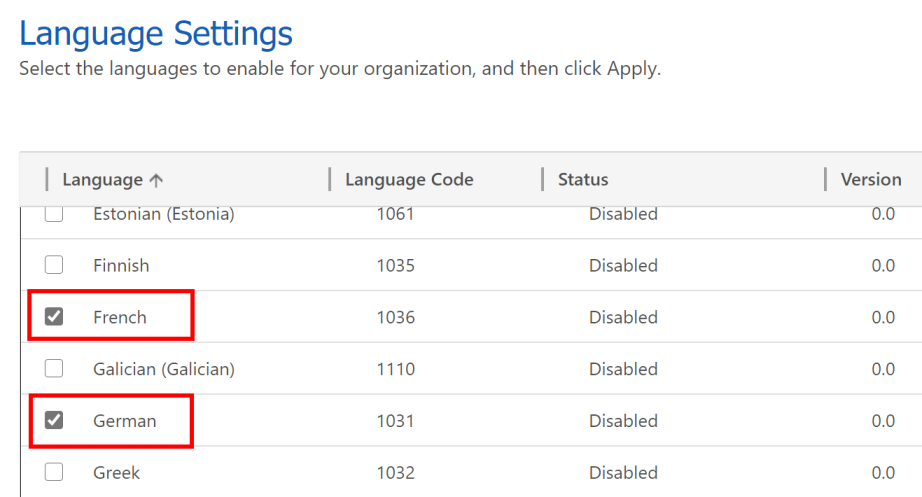
Στο παράθυρο διαλόγου Επιβεβαίωση αλλαγής γλώσσας κάντε κλικ στο OK.
Σημαντικό
Για την ενεργοποίηση κάθε επιλεγμένης γλώσσας ενδέχεται να χρειάζονται αρκετά λεπτά.
Ορισμός της γλώσσας της επιλογής σας
Αφού οι απαιτούμενες γλώσσες ενεργοποιηθούν από το διαχειριστή του συστήματός σας, κάθε χρήστης που είναι διαχειριστής μπορεί να επιλέξει τη γλώσσα στην οποία προτιμά να βλέπει την εφαρμογή διαχείρισης.
Συνδεθείτε στην εφαρμογή διαχείρισης (εφαρμογή βασισμένη σε μοντέλο) χρησιμοποιώντας τη διεύθυνση URL που παρέχεται από τον διαχειριστή IT σας.
Στην επάνω δεξιά γωνία της οθόνης, επιλέξτε το κουμπί Ρυθμίσεις και, στη συνέχεια, επιλέξτε Ρυθμίσεις εξατομίκευσης.
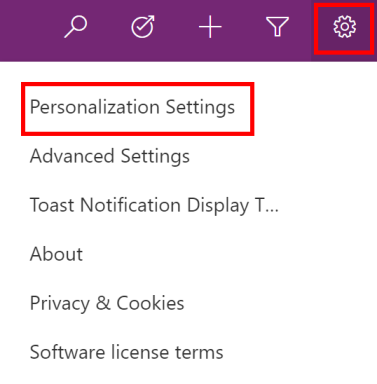
Στη σελίδα Ορισμός προσωπικών επιλογών, επιλέξτε την καρτέλα Γλώσσες και στη συνέχεια, επιλέξτε μια γλώσσα της επιλογής σας από τη λίστα Γλώσσα περιβάλλοντος εργασίας χρήστη. Η λίστα εμφανίζει όλες τις γλώσσες που έχουν ενεργοποιηθεί από τον διαχειριστή συστήματός σας για το περιβάλλον σας.
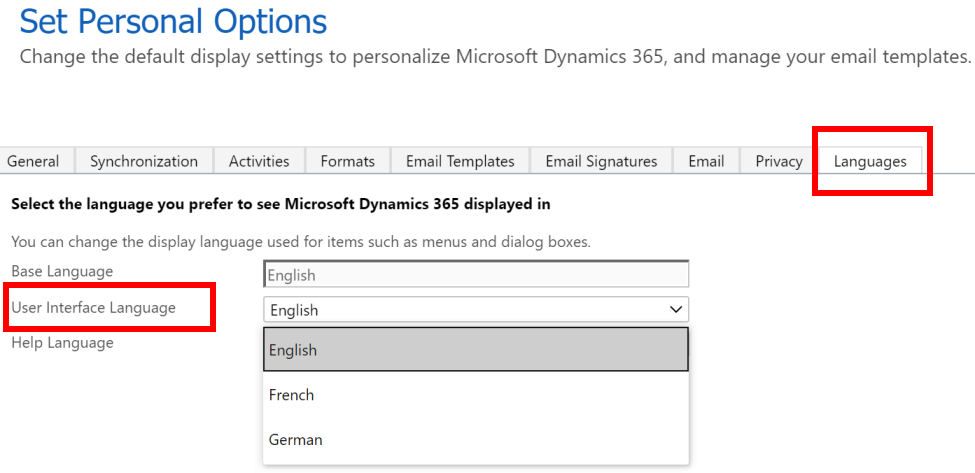
Επιλέξτε OK στην κάτω δεξιά γωνία.
Το περιβάλλον εργασίας της εφαρμογής διαχείρισης θα μεταβεί στην εμφάνιση στη γλώσσα που επιλέξατε.
Επέκταση ετικετών εφαρμογών για κινητές συσκευές
Μπορείτε να επεκτείνετε τις ετικέτες εφαρμογών για κινητές συσκευές Απόκρισης εκτάκτου ανάγκης νοσοκομείου με προσαρμοσμένο κείμενο. Για να το κάνετε αυτό, χρησιμοποιήστε την εφαρμογή που βασίζεται σε μοντέλο Διαχείριση ετικέτας εφαρμογής καμβά για εξατομίκευση των ετικετών της εφαρμογής για κινητές συσκευές. Προσθέστε νέες γλώσσες που υποστηρίζονται από τη λύση και το κείμενο για τις αντίστοιχες ετικέτες εφαρμογών για κινητές συσκευές, χρησιμοποιώντας την εφαρμογή που καθορίζεται από το μοντέλο. Μπορείτε να δημιουργήσετε και να επεξεργαστείτε συμβολοσειρές σε διαφορετικές γλώσσες για χρήση στην εφαρμογή για κινητές συσκευές.
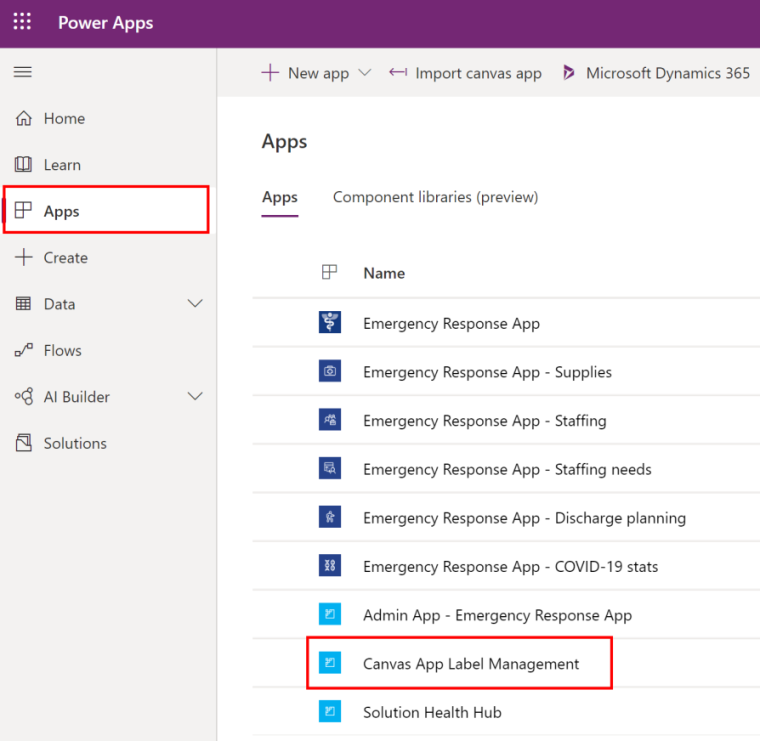
Προσθήκη νέας καρτέλας γλώσσας
Δημιουργήστε μια νέα καρτέλα γλώσσας για ετικέτες στην εφαρμογή για κινητές συσκευές. Αφού προσθέσετε την καρτέλα γλώσσας, μπορείτε να προσθέσετε προσαρμοσμένες ετικέτες για την εφαρμογή για κινητές συσκευές Απόκριση νοσοκομείων σε έκτακτη ανάγκη.
Συνδεθείτε στο Power Apps.
Επιλέξτε Εφαρμογές στο αριστερό τμήμα παραθύρου.
Επιλέξτε την εφαρμογή Διαχείριση ετικέτας εφαρμογής καμβά για να την ανοίξετε.
Επιλέξτε Γλώσσες εφαρμογής καμβά από το αριστερό τμήμα παραθύρου.
Επιλέξτε Νέα.
Εισαγάγετε τις τιμές για το όνομα, την ετικέτα γλώσσας και εμφανιζόμενο όνομα. Για παράδειγμα, τα "Αγγλικά" ως το όνομα και το εμφανιζόμενο όνομα, με το 'en' ως την ετικέτα γλώσσας.
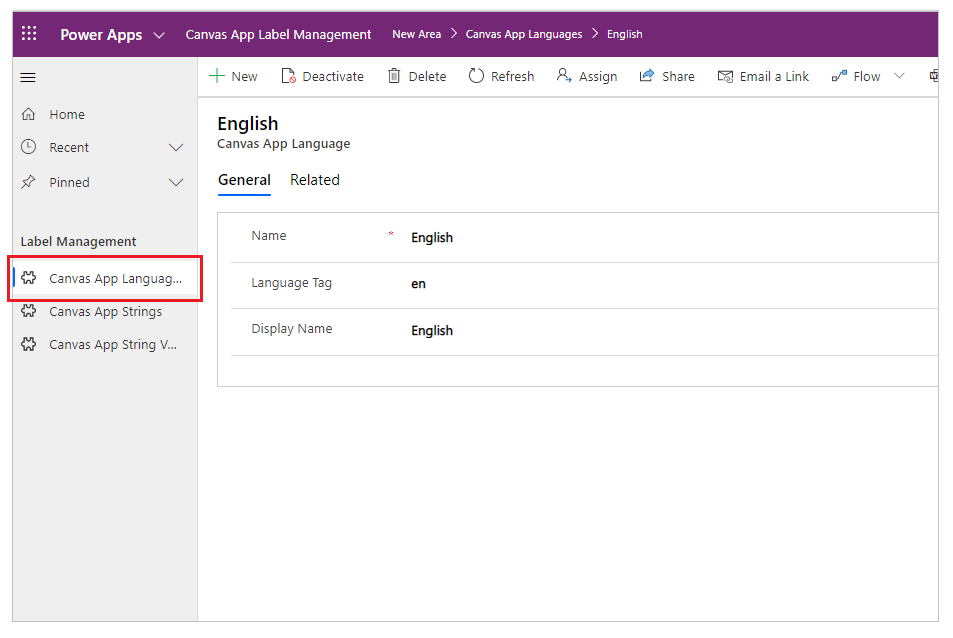
Επιλέξτε Αποθήκευση.
Προσθήκη νέας καρτέλας συμβολοσειράς
Επιλέξτε Συμβολοσειρές εφαρμογής καμβά από το αριστερό τμήμα παραθύρου.
Επιλέξτε Νέα.
Πληκτρολογήστε TextID και περιγραφή. Για παράδειγμα, SplashScreenFacilityDropdownLabel και Επιλογή εγκατάστασης στην οθόνη εκκίνησης.
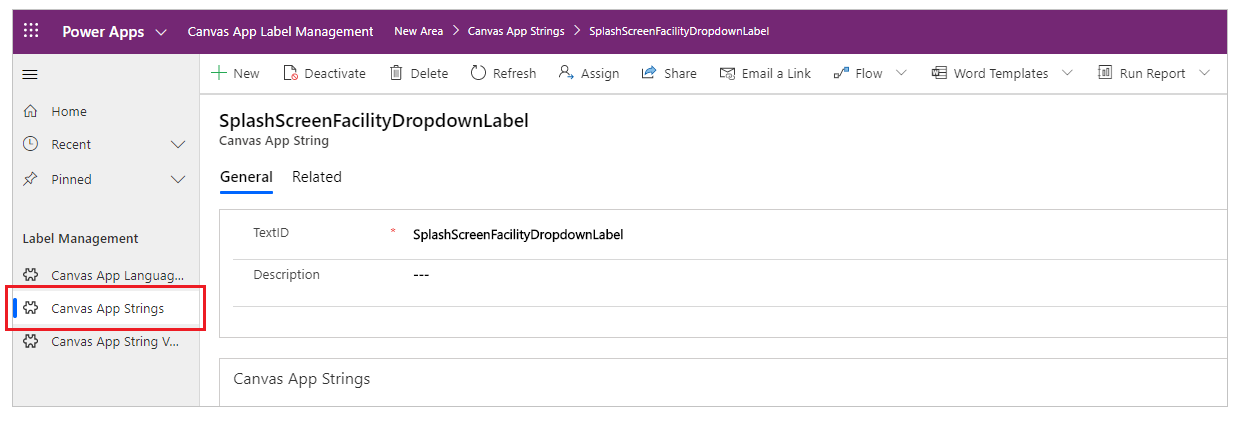
Σημείωση
Για να βρείτε το TextID στην εφαρμογή για κινητές συσκευές Απόκριση νοσοκομείων σε έκτακτη ανάγκη, μεταβείτε στο θέμα Εύρεση TextID μιας ετικέτας.
Επιλέξτε Αποθήκευση.
Προσθήκη της ετικέτας της εφαρμογής καμβά
Επιλέξτε Τιμές συμβολοσειρών εφαρμογής καμβά από το αριστερό τμήμα παραθύρου.
Επιλέξτε Νέα.
Επιλέξτε TextID, για παράδειγμα SplashScreenFacilityDropdownLabel.
Εισαγωγή προεπιλεγμένου κειμένου, για παράδειγμα Εγκατάσταση.
Επιλέξτε ετικέτα γλώσσας, για παράδειγμα Αγγλικά.
Εισαγάγετε κείμενο παράκαμψης, για παράδειγμα Κέντρο.
Σημείωση
Το Κείμενο παράκαμψης είναι η νέα τιμή ετικέτας που θα εμφανίζεται στην εφαρμογή για κινητές συσκευές Απόκριση νοσοκομείων σε έκτακτη ανάγκη.
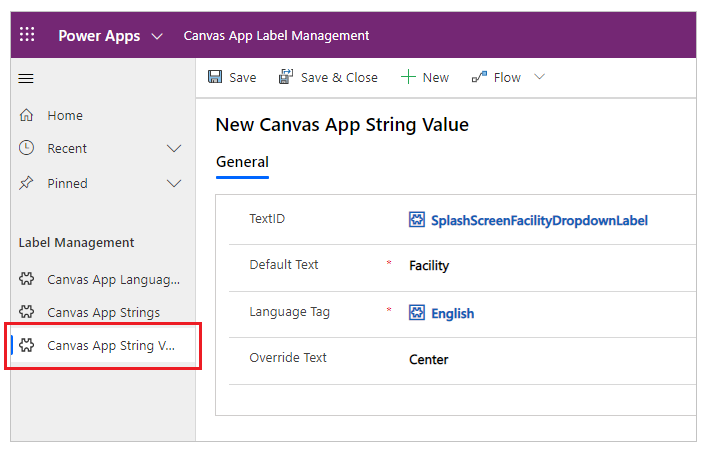
Επιλέξτε Αποθήκευση.
Μπορείτε, επίσης, να ακολουθήσετε τα βήματα για να προσθέσετε την ετικέτα της εφαρμογής καμβά χρησιμοποιώντας το υποπλέγμα στην καρτέλα Συμβολοσειρές εφαρμογής καμβά.
Δείτε τις αλλαγές σας
Αναπαραγάγετε την εφαρμογή για να προβάλετε τις αλλαγές σας χρησιμοποιώντας την κινητή συσκευή σας.
Για να αναπαραγάγετε την εφαρμογή στο πρόγραμμα περιήγησης:
- Συνδεθείτε στο Power Apps.
- Επιλέξτε Εφαρμογές στο αριστερό τμήμα παραθύρου.
- Επιλέξτε την εφαρμογή καμβά που θα αναπαραχθεί.
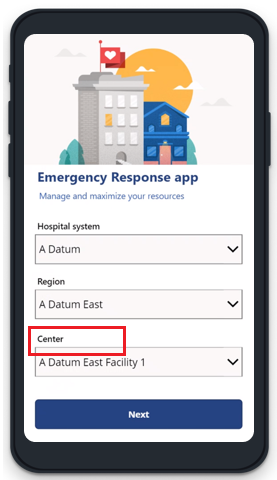
Εύρεση της τιμής TextID της ετικέτας
Συνδεθείτε στο Power Apps.
Επιλέξτε Εφαρμογές στο αριστερό τμήμα παραθύρου.
Επιλέξτε την εφαρμογή καμβά.
Επιλέξτε Επεξεργασία στο επάνω μενού.
Επιλέξτε την ετικέτα για την οποία θέλετε να προσαρμόσετε το κείμενο.
Από τη λίστα ιδιοτήτων στο επάνω αριστερό μέρος, επιλέξτε την ιδιότητα Text.
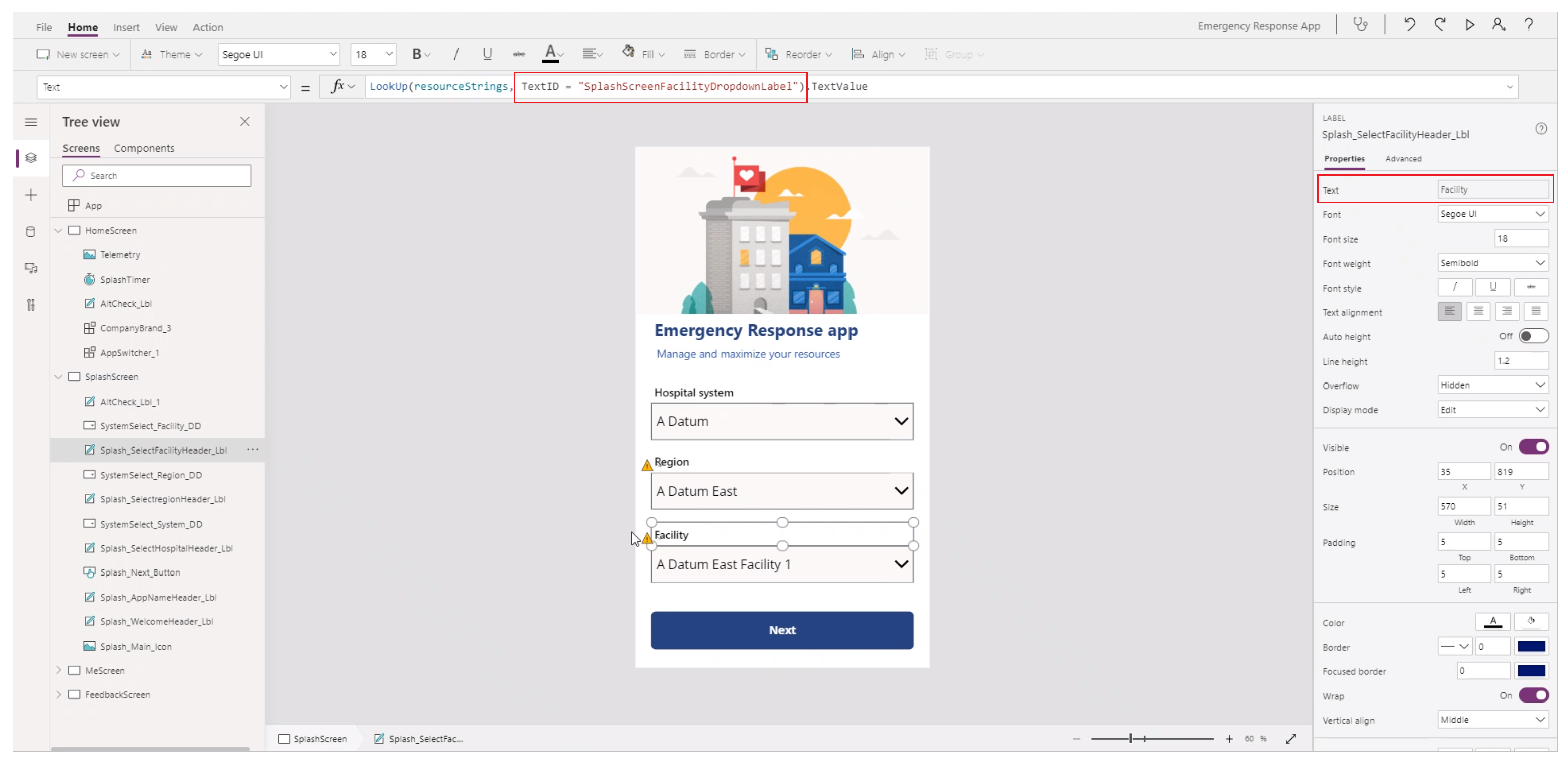
Η γραμμή τύπων ιδιότητας Κείμενο στην επάνω πλευρά εμφανίζει το TextID. Και η ιδιότητα Κείμενο στο τμήματα παραθύρου ιδιότητας στη δεξιά πλευρά εμφανίζει την τιμή Προεπιλεγμένο κείμενο.
Κατάργηση της εγκατάστασης της λύσης συμβολοσειρών εφαρμογής καμβά
Εάν καταργήσετε την εγκατάσταση της λύσης συμβολοσειρών εφαρμογής καμβά, οι εφαρμογές θα συνεχίσουν να εκτελούνται, παρόλο που η οντότητα που αναζητά η εφαρμογή δεν υπάρχει.
Μπορείτε να επαναφέρετε τις εφαρμογές καμβά στην προηγούμενη έκδοση που δεν χρησιμοποιούσε τη λύση συμβολοσειρών εφαρμογής καμβά με δύο διαφορετικούς τρόπους:
Σημειώστε την τρέχουσα ενεργή έκδοση της εφαρμογής πριν από την εισαγωγή της λύσης. Μπορείτε να επαναφέρετε την εφαρμογή σε αυτήν την έκδοση μετά την κατάργηση της εγκατάστασης της λύσης. Για περισσότερες πληροφορίες: Επαναφορά μιας εφαρμογής καμβά σε προηγούμενη έκδοση του Power Apps.
Δημιουργία νέας λύσης και υπάρχουσες εφαρμογές. Εξαγάγετε τη λύση ως αντίγραφο ασφαλείας. Εάν καταργήσετε την εγκατάσταση της λύσης συμβολοσειρών εφαρμογής καμβά, μπορείτε να εισαγάγετε τη λύση δημιουργίας αντιγράφων ασφαλείας με προεπιλεγμένες εφαρμογές. Για να μάθετε πώς να προσθέτετε εφαρμογές στη λύση και τον τρόπο εξαγωγής, μεταβείτε στην ενότητα Σύνδεση μιας υπάρχουσας εφαρμογής καμβά με μια λύση.
Ζητήματα κατά την επέκταση ετικετών εφαρμογής για κινητές συσκευές
- Ορισμένα TextIDs (ετικέτες) μπορούν να βρεθούν στην ιδιότητα OnVisible μιας οθόνης ως μέρος μιας συλλογής.
- Τα HomeScreen, SplashScreen, FeedbackScreen, MeScreen, Buttons και η χρονική σήμανση για τα τελευταία δεδομένα που υποβλήθηκαν έχουν τα ίδια TextIDs σε όλες τις εφαρμογές. Άλλες οθόνες χρησιμοποιούν ξεχωριστές τιμές για το TextIDs, ακόμα και εάν το προεπιλεγμένο κείμενο είναι ίδιο σε όλες τις εφαρμογές. για παράδειγμα Τοποθεσία.
- Η λύση συμβολοσειρών εφαρμογής καμβά υποστηρίζει τις ακόλουθες γλώσσες: Γερμανικά, Ισπανικά, Γαλλικά, Ιταλικά, Ιαπωνικά, Κορεατικά, Πολωνικά, Πορτογαλικά (Πορτογαλία), Πορτογαλικά (Βραζιλία) και Τουρκικά.
Λήψη δεδομένων CDC
Τα Κέντρα Ελέγχου και Πρόληψης Ασθενειών (CDC) αναμένουν από κάθε νοσοκομείο να αναφέρει τα δεδομένα σε μια συγκεκριμένη μορφή. Η εφαρμογή Λήψη δεδομένων για CDC σάς επιτρέπει να κατεβάσετε δεδομένα για τις εγκαταστάσεις σας σε μορφή CDC.
Αυτά τα δεδομένα συγκεντρώνονται από διάφορες περιοχές της λύσης νοσοκομείων, όπως πληροφορίες που καθορίζονται για κάθε εγκατάσταση στην εφαρμογή διαχειριστή, τα δεδομένα που αναφέρθηκαν από εργαζομένους υγειονομικής περίθαλψης με χρήση της εφαρμογής για κινητές συσκευές.
Συνδεθείτε στο Power Apps.
Στο αριστερό τμήμα παραθύρου, επιλέξτε Εφαρμογές και μετά επιλέξτε Λήψη δεδομένων για CDC.
Στην εφαρμογή, επιλέξτε μία από τις εγκαταστάσεις για να προβάλετε τα δεδομένα CDC.
Τα παρακάτω δεδομένα CDC είναι διαθέσιμα για κάθε εγκατάσταση: Αντίκτυπος ασθενών και δυναμικότητα νοσοκομείου, Παροχές υγειονομικής περίθαλψης και Προσωπικό υγειονομικής περίθαλψης. Επιλέξτε μια γραμμή και, στη συνέχεια, επιλέξτε Λήψη CSV για να κατεβάσετε τα δεδομένα.
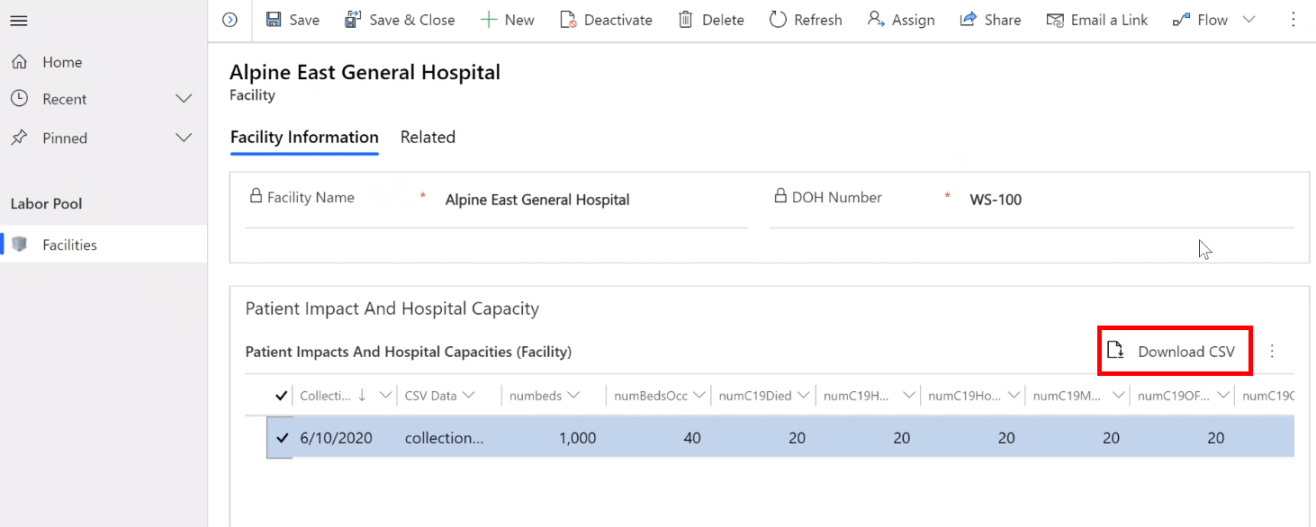
Μετά τη λήψη των δεδομένων ως αρχείων CSV από την εφαρμογή Λήψη δεδομένων για CDC, μπορείτε να τα ελέγξετε και να τα αποστείλετε στην τοποθεσία Web του CDC.
Θέματα και σχόλια
Για να αναφέρετε ένα πρόβλημα με την εφαρμογή-δείγμα της Απόκρισης εκτάκτου ανάγκης νοσοκομείου, επισκεφθείτε τη διεύθυνση https://aka.ms/emergency-response-issues.
Για σχόλια σχετικά με την εφαρμογή-δείγμα Απόκριση εκτάκτου ανάγκης νοσοκομείου, επισκεφθείτε τη διεύθυνση https://aka.ms/emergency-response-feedback.
Επόμενο βήμα
Χρήση της εφαρμογής για κινητές συσκευές Απόκριση εκτάκτου ανάγκης νοσοκομείου
Σχόλια
Σύντομα διαθέσιμα: Καθ' όλη τη διάρκεια του 2024 θα καταργήσουμε σταδιακά τα ζητήματα GitHub ως μηχανισμό ανάδρασης για το περιεχόμενο και θα το αντικαταστήσουμε με ένα νέο σύστημα ανάδρασης. Για περισσότερες πληροφορίες, ανατρέξτε στο θέμα: https://aka.ms/ContentUserFeedback.
Υποβολή και προβολή σχολίων για