συμβάν
Παγκόσμιο Πρωτάθλημα Power BI DataViz
14 Φεβ, 4 μ.μ. - 31 Μαρ, 4 μ.μ.
Με 4 ευκαιρίες εισόδου, θα μπορούσατε να κερδίσετε ένα πακέτο συνεδρίου και να μεταβείτε στο LIVE Grand Finale στο Λας Βέγκας
Μάθετε περισσότεραΑυτό το πρόγραμμα περιήγησης δεν υποστηρίζεται πλέον.
Κάντε αναβάθμιση σε Microsoft Edge για να επωφεληθείτε από τις τελευταίες δυνατότητες, τις ενημερώσεις ασφαλείας και την τεχνική υποστήριξη.
Οι ομάδα φιλοξενούμενων υπολογιστών σάς επιτρέπει να εκτελείτε μη επιβλεπόμενη αυτοματοποίηση σε κλίμακα χωρίς να χρειάζεται να παρέχετε ή να ρυθμίσετε κανέναν υπολογιστή. Μπορείτε να δημιουργήσετε ομάδες μηχανών που φιλοξενούνται όπως οποιαδήποτε άλλη ομάδα μηχανών και το Power Automate παρέχει αυτόματα τις μηχανές με βάση την καθορισμένη διαμόρφωση.
Οι ροές επιφάνειας εργασίας που έχουν ανατεθεί σε μια ομάδα φιλοξενούμενων υπολογιστών βρίσκονται στην ουρά όταν ενεργοποιηθεί η εκτέλεση. Έπειτα, όπως για οποιαδήποτε ομάδα υπολογιστών, η επόμενη ροή επιφάνειας εργασίας στην ουρά εκτελείται όταν το bot στην ομάδα είναι διαθέσιμο. Για να βρείτε περισσότερες πληροφορίες σχετικά με τις ουρές, μεταβείτε στην Παρακολούθηση ροών επιφάνειας εργασίας.
Ακολουθούν ορισμένες από τις βασικές δυνατότητες της φιλοξενούμενης ομάδας υπολογιστών:
Για να χρησιμοποιήσετε τη φιλοξενούμενη ομάδα μηχανημάτων, χρειάζεστε την άδεια χρήσης φιλοξενούμενης διεργασίας Power Automate (προηγουμένως πρόσθετο φιλοξενούμενης διεργασίας RPA Power Automate). Εκχωρήστε στο περιβάλλον σας τόσες δυνατότητες όσες και ο αριθμός των φιλοξενούμενων bot που θέλετε να εκτελούνται παράλληλα στο περιβάλλον σας.
Για να αξιολογήσετε την ομάδα φιλοξενούμενων μηχανών, χρειάζεστε μία από τις παρακάτω επιλογές δοκιμαστικής άδειας χρήσης:
Χρήση της άδειας χρήσης φιλοξενούμενης διεργασίας Power Automate
Η άδεια χρήσης φιλοξενούμενης διεργασίας Power Automate διαθέτει δοκιμαστικές εκδόσεις που διαρκούν 30 ημέρες και μπορούν να επεκταθεί μία φορά στο σύνολο των 60 ημερών. Οι διαχειριστές οργανισμού μπορούν να αποκτήσουν έως και 25 θέσεις από το κέντρο διαχείρισης Microsoft 365 και να εκχωρούν χωρητικότητα φιλοξενούμενης διεργασίας Power Automate στο στοχευμένο περιβάλλον.
Χρησιμοποιήστε την αυτοβοηθούμενη δοκιμαστική έκδοση διάρκειας 90 ημερών
Οι δοκιμαστικοί χρήστες μπορούν να δημιουργήσουν έως και 10 ομάδες φιλοξενούμενων υπολογιστών και μπορούν να έχουν έως και δύο bot που εκτελούνται παράλληλα σε ένα δεδομένο περιβάλλον. Για να ξεκινήσετε μια δοκιμαστική έκδοση, επιλέξτε Δωρεάν δοκιμή με Power Automate Premium στη σελίδα τιμολόγησης Power Automate ή στη σελίδα ροής επιφάνειας εργασίας της πύλης Power Automate.
Αυτή η ενότητα παρουσιάζει όλες τις προϋποθέσεις για τη δημιουργία και τη χρήση ομάδων φιλοξενούμενων υπολογιστών.
Σημείωση
Η προεπιλεγμένη εικόνα VM που παρέχεται από το Power Automate με το Microsoft Edge προεγκατεστημένο βασίζεται στο πρότυπο εικόνας υπολογιστή cloud Windows 365: Windows 11 Enterprise Cloud PC 24H2. Αν έχετε συγκεκριμένους περιορισμούς λογισμικού, ρύθμισης παραμέτρων ή ασφάλειας, χρησιμοποιήστε τη δυνατότητα προσαρμοσμένης εικόνας VM.
Για να δημιουργήσετε μια ομάδα φιλοξενούμενων υπολογιστών, θα πρέπει να έχετε πρόσβαση στην προεπιλεγμένη εικόνα VM που αποτελεί μέρος του περιβάλλοντός σας. Μπορείτε να προβάλετε την προεπιλεγμένη εικόνα από τις Οθόνη>Υπολογιστές>Εικόνες VM.
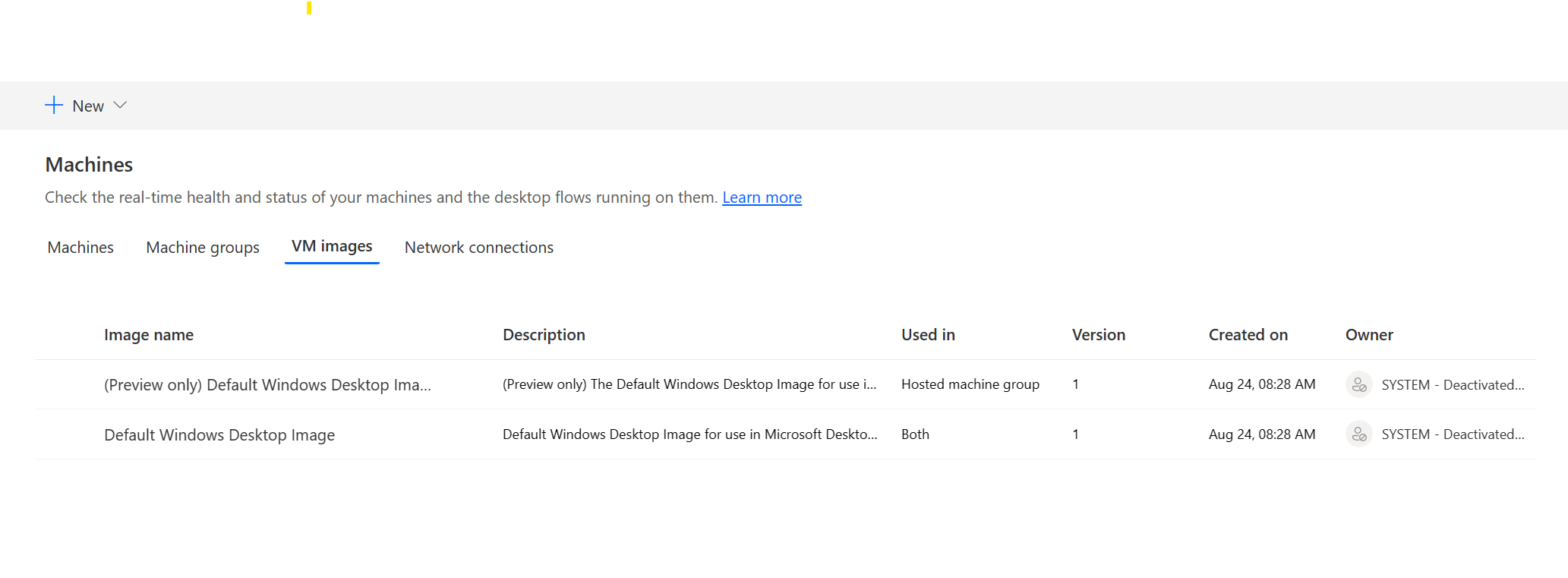
Σημείωση
Είσοδος στο Power Automate.
Επιλέξτε Οθόνη>Υπολογιστές>Εικόνες VM.
Επιλέξτε την προεπιλεγμένη εικόνα επιφάνειας εργασίας των Windows από τη λίστα και, έπειτα, Διαχείριση πρόσβασης.
Επιλέξτε Προσθήκη ατόμων, στη συνέχεια, πληκτρολογήστε τα ονόματα των ατόμων στον οργανισμό σας με τα οποία θέλετε να κάνετε κοινή χρήση της εικόνας.
Επιλέξτε τα ονόματα των ατόμων και τα δικαιώματα που έχουν για πρόσβαση στον υπολογιστή ή για από κοινού κατοχή.
Επιλέξτε Αποθήκευση.
Σημείωση
Όταν οι χρήστες δεν είναι πλέον μέρος ενός περιβάλλοντος, μπορείτε να συνεχίσετε να τους βλέπετε ως απενεργοποιημένους χρήστες. Θα ειδοποιηθείτε στην ενότητα Διαχείριση πρόσβασης της εικόνας, εάν είναι κοινόχρηστη με απενεργοποιημένους χρήστες. Σε αυτήν την περίσταση, καταργήστε την πρόσβαση σε αυτά.
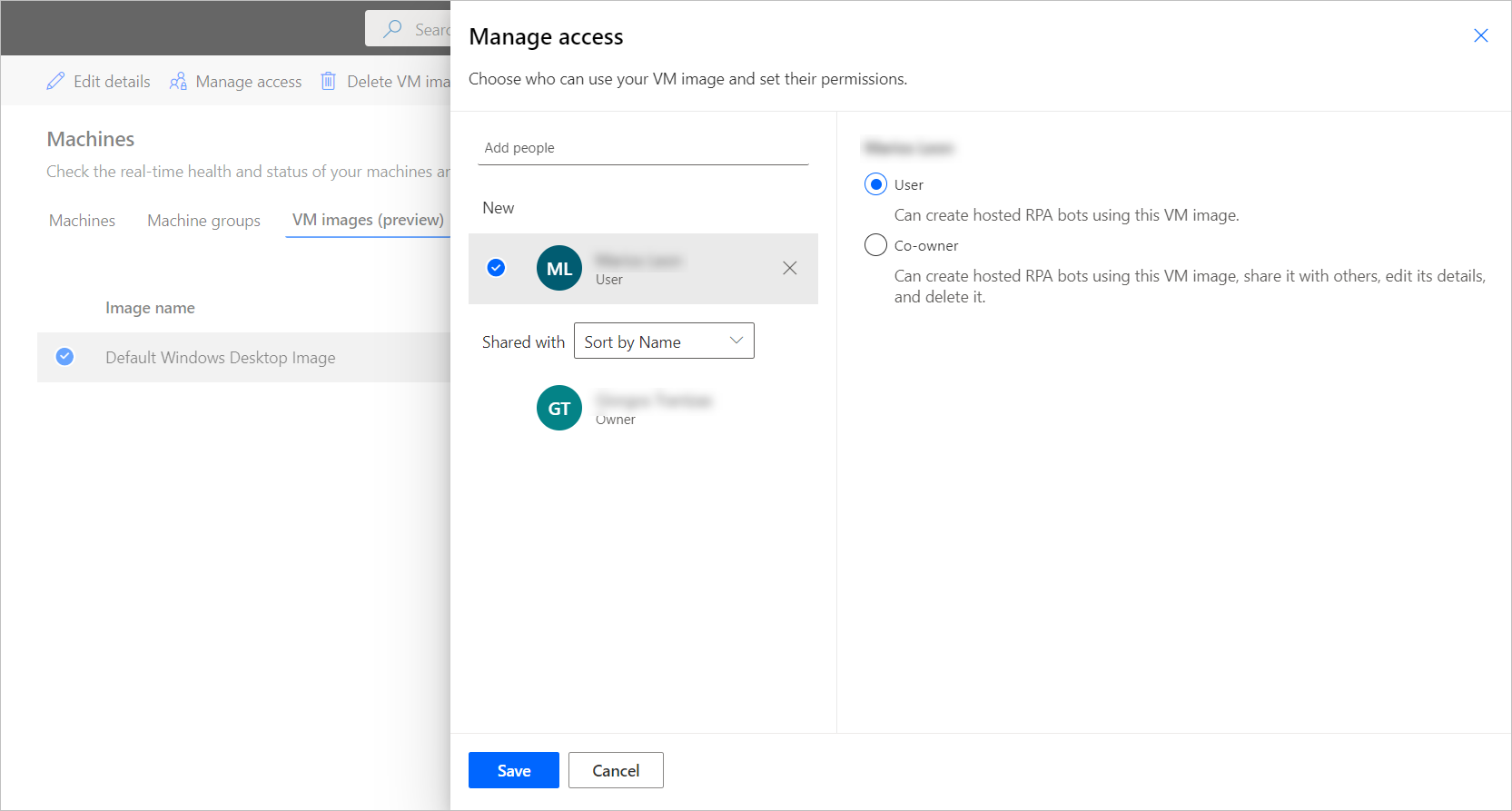
Για δημιουργία ομάδας φιλοξενούμενων υπολογιστών:
Συνδεθείτε στο Power Automate.
Μεταβείτε στα στοιχεία Παρακολούθηση>Υπολογιστές.
Επιλέξτε Νέα>Ομάδα φιλοξενούμενων υπολογιστών.
Στον οδηγό δημιουργίας ομάδας φιλοξενούμενων υπολογιστών
Πληκτρολογήστε ένα όνομα για την ομάδα φιλοξενούμενων μηχανών, στη συνέχεια, προσθέστε προαιρετικά μια περιγραφή.
Καθορίστε αν θέλετε να χρησιμοποιήσετε εκ νέου μια μη επιβλεπόμενη περίοδο λειτουργίας των Windows.
Ορίστε τον μέγιστο αριθμό bot που θέλετε να αναθέσετε σε αυτήν την ομάδα.
Σημείωση
Σημείωση
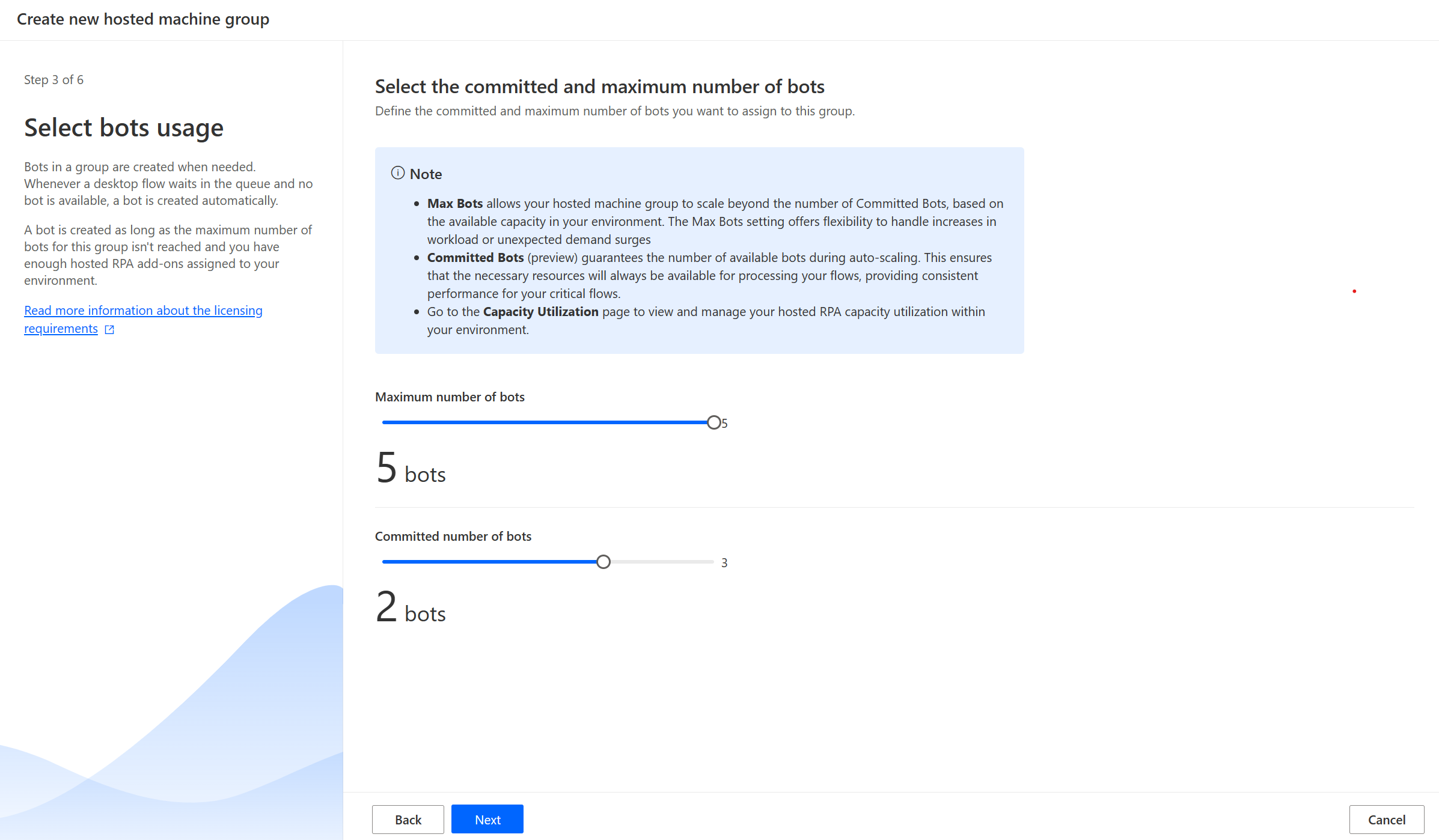
Επιλέξτε την εικόνα VM που θα χρησιμοποιηθεί για τη φιλοξενούμενη ομάδα υπολογιστών σας. Υπάρχει διαθέσιμη μια προτεινόμενη προεπιλεγμένη εικόνα των Windows 11 που ονομάζεται Προεπιλεγμένη εικόνα επιφάνειας εργασίας των Windows. Εάν δεν τη δείτε, ακολουθήστε τα βήματα που περιγράφονται στην ενότητα Προϋποθέσεις.
Επιλέξτε τη σύνδεση δικτύου (έκδοση προεπισκόπησης) (προαιρετικά) για χρήση στην ομάδα φιλοξενούμενων υπολογιστών.
Επιλέξτε τον τρόπο με τον οποίο θέλετε να έχετε πρόσβαση στην ομάδα φιλοξενούμενων υπολογιστών σας. Μπορείτε να χρησιμοποιήσετε το λογαριασμό εργασίας ή σχολείου ή να χρησιμοποιήσετε έναν τοπικό λογαριασμό διαχειριστή που θέλετε να δημιουργήσετε. Αυτός ο λογαριασμός χρησιμοποιείται για την εκτέλεση των αυτοματισμών από τα bot.
Σημείωση
Εάν επιλέξετε εταιρικό ή σχολικό λογαριασμό, πληκτρολογήστε τη διεύθυνση ηλεκτρονικού ταχυδρομείου σας (και όχι το όνομα χρήστη\τομέα) κατά τη δημιουργία μιας σύνδεσης στην ομάδα φιλοξενούμενων υπολογιστών.
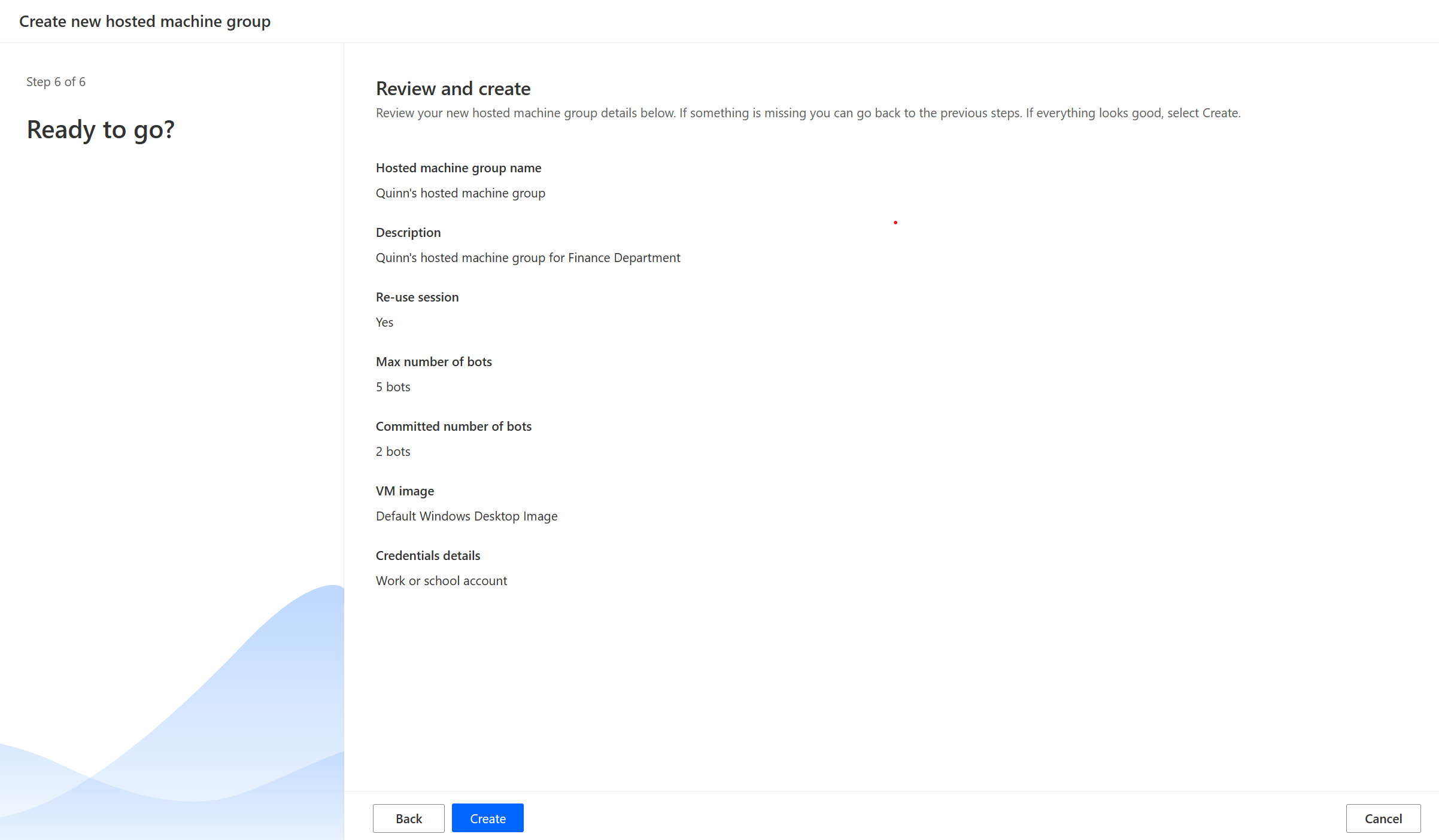
Τα φιλοξενούμενα bot σε μια ομάδα φιλοξενούμενων υπολογιστών δημιουργούνται όταν χρειάζεται. Όταν μια ροή επιφάνειας εργασίας περιμένει στην ουρά και δεν υπάρχει διαθέσιμο bot, δημιουργείται αυτόματα ένα bot. Ένα bot δημιουργείται εφόσον ο μέγιστος αριθμός bot για αυτήν την ομάδα δεν επιτυγχάνεται και έχετε αρκετά μη επιβλεπόμενα πρόσθετα που έχουν εκχωρηθεί στο περιβάλλον σας. Μπορείτε να βρείτε περισσότερες πληροφορίες σχετικά με τις απαιτήσεις άδειας χρήσης στις Απαιτήσεις άδειας χρήσης.
Σημείωση
Εάν η ομάδα φιλοξενούμενων μηχανών έχει μόλις δημιουργηθεί ή δεν έχει χρησιμοποιηθεί για περισσότερες από τρεις ώρες, τα φιλοξενούμενα bot δημιουργούνται πριν από την αντιμετώπιση μιας εκτέλεσης από την ουρά. Η δημιουργία ενός bot μπορεί να διαρκέσει πάνω από 10 λεπτά ανάλογα με τη ρύθμισή του.
Μπορείτε να εξατομικεύσετε τις ομάδες φιλοξενούμενων υπολογιστών σας παρέχοντας τη δική σας εικόνα Windows απευθείας από τη Συλλογή υπολογιστικής λειτουργίας του Azure. Αυτή η δυνατότητα σάς επιτρέπει να εγκαταστήσετε όλες τις εφαρμογές σας στην ομάδα φιλοξενούμενων υπολογιστών σας.
Οι προσαρμοσμένες εικόνες VM πρέπει να πληρούν τις ακόλουθες απαιτήσεις:
Μετάβαση στην πύλη Azure.
Δημιουργήστε μια νέα Συλλογή υπολογιστικής λειτουργίας του Azure και επιλέξτε Έλεγχος πρόσβασης βάσει ρόλου (RBAC) στην καρτέλα Κοινή χρήση.
Επιλέξτε Αναθεώρηση + δημιουργία και αφού επικυρώσετε όλες τις ρυθμίσεις, επιλέξτε Δημιουργία.
Αφού δημιουργήσετε μια συλλογή υπολογιστικής λειτουργίας του Azure, μπορείτε να δημιουργήσετε έναν ορισμό εικόνας ακολουθώντας τα βήματα που περιλαμβάνει η επιλογή Δημιουργία ορισμού εικόνας και έκδοσης εικόνας. Θα πρέπει να δημιουργήσετε την εικόνα στην ακριβή θέση όπου αναπτύσσουμε την ομάδα φιλοξενούμενων υπολογιστών. Μπορείτε να βρείτε την ακόλουθη αντιστοίχιση με το γεωγραφικό περιβάλλον σας:
Για να χρησιμοποιήσετε την εικόνα στο Power Automate, θα πρέπει να κάνετε κοινή χρήση της εικόνας με το Power Automate μέσω της πύλης Azure.
Στην πύλη Πυλη Azure, μεταβείτε στη Συλλογή υπολογιστικής λειτουργίας του Azure.
Μεταβείτε στις ρυθμίσεις ελέγχου πρόσβασης (IAM).
Επιλέξτε Προσθήκη>Προσθήκη ανάθεσης ρόλου.
Επιλέξτε τον ρόλο Αναγνώστης και αναζητήστε την εφαρμογή ομάδας φιλοξενούμενων μηχανών: Ομάδες φιλοξενούμενων μηχανών Power Automate. Αυτό επιτρέπει στην υπηρεσία μας να έχει πρόσβαση στην εικόνα να δημιουργήσει την ομάδα φιλοξενούμενων υπολογιστών.
Σημείωση
Εάν δεν μπορείτε να βρείτε την παραπάνω εφαρμογή, βεβαιωθείτε ότι η εφαρμογή υπάρχει στον μισθωτή σας και παράσχετέ την, εάν είναι απαραίτητο. Για να επαληθεύσετε ότι η εφαρμογή υπάρχει, μεταβείτε στην πύλη Azure>Microsoft Entra>Εταιρικές εφαρμογές>Όλες οι εφαρμογές και αναζητήστε το αναγνωριστικό εφαρμογής: 51699864-8078-4c9e-a688-09a1db1b2e09. Εάν δεν μπορείτε να βρείτε την εφαρμογή, παράσχετέ την χρησιμοποιώντας την ακόλουθη εντολή:
az ad sp create --id 51699864-8078-4c9e-a688-09a1db1b2e09
Το τελευταίο βήμα για να μπορέσετε να χρησιμοποιήσετε την εικόνα σας στο Power Automate είναι να μοιραστείτε την εικόνα με τους δημιουργούς του Power Automate.
Στην πύλη Πυλη Azure, μεταβείτε στη Συλλογή υπολογιστικής λειτουργίας του Azure.
Μεταβείτε στις ρυθμίσεις ελέγχου πρόσβασης (IAM).
Επιλέξτε Προσθήκη>Προσθήκη ανάθεσης ρόλου.
Αναθέστε τουλάχιστον την πρόσβαση με δικαίωμα Αναγνώστη στους δημιουργούς του Power Automate με τους οποίους θέλετε να κάνετε κοινή χρήση της συλλογής. Στη συνέχεια, επιλέξτε Επόμενο.
Επιλέξτε Επιλογή μελών και αναζητήστε τους δημιουργούς Power Automate με τους οποίους θέλετε να κάνετε κοινή χρήση.
Αφού επιλέξετε όλα τα μέλη για προσθήκη, εξετάστε τα δικαιώματα και τους χρήστες και αναθέστε τα.
Είσοδος στο Power Automate.
Επιλέξτε Νέα>Εικόνα VM.
Εισαγάγετε ένα όνομα εικόνας, μια περιγραφή και τη χρήση.
Επιλέξτε μία από τις εικόνες στις οποίες έχετε πρόσβαση από τη συλλογή υπολογιστικής λειτουργίας του Azure.
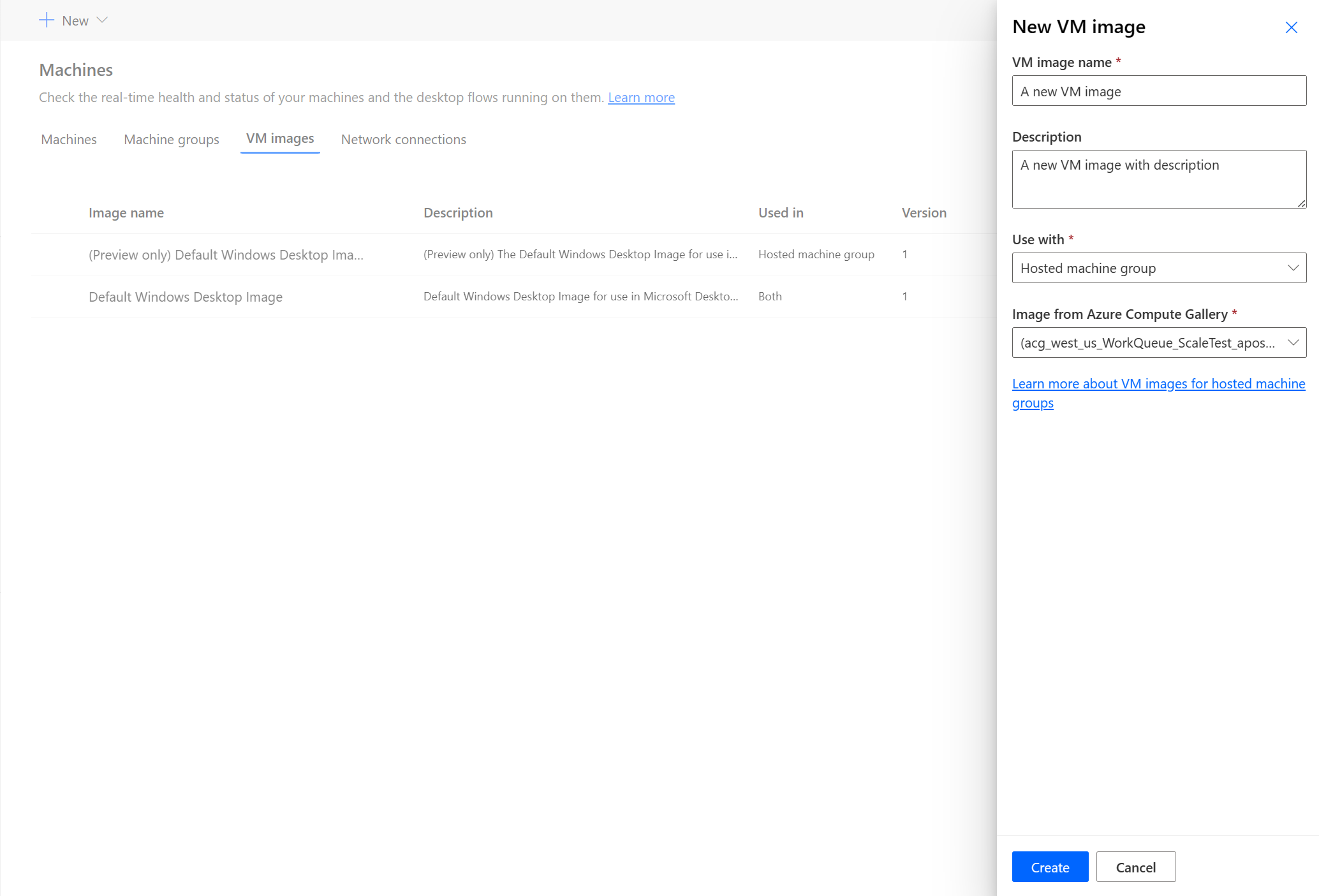
Σημείωση
Είσοδος στο Power Automate.
Επιλέξτε Οθόνη>Υπολογιστές>Εικόνες VM.
Επιλέξτε την εικόνα που δημιουργήσατε.
Επιλέξτε Διαχείριση πρόσβασης.
Επιλέξτε Προσθήκη ατόμων και πληκτρολογήστε τα ονόματα των ατόμων στον οργανισμό σας με τα οποία θέλετε να κάνετε κοινή χρήση της εικόνας.
Επιλέξτε τα ονόματα των ατόμων και επιλέξτε με ποια δικαιώματα μπορούν να έχουν πρόσβαση στην εικόνα.
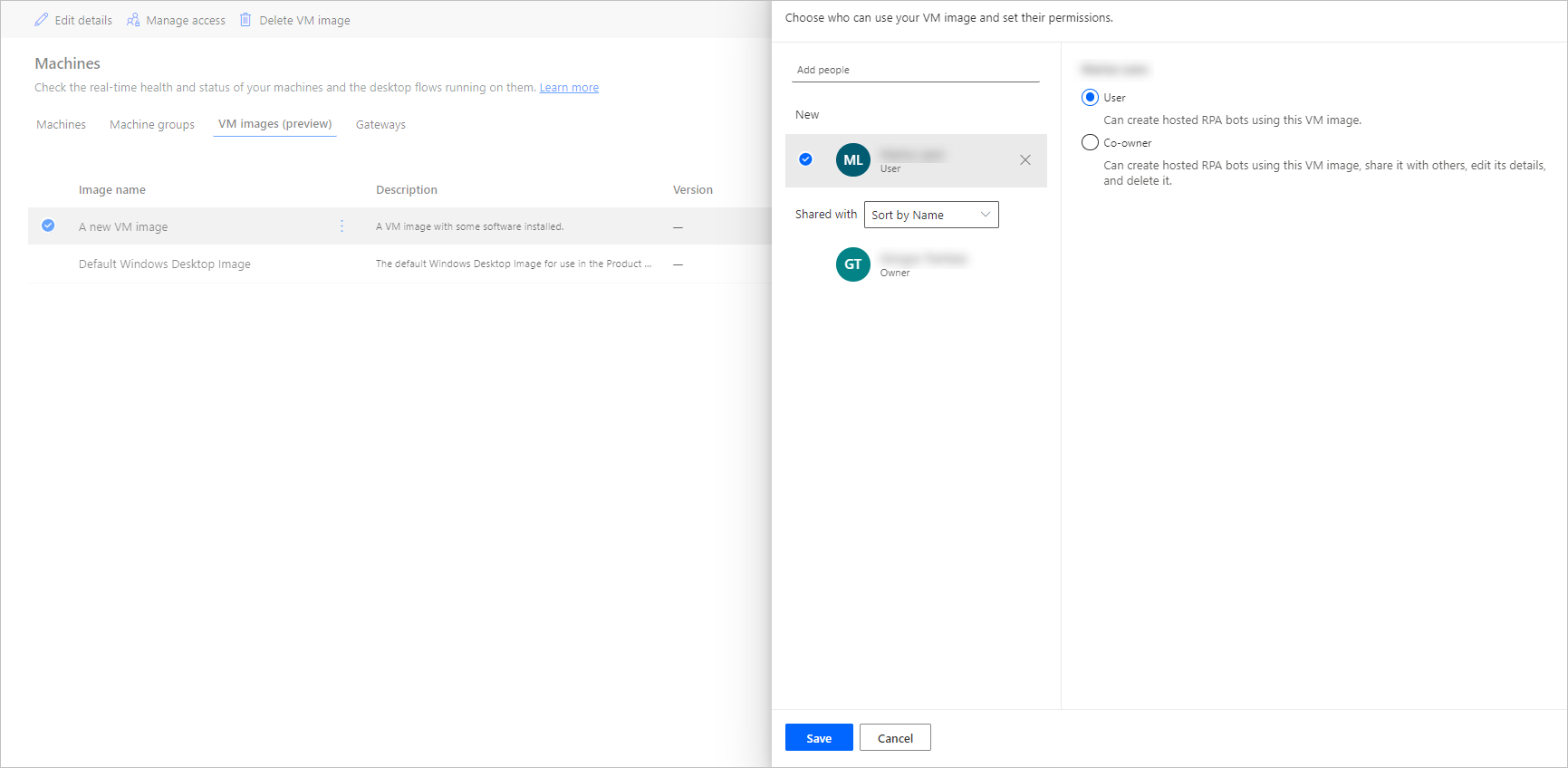
Επιλέξτε Αποθήκευση.
Σημείωση
Όταν ένας χρήστης δεν είναι πλέον μέρος ενός περιβάλλοντος, μπορείτε να συνεχίσετε να τον βλέπετε ως απενεργοποιημένο χρήστη. Θα ειδοποιηθείτε στην ενότητα Διαχείριση πρόσβασης της εικόνας, εάν είναι κοινόχρηστη με απενεργοποιημένους χρήστες. Σε αυτήν την περίσταση, καταργήστε την πρόσβαση σε αυτά.
[Αυτό το θέμα αποτελεί τεκμηρίωση προέκδοσης και υπόκειται σε αλλαγές.]
Μπορείτε να συνδεθείτε στο δικό σας εικονικό δίκτυο με τις ομάδες φιλοξενούμενων υπολογιστών σας για να επικοινωνείτε με ασφάλεια μεταξύ τους, με το Internet και με τα δίκτυα εσωτερικής εγκατάστασης. Η παροχή του δικού σας εικονικού δικτύου από τη συνδρομή Azure επιτρέπει στις ομάδες φιλοξενούμενων υπολογιστών σας να παρέχονται αυτόματα με το εικονικό σας δίκτυο.
Σημαντικό
Σημείωση
Μπορείτε να ρυθμίσετε έως και 30 προσαρμοσμένα εικονικά δίκτυα ανά μισθωτή.
Ζήτημα: Όταν χρησιμοποιείτε μια ομάδα φιλοξενούμενων υπολογιστών με προσαρμοσμένη σύνδεση δικτύου, το πεδίο σύνδεσης δικτύου στη σελίδα λεπτομερειών ομάδας φιλοξενούμενων υπολογιστώ ενδέχεται να εμφανίζεται ως κενό. Πρόκειται για αισθητικό ζήτημα. Η λειτουργικότητα της ομάδας φιλοξενούμενων υπολογιστώ δεν επηρεάζεται.
Λύση: Στη σελίδα μηχανών στην Power Automate πύλη, μεταβείτε στην καρτέλα συνδέσεις δικτύου. Επιλέξτε τη σύνδεση δικτύου που δημιουργήσατε. Από τη σελίδα λεπτομερειών σύνδεσης δικτύου, μπορείτε να δείτε τις ομάδες φιλοξενούμενων υπολογιστών που χρησιμοποιούν τη σύνδεση δικτύου.
Για να χρησιμοποιήσετε το δικό σας δίκτυο και τις δικές σας ομάδες φιλοξενούμενων υπολογιστών Microsoft Entra, θα πρέπει να πληροίτε τις παρακάτω απαιτήσεις:
Το εικονικό δίκτυο πρέπει να δημιουργηθεί στην ίδια θέση με τις ομάδες φιλοξενούμενων υπολογιστών. Ακολουθούν οι επί του παρόντος υποστηριζόμενες γεωγραφικές περιοχές Power Platfrom και η αντιστοίχιση περιοχών τους:
Σημείωση
Συνεχίζουμε να αναπτύσσουμε υποστήριξη σε περισσότερες Power Platform γεωγραφικές περιοχές. Στείλτε το αίτημά σας στο hostedrpa@microsoft.com εάν έχετε κάποιο συγκεκριμένο αίτημα.
Για να χρησιμοποιήσετε το εικονικό σας δίκτυο για ομάδες φιλοξενούμενων υπολογιστών, πρέπει να κάνετε κοινή χρήση του εικονικού δικτύου με το Power Automate μέσω της πύλης Azure.
Στην Πύλη Azure, μεταβείτε στο Εικονικό δίκτυο
Μεταβείτε στις ρυθμίσεις ελέγχου πρόσβασης (IAM).
Επιλέξτε Προσθήκη>Προσθήκη ανάθεσης ρόλου.
Επιλέξτε το ρόλο Συμμετέχων δικτύου και αναζητήστε την εφαρμογή Ομάδα φιλοξενούμενων υπολογιστών: Ομάδες φιλοξενούμενων υπολογιστών Power Automate.
Σημείωση
Εάν δεν μπορείτε να βρείτε την παραπάνω εφαρμογή, βεβαιωθείτε ότι η εφαρμογή υπάρχει στον μισθωτή σας και παράσχετέ την, εάν είναι απαραίτητο. Για να επαληθεύσετε ότι η εφαρμογή υπάρχει, μεταβείτε στην πύλη Azure>Microsoft Entra>εφαρμογές Enterprise>Όλες οι εφαρμογές και πραγματοποιήστε αναζήτηση για αναγνωριστικό εφαρμογής: 51699864-8078-4c9e-a688-09a1db1b2e09. Εάν δεν μπορείτε να βρείτε την εφαρμογή, παράσχετέ την χρησιμοποιώντας την ακόλουθη εντολή:
az ad sp create --id 51699864-8078-4c9e-a688-09a1db1b2e09
Για να χρησιμοποιήσετε το υποδίκτυο που έχει ρυθμιστεί στο εικονικό σας δίκτυο για ομάδες φιλοξενούμενων υπολογιστών, πρέπει να εκτελέσετε ανάθεση υποδικτύου στην υπηρεσία Microsoft.PowerAutomate/hostedRPA.
Στην Πύλη Azure, μεταβείτε στο υποδίκτυο
Μεταβείτε στην ενότητα Ανάθεση υποδικτύου.
Επιλέξτε Microsoft.PowerAutomate/hostedRpa από την αναπτυσσόμενη λίστα.
Το τελευταίο βήμα για να μπορέσετε να αναφέρετε το εικονικό σας δίκτυο από το Power Automate είναι να μοιραστείτε το εικονικό δίκτυο με δημιουργούς του Power Automate.
Μετάβαση στην πύλη Azure.
Στην Πύλη Azure, μεταβείτε στο Εικονικό δίκτυο.
Μεταβείτε στις ρυθμίσεις ελέγχου πρόσβασης (IAM).
Επιλέξτε Προσθήκη>Προσθήκη ανάθεσης ρόλου.
Αναθέστε τουλάχιστον δικαιώματα Αναγνώστη σε δημιουργούς του Power Automate με τους οποίους θέλετε να κάνετε κοινή χρήση του εικονικού δικτύου. Στη συνέχεια, επιλέξτε Επόμενο.
Επιλέξτε Επιλογή μελών και αναζητήστε τους δημιουργούς Power Automate με τους οποίους θέλετε να κάνετε κοινή χρήση.
Αφού επιλέξετε όλα τα μέλη για προσθήκη, εξετάστε τα δικαιώματα και τους χρήστες και αναθέστε τα.
Είσοδος στο Power Automate.
Μεταβείτε στα στοιχεία Παρακολούθηση>Υπολογιστές.
Επιλέξτε Νέα>Σύνδεση δικτύου.
Εισαγάγετε ένα όνομα σύνδεσης δικτύου, μια περιγραφή και τη χρήση.
Επιλέξτε ένα από τα εικονικά δίκτυα Azure που είναι διαθέσιμα στο Azure και τα οποία πληρούν τις απαιτήσεις.
Επιλέξτε το Υποδίκτυο που χρησιμοποιούν οι ομάδες φιλοξενούμενων υπολογιστών.

Είσοδος στο Power Automate.
Μεταβείτε στα στοιχεία Παρακολούθηση>Μηχανήματα>Σύνδεση δικτύου.
Επιλέξτε τη σύνδεση δικτύου που δημιουργήσατε.
Επιλέξτε Διαχείριση πρόσβασης.
Επιλέξτε Προσθήκη ατόμων και πληκτρολογήστε τα ονόματα των ατόμων στον οργανισμό σας με τα οποία θέλετε να κάνετε κοινή χρήση της σύνδεσης δικτου.
Επιλέξτε τα ονόματα των ατόμων και επιλέξτε με ποια δικαιώματα μπορούν να έχουν πρόσβαση στη σύνδεση δικτύου.
Επιλέξτε Αποθήκευση.
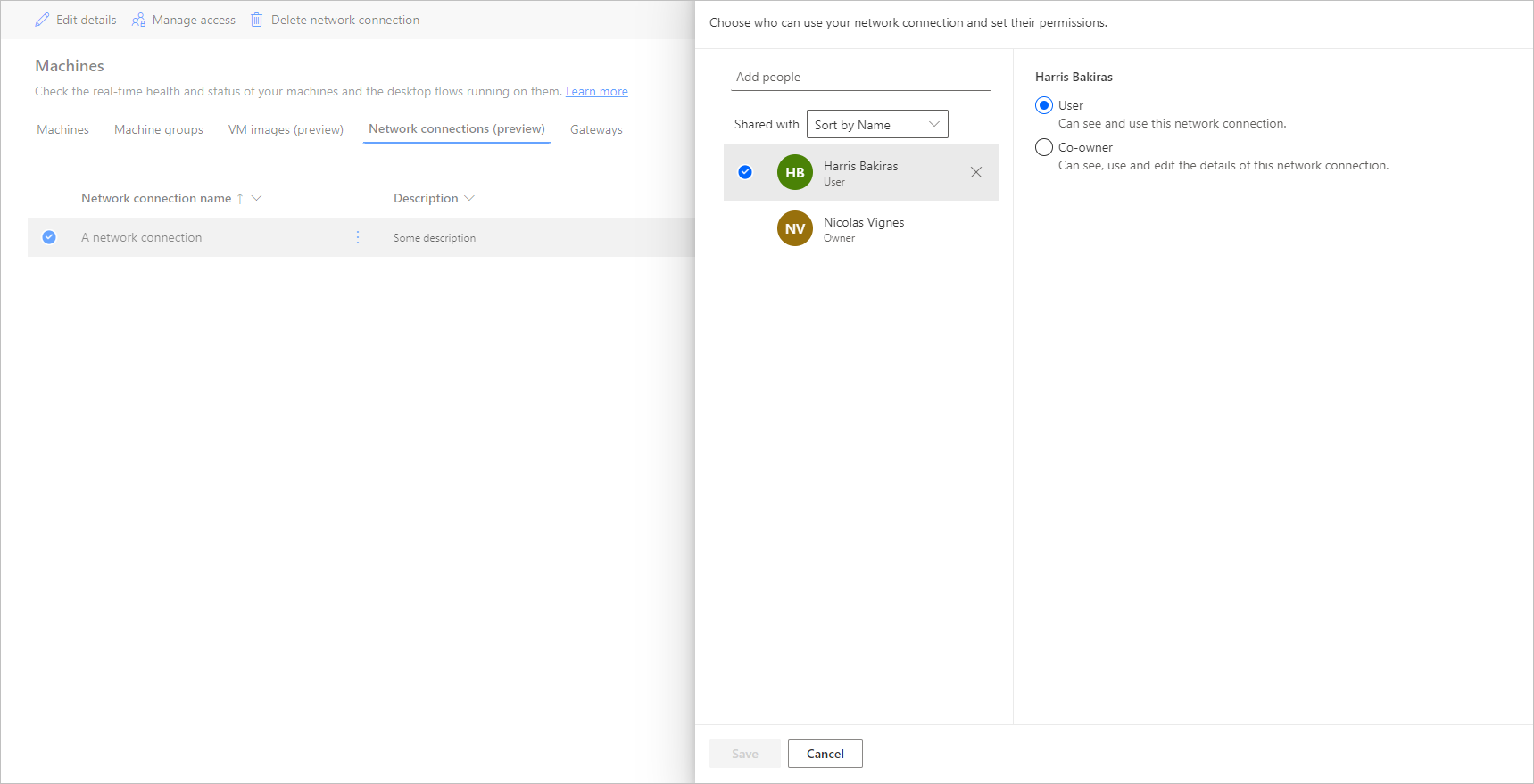
Σημείωση
Όταν ένας χρήστης δεν είναι πλέον μέρος ενός περιβάλλοντος, μπορείτε να συνεχίσετε να βλέπετε τον χρήστη ως απενεργοποιημένο. Ειδοποιηθείτε στην ενότητα Διαχείριση πρόσβασης της σύνδεσης δικτύου αν είναι κοινόχρηστη με απενεργοποιημένους χρήστες. Σε αυτήν την περίπτωση, καταργήστε την πρόσβαση στους απενεργοποιημένους χρήστες.
Αφού δημιουργήσετε την ομάδα φιλοξενούμενων υπολογιστών σε ένα περιβάλλον, μπορείτε να δείτε τις λεπτομέρειες της στην πύλη Power Automate.
Συνδεθείτε στο Power Automate.
Μεταβείτε στα στοιχεία Παρακολούθηση>Υπολογιστές.
Επιλέξτε Ομάδες υπολογιστών.
Η λίστα περιέχει ομάδες φιλοξενούμενων υπολογιστών και ομάδων τυπικών υπολογιστών. Για κάθε στοιχείο της λίστας, μπορείτε να δείτε:
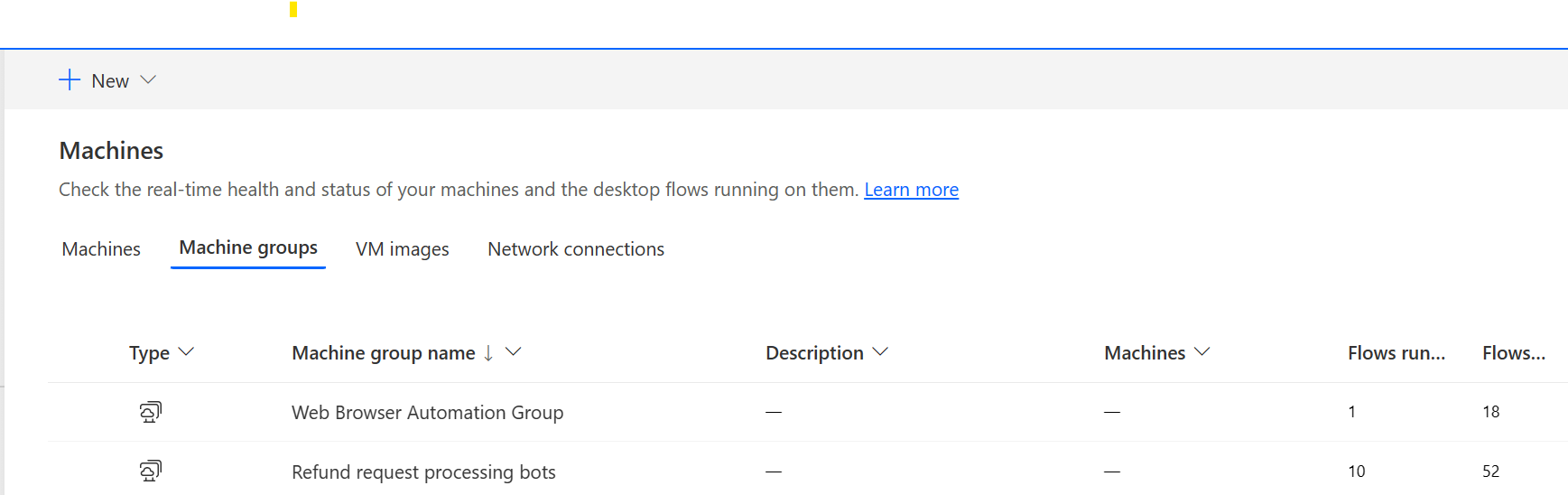
Η επιλογή μιας φιλοξενούμενης ομάδας μηχανών στη λίστα σας μεταφέρει στη σελίδα λεπτομερειών της ομάδας μηχανών όπου μπορείτε:
Μπορείτε να χρησιμοποιήσετε παό κοινού τις ομάδες φιλοξενούμενων υπολογιστών σας με άλλους χρήστες ώστε να μπορούν να δημιουργήσουν συνδέσεις σε αυτούς και να εκτελούν ροές επιφάνειας εργασίας σε αυτούς. Για κοινή χρήση της ομάδας φιλοξενούμενων υπολογιστών:
Συνδεθείτε στο Power Automate.
Επιλέξτε Παρακολούθηση>Υπολογιστές.
Επιλέξτε την καρτέλα Ομάδες υπολογιστών.
Επιλέξτε μια ομάδα φιλοξενούμενων υπολογιστών από τη λίστα ή μεταβείτε στη σελίδα λεπτομερειών της επιθυμητής ομάδας φιλοξενούμενων υπολογιστών.
Επιλέξτε Διαχείριση πρόσβασης.
Συμπληρώστε το όνομα χρήστη ή τη διεύθυνση ηλεκτρονικού ταχυδρομείου του χρήστη με τον οποίο θέλετε να κάνετε κοινή χρήση της ομάδας φιλοξενούμενων υπολογιστών και επιλέξτε τον χρήστη που θέλετε να προσθέσετε.
Για κάθε χρήστη μπορείτε να εκχωρήσετε διαφορετικά δικαιώματα: Χρήστης ή Συνιδιοκτήτης.
Το δικαίωμα χρήστη θα επιτρέπει στο χρήστη-στόχο μόνο να εκτελεί ροές επιφάνειας εργασίας στην επιλεγμένη ομάδα φιλοξενούμενων υπολογιστών. Ένας συνιδιοκτήτης μπορεί επίσης να επεξεργαστεί τις λεπτομέρειες της ομάδας φιλοξενούμενων υπολογιστών.
Σημείωση
Όταν ένας χρήστης δεν είναι πλέον μέρος ενός περιβάλλοντος, μπορείτε να συνεχίσετε να βλέπετε τον χρήστη ως απενεργοποιημένο χρήστη. Θα ειδοποιηθείτε στην ενότητα Διαχείριση πρόσβασης του φιλοξενούμενου υπολογιστή, εάν είναι κοινόχρηστος με απενεργοποιημένους χρήστες. Σε αυτήν την περίσταση, καταργήστε την πρόσβαση σε αυτά.
Το Power Automate σάς δίνει τη δυνατότητα να ενεργοποιήσετε τις ροές επιφάνειας εργασίας στις ομάδες φιλοξενούμενων υπολογιστών, όπως κάνετε σε ομάδες τυπικών υπολογιστών. Για να εφαρμόσετε αυτήν τη λειτουργικότητα, χρειάζεστε μια σύνδεση ροής επιφάνειας εργασίας στην ομάδα φιλοξενούμενων υπολογιστών σας.
Για να βρείτε περισσότερες πληροφορίες σχετικά με την ενεργοποίηση ροών επιφάνειας εργασίας από ροές cloud, ανατρέξτε στην Ενεργοποίηση ροών επιφάνειας από ροές cloud.
Σημαντικό
Δεν μπορείτε να αποκτήσετε άμεση πρόσβαση ή να συνδεθείτε στις ομάδες φιλοξενούμενων υπολογιστών σας. Δεν διατηρούνται εκτός εάν εκτελούνται ροές επιφάνειας εργασίας. Τα φιλοξενούμενα bot σε μια ομάδα δημιουργούνται με βάση το τρέχον μέγεθος της ουράς, τη ρύθμιση παραμέτρων της ομάδας και τις άδειες χρήσης που έχουν εκχωρηθεί στο τρέχον περιβάλλον.
Για παράδειγμα, εάν η ομάδα φιλοξενούμενων μηχανών έχει δημιουργηθεί πρόσφατα ή δεν έχει χρησιμοποιηθεί για περισσότερες από 3 ώρες, ενδέχεται να χρειαστεί να δημιουργηθούν νέα φιλοξενούμενα bot πριν από την εκτέλεση της ροής επιφάνειας εργασίας. Η δημιουργία ενός bot διαρκεί τουλάχιστον 10 λεπτά, ανάλογα με τον τύπο εικόνας VM που χρησιμοποιείται. Αναμένεται ότι η ουρά θα εμφανιστεί κολλημένη για περισσότερα από 10 λεπτά πριν αρχίσουν να εκτελούνται οι ροές της επιφάνειας εργασίας.
Μετά από αυτή τη διαδικασία, παρέχονται νέα φιλοξενούμενα bot για να εκτελούν ροές επιφάνειας εργασίας στην ουρά όσο το δυνατόν πιο αποτελεσματικά.
Για να παρακολουθείτε τα φιλοξενούμενα bot σας:
Είσοδος στο Power Automate.
Μεταβείτε στα στοιχεία Παρακολούθηση>Υπολογιστές.
Επιλέξτε Ομάδες υπολογιστών.
Επιλέξτε μία από τις ομάδες φιλοξενούμενων υπολογιστών.
Στο ακόλουθο παράδειγμα, δύο φιλοξενούμενα bot είναι διαθέσιμα για να παραλάβουν τις δύο πρώτες ροές επιφάνειας εργασίας στην ουρά και τρεις άλλες ροές επιφάνειας εργασίας βρίσκονται στην ουρά. Οι εκτελέσεις ροής επιφάνειας εργασίας επισημαίνονται ως Εκτελείται ή Σε ουρά για να υποδείξουν την κατάστασή τους.
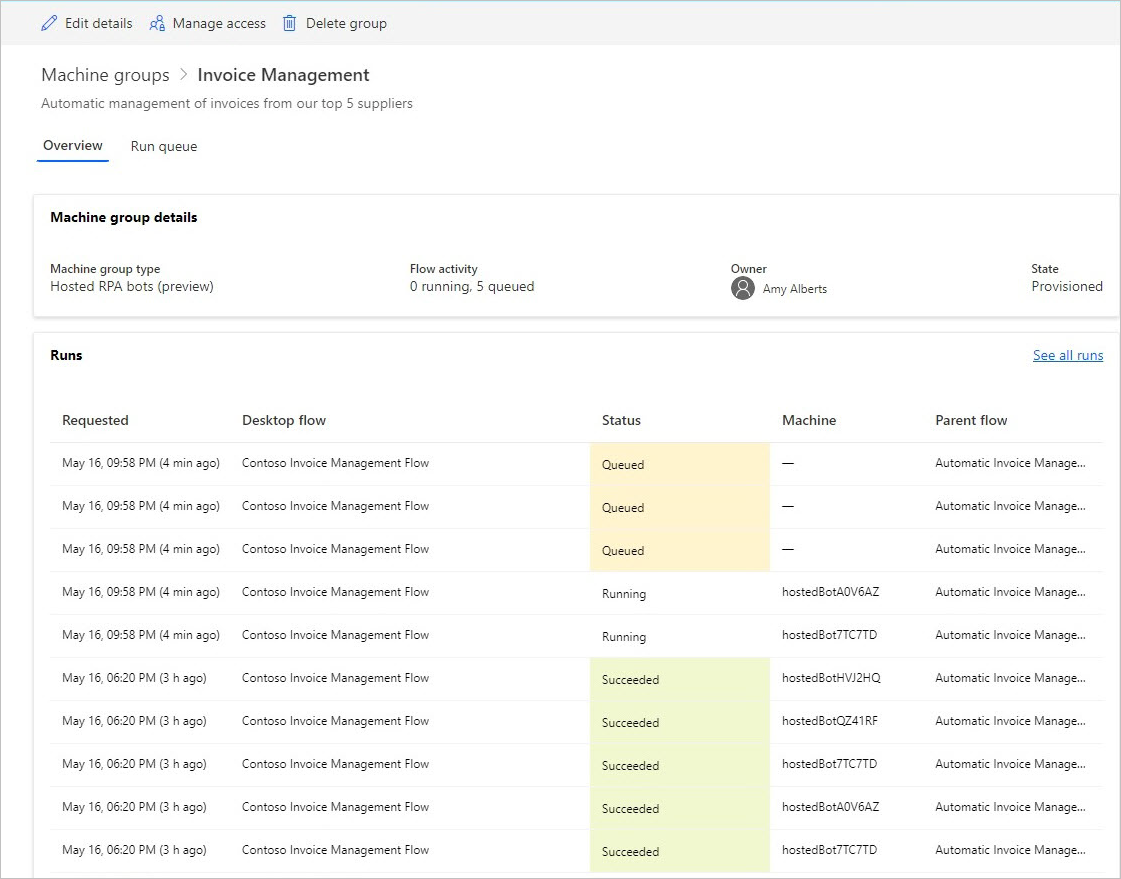
Μετά από λίγα λεπτά, θα παρέχεται ένα άλλο bot για την εκτέλεση μιας τρίτης ροής, καθώς η ουρά είναι αρκετά μεγάλη.
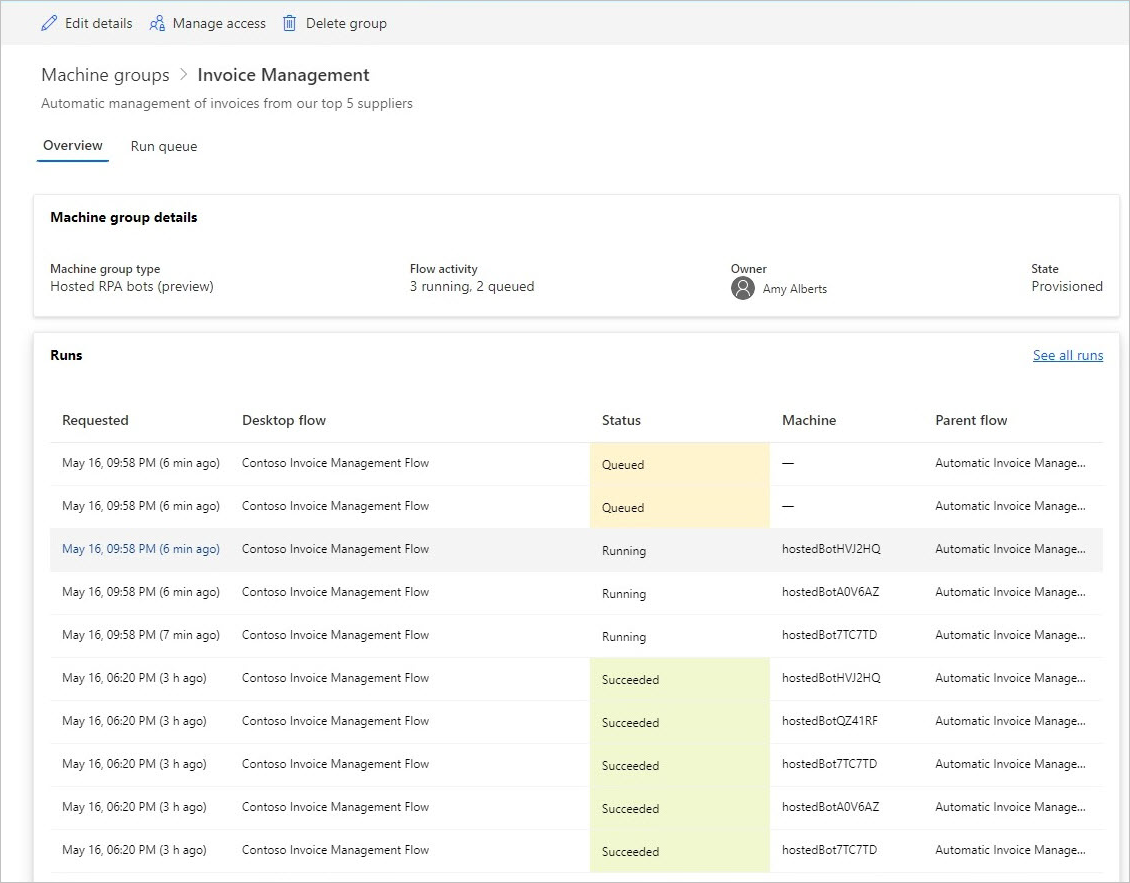
Η βασική δυνατότητα των ομάδων φιλοξενούμενων μηχανών είναι η δυνατότητα αυτόματης εξισορρόπησης του φορτίου των φιλοξενούμενων bot μεταξύ διαφορετικών ομάδων, βελτιστοποιώντας έτσι τους πόρους αυτοματισμού σας απρόσκοπτα μεταξύ των διαφορετικών φόρτων εργασίας σας.
Ο αριθμός των φιλοξενούμενων υπολογιστών που μπορούν να εκτελούνται στο περιβάλλον σας ισούται με τον αριθμό της παραγωγικής ικανότητας της φιλοξενούμενης διεργασίας που έχετε αναθέσει στο περιβάλλον σας, χωρίς τον αριθμό των φιλοξενούμενων μηχανών που έχουν εκχωρηθεί στο περιβάλλον (για παράδειγμα, εάν έχετε αναθέσει 10 φιλοξενούμενες διαδικασίες στο περιβάλλον σας και δύο φιλοξενούμενες μηχανές, τότε ο αριθμός των φιλοξενούμενων υπολογιστών που μπορούν να εκτελούνται στο περιβάλλον σας θα είναι οκτώ). Στη συνέχεια, η παραγωγική ικανότητα αυτή εξισορροπείται σε όλες τις φιλοξενούμενες ομάδες υπολογιστών που έχετε στο περιβάλλον σας. Κάθε φιλοξενούμενη ομάδα μηχανής έχει μέγιστο όριο ρύθμισης παραμέτρων και έχει δεσμευθεί να ελέγχει τις δυνατότητες κλιμάκωσης της φιλοξενούμενης ομάδας μηχανής.
Η ομάδα φιλοξενούμενων μηχανών ζητά να μειωθεί η κλίμακα όταν δεν υπάρχουν αρκετά φιλοξενούμενα bot για την εκτέλεση ροών επιφάνειας εργασίας. Λαμβάνει υπόψη τη μέγιστη και τη δεσμευμένη διαμόρφωση bot στην ομάδα μηχανών που φιλοξενείται και τη διαθέσιμη χωρητικότητα στο περιβάλλον. Η ομάδα φιλοξενούμενων μηχανών κλιμακώνεται όταν η ουρά ροής επιφάνειας εργασίας είναι μικρότερη από τον αριθμό των διαθέσιμων φιλοξενούμενων bot. Αυτή η παραγωγική ικανότητα καθίσταται διαθέσιμη σε άλλες φιλοξενούμενες ομάδες υπολογιστών στο περιβάλλον.
Σημείωση
Για να ενημερώσετε τη ρύθμιση παραμέτρων κλιμάκωσης της ομάδας φιλοξενούμενων υπολογιστών:
Είσοδος στο Power Automate.
Επιλέξτε Παρακολούθηση>Υπολογιστές.
Επιλέξτε Ομάδες υπολογιστών.
Επιλέξτε μία από τις ομάδες φιλοξενούμενων υπολογιστών.
Στο επάνω μέρος της σελίδας, επιλέξτε Ρυθμίσεις.
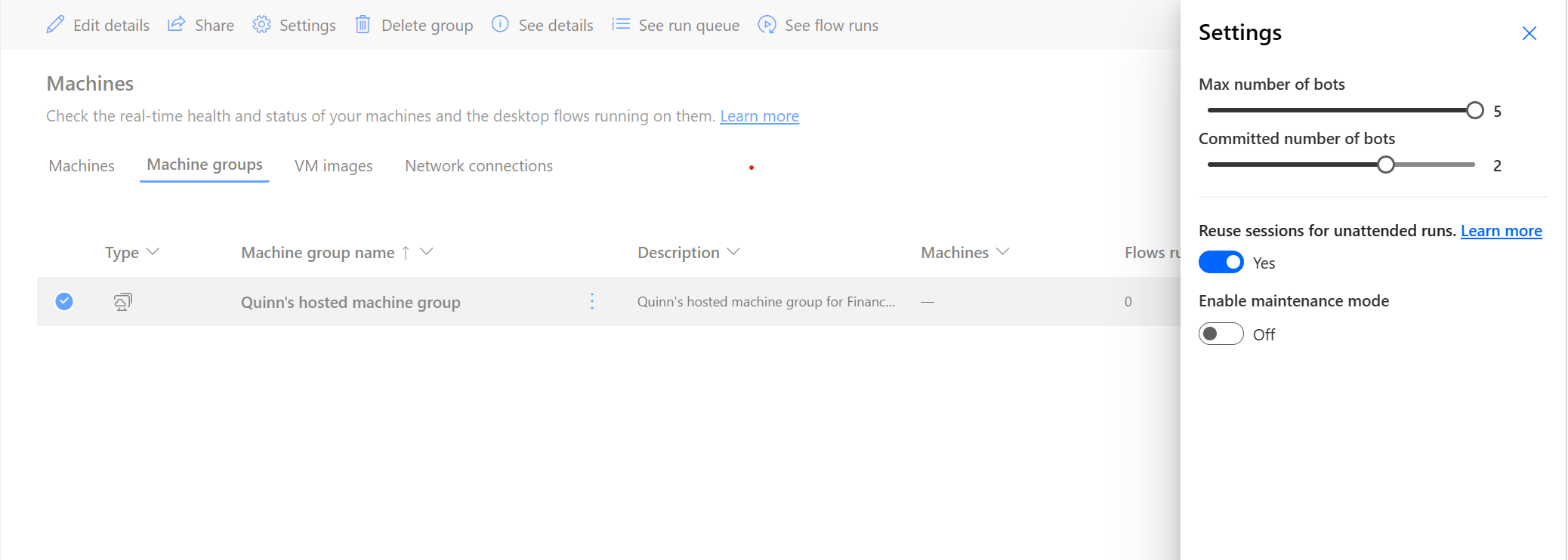
Σε αυτό το παράδειγμα, ο πελάτης έχει 10 παραγωγική ικανότητα φιλοξενούμενης διεργασίας που έχει εκχωρηθεί στο περιβάλλον και έχει ρυθμίσει τις παραμέτρους τριών φιλοξενούμενων ομάδων μηχανών με την παρακάτω ρύθμιση παραμέτρων.
| Όνομα ομάδας φιλοξενούμενων μηχανών | Μέγιστα bot | Δεσμευμένα bot |
|---|---|---|
| Επεξεργασία τιμολογίου | 10 | 4 |
| Επεξεργασία νέων πωλήσεων | 10 | 4 |
| Επεξεργασία αιτήματος επιστροφής χρημάτων | 10 | 2 |
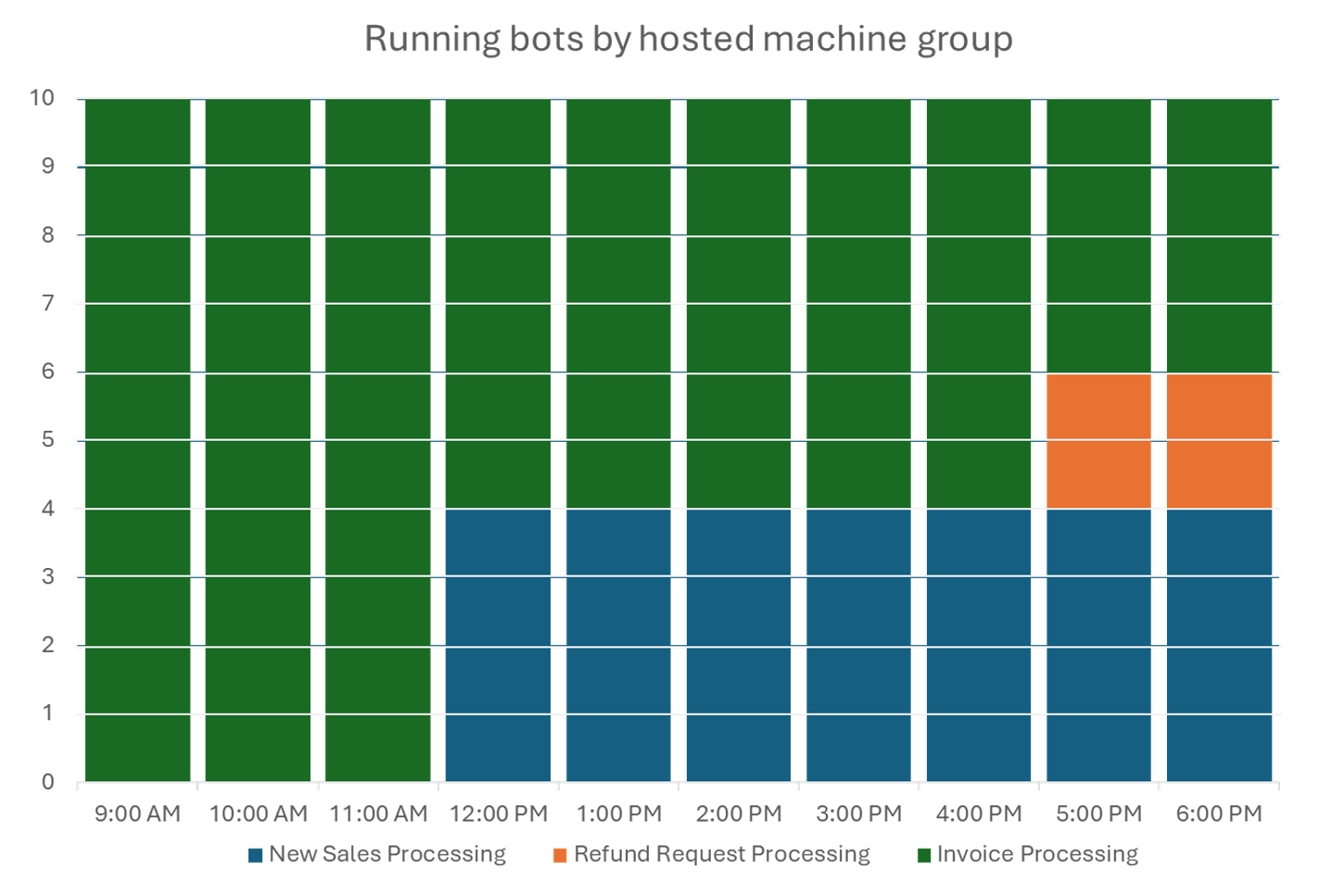
| Ώρα λήξης | Συμβάν |
|---|---|
| 9 Π.Μ. - 11:59 Π.Μ. | Η ομάδα Επεξεργασία τιμολογίων έχει μεγάλο όγκο εργασιών ροής επιφάνειας εργασίας και η αυτόματη κλιμάκωση γίνεται σε 10 φιλοξενούμενα bot (ρύθμιση παραμέτρων μέγιστων bot), καθώς καμία άλλη ομάδα δεν έχει εργασίες ροής επιφάνειας εργασίας. |
| 12ΜΜ - 4:59ΜΜ | Εκτός από τον υψηλό όγκο εργασιών επιφάνειας εργασίας για την ομάδα επεξεργασίας τιμολογίων, η ομάδα επεξεργασίας νέων πωλήσεων έχει τώρα επίσης υψηλό όγκο εργασιών ροής επιφάνειας εργασίας σε ουρά και, ως εκ τούτου, καταναλώνει τη δεσμευμένη χωρητικότητα τεσσάρων φιλοξενούμενων bot. |
| 5ΜΜ - 6:59ΜΜ | Εκτός από τον υψηλό όγκο εργασιών επιτραπέζιας ροής για τις ομάδες επεξεργασίας τιμολογίων και επεξεργασίας νέων πωλήσεων, η ομάδα επεξεργασίας αιτήσεων επιστροφής χρημάτων έχει τώρα επίσης υψηλό όγκο εργασιών επιτραπέζιας ροής σε ουρά και, ως εκ τούτου, καταναλώνει τη δεσμευμένη χωρητικότητα δύο φιλοξενούμενων bot. |
Να ενημερώσετε την εικόνα VM που θα χρησιμοποιείται από την ομάδα φιλοξενούμενων υπολογιστών. Αυτό είναι ωφέλιμο σε περιπτώσεις όπου μια προσαρμοσμένη εικόνα VM απαιτεί ενημερώσεις λογισμικού και πρόσθετη προσαρμογή για την εκτέλεση ροών επιφάνειας εργασίας. Αυτή η δυνατότητα σάς επιτρέπει να ενημερώσετε την εικόνα VM που θα χρησιμοποιηθεί κατά τη δημιουργία νέων φιλοξενούμενων bot στην ομάδα φιλοξενούμενων υπολογιστών, εξαλείφοντας την ανάγκη διαγραφής και αναδημιουργίας της. Για ενημέρωση της εικόνας VM:
Είσοδος στο Power Automate.
Επιλέξτε Παρακολούθηση>Υπολογιστές.
Επιλέξτε Ομάδες υπολογιστών.
Επιλέξτε μία από τις ομάδες φιλοξενούμενων υπολογιστών.
Επιλέξτε Ενημέρωση εικόνας VM στο επάνω μέρος της σελίδας.
Από την αναπτυσσόμενη λίστα, επιλέξτε την ενημερωμένη εικόνα VM που θα χρησιμοποιηθεί από την ομάδα φιλοξενούμενων υπολογιστών.
Σημείωση
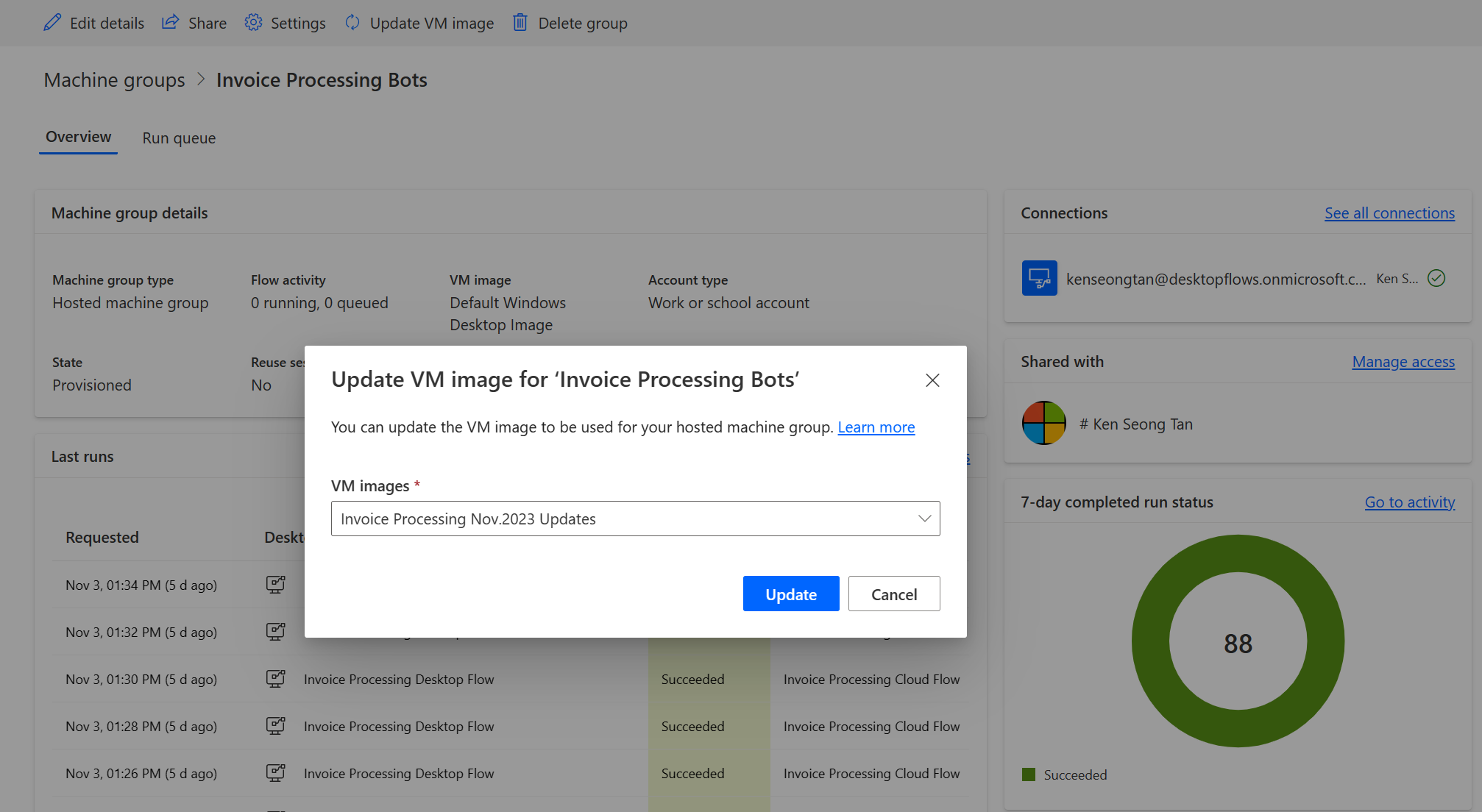
Τα δικαιώματα και οι ρόλοι ομάδας φιλοξενούμενων υπολογιστών είναι επαναλήψεις εκτός των δικαιωμάτων και των ρόλων διαχείρισης υπολογιστή ροών επιφάνειας εργασίας. Οι ομάδες φιλοξενούμενων υπολογιστών ακολουθούν τους ίδιους κανόνες και τα ίδια προνόμια με τις ομάδες τυπικών υπολογιστών.
Από προεπιλογή, οι χρήστες με το ρόλο δημιουργού περιβάλλοντος μπορούν να δημιουργήσουν ομάδες φιλοξενούμενων μηχανών στο περιβάλλον τους. Οι τέσσερις πίνακες που απαιτούν δικαιώματα χρήσης ομάδων φιλοξενούμενων υπολογιστών είναι οι εξής:
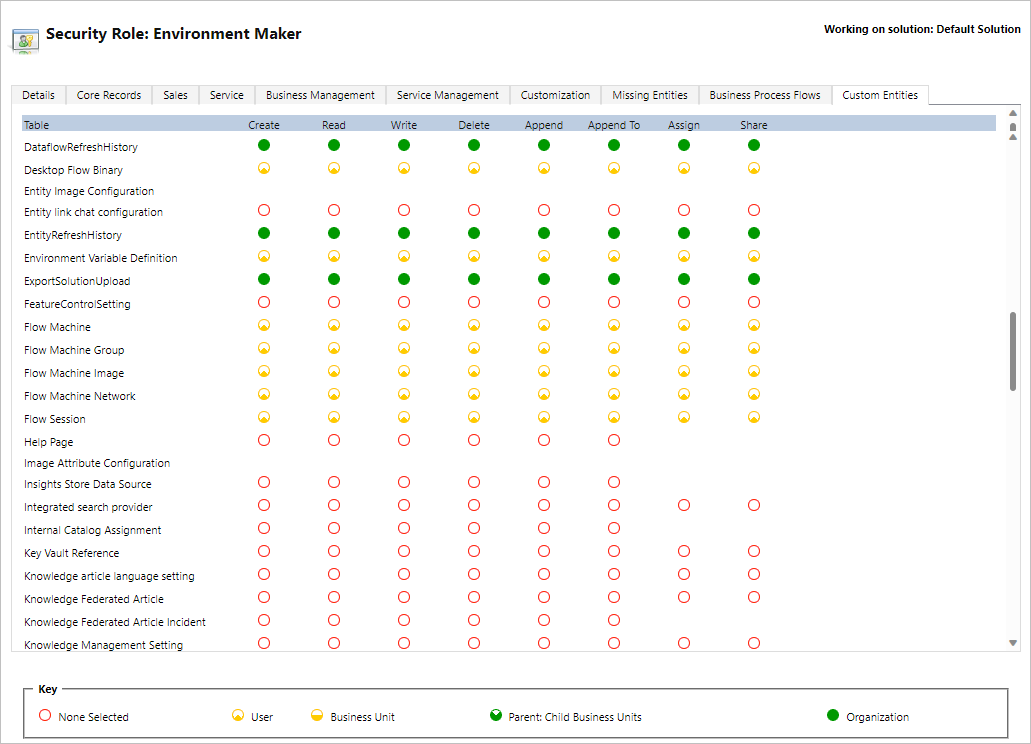
Ο ρόλος του δημιουργού περιβάλλοντος μπορεί να δημιουργεί και να μοιράζεται προσαρμοσμένες εικόνες VM καθώς αυτή η λειτουργικότητα απαιτεί δικαιώματα δημιουργίας και προσάρτησης στην εικόνα υπολογιστή ροής.
Οι διαχειριστές μπορούν επίσης να χρησιμοποιήσουν τους ρόλους που παρέχονται ως μέρος των ροών επιφάνειας εργασίας. Μπορείτε να βρείτε περισσότερες πληροφορίες σχετικά με τους ρόλους ασφαλείας ροής επιφάνειας εργασίας στη Διαχείριση υπολογιστών.
Από προεπιλογή, οι κάτοχοι υπολογιστών ροής επιφάνειας εργασίας μπορούν να δημιουργήσουν ομάδες φιλοξενούμενων υπολογιστών αλλά δεν μπορούν να δημιουργήσουν προσαρμοσμένες εικόνες VM. Μπορούν να χρησιμοποιήσουν ήδη κοινόχρηστες προσαρμοσμένες εικόνες VM μόνο στις δικές τους ομάδες φιλοξενούμενων υπολογιστών.
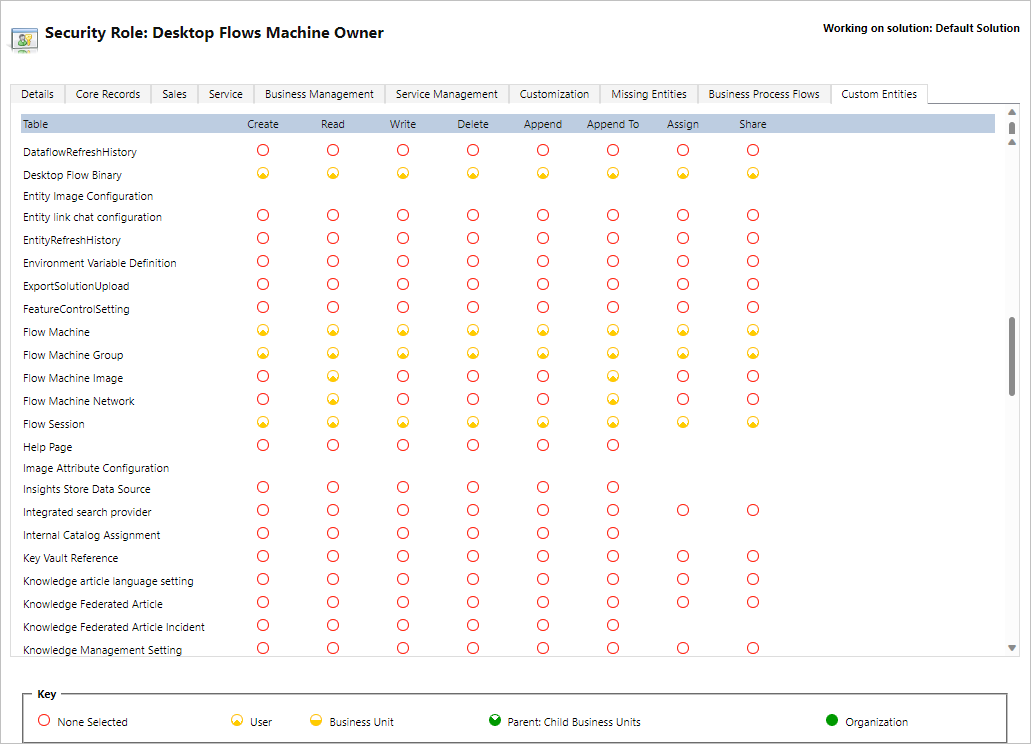
Ο ρόλος διαχειριστή ρύθμισης παραμέτρων υπολογιστή ροών επιφάνειας εργασίας παρέχει πλήρη προνόμια στην οντότητα εικόνας υπολογιστή ροής. Συγκεκριμένα, επιτρέπει στους χρήστες με αυτόν τον ρόλο να μοιράζονται/να μη μοιράζονται εικόνες VM ώστε να χρησιμοποιούνται για δημιουργία ομάδων φιλοξενούμενων υπολογιστών στο περιβάλλον τους. Μπορείτε να βρείτε περισσότερες πληροφορίες σχετικά με την κοινή χρήση εικόνων VM που έχουν ήδη παρασχεθεί στη Δημιουργία ομάδων φιλοξενούμενων υπολογιστών.
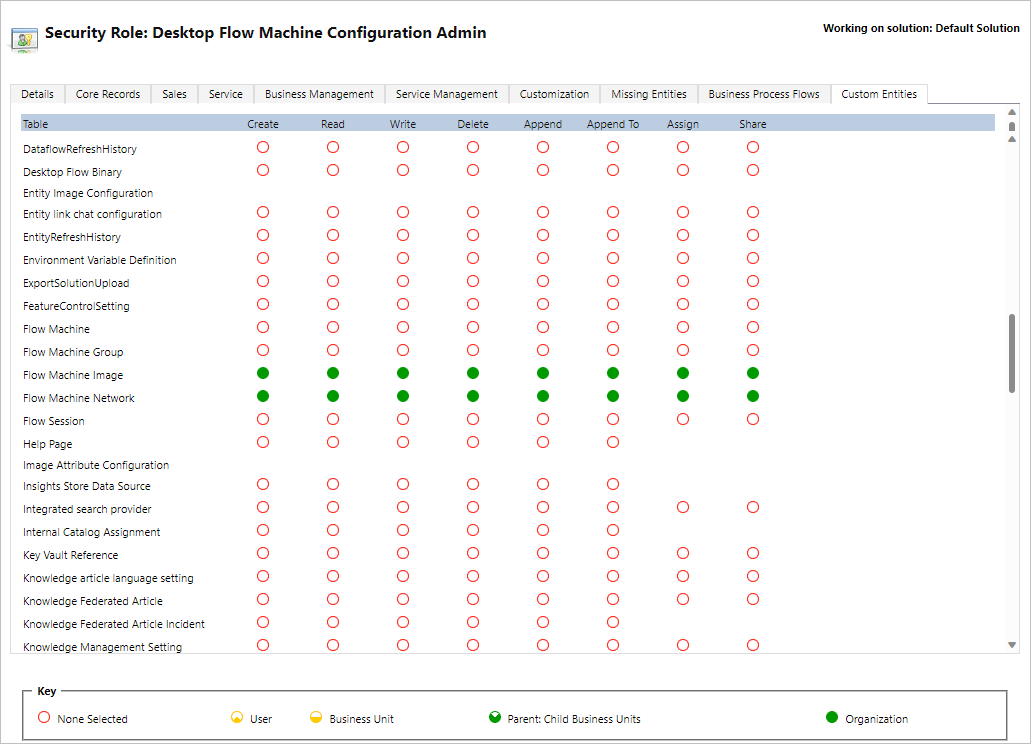
Οι φιλοξενούμενες ομάδες μηχανημάτων υποστηρίζουν λογαριασμούς εργασίας και σχολείου. Εάν χρησιμοποιείτε τον εταιρικό ή σχολικό λογαριασμό σας, η ομάδα φιλοξενούμενων υπολογιστών έχει πρόσβαση στους πόρους σας που αποτελούν μέρος του επιχειρηματικού σχεδίου που συνδέεται με τον οργανισμό σας, όπως το Office, το SharePoint το Azure και άλλα.
Όταν καταχωρείτε μια ομάδα φιλοξενούμενων υπολογιστών με αυτήν την επιλογή πρόσβασης, δεν σας ζητούνται διαπιστευτήρια. Αντ 'αυτού, το μηχάνημα είναι καταχωρημένο στο δικό σας Microsoft Entra και μπορείτε να συνδεθείτε με τα διαπιστευτήριά σας Microsoft Entra. Για να δημιουργήσετε μια σύνδεση ροής επιφάνειας εργασίας για στόχευση της ομάδας φιλοξενούμενων υπολογιστών, εισαγάγετε τη διεύθυνση ηλεκτρονικού ταχυδρομείου του εταιρικού ή σχολικού λογαριασμού και τον συσχετισμένο κωδικό πρόσβασης.
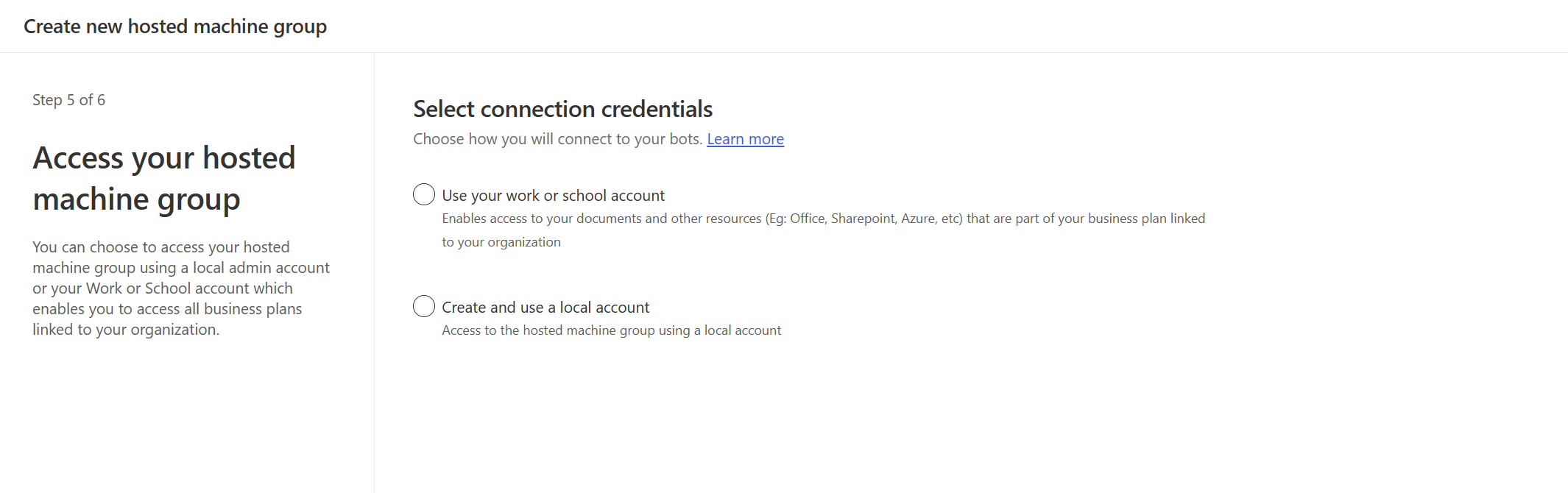
Η δυνατότητα εταιρικών ή σχολικών λογαριασμών είναι ενεργοποιημένη από προεπιλογή. Οι διαχειριστές συστήματος και οι διαχειριστές περιβάλλοντος μπορούν να απενεργοποιήσουν ή να ενεργοποιήσουν τη δυνατότητα από το κέντρο διαχείρισης του Power Platform.
Συνδεθείτε στο κέντρο διαχείρισης του Power Platform.
Μεταβείτε στα Περιβάλλοντα και επιλέξτε το κατάλληλο περιβάλλον.
Επιλέξτε Ρυθμίσεις>Δυνατότητες.
Στην περιοχή Φιλοξενούμενη RPA επιλέξτε την εναλλαγή Ενεργοποίηση εταιρικών ή σχολικών λογαριασμών για ομάδες φιλοξενούμενων υπολογιστών για απενεργοποίηση ή ενεργοποίηση αυτής της δυνατότητας.
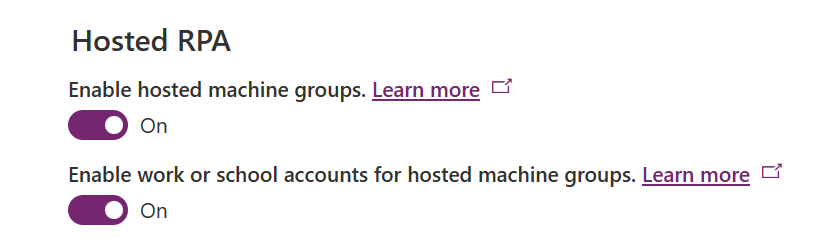
Επιλέξτε Αποθήκευση.
Σημείωση
Με την απενεργοποίηση αυτής της δυνατότητας στο επίπεδο περιβάλλοντος, θα καταργήσετε την επιλογή Εταιρικός ή σχολικός λογαριασμός στον οδηγό δημιουργίας ομάδας φιλοξενούμενων υπολογιστών. Επίσης, δεν θα επιτρέπεται η εκτέλεση ροών επιφάνειας εργασίας χρησιμοποιώντας ομάδες φιλοξενούμενων υπολογιστών που έχουν ρυθμιστεί με εταιρικούς ή σχολικούς λογαριασμούς.
Για να αποτρέψετε τους χρήστες από τη δημιουργία ομάδων φιλοξενούμενων υπολογιστών με εταιρικούς ή σχολικούς λογαριασμούς σε επίπεδο μισθωτή, στείλτε μια αίτηση για υποστήριξη για απενεργοποίηση της δυνατότητας σε επίπεδο μισθωτή.
Σημείωση
Αυτή η ενότητα παρουσιάζει όλους τους περιορισμούς των ομάδων φιλοξενούμενων υπολογιστών.
Σημαντικό
Από τις 2 Μαΐου 2024, θα ενημερώσουμε την αντιστοίχιση περιοχών για περιβάλλοντα στις Ηνωμένες Πολιτείες και το Ηνωμένο Βασίλειο, για να εξασφαλίσουμε ότι οι υπηρεσίες μας αναπτύσσονται σε περιοχές με υποστήριξη Ζωνών διαθεσιμότητας Azure. Αυτή η αλλαγή θα βελτιώσει την ασφάλεια και τη διαθεσιμότητα των υπηρεσιών μας. Η ενημερωμένη αντιστοίχιση περιοχών είναι η εξής:
Μετά την ημερομηνία μετάβασης, όλες οι νέες ομάδες φιλοξενούμενης μηχανής θα ενημερωθούν στην ενημερωμένη περιοχή. Εάν έχετε μια υπάρχουσα ομάδα φιλοξενούμενης μηχανής που παρασχέθηκε πριν από τη μετάβαση, θα έχετε την επιλογή να παράσχετε εκ νέου την ομάδα φιλοξενούμενης μηχανής σας μέσω της πύλης Power Automate. Αν χρησιμοποιείτε μια προσαρμοσμένη εικόνα VM, βεβαιωθείτε ότι η έκδοση εικόνας VM έχει αναπαραχθεί στην ενημερωμένη περιοχή πριν επαναλάβετε την παροχή της ομάδας φιλοξενούμενης μηχανής σας. Βεβαιωθείτε ότι δεν υπάρχουν εκτελέσεις ροής επιφάνειας εργασίας σε ουρά στην ομάδα φιλοξενούμενης μηχανής πριν να εκτελέσετε τη διεργασία εκ νέου παροχής.
Ακολουθεί η λίστα των υποστηριζόμενων γεωγραφικών περιοχών στα δημόσια cloud:
Στην παρακάτω λίστα εμφανίζονται όλα τα υποστηριζόμενα εθνικά cloud:
Οι ομάδες από φιλοξενούμενες μηχανές δεν είναι ακόμη διαθέσιμες στο ακόλουθο εθνικό cloud:
Οι εκδόσεις των Windows υποστηρίζονται για περιορισμένο χρονικό διάστημα ώστε να παρέχουν τις πιο πρόσφατες ενημερώσεις ασφαλείας, βελτιώσεις επιδόσεων και δυνατότητες. Η προεπιλεγμένη εικόνα VM στα Windows 11 Enterprise 22H2 αποσύρεται και αντικαθίσταται από τα Windows 11 Enterprise 24H2.
Σημείωση
Αυτή η απόσυρση δεν επηρεάζει την έκδοση των Windows που χρησιμοποιείται σε προσαρμοσμένες εικόνες εικονικής μηχανής.
Εικόνα προγραμματισμένη για απόσυρση:
| Ονομασία | Description | Αναφορά | Ημερομηνία απόσυρσης (0:00 UTC) | Ημερομηνία λήξης της υποστήριξης (0:00 UTC) |
|---|---|---|---|---|
| Προεπιλεγμένη εικόνα των Windows 11 Enterprise 22H2 | Προεπιλεγμένη εικόνα επιφάνειας εργασίας των Windows για χρήση σε ροές επιφάνειας εργασίας της Microsoft. Windows 11 Enterprise 22H2 με Microsoft Edge. | MicrosoftWindowsDesktop:windows-ent-cpc:win11-22h2-ent-cpc-os |
28 Φεβρουαρίου 2025 | 31 Μαΐου 2025 |
Συνιστώμενη εναλλακτική εικόνα:
| Ονομασία | Description | Αναφορά |
|---|---|---|
| Προεπιλεγμένη εικόνα VM – Windows 11 Enterprise 24H2 | Προεπιλεγμένη εικόνα επιφάνειας εργασίας των Windows για χρήση σε ροές επιφάνειας εργασίας της Microsoft. Windows 11 Enterprise 24H2 με Microsoft Edge. | MicrosoftWindowsDesktop:windows-ent-cpc:win11-24h2-ent-cpc |
Επίδραση:
Ενέργεια:
Οι ακόλουθες δυνατότητες δεν υποστηρίζονται στα εθνικά cloud:
| Η δυνατότητα δεν υποστηρίζεται | Εθνικά cloud |
|---|---|
| Λογαριασμός εργασίας ή σχολείου | GCC, GCC High, DoD |
| Προσαρμοσμένες εικόνες VM | GCC, DoD |
Δεν υποστηρίζεται η απομακρυσμένη επιφάνεια εργασίας σε ομάδες φιλοξενούμενων υπολογιστών. Οι ομάδες φιλοξενούμενων υπολογιστών προορίζονται για χρήση μόνο για μη επιβλεπόμενη εκτέλεση και δεν απαιτείται η απομακρυσμένη πρόσβαση επιφάνειας εργασίας από το Internet για την εκτέλεση ροών επιφάνειας εργασίας Power Automate.
Ο αριθμός φιλοξενούμενων ομάδων υπολογιστών περιορίζεται σε 10 για κάθε περιβάλλον. Αν προσεγγίσετε αυτό το όριο, διαγράψτε μια υπάρχουσα ομάδα φιλοξενούμενων υπολογιστών για να δημιουργήσετε μια νέα.
Ο μέγιστος αριθμός φιλοξενούμενων bot ανά φιλοξενούμενη ομάδα περιορίζεται σε 50.
Διαγράφουμε πόρους που δεν έχουν χρησιμοποιηθεί, για να διασφαλίσουμε ότι η υπηρεσία είναι διαθέσιμη για όλους. Επομένως, όλες οι ομάδες φιλοξενούμενων υπολογιστών που δεν έχουν ρυθμίσει τις παραμέτρους ενός δεσμευμένου bot διαγράφονται αυτόματα εάν παραμείνουν ανενεργές για περισσότερες από 28 ημέρες. Οι διαγραμμένες ομάδες παραμένουν ορατές, αλλά δεν είναι δυνατή η χρήση τους. Μια ανενεργή ομάδα είναι μια ομάδα που δεν έχει εκτελέσει ροές επιφάνειας εργασίας τις τελευταίες 28 ημέρες.
Σημείωση
Πρέπει να διαγράψετε την ομάδα φιλοξενούμενων υπολογιστών και να δημιουργήσετε μια νέα για να συνεχίσετε να χρησιμοποιείτε τις δυνατότητές σας. Θα χρειαστεί να ρυθμίσετε εκ νέου τη σύνδεση που σχετίζεται με τη ροή cloud σας.
συμβάν
Παγκόσμιο Πρωτάθλημα Power BI DataViz
14 Φεβ, 4 μ.μ. - 31 Μαρ, 4 μ.μ.
Με 4 ευκαιρίες εισόδου, θα μπορούσατε να κερδίσετε ένα πακέτο συνεδρίου και να μεταβείτε στο LIVE Grand Finale στο Λας Βέγκας
Μάθετε περισσότεραΕκπαίδευση
Διαδρομή εκμάθησης
Run high-performance computing (HPC) applications on Azure - Training
Azure HPC is a purpose-built cloud capability for HPC & AI workload, using leading-edge processors and HPC-class InfiniBand interconnect, to deliver the best application performance, scalability, and value. Azure HPC enables users to unlock innovation, productivity, and business agility, through a highly available range of HPC & AI technologies that can be dynamically allocated as your business and technical needs change. This learning path is a series of modules that help you get started on Azure HPC - you
Πιστοποίηση
Microsoft Certified: Azure Virtual Desktop Specialty - Certifications
Plan, deliver, manage, and monitor virtual desktop experiences and remote apps on Microsoft Azure for any device.
Τεκμηρίωση
Φιλοξενούμενες μηχανές - Power Automate
Δείτε πώς μπορείτε να δημιουργήσετε και να χρησιμοποιήσετε φιλοξενούμενους υπολογιστές Power Automate.
Βέλτιστες πρακτικές και συνήθεις ερωτήσεις για το φιλοξενούμενο RPA - Power Automate
Ανακαλύψτε βέλτιστες πρακτικές και συνήθεις ερωτήσεις για φιλοξενούμενες λύσεις RPA. Ενημερωθείτε σχετικά με τη ρύθμιση παραμέτρων, τη συντήρηση, τις προσαρμοσμένες εικόνες VM, την πρόσβαση και την ασφάλεια.
Εισαγωγή στο φιλοξενούμενο RPA του Power Automate - Power Automate
Επισκόπηση του Φιλοξενούμενου RPA Power Automate