Εγκατάσταση επεκτάσεων προγράμματος περιήγησης Power Automate
Για να αυτοματοποιήσετε εργασίες που σχετίζονται με το Web, το Power Automate παρέχει το ενσωματωμένο πρόγραμμα περιήγησης αυτοματισμού που έχει ρυθμιστεί για εσάς και λειτουργεί πολύ άμεσα.
Το Power Automate υποστηρίζει επίσης τα τέσσερα πιο δημοφιλή προγράμματα περιήγησης: Microsoft Edge, Internet Explorer, Google Chrome και Mozilla Firefox. Αυτά τα προγράμματα περιήγησης χρειάζονται επιπλέον ρύθμιση και επεκτάσεις για να λειτουργούν με το Power Automate.
Εγκατάσταση επεκτάσεων προγράμματος περιήγησης
Όταν ολοκληρωθεί η εγκατάσταση του Power Automate για υπολογιστή, το πρόγραμμα εγκατάστασης σάς ζητά να εγκαταστήσετε την επέκταση Power Automate για το πρόγραμμα περιήγησης που χρησιμοποιείτε. Οι συνδέσεις στο πρόγραμμα εγκατάστασης σάς στέλνουν στον κατάλληλο χώρο αποθήκευσης επέκτασης.
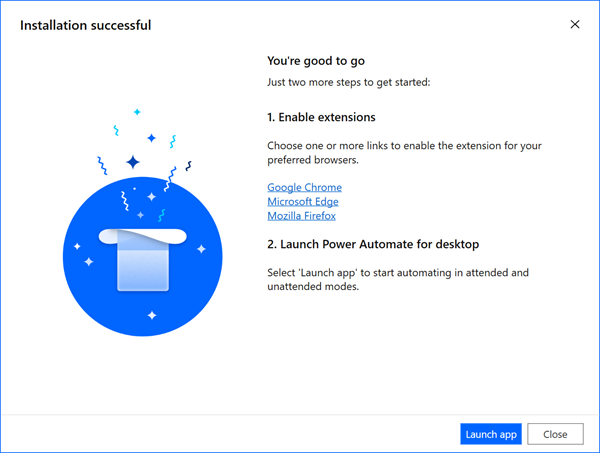
Εάν παραλείψετε την αυτόματη εγκατάσταση της επέκτασης του προγράμματος περιήγησης, μπορείτε να το κάνετε μόνοι σας αργότερα. Χρησιμοποιήστε τις παρακάτω συνδέσεις ή εξετάστε τις επιλογές Εργαλεία>Επεκτάσεις του προγράμματος περιήγησης στη σχεδίαση ροής.
Για το Power Automate για επιφάνεια εργασίας v2.27 ή μεταγενέστερη έκδοση:
Για το Power Automate για επιφάνεια εργασίας v2.26 ή προγενέστερη έκδοση (παλαιού τύπου):
Εναλλακτικοί τρόποι εγκατάστασης επεκτάσεων προγραμμάτων περιήγησης
Μετά την έκδοση 2.27 του Power Automate για desktop, οι επεκτάσεις προγραμμάτων περιήγησης Microsoft Edge, Google Chrome και Mozilla Firefox αποτελούν μέρος της εγκατάστασης. Βρείτε τα αρχεία επέκτασης Web στην παρακάτω διαδρομή:C: \Program Files (x86)\Power Automate Desktop\BrowserExtensions.
Εγκατάσταση της επέκτασης για Microsoft Edge
Μεταβείτε στις Επεκτάσεις Edge μέσω των ρυθμίσεων του προγράμματος περιήγησης ή καταχωρίστε edge://extensions/ στη γραμμή διευθύνσεων.
Βεβαιωθείτε ότι η λειτουργία προγραμματιστή είναι ενεργοποιημένη.
Όσο είστε στη σελίδα επέκτασης edge, μεταφέρετε και αποθέστε το αρχείο επέκτασης στην περιοχή.
Εγκατάσταση επέκτασης για Google Chrome
Μεταβείτε στις Επεκτάσεις Chrome μέσω των ρυθμίσεων του προγράμματος περιήγησης ή καταχωρίστε chrome://extensions/ στη γραμμή διευθύνσεων.
Βεβαιωθείτε ότι η λειτουργία προγραμματιστή είναι ενεργοποιημένη.
Όσο είστε στη σελίδα επέκτασης Chrome. μεταφορά και απόθεση του αρχείου επέκτασης στην περιοχή.
Εγκατάσταση επέκτασης για Mozilla Firefox
Μεταβείτε στη Διαχείριση πρόσθετων του Firefox μέσω των ρυθμίσεων του προγράμματος περιήγησης ή καταχωρίστε about:addons στη γραμμή διευθύνσεων.
Επιλέξτε το εικονίδιο με το γρανάζι και μετά επιλέξτε Εγκατάσταση πρόσθετου από αρχείο....
Μεταβείτε στον φάκελο επεκτάσεων του προγράμματος περιήγησης της εγκατάστασης του Power Automate.
Επιλέξτε Άνοιγμα και, στη συνέχεια, επιλέξτε Προσθήκη.
Εναλλακτικά, μπορείτε να εκκινήσετε το Mozilla Firefox και να μεταφέρετε το αρχείο επέκτασης στο παράθυρο του προγράμματος περιήγησης.
Ρύθμιση προγραμμάτων περιήγησης
Για να βεβαιωθείτε ότι το πρόγραμμα περιήγησης λειτουργεί όπως αναμένεται με το Power Automate, θα χρειαστεί να απενεργοποιήσετε μερικές δυνατότητες.
Microsoft Edge: Μεταβείτε στις Ρυθμίσεις>Σύστημα και απενεργοποιήστε το Συνέχεια της λειτουργίας εφαρμογών παρασκηνίου όταν είναι κλειστό το Microsoft Edge.
Google Chrome: Μεταβείτε στις Ρυθμίσεις>Για προχωρημένους>Σύστημα και απενεργοποιήστε το Συνεχίστε την εκτέλεση εφαρμογών στο παρασκήνιο όταν το Google Chrome είναι κλειστό.
Mozilla Firefox: Οι ειδοποιήσεις του Firefox που παγώνουν το πρόγραμμα περιήγησης και εμποδίζουν τους χρήστες να κάνουν εναλλαγή σε άλλες καρτέλες ή παράθυρα μπορεί να επηρεάσουν τις ροές επιφάνειας εργασίας σας. Απενεργοποιήστε αυτήν τη δυνατότητα.
- Πληκτρολογήστε about:config στη γραμμή διευθύνσεων.
- Αναζητήστε την προτίμηση prompts.tab_modal.enabled στη λίστα και αλλάξτε τη σε false.
Internet Explorer: Από προεπιλογή, ο Internet Explorer λειτουργεί σε προστατευμένη λειτουργία για να μην μπορεί να το ελέγχει οποιαδήποτε εξωτερική εφαρμογή. Παρόλο που το Power Automate μπορεί ακόμα να λειτουργεί με αυτήν τη ρύθμιση ενεργοποιημένη, δεν θα μπορεί να απαλείψει την προσωρινή μνήμη ή τα cookie του προγράμματος περιήγησης. Απενεργοποιήστε την προστατευμένη λειτουργία.
Επιλέξτε το εικονίδιο με το γρανάζι και, στη συνέχεια, επιλέξτε Επιλογές Ίντερνετ.
Μεταβείτε στην Ασφάλεια>Ίντερνετ και απενεργοποιήστε την Ενεργοποίηση προστατευμένης κατάστασης. Επαναλάβετε το ίδιο βήμα για τις ζώνες τοπικού intranet και αξιόπιστων τοποθεσιών.

Επιλέξτε OK.
Internet Explorer για διακομιστές: Για να χρησιμοποιήσετε τον Internet Explorer σε Windows Server, πρέπει να απενεργοποιήσετε τη Ρύθμιση παραμέτρων βελτιωμένης ασφάλειας Internet Explorer. Αυτή η δυνατότητα απαγορεύει σε όλες τις ροές επιφάνειας εργασίας να κάνουν σωστή εκκίνηση μιας παρουσίας του Internet Explorer ή του Προγράμματος περιήγησης αυτοματισμού μέσω της ενέργειας Εκκίνηση νέου Internet Explorer. Επιπλέον, δεν επιτρέπει στους βοηθούς web να λειτουργούν όπως είναι αναμενόμενο.
Εκκινήστε τον Διαχειριστή διακομιστή και επιλέξτε την καρτέλα Τοπικός διακομιστής.
Επιλέξτε Ρύθμιση παραμέτρων βελτιωμένης ασφάλειας Internet Explorer.
Απενεργοποιήστε το IEESC τόσο για τους διαχειριστές όσο και για τους χρήστες.

Επιλέξτε OK.