συμβάν
Ελάτε μαζί μας στο FabCon Vegas
31 Μαρ, 11 μ.μ. - 2 Απρ, 11 μ.μ.
Η απόλυτη εκδήλωση Microsoft Fabric, Power BI, SQL και AI υπό την ηγεσία της κοινότητας. Από 31 Μαρτίου έως 2 Απριλίου 2025.
Εγγραφείτε σήμεραΑυτό το πρόγραμμα περιήγησης δεν υποστηρίζεται πλέον.
Κάντε αναβάθμιση σε Microsoft Edge για να επωφεληθείτε από τις τελευταίες δυνατότητες, τις ενημερώσεις ασφαλείας και την τεχνική υποστήριξη.
Το Power Automate σάς επιτρέπει να βελτιστοποιήσετε τις επιχειρηματικές διαδικασίες σας σε ολόκληρο τον οργανισμό σας και να αυτοματοποιήσετε επαναλαμβανόμενες εργασίες. Αυτή η υπηρεσία σας βοηθά να δημιουργείτε αυτοματοποιημένες ροές εργασιών μεταξύ των αγαπημένων σας εφαρμογών και υπηρεσιών, για να συγχρονίζετε αρχεία, να λαμβάνετε ειδοποιήσεις, να συλλέγετε δεδομένα και άλλα. Αυτό επιτυγχάνεται με τη βοήθεια της εξόρυξης εργασιών και της εξόρυξης διεργασιών.
Η αρχική σελίδα του Power Automate σάς προσφέρει διάφορες επιλογές για τη δημιουργία των δικών σας ροών και την εκμάθηση των βασικών δυνατοτήτων του Power Automate. Μπορείτε να πάρετε μια γρήγορη γεύση για το τι μπορείτε να κάνετε και πώς μπορεί το Power Automate να διευκολύνει την επιχείρησή σας.
Εάν ο οργανισμός σας έχει ενεργοποιημένη την AI, περιλαμβάνει επίσης τις νέες δυνατότητες Copilot.
Επιλέξτε μία από τις παρακάτω συνδέσεις, για να μάθετε περισσότερα.
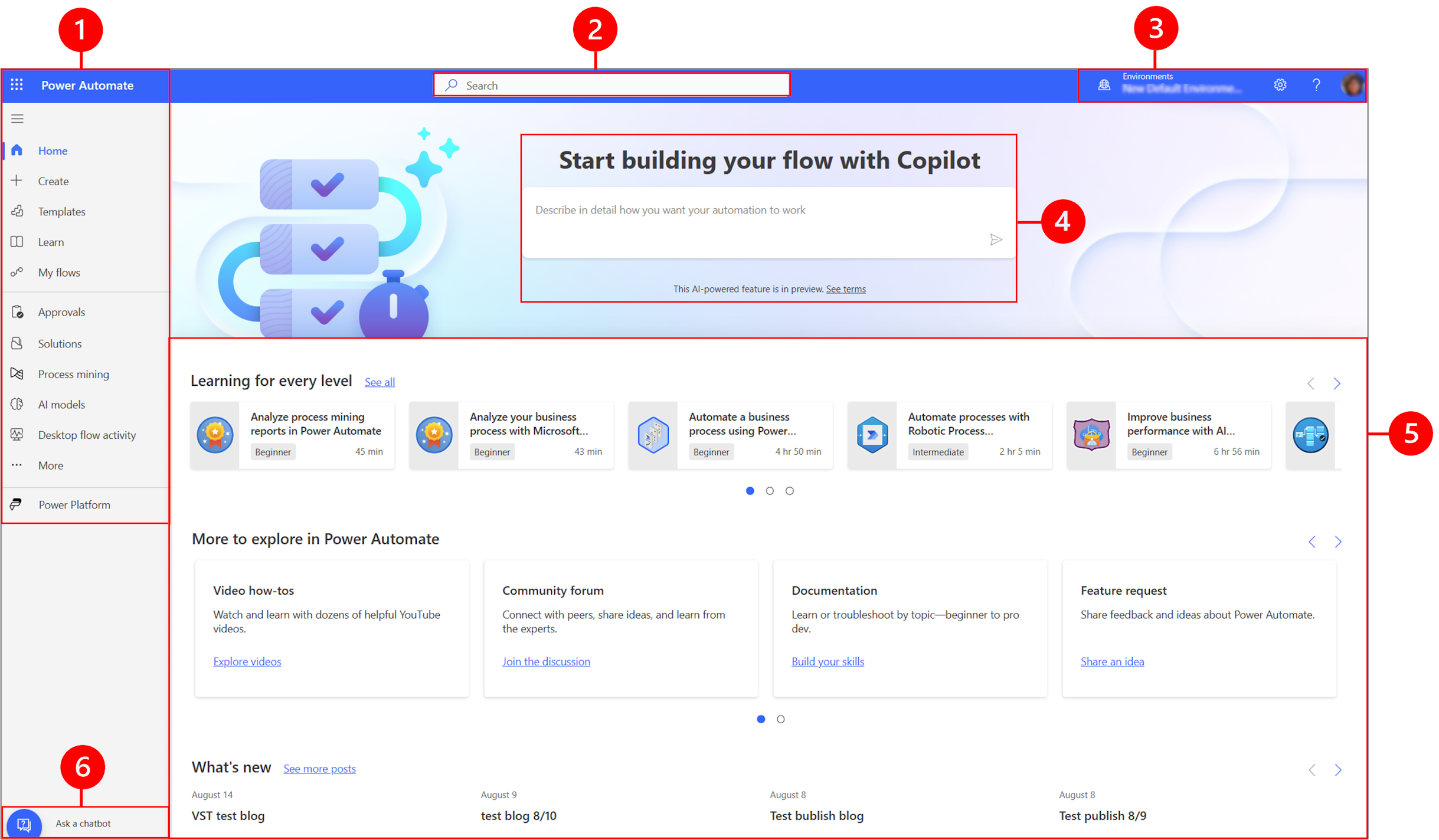
Υπόμνημα:
Βρείτε αυτό που χρειάζεστε με το αριστερό τμήμα παραθύρου περιήγησης. Όταν συνδέεστε στην αρχική σελίδα Power Automate, το αριστερό τμήμα παραθύρου περιήγησης εμφανίζει τα ακόλουθα στοιχεία μενού:
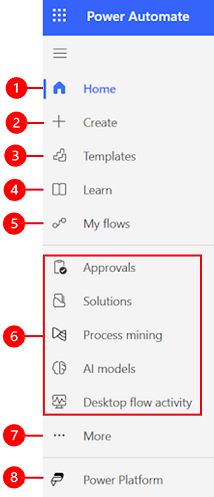
Υπόμνημα:
Κεντρική: Θα σας μεταφέρει στην αρχική σελίδα του Power Automate.
Δημιουργία: Δημιουργήστε ροές χρησιμοποιώντας το Copilot, τα πρότυπα ή δημιουργήστε τα δικά σας.
Πρότυπα: Προβολή και αναζήτηση προτύπων που μπορείτε να χρησιμοποιήσετε για τη δημιουργία ροών.
Εκμάθηση: Η εμπειρία εκμάθησης σάς μεταφέρει στην τεκμηρίωση προϊόντος του Power Automate.
Οι ροές μου: Εάν έχετε δημιουργήσει μια ροή ή κάποιος άλλος έχει δημιουργήσει μία και την έχει μοιραστεί μαζί σας, μπορείτε να την προβάλετε ή να την επεξεργαστείτε.
Οι σελίδες που χρησιμοποιούνται περισσότερο: Όταν συνδέεστε για πρώτη φορά, στοιχεία όπως Εγκρίσεις, Λύσεις, Εξόρυξη διεργασιών, Μοντέλα AI και Δραστηριότητα ροής επιφάνειας εργασίας εμφανίζονται από προεπιλογή στο αριστερό μενού περιήγησης. Χρησιμοποιήστε το στοιχείο μενού Περισσότερα για να ξεκαρφιτσώσετε οποιοδήποτε από αυτά τα στοιχεία και να καρφιτσώσετε κάτι άλλο.
Περισσότερα: Καρφιτσώστε τα στοιχεία που χρησιμοποιούνται περισσότερο στο αριστερό τμήμα παραθύρου περιήγησης, όπως Πίνακες, Δραστηριότητα ροής cloud, Συνδέσεις και άλλα.
Power Platform: Διερευνήστε άλλα προϊόντα Power Platform.
Καρφιτσώσετε τις σελίδες που χρησιμοποιείτε περισσότερο στο τμήμα παραθύρου περιήγησης, ώστε να μπορείτε να έχετε γρήγορη πρόσβαση σε δυνατότητες που χρησιμοποιείτε συχνά. Οι συνδέσεις προς άλλες σελίδες είναι διαθέσιμες μέσω του στοιχείου μενού Περισσότερα. Όταν καρφιτσώνετε ένα στοιχείο, εμφανίζεται στη μεσαία ενότητα πάνω από το στοιχείο Περισσότερα.
Όταν συνδέεστε, το αριστερό τμήμα παραθύρου περιήγησης περιέχει Πρότυπα, Εγκρίσεις, Λύσεις, Εξόρυξη διεργασιών, Μοντέλα AI και Δραστηριότητα ροής επιφάνειας εργασίας. Ωστόσο, μπορείτε να καρφιτσώσετε και να ξεκαρφιτσώσετε σελίδες για να τις προσαρμόσετε στην προτίμησή σας.
Για να καρφιτσώσετε ή να ξεκαρφιτσώσετε ένα στοιχείο από το αριστερό τμήμα παραθύρου περιήγησης, επιλέξτε Περισσότερα και, στη συνέχεια, επιλέξτε το κουμπί  καρφίτσωμα ή το κουμπί
καρφίτσωμα ή το κουμπί  κατάργησης καρφιτσώματος.
κατάργησης καρφιτσώματος.
Μπορείτε επίσης να ξεκαρφιτσώσετε ένα στοιχείο επιλέγοντας τα κατακόρυφα αποσιωπητικά (⋮) δίπλα στο στοιχείο >Ξεκαρφίτσωμα.
Επιλέξετε Ανακάλυψη όλων για να δείτε τη σελίδα Ανακάλυψη " στο αριστερό τμήμα παραθύρου περιήγησης.
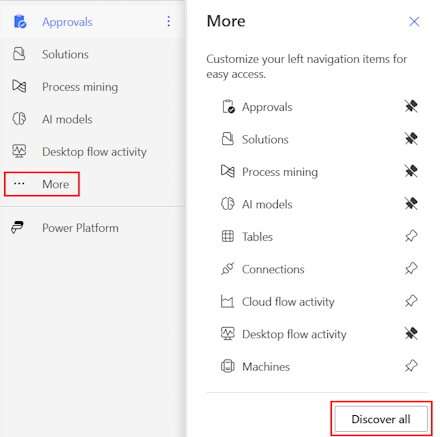
Για να το κρατήσετε καρφιτσωμένο, επιλέξτε το κουμπί  καρφίτσωμα.
καρφίτσωμα.
Όταν έχετε καρφιτσώσει μερικές σελίδες στο τμήμα παραθύρου περιήγησης, μπορείτε να τις μετακινήσετε επάνω ή κάτω.
Για να μετακινήσετε μια σελίδα πάνω ή κάτω, επιλέξτε τα κατακόρυφα αποσιωπητικά (⋮) δίπλα στο στοιχείο μενού που θέλετε να μετακινήσετε και, έπειτα, επιλέξτε Μετακίνηση επάνω ή Μετακίνηση κάτω.
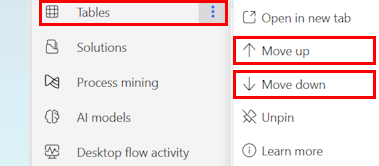
Από το αριστερό τμήμα παραθύρου περιήγησης, επιλέξτε για Power Platform για πρόσβαση σε υπηρεσίες Power Platform όπως το Κέντρο διαχείρισης Power Platform, το Power BI και το Power Apps.
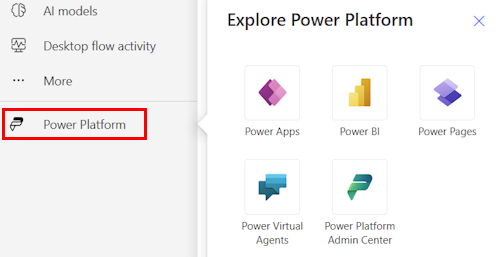
Χρησιμοποιήστε το πεδίο Αναζήτηση στο επάνω μέρος της οθόνης για να δημιουργήσετε ροές.
Δείτε τις πληροφορίες περιβάλλοντος και τις ρυθμίσεις.
Τα περιβάλλοντα δημιουργούν όρια μεταξύ διαφορετικών τύπων εργασίας. Για παράδειγμα, ένας οργανισμός μπορεί να έχει ξεχωριστά περιβάλλοντα για διαφορετικά τμήματα. Πολλοί οργανισμοί χρησιμοποιούν περιβάλλοντα για να διαχωρίζουν ροές που παραμένουν υπό ανάπτυξη, από εκείνες που είναι έτοιμες για ευρεία χρήση. Ενδεχομένως να έχετε πρόσβαση σε πολλά περιβάλλοντα ή μόνο σε ένα. Εάν έχετε τα κατάλληλα δικαιώματα, ίσως μπορείτε ακόμη και να δημιουργήσετε τα δικά σας περιβάλλοντα.
Για να επαληθεύσετε το περιβάλλον στο οποίο βρίσκεστε, βρείτε την εναλλαγή περιβάλλοντος κοντά στη δεξιά πλευρά της κεφαλίδας.
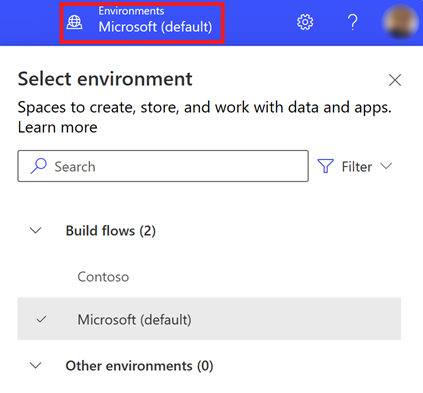
Με τον επιλογέα περιβάλλοντος, τα περιβάλλοντα ομαδοποιούνται σε δύο κατηγορίες: Δημιουργία ροών και Άλλα περιβάλλοντα. Επιλέξτε Φίλτρο " για να φιλτράρετε τη λίστα περιβαλλομένων με βάση τον ρόλο, την πλατφόρμα δεδομένων (Dataverse ή κανένα από τα δύο) και τον τύπο περιβάλλοντος, για παράδειγμα, την παραγωγή ή το περιβάλλον προστατευμένης εκτέλεσης.
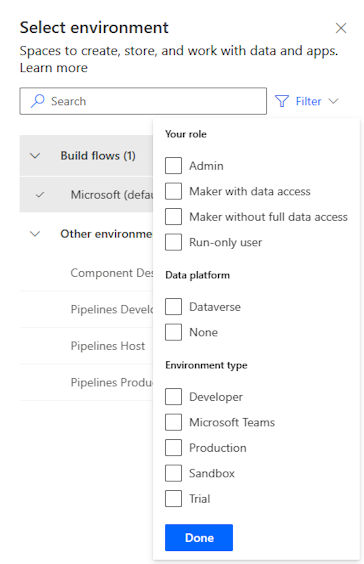
Τα περιβάλλοντα στα οποία έχετε ρόλο ασφάλειας διαχειριστή συστήματος ή/και υπεύθυνο προσαρμογής συστήματος εμφανίζονται στην ενότητα Δημιουργία ροών. Η λίστα Άλλα περιβάλλοντα εμφανίζει περιβάλλοντα όπου έχετε δικαιώματα μόνο για ανάγνωση και έχετε πρόσβαση σε εγκρίσεις.
Φιλοδώρημα
Τοποθετήστε τον δείκτη του ποντικιού πάνω από ένα περιβάλλον στη λίστα για να προβάλετε τις λεπτομέρειες του περιβάλλοντος.
Περιβάλλοντα φίλτρου κατά ρόλο
| Φιλτράρισμα ρόλου | Ρόλος ή περιγραφή Power Platform |
|---|---|
| Διαχείριση | Διαχειριστής συστήματος Διαχειριστής περιβάλλοντος |
| Δημιουργός με πρόσβαση δεδομένων | Διαχειριστής συστήματος Υπεύθυνος προσαρμογής συστήματος |
| Δημιουργός χωρίς πλήρη πρόσβαση δεδομένων | Δημιουργός περιβάλλοντος (με ή χωρίς Dataverse) |
| Χρήστες μόνο εκτέλεσης | Χρήστης χωρίς πρόσβαση σε επίπεδο δημιουργού |
Σημείωση
Μάθετε περισσότερα στην επισκόπηση περιβαλλόντων.
Γιατί το Power Automate εμφανίζει διαφορετικά περιβάλλοντα σε σύγκριση με το Power Apps;
Το Power Automate και το Power Apps εμφανίζουν περιβάλλοντα με πρόσβαση διαχειριστή και πρόσβαση δημιουργού περιβάλλοντος.
Το Power Apps εμφανίζει περιβάλλοντα με πρόσβαση συντελεστή εφαρμογής, όταν χρήστες στους οποίους δεν έχει εκχωρηθεί ρόλος ασφαλείας σε επίπεδο δημιουργού, αλλά με δικαίωμα επεξεργασίας σε τουλάχιστον μία εφαρμογή καμβά στο περιβάλλον. Μάθετε περισσότερα στο θέμα Επιλογή περιβάλλοντος σε Power Apps.
Το Power Automate εμφανίζει περιβάλλοντα στα οποία ο χρήστης μπορεί να εγκρίνει εγκρίσεις. Στους χρήστες εκχωρείται πρόσβαση ανάγνωσης σε περιβάλλοντα που έχουν εγκρίσεις.
Εφόσον οι εγκρίσεις χρησιμοποιούνται συχνά στο Power Automate, οι χρήστες θα μπορούσαν να έχουν πρόσβαση ανάγνωσης σε πολλά περιβάλλοντα.
Πώς μπορώ να αποκτήσω πρόσβαση σε περιβάλλοντα;
Μπορείτε να δείτε την πρόσβαση στο κέντρο διαχείρισης του Power Platform πραγματοποιώντας είσοδο χρησιμοποιώντας έναν λογαριασμό με δικαιώματα περιβάλλοντος Διαχειριστής. Εάν δεν έχετε δικαιώματα διαχειριστή, επικοινωνήστε με τον διαχειριστή για να λάβετε πρόσβαση.
Μόλις βρεθείτε στο κέντρο διαχείρισης, επιλέξτε τις επιλογές Χρήστες και Ομάδες κάτω από τον πίνακα πρόσβασης, ο διαχειριστής περιβάλλοντος θα μπορούσε να βρει όλους/ οι ομάδες έχουν πρόσβαση στο περιβάλλον. Ο διαχειριστής περιβάλλοντος θα μπορούσε επίσης να αλλάξει τους ρόλους ασφαλείας για έναν συγκεκριμένο χρήστη.
Περισσότερες πληροφορίες: Διαχείριση περιβαλλόντων στο κέντρο διαχείρισης του Power Platform.
Επιλέξτε το εικονίδιο γραναζιού για να εκτελέσετε εργασίες, όπως προσδιορισμό των αδειών χρήσης του Power Automate και ανοίξτε τη σελίδα όπου μπορείτε να εκτελέσετε εργασίες διαχείρισης.
Κέντρο διαχείρισης: Ανοίγει το κέντρο διαχείρισης του Power Platform.
Προβολή όλων των ρυθμίσεων Power Automate: Προβολή ή ενημέρωση των ρυθμίσεων γλώσσας και ώρας, ειδοποιήσεων ή καταλόγων πρόσβασης.
Προβολή των αδειών χρήσης μου: Προβάλετε τις άδειες χρήσης σας. Για να μάθετε περισσότερα, μεταβείτε στην Επισκόπηση αδειών χρήσης για Microsoft Power Platform.
Θέματα: Από τη λίστα θεμάτων, επιλέξτε ένα θέμα για τον οργανισμό σας.
Κωδικός πρόσβασης: Αλλάξτε τον κωδικό πρόσβασής σας.
Προτιμήσεις επικοινωνίας: Ενημερώστε τις πληροφορίες επικοινωνίας σας.
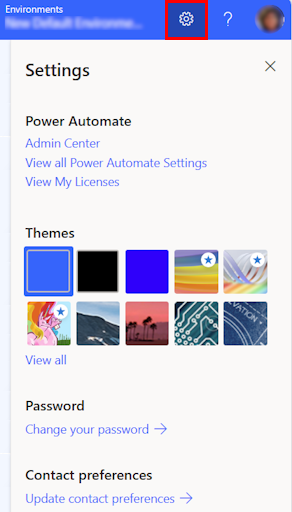
Στην κεφαλίδα, επιλέξτε το εικονίδιο του ερωτηματικού για να βρείτε περισσότερες πληροφορίες για το Power Automate.

Ακολουθούν ορισμένα παραδείγματα που μπορείτε να βρείτε με τη δυνατότητα βοήθειας:
Εάν ο οργανισμός σας έχει ενεργοποιημένη την AI, τότε βλέπετε Έναρξη δημιουργίας της ροής σας με το Copilot στην Αρχική οθόνη του Power Automate.
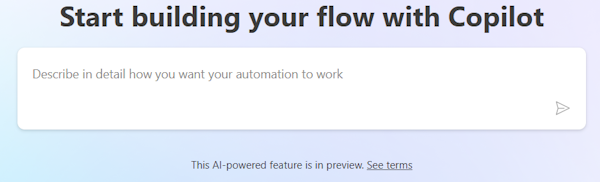
Για να μάθετε περισσότερα, μεταβείτε στην Έναρξη με το Copilot στο Power Automate (έκδοση προεπισκόπησης).
Η Αρχική σελίδα σάς παρέχει πρόσβαση σε εργαλεία εκμάθησης, βίντεο, φόρουμ κοινότητας και άλλα. Κάντε κύλιση προς τα κάτω στην οθόνη για να προβάλετε όλα τα εργαλεία που σχετίζονται με το προϊόν.
Ακολουθεί η λίστα των κύριων κατηγοριών:
Εκμάθηση για κάθε επίπεδο: Ανακαλύψτε μονάδες εκμάθησης που μπορείτε να χρησιμοποιήσετε για να μάθετε πώς να χρησιμοποιείτε το Power Automate.
Περισσότερα για να εξερευνήσετε στο Power Automate: Ανακαλύψτε όλα όσα έχει να προσφέρει το Power Automate, όπως βίντεο με οδηγίες και το φόρουμ της Κοινότητας του Power Automate.
Τι νέο υπάρχει: Μάθετε σχετικά με επερχόμενα συμβάντα, καθώς και νέες και ενημερωμένες δυνατότητες προϊόντων.
Λάβετε βοήθεια βάσει περιβάλλοντος κατά τη δημιουργία της ροής σας χρησιμοποιώντας τον ψηφιακό βοηθό του Power Platform. Μάθετε περισσότερα, μεταβείτε στο Λάβετε βοήθεια βάσει περιεχομένου με ροές από το bot του Microsoft Copilot Studio.
συμβάν
Ελάτε μαζί μας στο FabCon Vegas
31 Μαρ, 11 μ.μ. - 2 Απρ, 11 μ.μ.
Η απόλυτη εκδήλωση Microsoft Fabric, Power BI, SQL και AI υπό την ηγεσία της κοινότητας. Από 31 Μαρτίου έως 2 Απριλίου 2025.
Εγγραφείτε σήμερα