Εκμάθηση: Ανάλυση δεδομένων πωλήσεων από το Excel και μια τροφοδοσία OData
Είναι συνηθισμένο να έχετε δεδομένα σε πολλές προελεύσεις δεδομένων. Για παράδειγμα, μπορεί να έχετε δύο βάσεις δεδομένων, μία για πληροφορίες προϊόντων και μια άλλη για πληροφορίες πωλήσεων. Με το Power BI Desktop, μπορείτε να συνδυάσετε δεδομένα από διαφορετικές προελεύσεις για να δημιουργήσετε ενδιαφέρουσες, ελκυστικές αναλύσεις δεδομένων και απεικονίσεις.
Σε αυτή την εκμάθηση, θα συνδυάσετε δεδομένα από δύο προελεύσεις δεδομένων:
- Ένα βιβλίο εργασίας του Excel με πληροφορίες προϊόντων
- Μια τροφοδοσία OData που περιέχει δεδομένα παραγγελιών
Θα εισαγάγετε κάθε μοντέλο σημασιολογίας και θα εκτελέσετε λειτουργίες μετασχηματισμού και συνάθροισης. Στη συνέχεια, μπορείτε να χρησιμοποιήσετε τα δεδομένα των δύο προελεύσεων για να δημιουργήσετε μια αναφορά ανάλυσης πωλήσεων με αλληλεπιδραστικές απεικονίσεις. Αργότερα, εφαρμόστε αυτές τις τεχνικές σε ερωτήματα SQL Server, αρχεία CSV και άλλες προελεύσεις δεδομένων στο Power BI Desktop.
Σημείωμα
Στο Power BI Desktop, συχνά υπάρχουν διάφοροι τρόποι για να ολοκληρώσετε μια εργασία. Για παράδειγμα, μπορείτε να κάνετε δεξί κλικ ή να χρησιμοποιήσετε ένα μενού Περισσότερες επιλογές σε μια στήλη ή ένα κελί για να δείτε περισσότερες επιλογές κορδέλας. Στα παρακάτω βήματα περιγράφονται διάφορες εναλλακτικές μέθοδοι.
Εισαγωγή δεδομένων προϊόντων του Excel
Πρώτα, εισαγάγετε τα δεδομένα προϊόντων από το βιβλίο εργασίας του Products.xlsx Excel στο Power BI Desktop.
Κάντε λήψη του βιβλίου εργασίας του Products.xlsx Excel και αποθηκεύστε το ως Products.xlsx.
Επιλέξτε το βέλος δίπλα στην επιλογή Λήψη δεδομένων στην Αρχική καρτέλα της κορδέλας του Power BI Desktop και, στη συνέχεια, επιλέξτε Excel από το μενού Συνήθεις προελεύσεις δεδομένων.
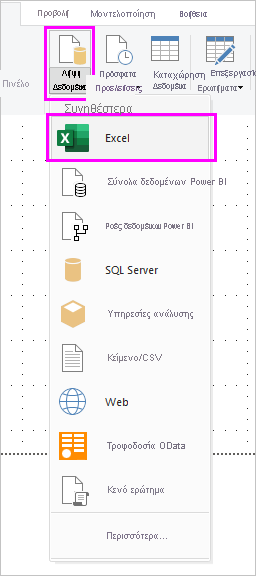
Σημείωμα
Μπορείτε επίσης να επιλέξετε το ίδιο το στοιχείο Λήψη δεδομένων ή να επιλέξετε Λήψη δεδομένων από το παράθυρο διαλόγου Γρήγορα αποτελέσματα του Power BI, να επιλέξετε Excel ή Αρχείο>Excel στο παράθυρο διαλόγου Λήψη δεδομένων και, στη συνέχεια, να επιλέξετε Σύνδεση.
Στο παράθυρο διαλόγου Άνοιγμα, μεταβείτε και επιλέξτε το αρχείο Products.xlsx και, στη συνέχεια, επιλέξτε Άνοιγμα.
Στην Περιήγηση, επιλέξτε τον πίνακα Προϊόντα και, στη συνέχεια, επιλέξτε Μετασχηματισμός δεδομένων.
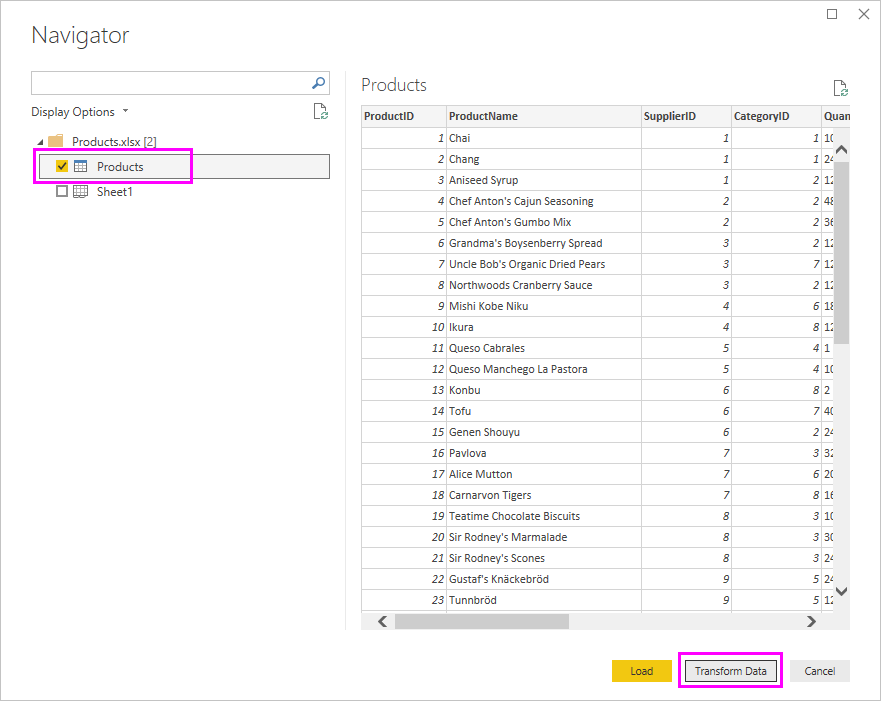
Ανοίγει μια προεπισκόπηση πίνακα στον πρόγραμμα επεξεργασίας Power Query, όπου μπορείτε να εφαρμόσετε μετασχηματισμούς για να εκκαθαρίσετε τα δεδομένα.
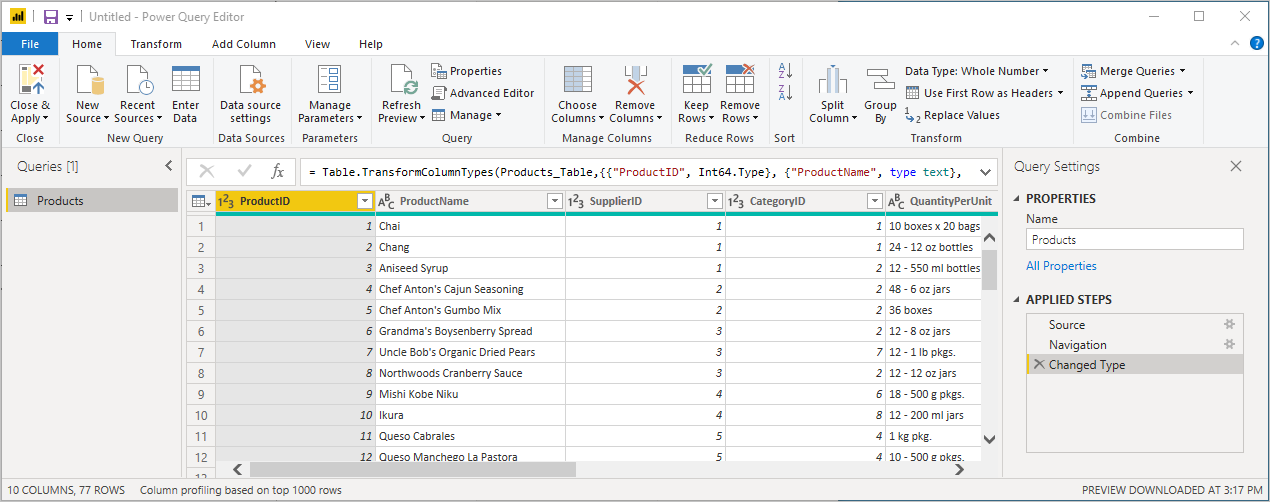
Σημείωμα
Μπορείτε επίσης να ανοίξετε την πρόγραμμα επεξεργασίας Power Query, επιλέγοντας Μετασχηματισμός δεδομένων από την Αρχική κορδέλα στο Power BI Desktop ή κάνοντας δεξί κλικ ή επιλέγοντας Περισσότερες επιλογές δίπλα σε οποιοδήποτε ερώτημα στην προβολή Αναφορά και επιλέγοντας Μετασχηματισμός δεδομένων.
Εκκαθάριση των στηλών
Η συνδυασμένη αναφορά σας χρησιμοποιεί τις στήλες ProductID, ProductName, QuantityPerUnit και UnitsInStock του βιβλίου εργασίας του Excel. Μπορείτε να καταργήσετε τις άλλες στήλες.
Σε πρόγραμμα επεξεργασίας Power Query, επιλέξτε τις στήλες ProductID, ProductName, QuantityPerUnit και UnitsInStock. Μπορείτε να χρησιμοποιήσετε ctrl για να επιλέξετε περισσότερες από μία στήλες ή το Shift για να επιλέξετε διαδοχικές στήλες.
Κάντε δεξί κλικ σε οποιαδήποτε από τις επιλεγμένες κεφαλίδες. Επιλέξτε Κατάργηση άλλων στηλών από το αναπτυσσόμενο μενού. Μπορείτε επίσης να επιλέξετε Κατάργηση στηλών>Κατάργηση άλλων στηλών από την ομάδα Διαχείριση στηλών στην Αρχική καρτέλα της κορδέλας.
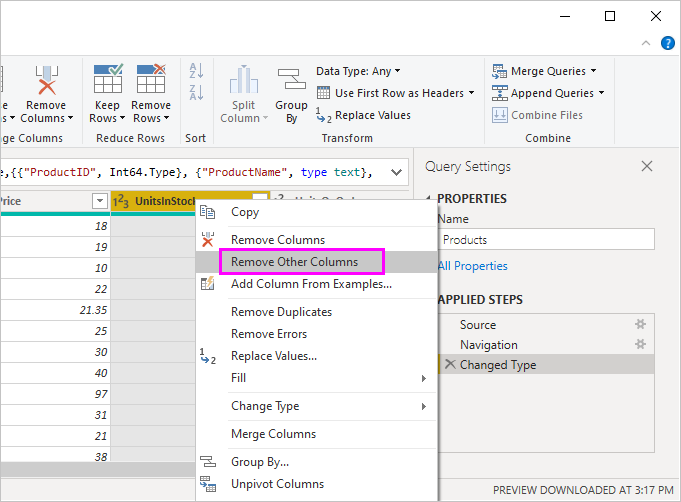
Εισαγωγή των δεδομένων παραγγελιών της τροφοδοσίας OData
Στη συνέχεια, εισαγάγετε τα δεδομένα παραγγελιών από την τροφοδοσία OData του δείγματος συστήματος πωλήσεων Northwind.
Στο πρόγραμμα επεξεργασίας Power Query, επιλέξτε Νέα προέλευση και, στη συνέχεια, από το μενού Οι πιο συνήθεις, επιλέξτε Τροφοδοσία OData.
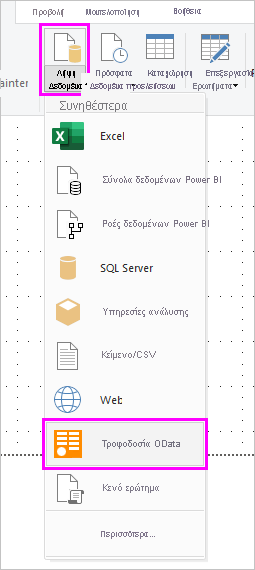
Στο παράθυρο διαλόγου Τροφοδοσία OData, επικολλήστε τη διεύθυνση URL τροφοδοσίας OData Northwind,
https://services.odata.org/V3/Northwind/Northwind.svc/. Επιλέξτε OK.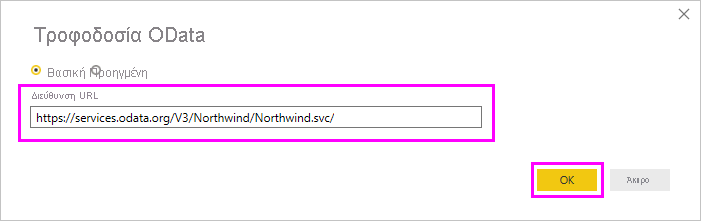
Στην Περιήγηση, επιλέξτε τον πίνακα Orders και, στη συνέχεια, επιλέξτε OK για να φορτώσετε τα δεδομένα στο πρόγραμμα επεξεργασίας Power Query.
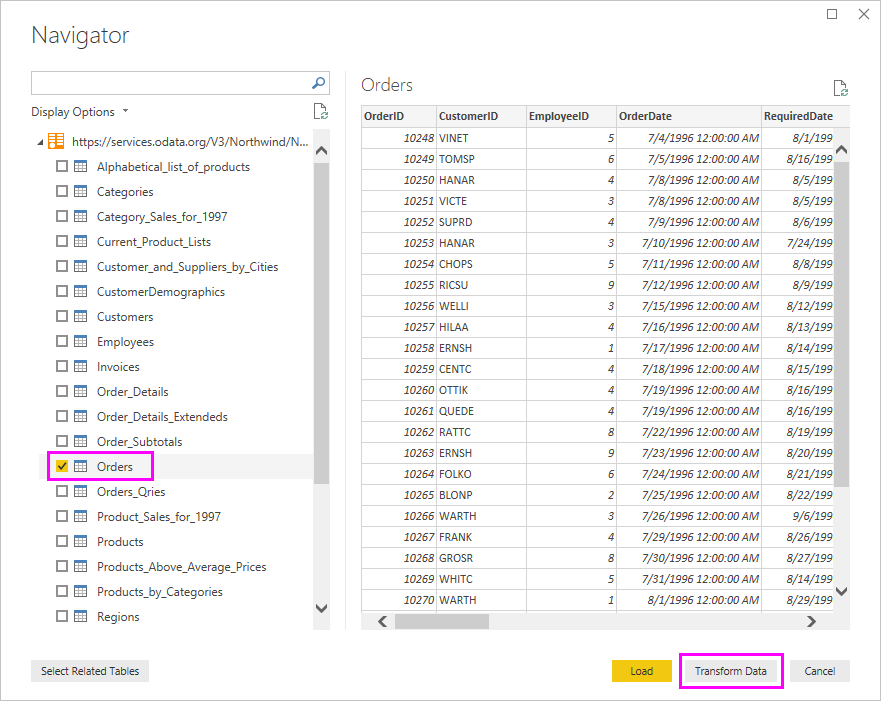
Σημείωμα
Στην Περιήγηση, μπορείτε να επιλέξετε οποιοδήποτε όνομα πίνακα, χωρίς να επιλέξετε το πλαίσιο ελέγχου, για να δείτε μια προεπισκόπηση.
Ανάπτυξη των δεδομένων παραγγελιών
Μπορείτε να χρησιμοποιήσετε αναφορές πίνακα για να δημιουργήσετε ερωτήματα κατά τη σύνδεση σε προελεύσεις δεδομένων με πολλούς πίνακες, όπως σχεσιακές βάσεις δεδομένων ή την τροφοδοσία OData Northwind. Ο πίνακας Orders περιέχει αναφορές σε πολλούς σχετικούς πίνακες. Μπορείτε να χρησιμοποιήσετε τη λειτουργία ανάπτυξης για να προσθέσετε τις στήλες ProductID, UnitPrice και Quantity από τον σχετικό πίνακα Order_Details στον υποκείμενο πίνακα (Orders).
Κάντε κύλιση προς τα δεξιά στον πίνακα Orders μέχρι να δείτε τη στήλη Order_Details . Περιέχει αναφορές σε έναν άλλο πίνακα και όχι δεδομένα.
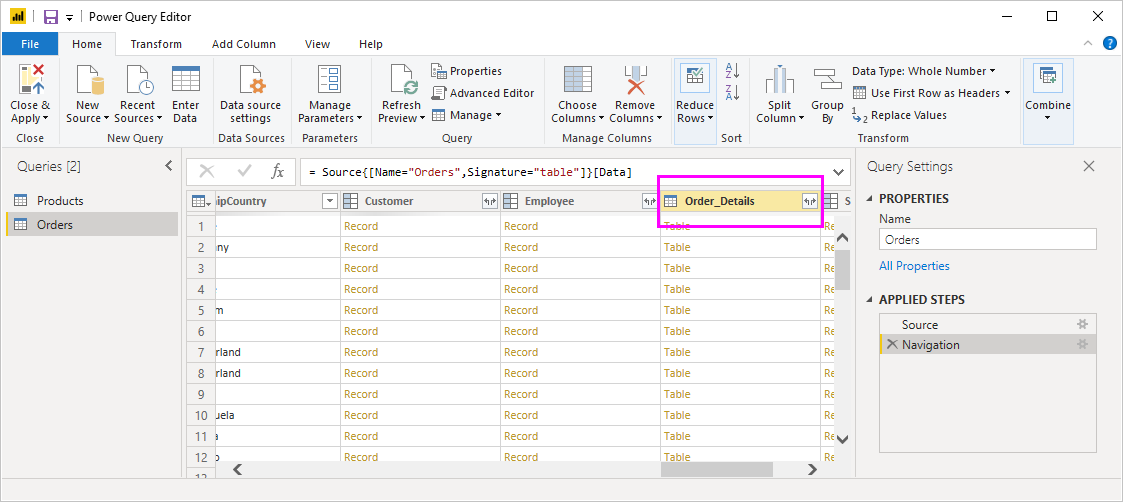
Επιλέξτε το εικονίδιο Ανάπτυξη (
 ) στην κεφαλίδα στήλης Order_Details.
) στην κεφαλίδα στήλης Order_Details.Στο αναπτυσσόμενο μενού:
Επιλέξτε (Επιλογή όλων των στηλών) για να καταργήσετε όλες τις στήλες.
Επιλέξτε ProductID, UnitPrice και Quantity και, στη συνέχεια, επιλέξτε OK.
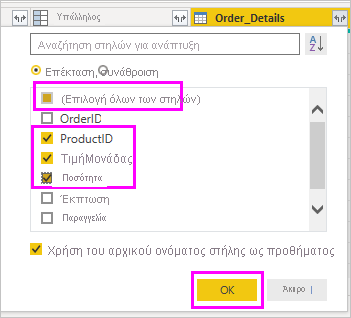
Αφού αναπτύξετε τον Order_Details πίνακα, τρεις νέες στήλες ένθετης πίνακα αντικαθιστούν τη στήλη Order_Details . Υπάρχουν νέες γραμμές στον πίνακα για τα δεδομένα που προστέθηκαν σε κάθε παραγγελία.
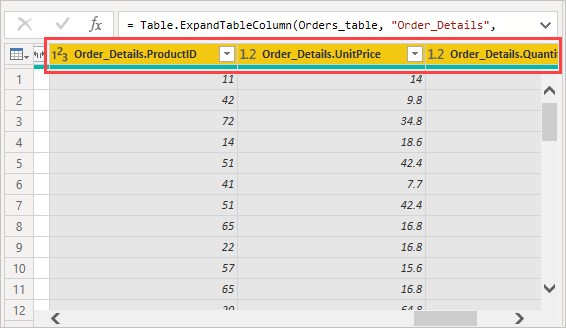
Δημιουργία προσαρμοσμένης υπολογιζόμενης στήλης
πρόγραμμα επεξεργασίας Power Query σάς επιτρέπει να δημιουργείτε υπολογισμούς και προσαρμοσμένα πεδία για να εμπλουτίσετε τα δεδομένα σας. Μπορείτε να δημιουργήσετε μια προσαρμοσμένη στήλη που πολλαπλασιάζει την τιμή μονάδας με την ποσότητα του είδους για να υπολογίσετε τη συνολική τιμή για κάθε στοιχείο γραμμής της παραγγελίας.
Στην καρτέλα προσθήκης στήλης της πρόγραμμα επεξεργασίας Power Query, επιλέξτε Προσαρμοσμένη στήλη.
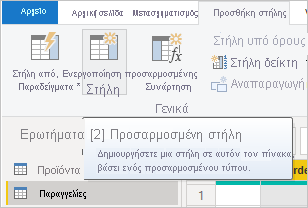
Στο παράθυρο διαλόγου Προσαρμοσμένη στήλη, πληκτρολογήστε LineTotal στο πεδίο Νέο όνομα στήλης.
Στο πεδίο Τύπος προσαρμοσμένης στήλης μετά από το =, εισαγάγετε [Order_Details.UnitPrice] * [Order_Details.Quantity]. Μπορείτε επίσης να επιλέξετε τα ονόματα των πεδίων από το πλαίσιο κύλισης Διαθέσιμες στήλες και να επιλέξετε << Εισαγωγή, αντί να τα πληκτρολογήσετε.
Επιλέξτε OK.
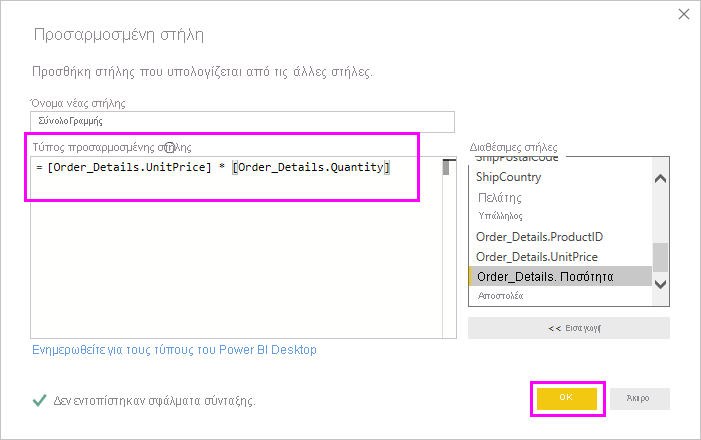
Το νέο πεδίο LineTotal εμφανίζεται ως η τελευταία στήλη στον πίνακα Orders .
Ορισμός του τύπου δεδομένων του νέου πεδίου
Όταν πρόγραμμα επεξεργασίας Power Query συνδέεται σε δεδομένα, κάνει καλύτερη εκτίμηση όσον αφορά τον τύπο δεδομένων κάθε πεδίου για σκοπούς εμφάνισης. Ένα εικονίδιο κεφαλίδας υποδεικνύει τον τύπο δεδομένων που έχει αντιστοιχιστεί σε κάθε πεδίο. Μπορείτε επίσης να κοιτάξετε στην περιοχή Τύπος δεδομένων στην Αρχική καρτέλα της κορδέλας, στην ομάδα Μετασχηματισμός.
Η νέα στήλη LineTotal έχει τύπο δεδομένων Οποιαδήποτε , όμως έχει νομισματικές μονάδες. Για να αντιστοιχίσετε έναν τύπο δεδομένων, κάντε δεξί κλικ στην κεφαλίδα στήλης LineTotal , επιλέξτε Αλλαγή τύπου από το αναπτυσσόμενο μενού και, στη συνέχεια, επιλέξτε Δεκαδικός αριθμός σταθερής υποδιαστολής.
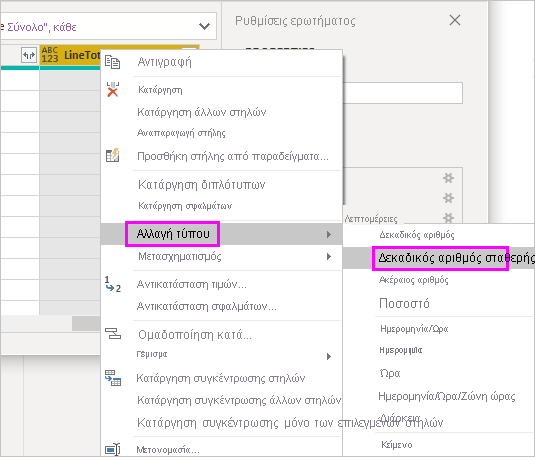
Σημείωμα
Μπορείτε επίσης να επιλέξετε τη στήλη LineTotal , στη συνέχεια να επιλέξετε το βέλος δίπλα στο στοιχείο Τύπος δεδομένων στην περιοχή Μετασχηματισμός στην Αρχική καρτέλα της κορδέλας και, στη συνέχεια, να επιλέξετε Δεκαδικός αριθμός σταθερής υποδιαστολής.
Εκκαθάριση των στηλών παραγγελιών
Για να διευκολύνετε την εργασία με αναφορές στο μοντέλο σας, μπορείτε να διαγράψετε, να μετονομάσετε και να αναδιατάξετε ορισμένες στήλες.
Η αναφορά σας θα χρησιμοποιήσει τις ακόλουθες στήλες:
- Orderdate
- ShipCity
- ShipCountry
- Order_Details.ProductID
- Order_Details.UnitPrice
- Order_Details.Quantity
- LineTotal
Επιλέξτε αυτές τις στήλες και χρησιμοποιήστε την επιλογή Κατάργηση άλλων στηλών όπως κάνατε με τα δεδομένα του Excel. Εναλλακτικά, μπορείτε να επιλέξετε τις στήλες που δεν αναφέρονται, να κάνετε δεξί κλικ σε μία από αυτές και να επιλέξετε Κατάργηση στηλών.
Μπορείτε να μετονομάσετε τις στήλες με το πρόθεμα "Order_Details." για να τις κάνετε πιο ευανάγνωστες:
Κάντε διπλό κλικ ή πατήστε παρατεταμένα κάθε κεφαλίδα στήλης, ή κάντε δεξί κλικ στην κεφαλίδα της στήλης και επιλέξτε Μετονομασία από το αναπτυσσόμενο μενού.
Διαγράψτε το Order_Details. από κάθε όνομα.
Τέλος, για να διευκολύνετε την πρόσβαση στη στήλη LineTotal , μεταφέρετε και αποθέστε τη στα αριστερά, ακριβώς στα δεξιά της στήλης ShipCountry .
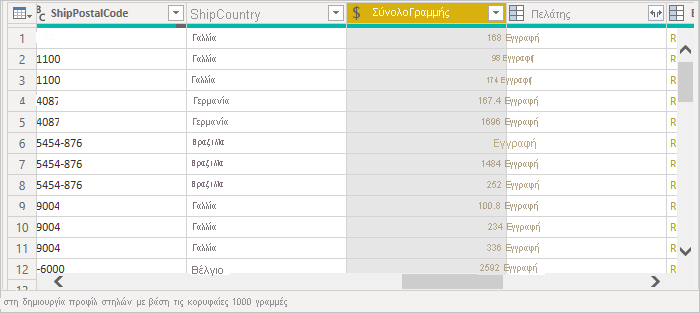
Εξετάστε τα βήματα ερωτήματος
Καταγράφονται οι πρόγραμμα επεξεργασίας Power Query ενέργειες διαμόρφωσης και μετασχηματισμού δεδομένων. Κάθε ενέργεια εμφανίζεται στη δεξιά πλευρά του τμήματος παραθύρου Ερώτημα Ρυθμίσεις στην περιοχή ΕΦΑΡΜΟΣΜΈΝΑ ΒΉΜΑΤΑ. Μπορείτε να ανατρέξετε στα ΕΦΑΡΜΟΣΜΈΝΑ ΒΉΜΑΤΑ για να εξετάσετε τα βήματά σας και να τα επεξεργαστείτε, να τα διαγράψετε ή να τα αναδιατάξετε, εάν είναι απαραίτητο. Ωστόσο, η αλλαγή προηγούμενων βημάτων είναι επικίνδυνη, καθώς αυτό μπορεί να προκαλέσει καταστροφή μεταγενέστερων βημάτων.
Επιλέξτε κάθε ένα από τα ερωτήματά σας στη λίστα Ερωτήματα στην αριστερή πλευρά του πρόγραμμα επεξεργασίας Power Query και εξετάστε τα ΕΦΑΡΜΟΣΜΈΝΑ ΒΉΜΑΤΑ στο Ρυθμίσεις ερωτήματος. Αφού εφαρμόσετε τους προηγούμενους μετασχηματισμούς δεδομένων, τα ΕΦΑΡΜΟΣΜΈΝΑ ΒΉΜΑΤΑ για τα δύο ερωτήματα θα πρέπει να μοιάζουν ως εξής:
Ερώτημα Products
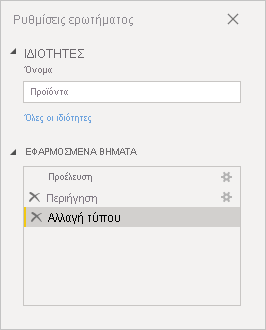
Ερώτημα παραγγελιών
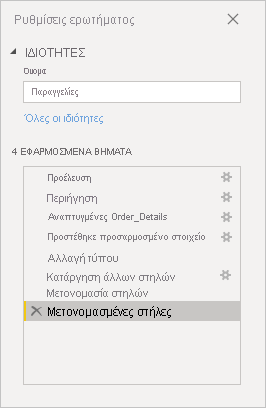
Φιλοδώρημα
Πίσω από τα εφαρμοσμένα βήματα βρίσκονται τύποι που έχουν συνταχθεί στη γλώσσα Power Query, γνωστή και ως γλώσσα M. Για να δείτε και να επεξεργαστείτε τους τύπους, επιλέξτε Προηγμένο πρόγραμμα επεξεργασίας στην ομάδα Ερώτημα στην Αρχική καρτέλα της κορδέλας.
Εισαγωγή των μετασχηματισμένου ερωτήματος
Όταν είστε ικανοποιημένοι με τα μετασχηματισμένο δεδομένα σας και είστε έτοιμοι να τα εισαγάγετε στην προβολή αναφοράς του Power BI Desktop, επιλέξτε Κλείσιμο & Εφαρμογή>κλεισίματος & Εφαρμογή στην ομάδα Κλείσιμο της αρχικής καρτέλας της κορδέλας.
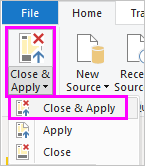
Μετά τη φόρτωση των δεδομένων, τα ερωτήματα εμφανίζονται στη λίστα Πεδία στην προβολή Αναφορά του Power BI Desktop.
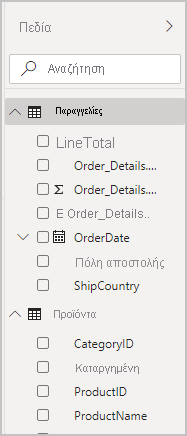
Διαχείριση της σχέσης μεταξύ των σημασιολογικών μοντέλων
Το Power BI Desktop δεν απαιτεί να συνδυάσετε ερωτήματα για να δημιουργήσετε αναφορές για αυτά. Ωστόσο, μπορείτε να χρησιμοποιήσετε τις σχέσεις μεταξύ σημασιολογικών μοντέλων, με βάση κοινά πεδία, για να επεκτείνετε και να εμπλουτίσετε τις αναφορές σας. Το Power BI Desktop μπορεί να εντοπίσει τις σχέσεις αυτόματα ή μπορείτε να τις δημιουργήσετε εσείς στο παράθυρο διαλόγου διαχείριση σχέσεων του Power BI Desktop. Για περισσότερες πληροφορίες, ανατρέξτε στο θέμα Δημιουργία και διαχείριση σχέσεων στο Power BI Desktop.
Το κοινόχρηστο ProductID πεδίο δημιουργεί μια σχέση μεταξύ των μοντέλων Products και των σημασιολογικών μοντέλων αυτού του Orders εκπαιδευτικού βοηθήματος.
Στην προβολή Αναφορά του Power BI Desktop, επιλέξτε Διαχείριση σχέσεων στην περιοχή Σχέσεις της καρτέλας Μοντελοποίηση της κορδέλας.
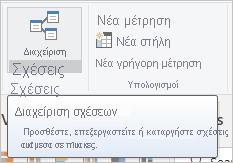
Στο παράθυρο διαλόγου Διαχείριση σχέσεων, μπορείτε να δείτε ότι το Power BI Desktop έχει ήδη εντοπίσει και παρατίθενται μια ενεργή σχέση μεταξύ των πινάκων Products και Orders. Για να προβάλετε τη σχέση, επιλέξτε Επεξεργασία.
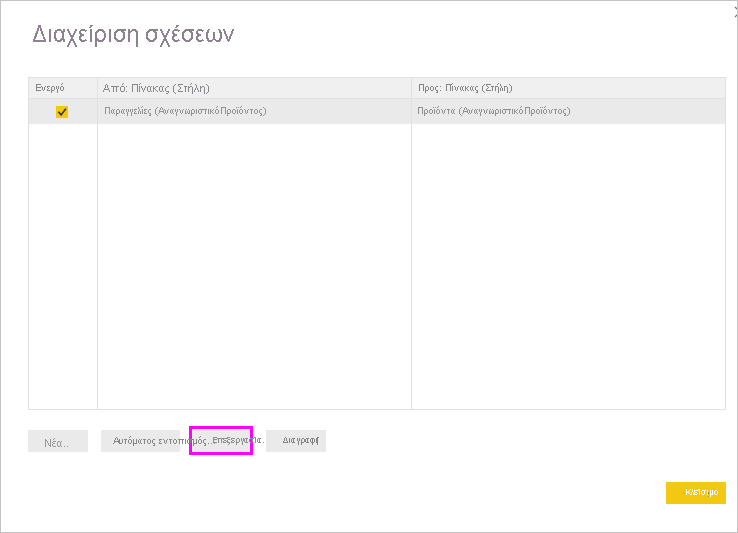
Ανοίγει η επεξεργασία σχέσης , εμφανίζοντας λεπτομέρειες σχετικά με τη σχέση.
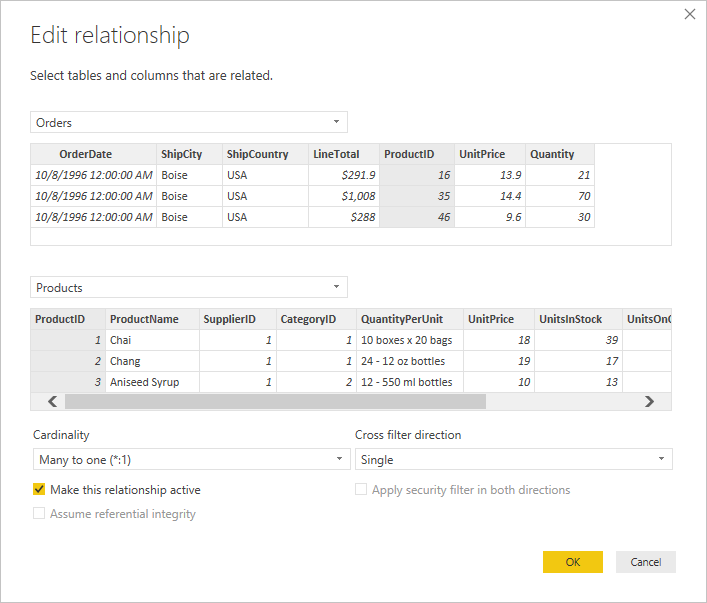
Το Power BI Desktop έχει εντοπίσει αυτόματα τη σχέση σωστά, επομένως μπορείτε να επιλέξετε Άκυρο και, στη συνέχεια, Κλείσιμο.
Στο Power BI Desktop, στην αριστερή πλευρά, επιλέξτε Μοντέλο για προβολή και διαχείριση σχέσεων ερωτημάτων. Κάντε διπλό κλικ στο βέλος στη γραμμή που συνδέει τα δύο ερωτήματα για να ανοίξετε το παράθυρο διαλόγου Επεξεργασία σχέσης και να προβάλετε ή να αλλάξετε τη σχέση.
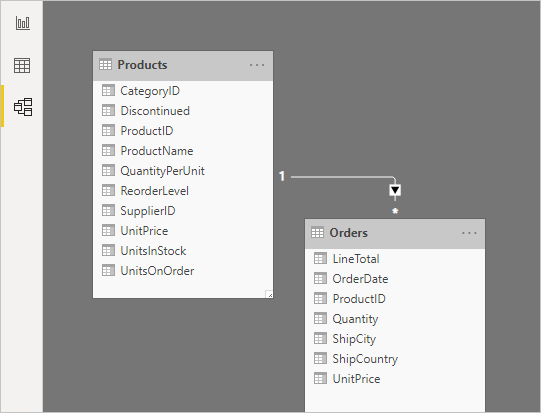
Για να επιστρέψετε στην προβολή Αναφορά από την προβολή Μοντέλο , επιλέξτε το εικονίδιο Αναφορά .
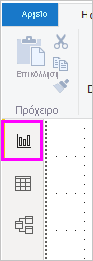
Δημιουργία απεικονίσεων με χρήση των δεδομένων σας
Μπορείτε να δημιουργήσετε διαφορετικές απεικονίσεις στην προβολή αναθεώρησης του Power BI Desktop για να λάβετε δεδομενικές πληροφορίες. Οι αναφορές μπορούν να έχουν πολλές σελίδες και κάθε σελίδα μπορεί να έχει πολλές απεικονίσεις. Εσείς και άλλοι χρήστες μπορείτε να αλληλεπιδράσετε με τις απεικονίσεις σας για καλύτερη ανάλυση και κατανόηση των δεδομένων. Για περισσότερες πληροφορίες, ανατρέξτε στο θέμα Αλληλεπίδραση με μια αναφορά στην προβολή επεξεργασίας σε Υπηρεσία Power BI.
Μπορείτε να χρησιμοποιήσετε και τα δύο σύνολα δεδομένων, καθώς και τη σχέση μεταξύ τους, για να απεικονίσετε και να αναλύσετε τα δεδομένα πωλήσεών σας.
Πρώτα, δημιουργήστε ένα γράφημα σωρευμένων στηλών που χρησιμοποιεί πεδία και από τα δύο ερωτήματα για να εμφανίσει την ποσότητα κάθε προϊόντος που έχει παραγγελθεί.
Επιλέξτε το πεδίο Quantity από την περιοχή Orders στο τμήμα παραθύρου Πεδία στα δεξιά ή σύρετέ το επάνω σε έναν κενό χώρο στον καμβά. Δημιουργείται ένα γράφημα σωρευμένων στηλών που εμφανίζει τη συνολική ποσότητα όλων των προϊόντων που έχουν παραγγελθεί.
Για να εμφανίσετε την ποσότητα κάθε προϊόντος που έχει παραγγελτεί, επιλέξτε ProductName από την περιοχή Products στο τμήμα παραθύρου Πεδία ή σύρετέ το επάνω στο γράφημα.
Για να ταξινομήσετε τα προϊόντα κατά την ποσότητα παραγγελίας από τη μεγαλύτερη προς τη μικρότερη, επιλέξτε τα αποσιωπητικά Περισσότερες επιλογές (...) στην επάνω δεξιά γωνία της απεικόνισης και, στη συνέχεια, επιλέξτε Ταξινόμηση κατά>Quantity.
Χρησιμοποιήστε τις λαβές στις γωνίες του γραφήματος για να το μεγεθύνετε ώστε να εμφανίζονται περισσότερα ονόματα προϊόντων.
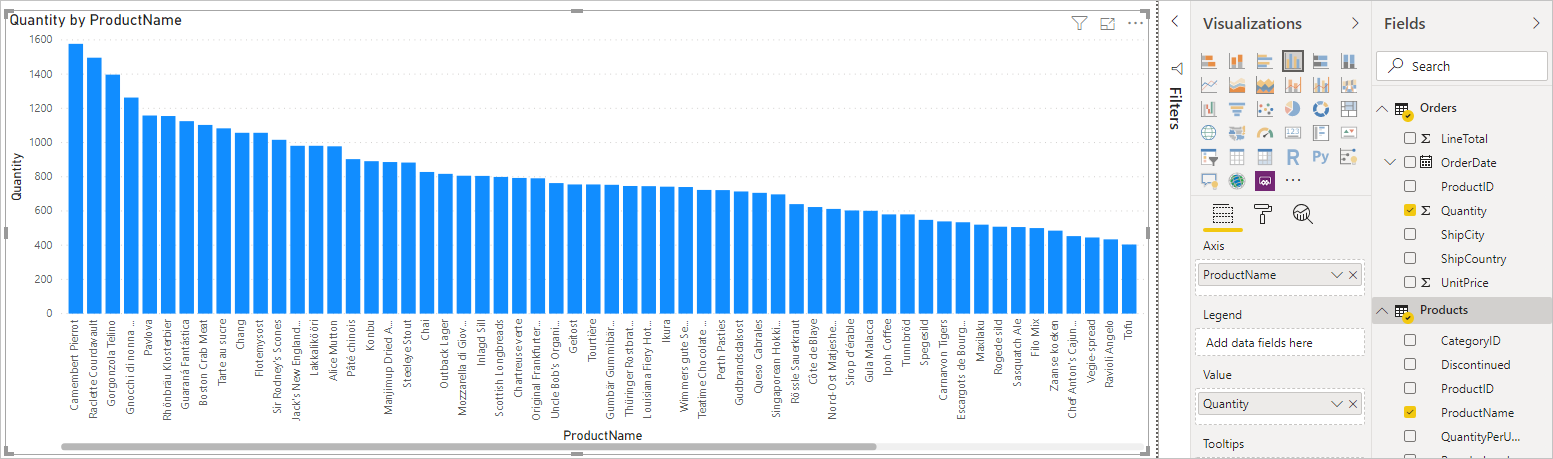
Στη συνέχεια, δημιουργήστε ένα γράφημα που εμφανίζει χρηματικά ποσά παραγγελιών (LineTotal) σε βάθος χρόνου (OrderDate).
Χωρίς να έχετε επιλέξει τίποτε στον καμβά, επιλέξτε LineTotal από την περιοχή Orders στο τμήμα παραθύρου Πεδία ή σύρετέ το σε έναν κενό χώρο στον καμβά. Το γράφημα σωρευμένων στηλών εμφανίζει το συνολικό χρηματικό ποσό όλων των παραγγελιών.
Επιλέξτε το γράφημα σωρευμένων ράβδων και, στη συνέχεια, επιλέξτε OrderDate από την περιοχή Orders ή σύρετέ το επάνω στο γράφημα. Το γράφημα εμφανίζει τώρα τα σύνολα γραμμών για κάθε ημερομηνία παραγγελίας.
Σύρετε τις γωνίες για να αλλάξετε το μέγεθος της απεικόνισης και να δείτε περισσότερα δεδομένα.
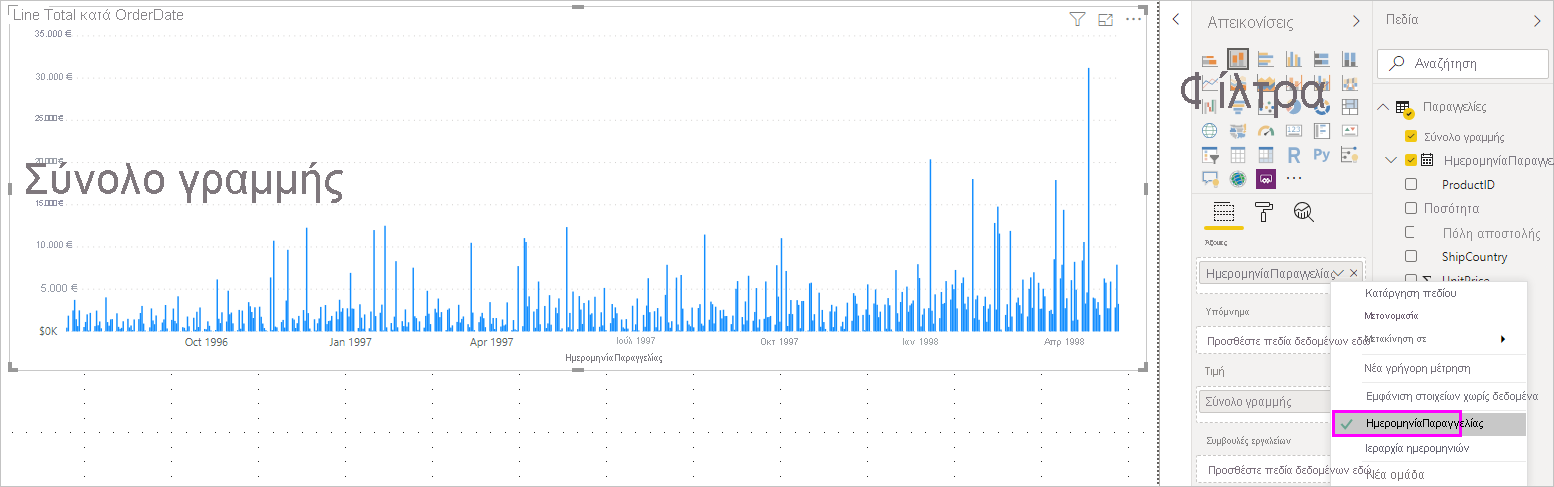
Φιλοδώρημα
Εάν βλέπετε μόνο Έτη στο γράφημα και μόνο τρία σημεία δεδομένων, επιλέξτε το βέλος δίπλα στην ένδειξη Ημερομηνίαπαραγγελίας στο πεδίο Άξονας του τμήματος παραθύρου Απεικονίσεις και επιλέξτε OrderDate αντί για Ιεραρχία ημερομηνιών. Εναλλακτικά, ίσως χρειαστεί να επιλέξετε Επιλογές και ρυθμίσεις > Επιλογές από το μενού Αρχείο και, στην περιοχή Φόρτωση δεδομένων, καταργήστε την επιλογή Αυτόματη ημερομηνία/ώρα για νέα αρχεία .
Τέλος, δημιουργήστε μια απεικόνιση χάρτη που εμφανίζει τα ποσά των παραγγελιών από κάθε χώρα ή περιοχή.
Χωρίς να έχετε επιλέξει τίποτε στον καμβά, επιλέξτε ShipCountry από την περιοχή Orders στο τμήμα παραθύρου Πεδία ή σύρετέ το σε έναν κενό χώρο στον καμβά. Το Power BI Desktop εντοπίζει ότι τα δεδομένα είναι ονόματα χωρών ή περιοχών. Στη συνέχεια, δημιουργεί αυτόματα μια απεικόνιση χάρτη, με ένα σημείο δεδομένων για κάθε χώρα ή περιοχή με παραγγελίες.
Για να κάνετε τα μεγέθη σημείων δεδομένων να αντικατοπτρίζουν τα ποσά παραγγελιών κάθε χώρας/περιοχής, σύρετε το πεδίο LineTotal στον χάρτη. Μπορείτε επίσης να το σύρετε στην περιοχή Προσθήκη πεδίων δεδομένων εδώ στην περιοχή Μέγεθος στο τμήμα παραθύρου Απεικονίσεις . Τα μεγέθη των κύκλων στον χάρτη αντικατοπτρίζουν τώρα τα χρηματικά ποσά των παραγγελιών από κάθε χώρα ή περιοχή.
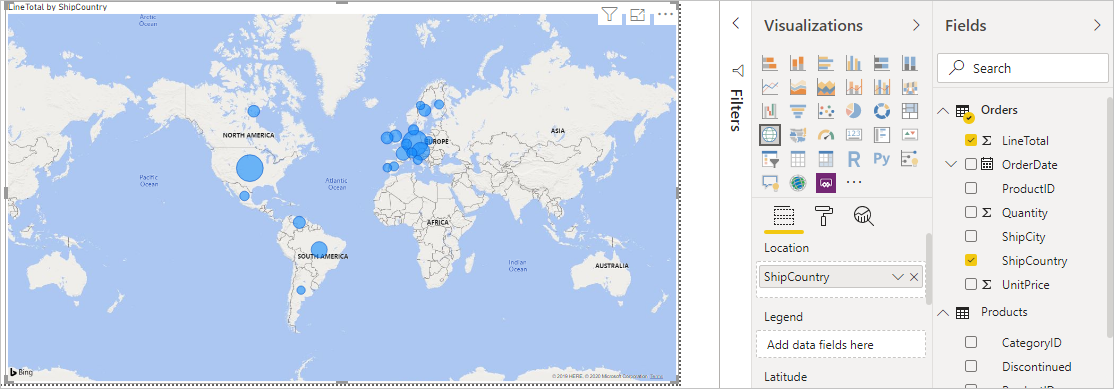
Αλληλεπίδραση με τις απεικονίσεις της αναφοράς σας για περαιτέρω ανάλυση
Στο Power BI Desktop, μπορείτε να αλληλεπιδράτε με απεικονίσεις διασταυρούμενη επισήμανση και να τις φιλτράρετε μεταξύ τους για να αποκαλύψετε περαιτέρω τάσεις. Για περισσότερες πληροφορίες, ανατρέξτε στο θέμα Φίλτρα και επισήμανση σε αναφορές Power BI.
Λόγω της σχέσης μεταξύ των ερωτημάτων σας, οι αλληλεπιδράσεις με μια απεικόνιση επηρεάζουν όλες τις απεικονίσεις στη σελίδα.
Στην απεικόνιση χάρτη, επιλέξτε τον κύκλο που είναι κεντραισμένος στον Καναδά. Οι άλλες δύο απεικονίσεις φιλτράρονται για να επισημάνουν τα σύνολα γραμμών και τις ποσότητες παραγγελιών για τον Καναδά.
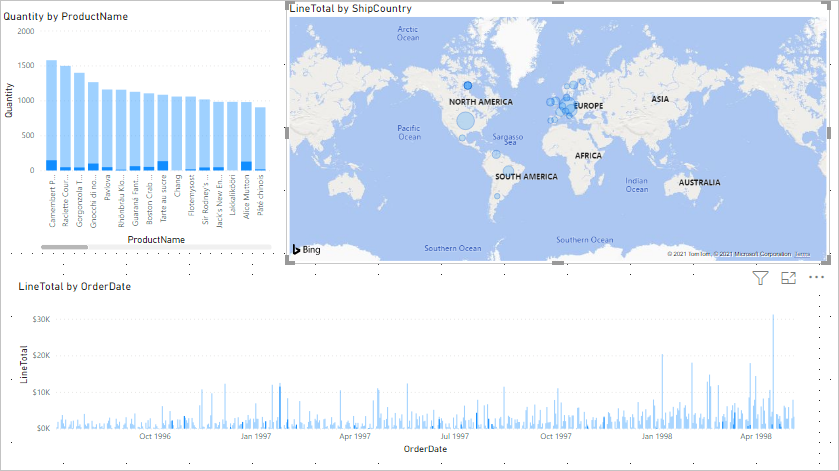
Επιλέξτε ένα προϊόν γραφήματος Quantity by ProductName για να δείτε τον χάρτη και το φίλτρο γραφήματος ημερομηνίας, ώστε να αντικατοπτρίζουν τα δεδομένα αυτού του προϊόντος. Επιλέξτε μια ημερομηνία γραφήματος LineTotal by OrderDate για να δείτε τον χάρτη και το φίλτρο γραφήματος προϊόντων για να εμφανίσετε τα δεδομένα της συγκεκριμένης ημερομηνίας.
Φιλοδώρημα
Για να καταργήσετε μια επιλογή, επιλέξτε την ξανά ή επιλέξτε μία από τις άλλες απεικονίσεις.
Ολοκλήρωση της αναφοράς ανάλυσης πωλήσεων
Η ολοκληρωμένη αναφορά σας συνδυάζει δεδομένα από το αρχείο Products.xlsx Excel και την τροφοδοσία OData Northwind σε απεικονίσεις που βοηθούν στην ανάλυση πληροφοριών παραγγελιών για διαφορετικές χώρες ή περιοχές, χρονοδιαγράμματα και προϊόντα. Όταν η αναφορά σας είναι έτοιμη, μπορείτε να την αποστείλετε στην Υπηρεσία Power BI για να την μοιραστείτε με άλλους χρήστες του Power BI.