Κατανάλωση αναφορών Power BI με χρήση δυνατοτήτων προσβασιμότητας
ΙΣΕΙ ΓΙΑ: Power BI Desktop
Υπηρεσία Power BI
Το Power BI διαθέτει πολλές ενσωματωμένες δυνατότητες που βοηθούν τα άτομα με ειδικές ανάγκες να καταναλώνουν και να αλληλεπιδρούν πιο εύκολα με αναφορές του Power BI. Αυτά τα εργαλεία βοηθούν τους χρήστες να λαμβάνουν τις ίδιες πληροφορίες από μια αναφορά με εκείνους που δεν χρησιμοποιούν τεχνολογία υποβοήθησης.
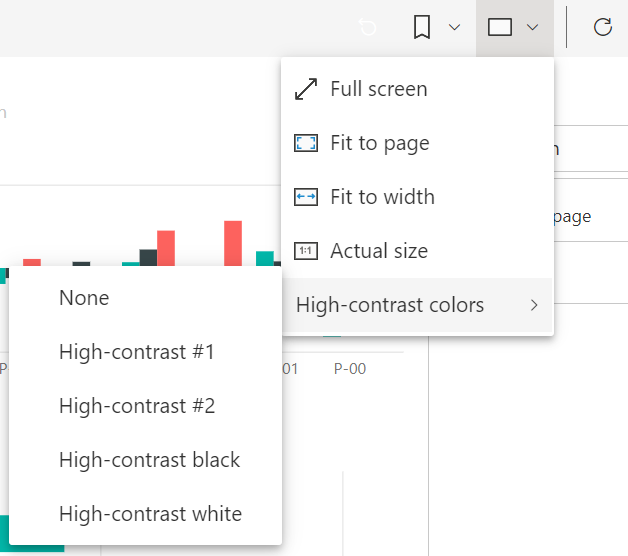
Υπάρχουν ορισμένοι όροι που πρέπει να γνωρίζετε καθώς διαβάζετε αυτό το άρθρο:
- Εστίαση είναι το σημείο όπου βρίσκεται το ποντίκι σας στη σελίδα. Η εστίαση υποδεικνύεται συνήθως με ένα μπλε περίγραμμα γύρω από ένα αντικείμενο.
- Καμβάς είναι η περιοχή σελίδας της αναφοράς σας.
Οι παρακάτω ενότητες περιγράφουν τα διαθέσιμα εργαλεία προσβασιμότητας για την κατανάλωση αναφορών Power BI.
Περιήγηση με το πληκτρολόγιο
Κατά την εκκίνηση του Power BI Desktop ή του Υπηρεσία Power BI, αμέσως όταν πατήσετε το Tab, εμφανίζεται μια συμβουλή εργαλείου στην επάνω δεξιά γωνία. Η σύνδεση με τίτλο Εμφάνιση συμβουλών προγράμματος ανάγνωσης οθόνης σάς κατευθύνει σε αυτό το άρθρο, παρέχοντας πληροφορίες σχετικά με τον τρόπο κατανάλωσης μιας αναφοράς με εργαλεία προσβασιμότητας. Κάνοντας κλικ στη σύνδεση Μετάβαση στο κύριο περιεχόμενο θα μεταβείτε στον καμβά αναφορών.
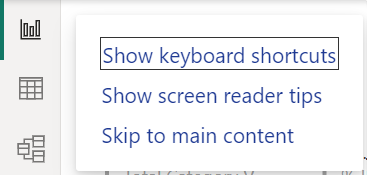
Πατώντας το ? ανοίγει ένα παράθυρο διαλόγου με τις πιο συχνές συντομεύσεις πληκτρολογίου στο Power BI. Για να δείτε μια πλήρη λίστα με τις διαθέσιμες συντομεύσεις πληκτρολογίου στο Power BI, μπορείτε να μεταβείτε στη σύνδεση στο κάτω μέρος του παραθύρου διαλόγου, που σας οδηγεί στην τεκμηρίωση του Power BI για συντομεύσεις πληκτρολογίου.
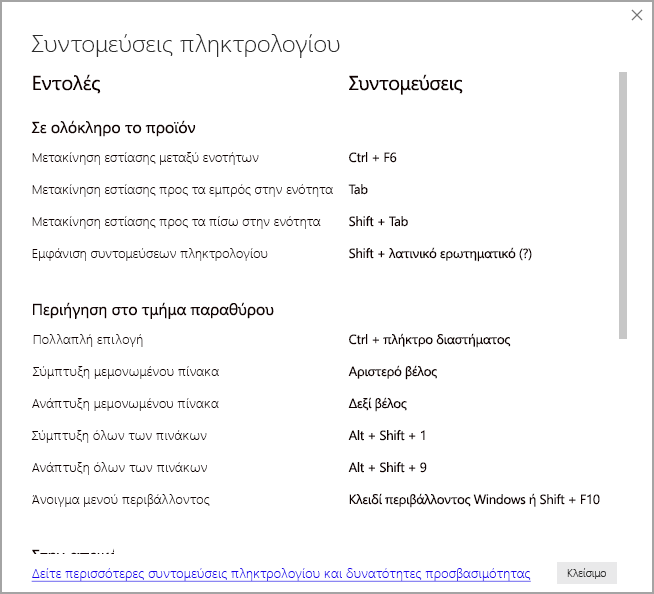
Μπορείτε να εναλλάξετε την εστίαση μεταξύ των καρτελών ή των αντικειμένων της σελίδας αναφοράς σε μια συγκεκριμένη σελίδα αναφοράς, χρησιμοποιώντας τον συνδυασμό πλήκτρων Ctrl + F6. Όταν η εστίαση είναι σε μια φορτωμένη σελίδα αναφοράς, χρησιμοποιήστε το πλήκτρο Tab για να μετακινήσετε την εστίαση σε κάθε αντικείμενο στη σελίδα, το οποίο περιλαμβάνει όλα τα πλαίσια κειμένου, τις εικόνες, τα σχήματα και τα γραφήματα.
Γενικά, η χρήση του Enter για την επιλογή ή την είσοδο και τη χρήση του Esc για έξοδο είναι κοινές εντολές στο Power BI.
Περιήγηση με το πληκτρολόγιο για απεικονίσεις
Πολλοί δημιουργοί αναφορών Power BI δημιουργούν αναφορές που περιέχουν μεγάλο όγκο δεδομένων. Καθώς μετακινείστε σε μια απεικόνιση, μπορεί να είναι ενοχλητικό να περιηγηθείτε με το πλήκτρο tab σε κάθε στοιχείο σε μια απεικόνιση. Η περιήγηση με το πληκτρολόγιο για απεικονίσεις έχει σχεδιαστεί ως ιεραρχία με τρία επίπεδα. Αυτά τα τρία επίπεδα περιγράφονται στις ακόλουθες παραγράφους.
Για περιήγηση στο πρώτο επίπεδο κατά την περιήγηση σε μια απεικόνιση, πατήστε ctrl + δεξιό βέλος για να εισέλθετε σε αυτήν την απεικόνιση. Όταν εισέλθετε σε αυτήν την απεικόνιση, μπορείτε να πατήσετε το Tab για κυκλική μετάβαση στις κύριες περιοχές της απεικόνισης. Αυτές οι κύριες περιοχές στις οποίες μπορείτε να περιηγηθείτε είναι η περιοχή σχεδίασης δεδομένων, οι κατηγορίες άξονα (εάν ισχύουν για την απεικόνιση) και το υπόμνημα εάν η απεικόνιση έχει μία.
Η παρακάτω κίνηση δείχνει πώς ένας χρήστης περιηγεί στο πρώτο επίπεδο μιας απεικόνισης:
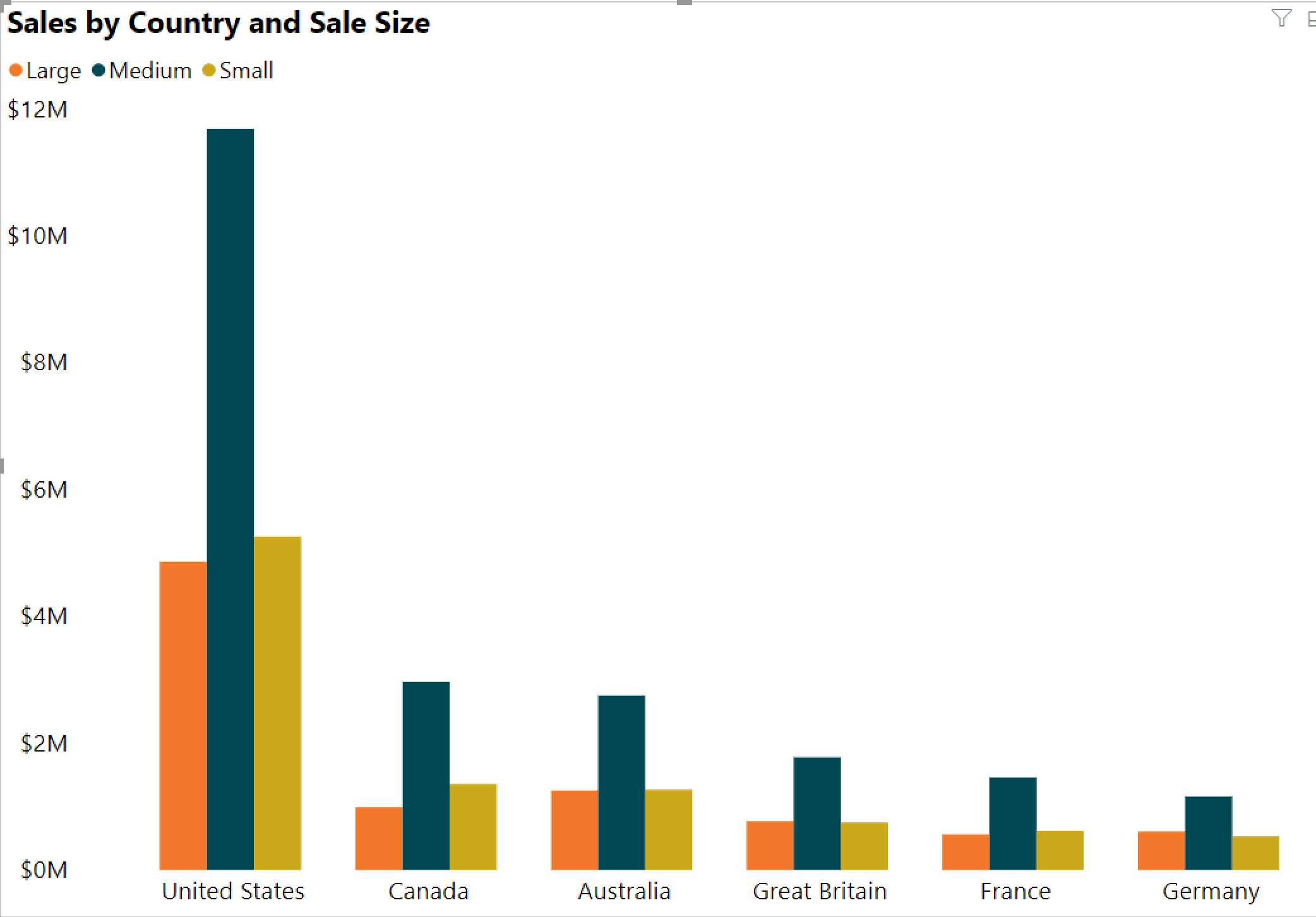
Το δεύτερο επίπεδο της ιεραρχίας εισέρχεται σε μία από τις κύριες περιοχές (περιοχή σχεδίασης δεδομένων, κατηγορίες άξονα x, υπόμνημα) της απεικόνισης. Καθώς καταναλώνετε μια αναφορά, μπορείτε να μετακινηθείτε σε μία από αυτές τις κύριες περιοχές και να περιηγηθείτε στα σημεία δεδομένων ή κατηγορίες σε αυτή την ενότητα της απεικόνισης. Όταν αποφασίσετε ποια περιοχή θέλετε να εξερευνήσετε περαιτέρω, μπορείτε να πατήσετε το Enter για να μετακινηθείτε σε αυτήν τη συγκεκριμένη περιοχή.
Εάν θέλετε να επιλέξετε όλα τα σημεία δεδομένων σε μια σειρά, μεταβείτε στο υπόμνημα και πατήστε το Enter. Όταν βρεθείτε στο υπόμνημα, μπορείτε να πατήσετε το Tab για να περιηγηθείτε στις διάφορες κατηγορίες στο υπόμνημα. Πατήστε το Enter για να επιλέξετε μια συγκεκριμένη σειρά.
Εάν θέλετε να επιλέξετε συγκεκριμένα σημεία δεδομένων, μεταβείτε στην περιοχή σχεδίασης δεδομένων και πατήστε το Enter. Όταν βρεθείτε στην περιοχή σχεδίασης δεδομένων, μπορείτε να πατήσετε το Tab για περιήγηση στα σημεία δεδομένων. Εάν η απεικόνισή σας διαθέτει πολλές σειρές, μπορείτε να πατήσετε το επάνω βέλος ή κάτω βέλος για να μεταβείτε στα σημεία δεδομένων σε μια διαφορετική σειρά.
Εάν θέλετε να επιλέξετε όλα τα σημεία δεδομένων σε έναν κατηγορικό άξονα, μεταβείτε στις ετικέτες άξονα και πατήστε το Enter. Όταν βρεθείτε στις ετικέτες άξονα, μπορείτε να πατήσετε το Tab για να περιηγηθείτε στα ονόματα ετικετών. Πατήστε το Enter για να επιλέξετε ένα όνομα ετικέτας.
Εάν έχετε περιηγηθεί σε ένα επίπεδο, μπορείτε να πατήσετε το πλήκτρο Esc για να εξέλθετε από αυτό το επίπεδο. Η παρακάτω κίνηση δείχνει πώς ένας χρήστης μπορεί να εισέλθει και εξέλθει στα επίπεδα μιας απεικόνισης και να επιλέξει σημεία δεδομένων, ετικέτες κατηγοριών άξονα x, να μεταπηδήσει σε μια διαφορετική σειρά και να επιλέξει όλα τα σημεία δεδομένων σε μια σειρά.
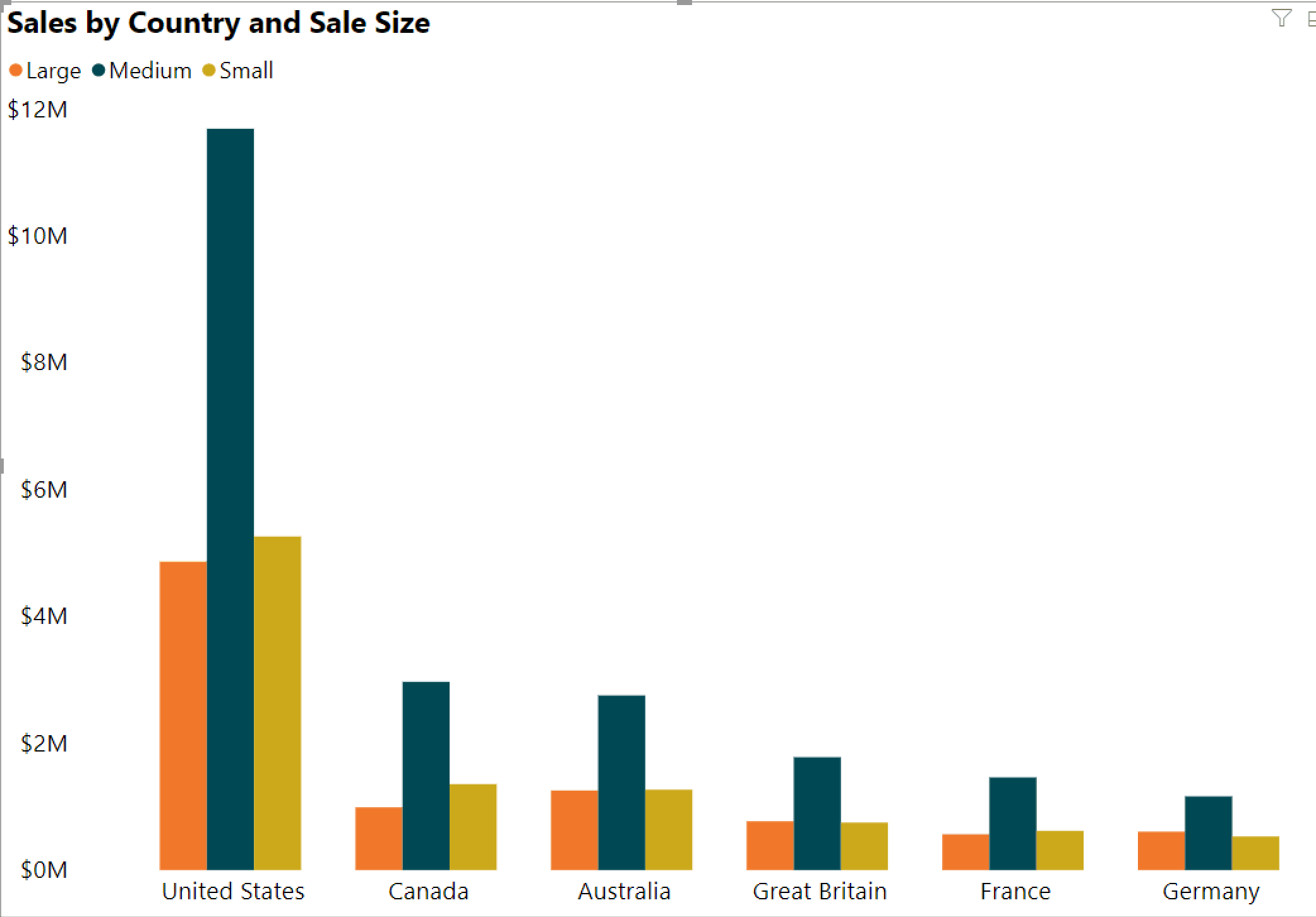
Εάν δεν μπορείτε να μεταβείτε σε ένα αντικείμενο ή απεικόνιση ενώ χρησιμοποιείτε το πληκτρολόγιο, ο συντάκτης της αναφοράς μπορεί να έχει αποφασίσει να αποκρύψει αυτό το αντικείμενο από τη σειρά tab. Οι συντάκτες αναφορών κρύβουν συχνά διακοσμητικά αντικείμενα από τη σειρά tab. Εάν διαπιστώσετε ότι δεν μπορείτε να πραγματοποιήσετε tab σε μια αναφορά με λογικό τρόπο, θα πρέπει να επικοινωνήσετε με τον συντάκτη της αναφοράς. Οι συντάκτες αναφορών μπορούν να ορίσουν τη σειρά tab για αντικείμενα και απεικονίσεις.
Περιήγηση με το πληκτρολόγιο για αναλυτές
Οι αναλυτές διαθέτουν επίσης ενσωματωμένες λειτουργίες προσβασιμότητας. Όταν επιλέγετε έναν αναλυτή, για να προσαρμόσετε την τιμή ενός αναλυτή, χρησιμοποιήστε τον συνδυασμό πλήκτρων Ctrl + δεξιό βέλος για να μετακινηθείτε μεταξύ των διαφόρων στοιχείων ελέγχου του αναλυτή. Για παράδειγμα, όταν πατάτε αρχικά Ctrl + δεξιό βέλος, η εστίαση είναι στη γόμα. Στη συνέχεια, το πάτημα του πλήκτρου διαστήματος ισοδυναμεί με κλικ στο κουμπί γόμας, το οποίο διαγράφει όλες τις τιμές του αναλυτή.
Μπορείτε να μετακινηθείτε μεταξύ των στοιχείων ελέγχου ενός αναλυτή πατώντας το Tab. Πατώντας το Tab όταν είστε στη γόμα μετακινείται στο αναπτυσσόμενο κουμπί. Στη συνέχεια, ένα άλλο tab μετακινείται στην πρώτη τιμή του αναλυτή εάν υπάρχουν πολλές τιμές για τον αναλυτή, όπως μια περιοχή.
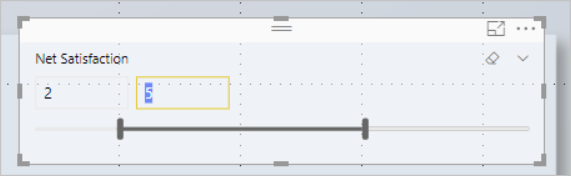
Εναλλαγή σελίδων
Όταν η εστίαση είναι στις καρτέλες της σελίδας αναφοράς, χρησιμοποιήστε το πλήκτρο Tab ή τα πλήκτρα βέλους για να μετακινήσετε την εστίαση από τη μία σελίδα αναφοράς στην επόμενη. Το πρόγραμμα ανάγνωσης οθόνης διαβάζει τον τίτλο της σελίδας αναφοράς και εάν είναι επιλεγμένος τη συγκεκριμένη στιγμή. Για να φορτώσετε την τρέχουσα εστιασμένη σελίδα αναφοράς, χρησιμοποιήστε το πλήκτρο Enter ή το πλήκτρο διαστήματος.
Πρόσβαση στην κεφαλίδα απεικόνισης
Καθώς μετακινείστε μεταξύ των απεικονίσεων, μπορείτε να πατήσετε τον συνδυασμό πλήκτρων Alt + Shift + F10 για να μετακινήσετε την εστίαση στην κεφαλίδα της απεικόνισης. Η κεφαλίδα της απεικόνισης περιέχει διάφορες επιλογές, όπως η ταξινόμηση, η εξαγωγή των δεδομένων πίσω από το γράφημα και η λειτουργία εστίασης. Τα εικονίδια που βλέπετε στην κεφαλίδα απεικόνισης θα εξαρτώνται από τις επιλογές που έχει αποφασίσει ο συντάκτης της αναφοράς να εμφανίσει.
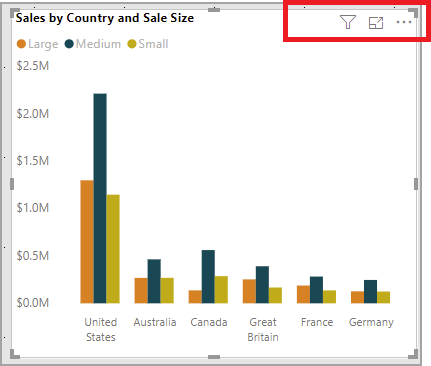
Λειτουργίες υψηλής αντίθεσης
Η Υπηρεσία Power BI επιχειρεί να εντοπίσει τις ρυθμίσεις υψηλής αντίθεσης που έχουν επιλεγεί για τα Windows. Η αποτελεσματικότητα και η ακρίβεια αυτού του εντοπισμού εξαρτώνται από το πρόγραμμα περιήγησης που εμφανίζει το Υπηρεσία Power BI. Εάν θέλετε να ορίσετε το θέμα με μη αυτόματο τρόπο στην Υπηρεσία Power BI, μπορείτε να επιλέξετε Προβολή > χρωμάτων υψηλής αντίθεσης και, στη συνέχεια, να επιλέξετε το θέμα που θέλετε να εφαρμόσετε στην αναφορά.
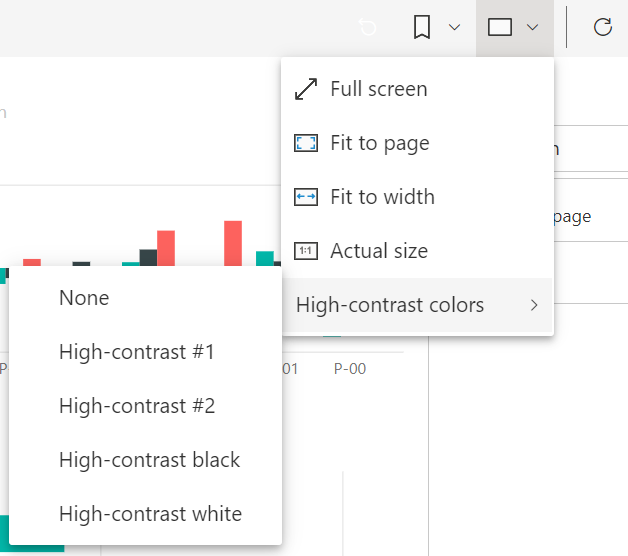
Πρόγραμμα ανάγνωσης οθόνης
Κατά την προβολή μιας αναφοράς, είναι προτιμότερο να αφήσετε τη λειτουργία σάρωσης απενεργοποιημένη. Το Power BI θα πρέπει να αντιμετωπίζεται περισσότερο σαν μια εφαρμογή και λιγότερο σαν ένα έγγραφο, επομένως έχει ρυθμιστεί με προσαρμοσμένη περιήγηση για να διευκολύνει την περιήγηση. Όταν χρησιμοποιείτε ένα πρόγραμμα ανάγνωσης οθόνης με το Power BI Desktop, θα πρέπει επίσης να βεβαιωθείτε ότι ο αναγνώστης οθόνης σας είναι ανοιχτός προτού ανοίξετε το Power BI Desktop.
Όταν οι αναγνώστες περιηγούνται στα αντικείμενα, το πρόγραμμα ανάγνωσης οθόνης διαβάζει τον τύπο του αντικειμένου και τον τίτλο του αντικειμένου, εάν το αντικείμενο έχει ένα. Το πρόγραμμα ανάγνωσης οθόνης διαβάζει επίσης μια περιγραφή αυτού του αντικειμένου, το εναλλακτικό κείμενο, εάν παρέχεται από τον συντάκτη της αναφοράς.
Εμφάνιση δεδομένων
Μπορείτε να πατήσετε τον συνδυασμό πλήκτρων Alt + Shift + F11 για να παρουσιάσετε μια προσβάσιμη έκδοση του παραθύρου Εμφάνιση δεδομένων . Αυτό το παράθυρο σάς επιτρέπει να εξερευνήσετε τα δεδομένα που χρησιμοποιούνται στην απεικόνιση σε έναν πίνακα HTML, χρησιμοποιώντας τις ίδιες συντομεύσεις πληκτρολογίου που χρησιμοποιείτε συνήθως με το πρόγραμμα ανάγνωσης οθόνης.
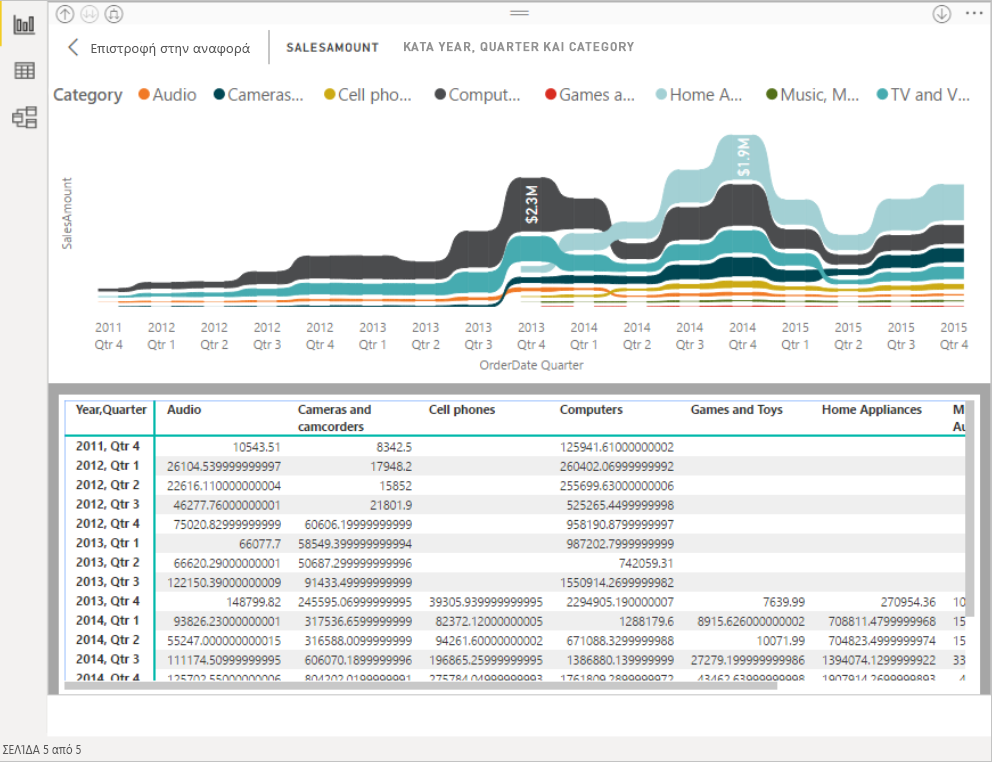
Η δυνατότητα Εμφάνιση δεδομένων είναι ένας πίνακας HTML που είναι προσβάσιμος μόνο από έναν αναγνώστη οθόνης μέσω αυτής της συντόμευσης πληκτρολογίου. Εάν ανοίξετε την Εμφάνιση δεδομένων από την επιλογή στην κεφαλίδα απεικόνισης, εμφανίζεται ένας πίνακας που δεν είναι συμβατός με πρόγραμμα ανάγνωσης οθόνης. Όταν χρησιμοποιείτε την Εμφάνιση δεδομένων μέσω συντομεύσεων πληκτρολογίου, ενεργοποιήστε τη λειτουργία σάρωσης για να επωφεληθείτε από όλα τα πλήκτρα συντόμευσης που παρέχει το πρόγραμμα ανάγνωσης οθόνης.
Για έξοδο από την προβολή Εμφάνιση δεδομένων και επιστροφή σε μια αναφορά, πατήστε το Esc.
Εμφάνιση απεικονίσεων ως πινάκων (προεπισκόπηση)
Ορισμένοι χρήστες μπορεί να προτιμούν να καταναλώνουν δεδομένα σε μορφή πίνακα, ανάλογα με τα διαφορετικά στυλ εκμάθησης και τη χρήση βοηθητικών τεχνολογιών. Εάν θέλετε να παρουσιάσετε την αναφορά σας σε μορφή πίνακα, μπορείτε να πατήσετε τον συνδυασμό πλήκτρων Ctrl + Shift + F11 για να μεταβείτε στη λειτουργία Εμφάνιση απεικονίσεων ως προβολής πίνακα . Με μία ενέργεια, όλες οι σελίδες στην αναφορά σας θα εμφανίζουν τις περισσότερες απεικονίσεις σε μορφή πίνακα ή μήτρας, επιτρέποντας ταυτόχρονα δυνατότητες αλληλεπίδρασης και διασταυρούμενου φιλτραρίσματος.
Για να ενεργοποιήσετε, επιλέξτε Προβολή Εμφάνιση > απεικονίσεων ως πινάκων. Για να επιστρέψετε στις αρχικές απεικονίσεις, επιλέξτε Προβολή εμφάνισης > αρχικών απεικονίσεων. Εναλλακτικά, χρησιμοποιήστε απλώς τη συντόμευση πληκτρολογίου Ctrl + Shift + F11 για εναλλαγή μεταξύ των δύο προβολών.
Περιορισμοί και σημειώσεις:
- Η Εμφάνιση απεικονίσεων ως πινάκων δεν ισχύει για πίνακες εργαλείων
- Η Εμφάνιση απεικονίσεων ως πινάκων ισχύει μόνο για την τρέχουσα αναφορά που προβάλλετε (κάθε νέα αναφορά θα πρέπει να ενεργοποιηθεί)
- Η εμφάνιση απεικονίσεων ως πινάκων δεν εφαρμόζεται στις ακόλουθες απεικονίσεις: αναλυτές, κάρτες, έξυπνη αφήγηση, Power Apps, σελιδοποιημένη αναφορά, σημαντικοί παράγοντες επιρροής, ερωτήσεις και απαντήσεις
Σχετικό περιεχόμενο
Η συλλογή άρθρων για την προσβασιμότητα του Power BI είναι η εξής: