Εκμάθηση: Από το διαστατικό μοντέλο έως την εντυπωσιακή αναφορά στο Power BI Desktop
ΙΣΕΙ ΓΙΑ: Power BI Desktop
Υπηρεσία Power BI
Σε αυτή την εκμάθηση, ξεκινάτε με ένα διαστατικό μοντέλο και δημιουργείτε μια όμορφη αναφορά από την αρχή μέχρι το τέλος σε 45 λεπτά.
Εργάζεστε στην AdventureWorks και η διευθύντριά σας θέλει να δει μια αναφορά σχετικά με τα πιο πρόσφατα στοιχεία πωλήσεών σας. Έχουν ζητήσει μια εκτελεστική σύνοψη σχετικά με τα εξής:
- Ποια ημέρα είχε τις περισσότερες πωλήσεις τον Φεβρουάριο του 2019;
- Σε ποια χώρα/περιοχή σημειώνει μεγαλύτερη επιτυχία η εταιρεία;
- Σε ποια κατηγορία προϊόντων και τύπους επιχειρήσεων μεταπωλητών πρέπει να συνεχίσει να επενδύει η εταιρεία;
Χρησιμοποιώντας το δείγμα βιβλίου εργασίας του Excel για τις πωλήσεις της AdventureWorks, μπορούμε να δημιουργήσουμε αυτήν την αναφορά σε χρόνο μηδέν. Δείτε πώς θα μοιάζει η τελική αναφορά.
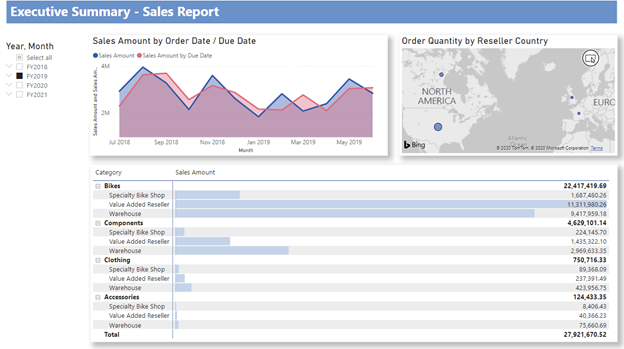
Θέλετε να δείτε το τελικό προϊόν; Μπορείτε επίσης να κάνετε λήψη του ολοκληρωμένου αρχείου .pbix του Power BI.
Σημείωμα
Εάν προτιμάτε να εργαστείτε με δεδομένα σε βάσεις δεδομένων SQL, το άρθρο δείγματος βάσεων δεδομένων AdventureWorks παρέχει συνδέσεις σε βάσεις δεδομένων SQL AdventureWorks με δυνατότητα λήψης σε ένα αποθετήριο δεδομένων GitHub. Εάν χρησιμοποιήσετε μια βάση δεδομένων SQL, θα πρέπει να τροποποιήσετε διάφορα βήματα σε αυτή την εκμάθηση.
Ας ξεκινήσουμε!
Σε αυτή την εκμάθηση θα μάθετε πώς μπορείτε να κάνετε τα εξής:
- Προετοιμασία των δεδομένων σας με μερικούς μετασχηματισμούς
- Δημιουργία αναφοράς με τίτλο, τρεις απεικονίσεις και έναν αναλυτή
- Δημοσιεύστε την αναφορά σας στον Υπηρεσία Power BI, ώστε να μπορείτε να την μοιραστείτε με τους συναδέλφους σας
Προαπαιτούμενα στοιχεία
- Πριν ξεκινήσετε, πρέπει να κάνετε λήψη του Power BI Desktop.
- Εάν σκοπεύετε να δημοσιεύσετε την αναφορά σας στον Υπηρεσία Power BI και δεν έχετε εγγραφεί ακόμα, εγγραφείτε για μια δωρεάν δοκιμαστική έκδοση.
Λήψη δεδομένων: Λήψη του δείγματος
Κάντε λήψη του δείγματος βιβλίου εργασίας excel για τις πωλήσεις της AdventureWorks.
Ανοίξτε το Power BI Desktop.
Στην ενότητα Δεδομένα της κορδέλας Αρχική, επιλέξτε Excel.
Μεταβείτε στη θέση όπου αποθηκεύσατε το δείγμα βιβλίου εργασίας και επιλέξτε Άνοιγμα.
Προετοιμασία των δεδομένων σας
Στο τμήμα παραθύρου Περιήγηση, έχετε την επιλογή να μετασχηματίζετε ή να φορτώνετε τα δεδομένα. Η Περιήγηση παρέχει μια προεπισκόπηση των δεδομένων σας, ώστε να μπορείτε να επαληθεύσετε ότι έχετε τη σωστή περιοχή δεδομένων. Οι αριθμητικοί τύποι δεδομένων έχουν πλάγια γραφή. Σε αυτή την εκμάθηση, θα μετασχηματίσουμε τα δεδομένα πριν από τη φόρτωση.
Επιλέξτε όλους τους πίνακες και επιλέξτε Μετασχηματισμός δεδομένων. Βεβαιωθείτε ότι δεν έχετε επιλέξει τα φύλλα (με ετικέτα _data).
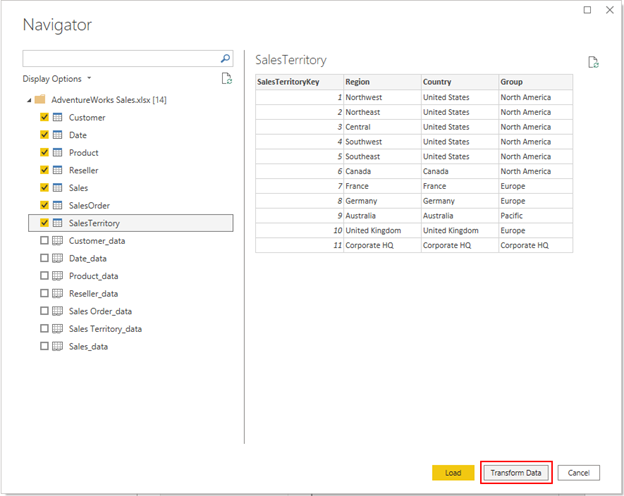
Ελέγξτε ότι οι τύποι δεδομένων των στηλών συμφωνούν με τους τύπους δεδομένων στον παρακάτω πίνακα. Για να επιτρέψετε στο Power BI να εντοπίσει τύπους δεδομένων για εσάς, επιλέξτε ένα ερώτημα και, στη συνέχεια, επιλέξτε μία ή περισσότερες στήλες. Στην καρτέλα Μετασχηματισμός, επιλέξτε Εντοπισμός τύπου δεδομένων. Για να κάνετε οποιεσδήποτε αλλαγές στον τύπο δεδομένων που εντοπίστηκε, στην Αρχική καρτέλα, επιλέξτε Τύπος δεδομένων και, στη συνέχεια, επιλέξτε τον κατάλληλο τύπο δεδομένων από τη λίστα.
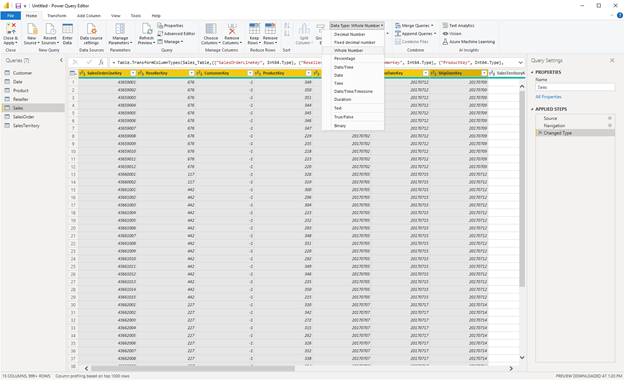
| Query | Column | Τύπος δεδομένων |
|---|---|---|
| Πελάτη | Κλειδί πελάτη | Ακέραιος αριθμός |
| Date | DateKey | Ακέραιος αριθμός |
| Date | Date | |
| MonthKey | Ακέραιος αριθμός | |
| Προϊόν | ProductKey | Ακέραιος αριθμός |
| Βασικό κόστος | Δεκαδικός αριθμός | |
| Τιμή τιμοκαταλόγου | Δεκαδικός αριθμός | |
| Reseller | ResellerKey | Ακέραιος αριθμός |
| Πωλήσεις | SalesOrderLineKey | Ακέραιος αριθμός |
| ResellerKey | Ακέραιος αριθμός | |
| Κλειδί πελάτη | Ακέραιος αριθμός | |
| ProductKey | Ακέραιος αριθμός | |
| OrderDateKey | Ακέραιος αριθμός | |
| Κλειδί προθεσμίας | Ακέραιος αριθμός | |
| ShipDateKey | Ακέραιος αριθμός | |
| SalesTerritoryKey | Ακέραιος αριθμός | |
| Ποσότητα παραγγελίας | Ακέραιος αριθμός | |
| Τιμή μονάδας | Δεκαδικός αριθμός | |
| Αναπτυγμένο ποσό | Δεκαδικός αριθμός | |
| Ποσοστό έκπτωσης τιμής μονάδας | Ποσοστό | |
| Τυπικό κόστος προϊόντος | Δεκαδικός αριθμός | |
| Συνολικό κόστος προϊόντος | Δεκαδικός αριθμός | |
| Ποσό πωλήσεων | Δεκαδικός αριθμός | |
| SalesTerritory | SalesTerritoryKey | Ακέραιος αριθμός |
| Παραγγελία πωλήσεων | SalesOrderLineKey | Ακέραιος αριθμός |
Πίσω στην Αρχική καρτέλα, επιλέξτε Κλείσιμο & Εφαρμογή.
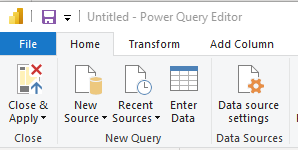
Μοντελοποίηση των δεδομένων σας
Τα δεδομένα που έχετε φορτώσει είναι σχεδόν έτοιμα για αναφορά. Ας εξετάσουμε το μοντέλο δεδομένων και να κάνουμε ορισμένες αλλαγές.
Επιλέξτε Προβολή μοντέλου στα αριστερά.
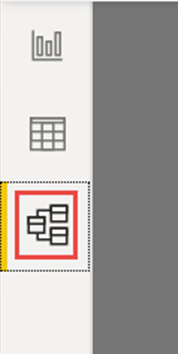
Το μοντέλο δεδομένων σας θα πρέπει να μοιάζει με την παρακάτω εικόνα, με κάθε πίνακα σε ένα πλαίσιο.
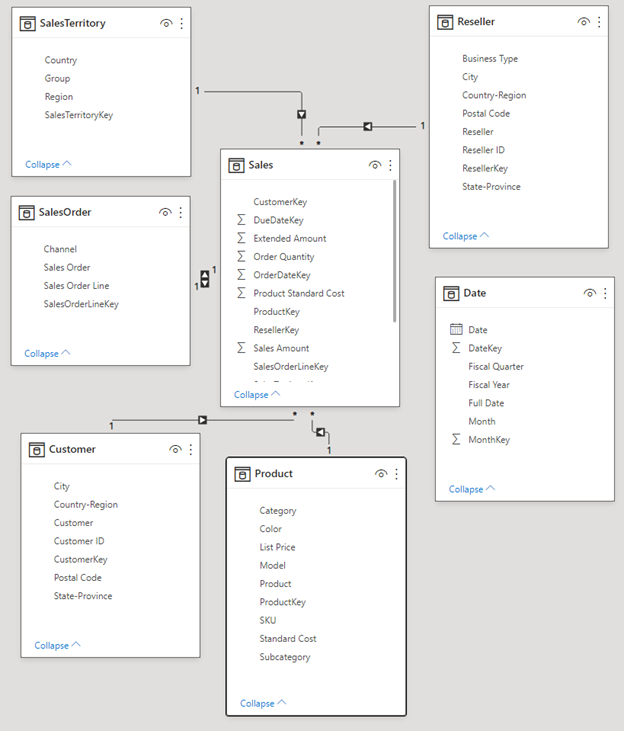
Δημιουργία σχέσεων
Αυτό το μοντέλο είναι ένα τυπικό αστεροειδές σχήμα που μπορεί να βλέπετε από αποθήκες δεδομένων: Μοιάζει με αστέρι. Το κέντρο του αστεριού είναι ένας πίνακας δεδομένων. Οι γύρω πίνακες ονομάζονται Πίνακες διαστάσεων, οι οποίοι σχετίζονται με τον πίνακα δεδομένων με σχέσεις. Ο πίνακας δεδομένων περιέχει αριθμητικές πληροφορίες σχετικά με τις συναλλαγές πωλήσεων, όπως Ποσό πωλήσεων και Τυπικό κόστος προϊόντος. Οι διαστάσεις παρέχουν το περιβάλλον, ώστε να μπορείτε, μεταξύ άλλων, να αναλύσετε τα εξής:
- Ποιο προϊόν πωλήθηκε...
- σε ποιον Πελάτη...
- από ποιον Μεταπωλητή...
- σε ποια Περιφέρεια πωλήσεων.
Εάν κοιτάξετε προσεκτικά, παρατηρείτε ότι όλοι οι πίνακες Διαστάσεων σχετίζονται με το Γεγονός με μια Σχέση, εκτός από τον πίνακα Ημερομηνία. Ας προσθέσουμε ορισμένες σχέσεις μέχρι σήμερα. Σύρετε το DateKey από τον πίνακα Date στο OrderDateKey στον πίνακα Sales. Δημιουργήσατε μια λεγόμενη σχέση "ένα-προς-πολλά" από τον πίνακα Date στον πίνακα Sales, όπως υποδεικνύεται από το 1 και τον αστερίσκο * (πολλά) στα δύο άκρα της γραμμής.
Η σχέση είναι "ένα-προς-πολλά" επειδή έχουμε μία ή περισσότερες Παραγγελίες πωλήσεων για μια δεδομένη ημερομηνία. Εάν κάθε ημερομηνία είχε μόνο μία παραγγελία πώλησης, η σχέση θα ήταν "ένα προς ένα". Το μικρό βέλος στο μέσον της γραμμής υποδεικνύει την κατεύθυνση "διασταυρούμενου φιλτραρίσματος". Υποδεικνύει ότι μπορείτε να χρησιμοποιήσετε τιμές από τον πίνακα Ημερομηνία για να φιλτράρετε τον πίνακα Πωλήσεις, επομένως, η σχέση σας επιτρέπει να αναλύετε πότε έγινε μια παραγγελία πώλησης.
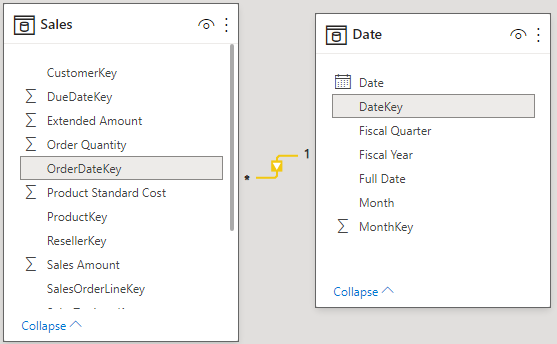
Ο πίνακας Πωλήσεις περιέχει περισσότερες πληροφορίες σχετικά με τις ημερομηνίες που σχετίζονται με τις παραγγελίες πωλήσεων, όπως Ημερομηνία προθεσμίας και Ημερομηνία αποστολής. Ας προσθέσουμε δύο ακόμα σχέσεις στον πίνακα Ημερομηνία σύροντας:
- Το DateKey στο DueDateKey
- Το DateKey στο ShipDateKey
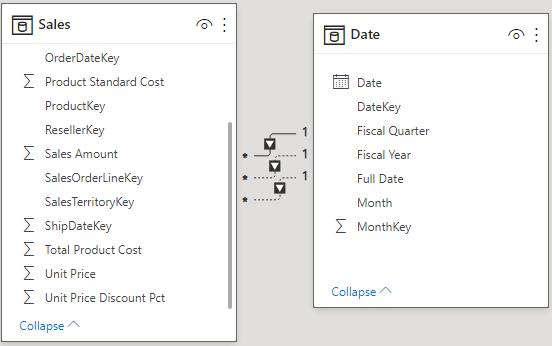
Παρατηρείτε ότι η πρώτη σχέση, στο OrderDateKey, είναι ενεργή, φαίνεται από τη συνεχή γραμμή. Οι άλλες δύο είναι ανενεργές, όπως φαίνεται από τις διακεκομμένες γραμμές. Το Power BI χρησιμοποιεί την ενεργή σχέση από προεπιλογή για να συσχετίσει τις πωλήσεις και την ημερομηνία. Ως εκ τούτου, ένα άθροισμα του SalesAmount υπολογίζεται κατά ημερομηνία παραγγελίας και όχι κατά ημερομηνία προθεσμίας ή ημερομηνία αποστολής. Μπορείτε να επηρεάσετε αυτήν τη συμπεριφορά. Ανατρέξτε στο θέμα Πρόσθετες υποδείξεις: Γράψτε μια μέτρηση στο DAX παρακάτω σε αυτή την εκμάθηση.
Απόκρυψη στηλών κλειδιού
Το τυπικό αστεροειδές σχήμα περιέχει πολλά κλειδιά που περιέχουν τις σχέσεις μεταξύ πραγματικών δεδομένων και διαστάσεων. Συνήθως, δεν θέλουμε να χρησιμοποιήσουμε στήλες κλειδιών στις αναφορές μας. Ας αποκρύψουμε τις στήλες κλειδιού από την προβολή, ώστε η λίστα πεδίων να εμφανίζει λιγότερα πεδία και το μοντέλο δεδομένων να είναι πιο εύχρηστο.
Μεταβείτε σε όλους τους πίνακες και κρύψτε οποιαδήποτε στήλη της οποίας το όνομα τελειώνει με Κλειδί:
Επιλέξτε το εικονίδιο Μάτι δίπλα στη στήλη και επιλέξτε Απόκρυψη στην προβολή αναφοράς.

Μπορείτε επίσης να επιλέξετε το εικονίδιο Μάτι δίπλα στη στήλη στο τμήμα παραθύρου Ιδιότητες.
Τα κρυφά πεδία έχουν αυτό το εικονίδιο, ένα μάτι με μια γραμμή μέσα σε αυτό.

Κρύψτε αυτά τα πεδία.
| Table | Column |
|---|---|
| Πελάτη | Κλειδί πελάτη |
| Date | DateKey |
| MonthKey | |
| Προϊόν | ProductKey |
| Reseller | ResellerKey |
| Πωλήσεις | Κλειδί πελάτη |
| Κλειδί προθεσμίας | |
| OrderDateKey | |
| ProductKey | |
| ResellerKey | |
| SalesOrderLineKey | |
| SalesTerritoryKey | |
| ShipDateKey | |
| Παραγγελία πωλήσεων | SalesOrderLineKey |
| SalesTerritory | SalesTerritoryKey |
Το μοντέλο δεδομένων σας θα πρέπει τώρα να μοιάζει με αυτό το μοντέλο δεδομένων, με σχέσεις μεταξύ των Πωλήσεων και όλων των άλλων πινάκων, καθώς και όλων των πεδίων κλειδιών που είναι κρυφά:
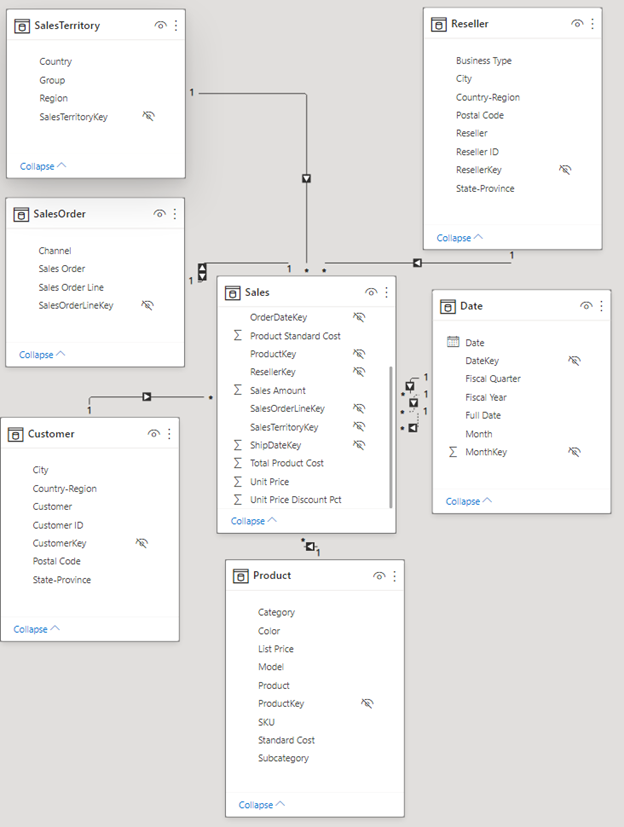
Να δημιουργείτε ιεραρχίες
Τώρα που η κατανάλωση του μοντέλου δεδομένων μας είναι ευκολότερη εξαιτίας των κρυφών στηλών, μπορούμε να προσθέσουμε μερικές ιεραρχίες για να κάνουμε το μοντέλο ακόμα πιο εύκολο στη χρήση. Οι ιεραρχίες επιτρέπουν ευκολότερη περιήγηση στις ομαδοποιήσεις. Για παράδειγμα, οι πόλεις βρίσκονται σε Πολιτεία ή Επαρχία, η οποία είναι σε Χώρα ή Περιοχή.
Δημιουργήστε τις ακόλουθες ιεραρχίες.
Κάντε δεξί κλικ στο υψηλότερο επίπεδο ή στο λιγότερο λεπτομερές πεδίο στην ιεραρχία και επιλέξτε Δημιουργία ιεραρχίας.
Στο τμήμα παραθύρου Ιδιότητες, ορίστε το Όνομα της ιεραρχίας και ορίστε τα επίπεδα.
Στη συνέχεια, εφαρμόστε αλλαγές επιπέδου.
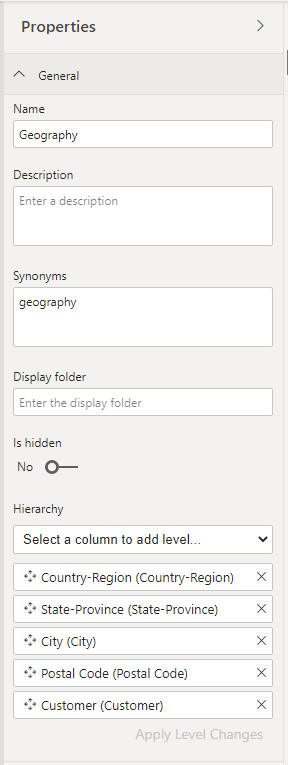
Μπορείτε επίσης να μετονομάσετε επίπεδα σε μια ιεραρχία στο τμήμα παραθύρου Ιδιότητες αφού τα προσθέσετε. Θα χρειαστεί να μετονομάσετε το επίπεδο Έτους και Τριμήνου της Δημοσιονομικής ιεραρχίας στον πίνακα Ημερομηνία.
Ακολουθούν οι ιεραρχίες που πρέπει να δημιουργήσετε.
| Table | Όνομα ιεραρχίας | Επίπεδα |
|---|---|---|
| Πελάτη | Γεωγραφική θέση | Χώρα-Περιοχή |
| Νομός-Επαρχία | ||
| Πόλη | ||
| Ταχυδρομικός κώδικας | ||
| Πελάτη | ||
| Date | Οικονομικό | Έτος (Οικονομικό έτος) |
| Τρίμηνο (Οικονομικό τρίμηνο) | ||
| Month | ||
| Date | ||
| Προϊόν | Προϊόντα | Category |
| Υποκατηγορία | ||
| Μοντέλο | ||
| Προϊόν | ||
| Reseller | Γεωγραφική θέση | Χώρα-Περιοχή |
| Νομός-Επαρχία | ||
| Πόλη | ||
| Ταχυδρομικός κώδικας | ||
| Reseller | ||
| Παραγγελία πωλήσεων | Παραγγελίες πωλήσεων | Παραγγελία πωλήσεων |
| Γραμμή παραγγελίας πώλησης | ||
| SalesTerritory | Περιφέρειες πωλήσεων | Ομάδα |
| Χώρα-Περιοχή | ||
| Περιοχή |
Το μοντέλο δεδομένων σας θα πρέπει τώρα να μοιάζει με το ακόλουθο μοντέλο δεδομένων. Έχει τους ίδιους πίνακες, αλλά κάθε πίνακας διαστάσεων περιέχει μια ιεραρχία:
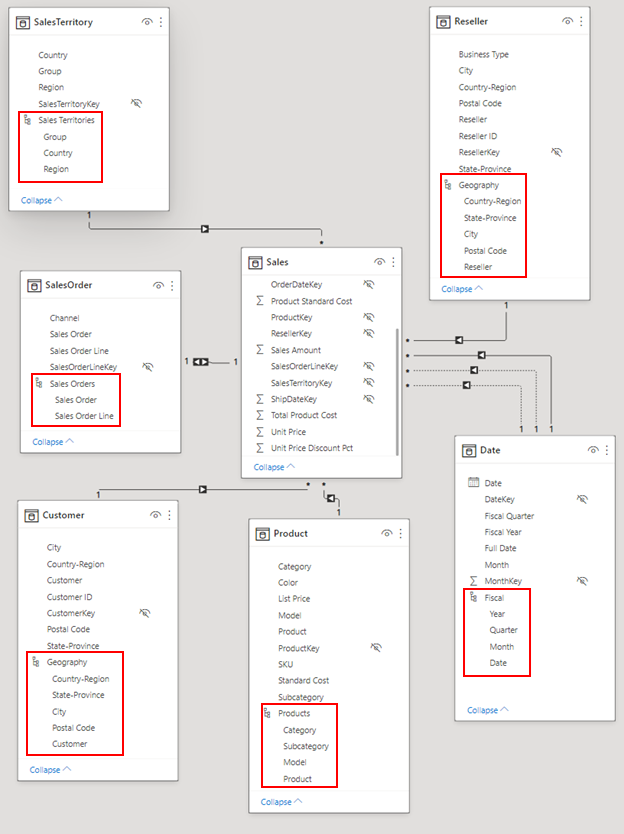
Μετονομασία πινάκων
Για να ολοκληρώσουμε τη μοντελοποίηση, ας μετονομάσουμε τους παρακάτω πίνακες στο τμήμα παραθύρου Ιδιότητες:
| Όνομα παλαιού πίνακα | Όνομα νέου πίνακα |
|---|---|
| SalesTerritory | Περιφέρεια πωλήσεων |
| Παραγγελία πωλήσεων | Παραγγελία πωλήσεων |
Αυτό το βήμα είναι απαραίτητο, επειδή τα ονόματα πινάκων του Excel δεν μπορούν να περιέχουν κενά διαστήματα.
Τώρα το τελικό μοντέλο δεδομένων σας είναι έτοιμο.
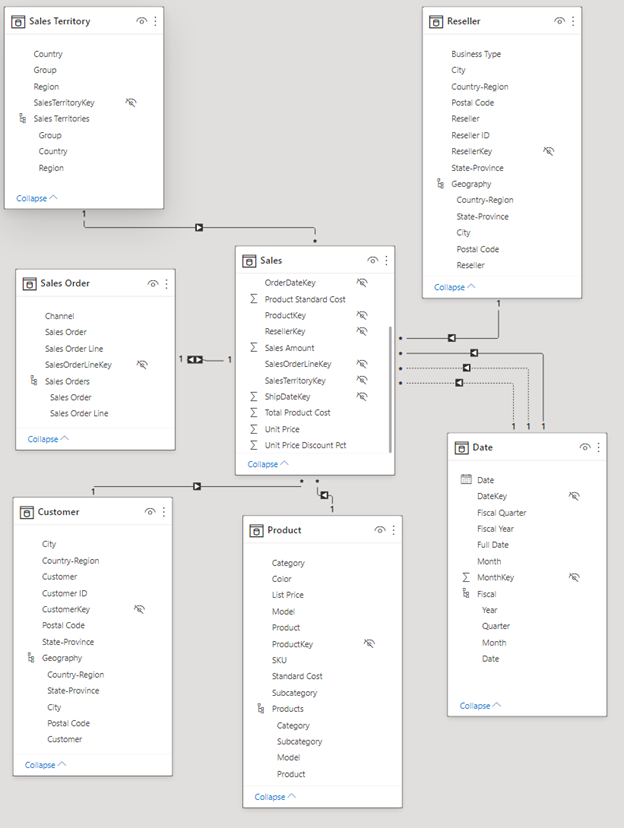
Πρόσθετες υποδείξεις: Σύνταξη μέτρησης στο DAX
Η σύνταξη μετρήσεων στη γλώσσα τύπων DAX είναι εξαιρετικά ισχυρή για μοντελοποίηση δεδομένων. Υπάρχουν πολλά που μπορείτε να μάθετε σχετικά με το DAX στην τεκμηρίωση του Power BI. Προς το παρόν, ας γράψουμε μια βασική μέτρηση που υπολογίζει το συνολικό ποσό πωλήσεων κατά ημερομηνία προθεσμίας στην παραγγελία πωλήσεων αντί για την προεπιλεγμένη ημερομηνία παραγγελίας. Αυτή η μέτρηση χρησιμοποιεί τη συνάρτηση USERELATIONSHIP για να ενεργοποιήσει τη σχέση μεταξύ πωλήσεων και ημερομηνίας στο DueDate για το περιβάλλον της μέτρησης. Στη συνέχεια, χρησιμοποιεί την CALCULATE για να αθροίσει το Ποσό πωλήσεων σε αυτό το περιβάλλον.
Επιλέξτε Προβολή δεδομένων στα αριστερά.
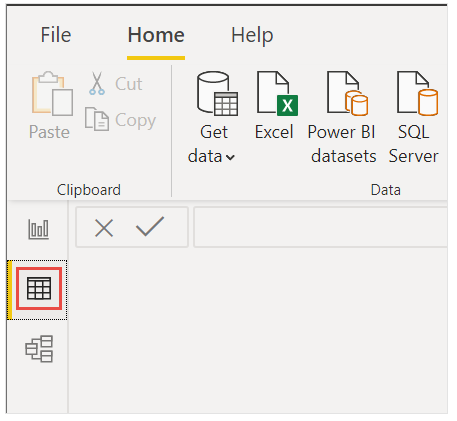
Επιλέξτε τον πίνακα Sales στη λίστα Πεδία.
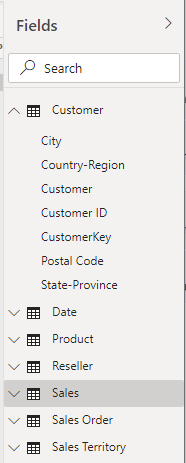
Στην Αρχική κορδέλα, επιλέξτε Νέα μέτρηση.
Επιλέξτε ή πληκτρολογήστε αυτήν τη μέτρηση για να υπολογίσετε το συνολικό ποσό πωλήσεων κατά ημερομηνία προθεσμίας στην παραγγελία πώλησης αντί για την προεπιλεγμένη ημερομηνία παραγγελίας:
Sales Amount by Due Date = CALCULATE(SUM(Sales[Sales Amount]), USERELATIONSHIP(Sales[DueDateKey],'Date'[DateKey]))Επιλέξτε το σημάδι ελέγχου για ολοκλήρωση.

Δημιουργία της αναφοράς σας
Τώρα που έχετε μοντελοποιήσει τα δεδομένα σας, είναι ώρα να δημιουργήσετε την αναφορά σας. Μεταβείτε στην Προβολή αναφοράς. Στο τμήμα παραθύρου Πεδία στη δεξιά πλευρά, βλέπετε τα πεδία στο μοντέλο δεδομένων που δημιουργήσατε.
Ας δημιουργήσουμε την τελική αναφορά, μία απεικόνιση κάθε φορά.
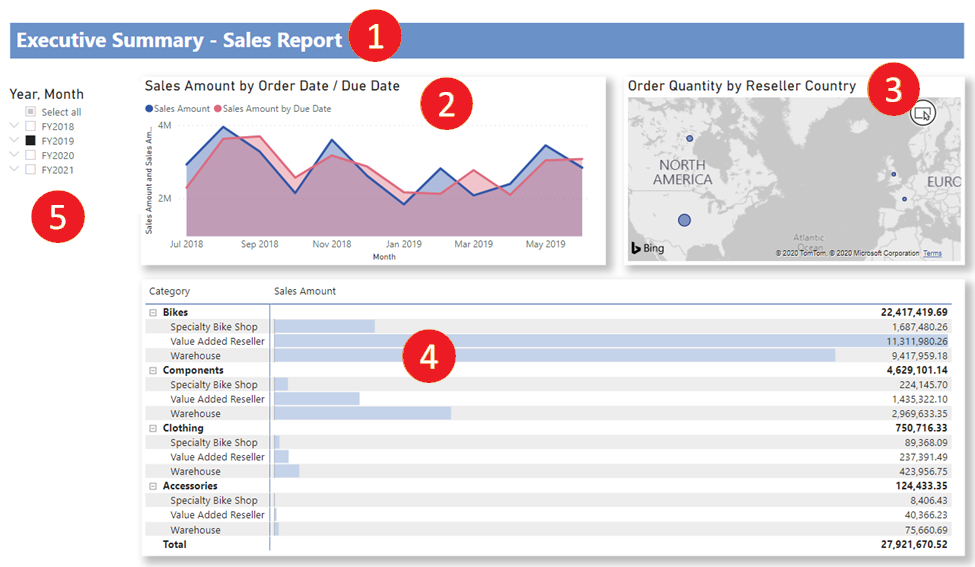
Απεικόνιση 1: Προσθήκη τίτλου
Στην κορδέλα Εισαγωγή, επιλέξτε Πλαίσιο κειμένου. Πληκτρολογήστε Εκτελεστική σύνοψη – Αναφορά πωλήσεων.
Επιλέξτε το κείμενο που πληκτρολογήσατε. Ορίστε το μέγεθος γραμματοσειράς σε 20 και Έντονη γραφή.

Στο τμήμα παραθύρου πλαισίου κειμένου Μορφοποίηση, στην περιοχή Εφέ, αλλάξτε την επιλογή Φόντο σε Ανενεργό.
Αλλάξτε το μέγεθος του πλαισίου ώστε να χωράει σε μία γραμμή.
Απεικόνιση 2: Ποσό πωλήσεων κατά ημερομηνία
Στη συνέχεια, δημιουργείτε ένα γράφημα γραμμών για να δείτε ποιος μήνας και έτος είχε τα υψηλότερα ποσά πωλήσεων.
Από το τμήμα παραθύρου Πεδία, σύρετε το πεδίο Ποσό πωλήσεων από τον πίνακα Πωλήσεις σε μια κενή περιοχή στον καμβά αναφορών. Από προεπιλογή, το Power BI εμφανίζει ένα γράφημα στηλών με μία στήλη, Sales Amount.
Σύρετε το πεδίο Μήνας από την ιεραρχία Οικονομικός στον πίνακα Ημερομηνία και αποθέστε το στο γράφημα στηλών.
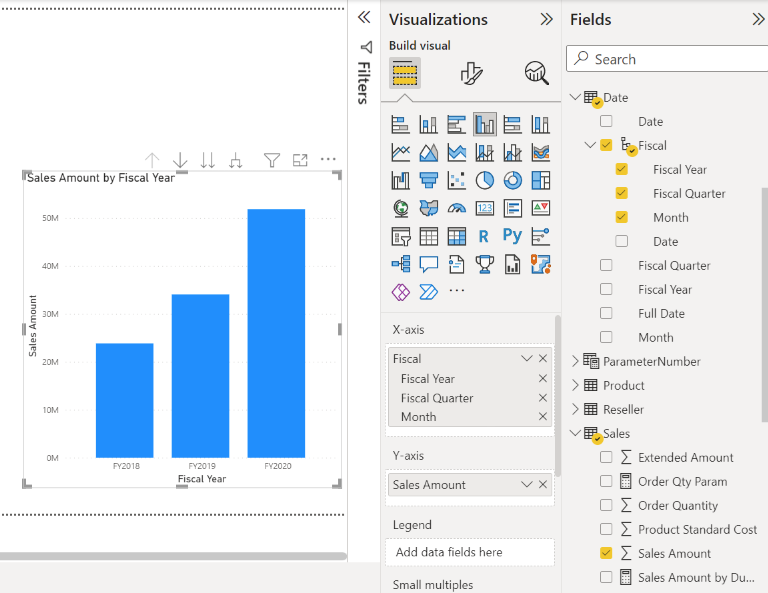
Στην ενότητα Πεδία του τμήματος παραθύρου Απεικονίσεις, στο πλαίσιο Άξονας Χ, καταργήστε τα πεδία Οικονομικό έτος και Οικονομικό τρίμηνο:
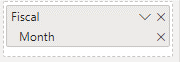
Στο τμήμα παραθύρου Απεικονίσεις, αλλάξτε τον τύπο απεικόνισης σε Γράφημα περιοχών.
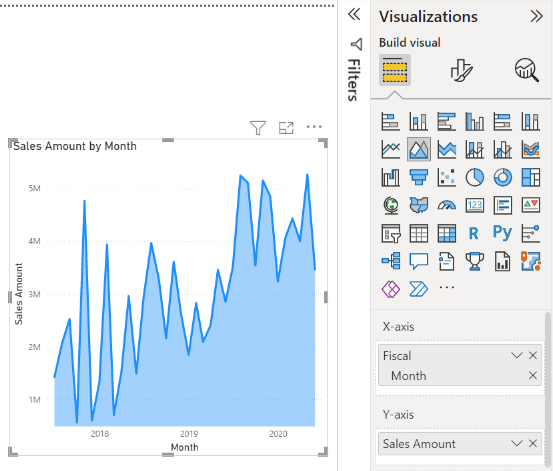
Εάν προσθέσατε τη μέτρηση DAX στην παραπάνω πίστωση, προσθέστε τη επίσης στον άξονα Υ.
Ανοίξτε το τμήμα παραθύρου Μορφοποίηση, αναπτύξτε την ενότητα Γραμμές και, στα Χρώματα, αλλάξτε το Ποσό πωλήσεων κατά ημερομηνία προθεσμίας σε ένα χρώμα με μεγαλύτερη αντίθεση, όπως το κόκκινο.
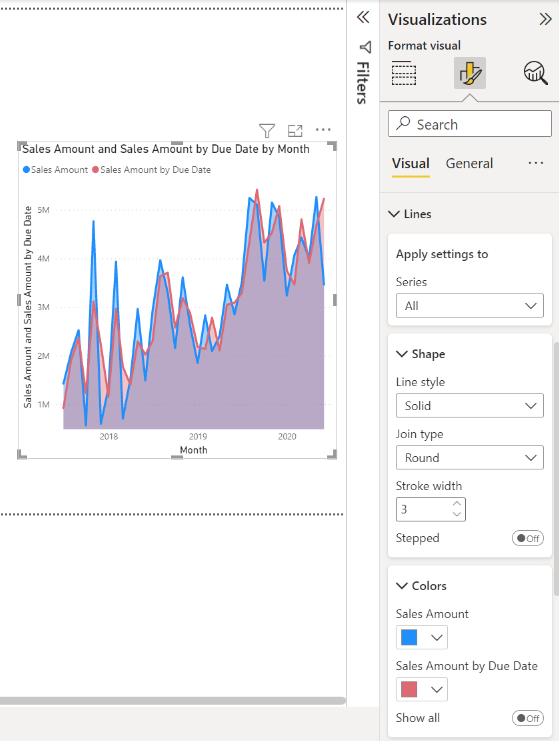
Όπως μπορείτε να δείτε, το Ποσό πωλήσεων κατά ημερομηνία προθεσμίας είναι ελαφρώς πίσω από το Ποσό πωλήσεων. Αυτό αποδεικνύει ότι χρησιμοποιεί τη σχέση μεταξύ των πινάκων Sales και Date που χρησιμοποιούν το DueDateKey.
Απεικόνιση 3: Ποσότητα παραγγελίας κατά χώρα-περιοχή μεταπωλητή
Τώρα θα δημιουργήσουμε έναν χάρτη για να δούμε σε ποια χώρα ή περιοχή οι μεταπωλητές έχουν το υψηλότερο ποσό ποσότητας παραγγελίας.
Από το τμήμα παραθύρου Πεδία, σύρετε το πεδίο Χώρα-Περιοχή από τον πίνακα Μεταπωλητής σε μια κενή περιοχή στον καμβά αναφορών σας. Το Power BI δημιουργεί έναν χάρτη.
Σύρετε το πεδίο Order Quantity από τον πίνακα Sales και αποθέστε το στον χάρτη. Βεβαιωθείτε ότι το πεδίο Country-Region βρίσκεται στο αποτεφρωματικά πεδίο Location και το πεδίο Order Quantity στην ενότητα Μέγεθος φυσαλίδας.
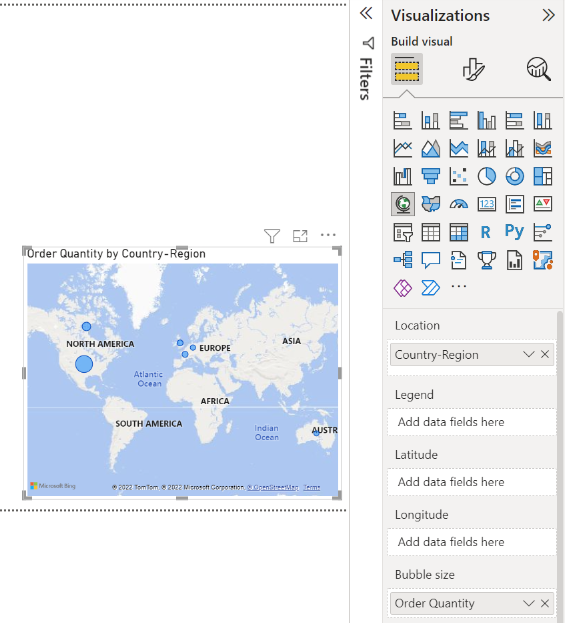
Απεικόνιση 4: Ποσό πωλήσεων κατά κατηγορία προϊόντος και τύπο επιχειρηματικού μεταπωλητή
Στη συνέχεια, δημιουργούμε ένα γράφημα στηλών για να διερευνήσουμε ποια προϊόντα πωλούνται από τον τύπο της επιχείρησης μεταπωλητή.
Σύρετε τα δύο γραφήματα που έχετε δημιουργήσει ώστε να βρίσκονται σε παράθεση στο επάνω μισό του καμβά. Αφήστε λίγο χώρο στην αριστερή πλευρά του καμβά.
Επιλέξτε μια κενή περιοχή στο κάτω μισό του καμβά αναφορών σας.
Στο τμήμα παραθύρου Πεδία, επιλέξτε Sales Amount από το πεδίο Sales, Product Category από το στοιχείο Product και Business Type από τον πίνακα Reseller.
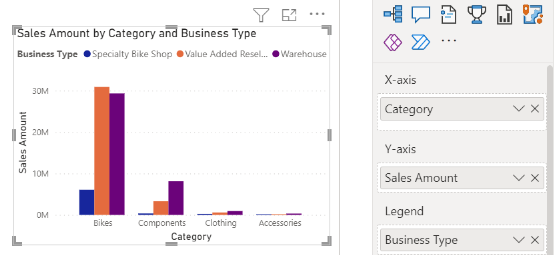
Το Power BI δημιουργεί αυτόματα ένα γράφημα ομαδοποιημένων στηλών. Αλλάξτε την απεικόνιση σε μήτρα:
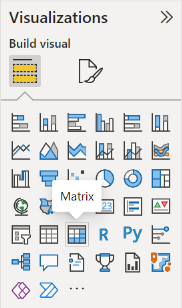
Σύρετε το πεδίο Business Type από την περιοχή Στήλες και τοποθετήστε το στην περιοχή Κατηγορία σε γραμμές.
Με τη μήτρα ακόμα επιλεγμένη, στο τμήμα παραθύρου Φίλτρα, στην περιοχή Τύπος επιχείρησης, Επιλογή όλων και, στη συνέχεια, καταργήστε την επιλογή από το πλαίσιο [Δεν υπάρχει].
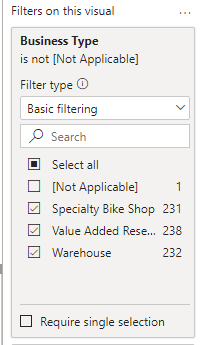
Σύρετε τη μήτρα ώστε να είναι αρκετά μεγάλη για να γεμίσει τον χώρο κάτω από τα δύο γραφήματα που βρίσκονται από πάνω.
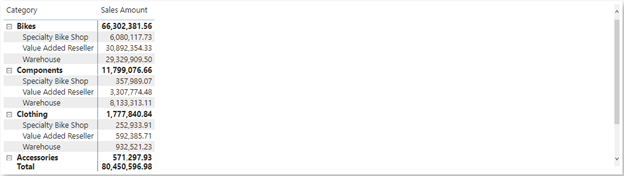
Στο τμήμα παραθύρου "Μορφοποίηση" για τη μήτρα, αναζητήστε το στοιχείο υπό όρους. Στην ενότητα Στοιχεία κελιών, ενεργοποιήστε την επιλογή Ράβδοι δεδομένων. Επιλέξτε fx και ορίστε ένα πιο ανοιχτό χρώμα για τη θετική ράβδο. Επιλέξτε OK.
Αυξήστε το πλάτος της στήλης Sales Amount ώστε να γεμίσει ολόκληρη την περιοχή σύροντας τον πίνακα.
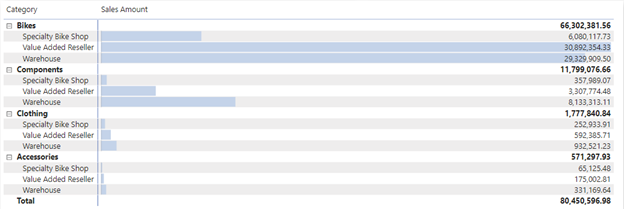
Φαίνεται ότι το προϊόν Bikes έχει υψηλότερο συνολικό ποσό πωλήσεων και οι Value Added Resellers πωλούν τις περισσότερες, ακολουθούμενοι από κοντά από τις Warehouses. Για τα Components, οι Warehouses πωλούν περισσότερα από τους Value Added Resellers.
Απεικόνιση 5: Αναλυτής οικονομικού ημερολογίου
Οι αναλυτές είναι ένα πολύτιμο εργαλείο για το φιλτράρισμα των απεικονίσεων σε μια σελίδα αναφοράς σε μια συγκεκριμένη επιλογή. Σε αυτήν την περίπτωση, μπορούμε να δημιουργήσουμε έναν αναλυτή για να εστιάσουμε στην απόδοση για κάθε μήνα, τρίμηνο και έτος.
Στο τμήμα παραθύρου Πεδία, επιλέξτε την ιεραρχία Οικονομικό από τον πίνακα Ημερομηνία και σύρετέ την στην κενή περιοχή στα αριστερά του καμβά.
Στο τμήμα παραθύρου Απεικονίσεις, επιλέξτε Αναλυτής.

Στην ενότητα Πεδία στο τμήμα παραθύρου Απεικονίσεις, καταργήστε τα πεδία Τρίμηνο και Ημερομηνία , ώστε να παραμείνουν μόνο τα πεδία Έτος και Μήνας .
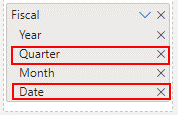
Τώρα, εάν η διευθύντριά σας ζητήσει να δει δεδομένα μόνο για έναν συγκεκριμένο μήνα, μπορείτε να χρησιμοποιήσετε τον αναλυτή για να κάνετε εναλλαγή μεταξύ των ετών ή συγκεκριμένων μηνών κάθε έτους.
Πρόσθετες υποδείξεις: Μορφοποίηση της αναφοράς
Εάν θέλετε να κάνετε ορισμένες μορφοποιήσεις σε αυτήν την αναφορά για να προσθέσετε περισσότερη στιλπνή, ακολουθούν μερικά εύκολα βήματα.
Theme
Στην κορδέλα Προβολή, επιλέξτε Θέματα και αλλάξτε το θέμα σε Executive.
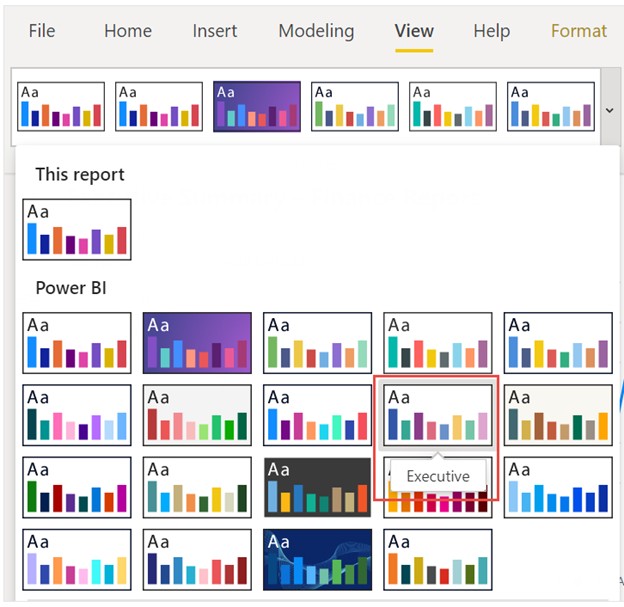
Αύξηση των απεικονίσεων
Κάντε τις ακόλουθες αλλαγές στην καρτέλα Μορφοποίηση στο τμήμα παραθύρου Απεικονίσεις.
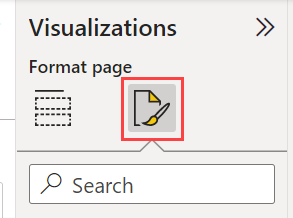
Φιλοδώρημα
Ένας γρήγορος τρόπος για να βρείτε τη ρύθμιση που θέλετε να αλλάξετε είναι να πληκτρολογήσετε στο πλαίσιο Αναζήτηση στο τμήμα παραθύρου Μορφοποίηση.
Απεικόνιση 2, Ποσό πωλήσεων κατά ημερομηνία
Επιλέξτε την Απεικόνιση 2, Ποσό πωλήσεων κατά ημερομηνία.
Στην ενότητα Τίτλος, εάν δεν προσθέσατε τη μέτρηση DAX, αλλάξτε την επιλογή Κείμενο σε "Ποσό πωλήσεων κατά ημερομηνία παραγγελίας".
Εάν προσθέσατε τη μέτρηση DAX, αλλάξτε το Κείμενο σε "Sales Amount by Order Date / Due Date".
Βεβαιωθείτε ότι έχετε την ενότητα Τίτλος για την ίδια την απεικόνιση, επειδή οι άξονες και το υπόμνημα μπορούν επίσης να έχουν τίτλους.
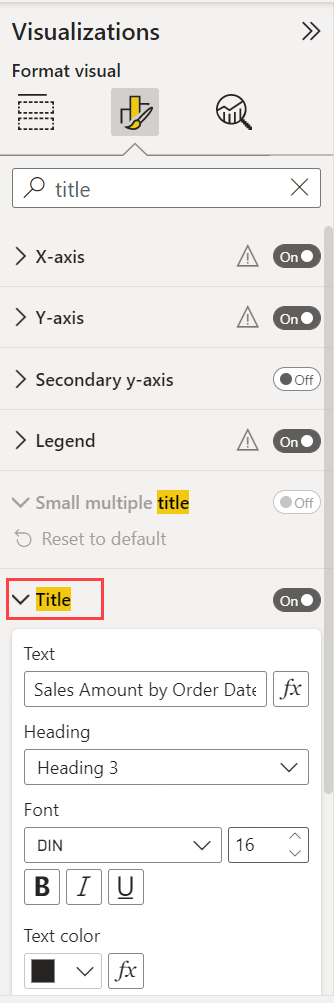
Ορίστε το Μέγεθος κειμένου σε 16 στ.
Στην καρτέλα Γενικά, αλλάξτε τη Σκίαση στη θέση Ενεργοποίηση.
Απεικόνιση 3, Ποσότητα παραγγελίας κατά χώρα-περιοχή μεταπωλητή
- Επιλέξτε την Απεικόνιση 3, Ποσότητα παραγγελίας κατά μεταπωλητή Χώρα-Περιοχή.
- Στην ενότητα Ρύθμιση χάρτη, αλλάξτε το Στυλ σε Κλίμακα του γκρι.
- Στην καρτέλα Γενικά, στην ενότητα Τίτλος, αλλάξτε το Κείμενο σε "Ποσότητα παραγγελίας κατά μεταπωλητή χώρα-περιοχή".
- Ορίστε το Μέγεθος κειμένου σε 16 στ.
- Επίσης, στην καρτέλα Γενικά , αλλάξτε τη Σκίαση στη θέση Ενεργοποίηση.
Απεικόνιση 4, Ποσό πωλήσεων κατά κατηγορία προϊόντος και τύπο επιχειρηματικού μεταπωλητή
- Επιλέξτε την Απεικόνιση 4, Ποσό πωλήσεων κατά κατηγορία προϊόντος και τύπο επιχειρηματικού μεταπωλητή.
- Στην καρτέλα Γενικά, στην ενότητα Τίτλος, αλλάξτε το Κείμενο σε "Sales Amount by Product Category and Reseller Business Type".
- Ορίστε το Μέγεθος κειμένου σε 16 στ.
- Επίσης, στην καρτέλα Γενικά , αλλάξτε τη Σκίαση στη θέση Ενεργοποίηση.
Απεικόνιση 5, Αναλυτής οικονομικού ημερολογίου
- Επιλέξτε την Απεικόνιση 5, Αναλυτής οικονομικού ημερολογίου.
- Στην ενότητα Ρυθμίσεις αναλυτή, στην περιοχή Επιλογή, αλλάξτε την επιλογή Εμφάνιση "Επιλογή όλων" σε Ενεργοποίηση.
- Στην ενότητα Κεφαλίδα αναλυτή, ορίστε το Μέγεθος κειμένου σε 16 pt.
Προσθήκη σχήματος φόντου για τον τίτλο
Στην κορδέλα Εισαγωγή, επιλέξτε Ορθογώνιο> σχημάτων.
Τοποθετήστε το στο επάνω μέρος της σελίδας και επεκτείνετε ώστε να έχει το πλάτος της σελίδας και το ύψος του τίτλου.
Στο τμήμα παραθύρου Στυλ, στην ενότητα Περίγραμμα, αλλάξτε τη Διαφάνεια σε 100%.
Στην ενότητα Γέμισμα, αλλάξτε το Χρώμα γεμίσματος σε Χρώμα θέματος 5 #6B91C9 (μπλε).
Στην κορδέλα Μορφή, επιλέξτε Μεταφορά ένα επίπεδο πίσω>Αποστολή στο φόντο.
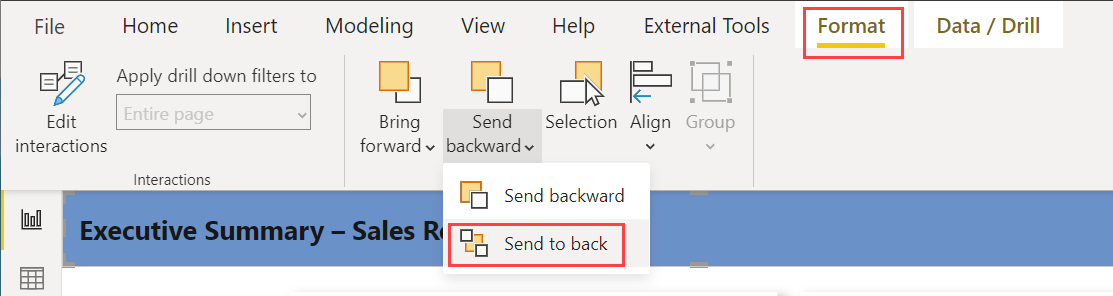
Επιλέξτε το κείμενο στην Απεικόνιση 1, τον τίτλο και αλλάξτε το Χρώμα γραμματοσειράς σε Λευκό.
Ολοκληρωμένη αναφορά
Επιλέξτε FY2019 στον αναλυτή.
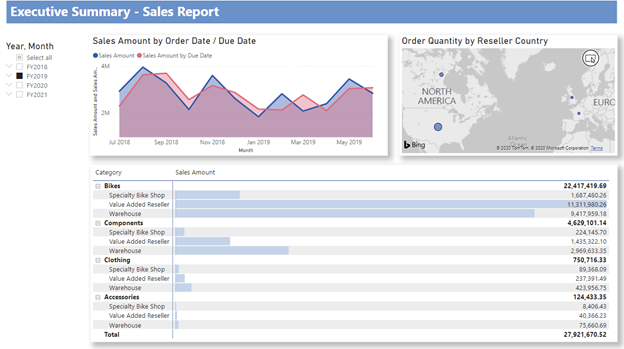
Συνοπτικά, αυτή η αναφορά απαντά στις κύριες ερωτήσεις της διευθύντριάς σας:
Ποια ημέρα είχε τις περισσότερες πωλήσεις τον Φεβρουάριο του 2019; 25 Φεβρουαρίου, με ποσό πωλήσεων 253.915,47 $.
Σε ποια χώρα/περιοχή σημειώνει μεγαλύτερη επιτυχία η εταιρεία; Στο Ηνωμένες Πολιτείες, με ποσότητα παραγγελίας 132.748.
Σε ποια κατηγορία προϊόντων και τύπους επιχειρήσεων μεταπωλητών πρέπει να συνεχίσει να επενδύει η εταιρεία; Η εταιρεία θα πρέπει να συνεχίσει να επενδύει στην κατηγορία Bikes και τις επιχειρήσεις Value Added Reseller και Warehouse reseller.
Αποθήκευση της αναφοράς σας
- Στο μενού Αρχείο, επιλέξτε Αποθήκευση.
Δημοσίευση στον Υπηρεσία Power BI για κοινή χρήση
Για να μοιραστείτε την αναφορά σας με τη διευθύντριά σας και τους συναδέλφους σας, δημοσιεύστε την στον Υπηρεσία Power BI. Όταν κάνετε κοινή χρήση με συναδέλφους που έχουν λογαριασμό Power BI, μπορούν να αλληλεπιδράσουν με την αναφορά σας, αλλά δεν μπορούν να αποθηκεύσουν αλλαγές.
Στο Power BI Desktop, στην Αρχική κορδέλα, επιλέξτε Δημοσίευση.
Ίσως χρειαστεί να εισέλθετε στο Υπηρεσία Power BI. Εάν δεν έχετε ακόμα λογαριασμό, εγγραφείτε για μια δωρεάν δοκιμαστική έκδοση.
Επιλέξτε έναν προορισμό, όπως Ο χώρος εργασίας μου στην Υπηρεσία Power BI >Επιλογή.
Επιλέξτε Άνοιγμα του "το όνομα του αρχείου σας" στο Power BI. Η ολοκληρωμένη αναφορά ανοίγει στο πρόγραμμα περιήγησης.
Επιλέξτε Κοινή χρήση στο επάνω μέρος της αναφοράς για να μοιραστείτε την αναφορά σας με άλλους χρήστες.
Σχετικό περιεχόμενο
- Λήψη του ολοκληρωμένου αρχείου .pbix του Power BI
- Μάθετε περισσότερα σχετικά με το DAX και την μοντελοποίηση δεδομένων στο Power BI Desktop
Περισσότερες ερωτήσεις; Δοκιμάστε το Κοινότητα Power BI