συμβάν
Παγκόσμιο Πρωτάθλημα Power BI DataViz
14 Φεβ, 4 μ.μ. - 31 Μαρ, 4 μ.μ.
Με 4 ευκαιρίες εισόδου, θα μπορούσατε να κερδίσετε ένα πακέτο συνεδρίου και να μεταβείτε στο LIVE Grand Finale στο Λας Βέγκας
Μάθετε περισσότεραΑυτό το πρόγραμμα περιήγησης δεν υποστηρίζεται πλέον.
Κάντε αναβάθμιση σε Microsoft Edge για να επωφεληθείτε από τις τελευταίες δυνατότητες, τις ενημερώσεις ασφαλείας και την τεχνική υποστήριξη.
ΙΣΕΙ ΓΙΑ: Υπηρεσία Power BI Desktop
Power BI
Με το Power BI Desktop, μπορείτε να χρησιμοποιήσετε την R για να απεικονίσετε τα δεδομένα σας. Η R είναι μια γλώσσα και περιβάλλον για στατιστικούς υπολογισμούς και γραφικά.
Από προεπιλογή, το Power BI Desktop δεν περιλαμβάνει, αναπτύσσει ή εγκαθιστά τον μηχανισμό R. Για να εκτελέσετε δέσμες ενεργειών R στο Power BI Desktop, πρέπει να εγκαταστήσετε ξεχωριστά την R στον τοπικό υπολογιστή σας. Μπορείτε να κάνετε λήψη και εγκατάσταση της R δωρεάν από πολλές τοποθεσίες, συμπεριλαμβανομένου του αποθετηρίου CRAN. Η τρέχουσα έκδοση της δέσμης ενεργειών R στο Power BI Desktop υποστηρίζει χαρακτήρες Unicode και διαστήματα (κενούς χαρακτήρες) στη διαδρομή εγκατάστασης.
Αφού εγκαταστήσετε την R, το Power BI Desktop την ενεργοποιεί αυτόματα. Για να επαληθεύσετε ότι το Power BI Desktop έχει ενεργοποιήσει την R στη σωστή θέση, ακολουθήστε τα εξής βήματα:
Από το μενού Power BI Desktop, επιλέξτε Αρχείο>Επιλογές και ρυθμίσεις>Επιλογές.
Στην αριστερή πλευρά της σελίδας Επιλογές , στην περιοχή Καθολικές, επιλέξτε Δημιουργία δέσμης ενεργειών R.
Στις επιλογές δέσμης ενεργειών R, επαληθεύστε ότι η τοπική σας εγκατάσταση R καθορίζεται στην περιοχή Αρχικοί κατάλογοι R που εντοπίστηκαν και ότι αντικατοπτρίζει σωστά την τοπική εγκατάσταση R που θέλετε να χρησιμοποιήσει το Power BI Desktop. Στην παρακάτω εικόνα, η διαδρομή στην τοπική εγκατάσταση της R είναι C:\Program Files\R Open\R-3.4.4\.
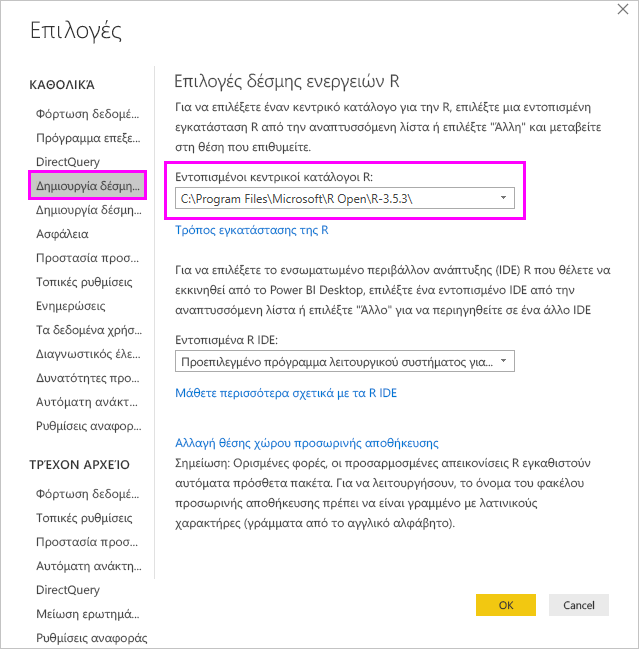
Σημαντικό
Η τρέχουσα έκδοση της R που υποστηρίζεται τόσο στο Power BI Desktop όσο και στην υπηρεσία Power BI είναι η έκδοση 3.4.4.
Αφού επαληθεύσετε την εγκατάσταση R, είστε έτοιμοι να ξεκινήσετε τη δημιουργία απεικονίσεων R.
Επιλέξτε το εικονίδιο Απεικόνιση R στο τμήμα παραθύρου Απεικόνιση για να προσθέσετε μια απεικόνιση R.
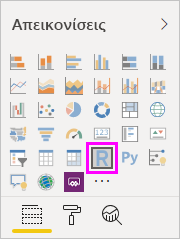
Στο παράθυρο Ενεργοποίηση απεικονίσεων δέσμης ενεργειών που εμφανίζεται, επιλέξτε Ενεργοποίηση.
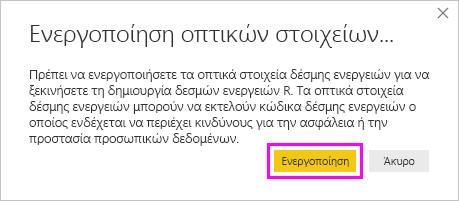
Όταν προσθέτετε μια απεικόνιση R σε μια αναφορά, το Power BI Desktop κάνει τις ακόλουθες αλλαγές:
Εμφανίζεται μια εικόνα απεικόνισης R κράτησης θέσης στον καμβά αναφορών.
Εμφανίζεται το πρόγραμμα επεξεργασίας δέσμης ενεργειών R στο κάτω μέρος του κεντρικού τμήματος παραθύρου.
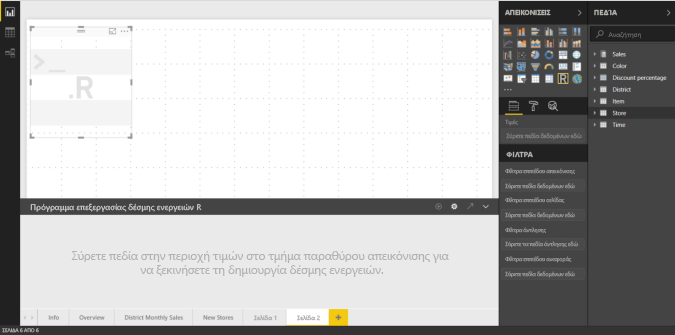
Στην ενότητα Τιμές του τμήματος παραθύρου Απεικόνιση, σύρετε πεδία από το τμήμα παραθύρου Πεδία που θέλετε να χρησιμοποιήσετε στη δέσμη ενεργειών R, ακριβώς όπως θα κάνατε με οποιαδήποτε άλλη απεικόνιση του Power BI Desktop. Εναλλακτικά, μπορείτε επίσης να επιλέξετε τα πεδία απευθείας στο τμήμα παραθύρου Πεδία .
Μόνο πεδία που έχετε προσθέσει στην ενότητα Τιμές είναι διαθέσιμα στη δέσμη ενεργειών R. Μπορείτε να προσθέσετε νέα πεδία ή να καταργήσετε πεδία που δεν χρειάζεστε από την ενότητα Τιμές κατά την εργασία σας με τη δέσμη ενεργειών R στο Πρόγραμμα επεξεργασίας δέσμης ενεργειών R. Το Power BI Desktop εντοπίζει αυτόματα τα πεδία που έχετε προσθέσει ή καταργήσει.
Σημείωση
Ο προεπιλεγμένος τύπος συνάθροισης για τις απεικονίσεις R είναι Χωρίς σύνοψη.
Τώρα μπορείτε να χρησιμοποιήσετε τα δεδομένα που επιλέξατε για να δημιουργήσετε μια σχεδίαση:
Στο παράδειγμα που φαίνεται στην παρακάτω εικόνα, έχουν επιλεγεί τρία πεδία: Δύναμη αλόγων, γρανάζι και drat. Ως αποτέλεσμα αυτών των επιλογών, το πρόγραμμα επεξεργασίας δέσμης ενεργειών R δημιουργεί κώδικα σύνδεσης, ο οποίος συνοψίζεται ως εξής:
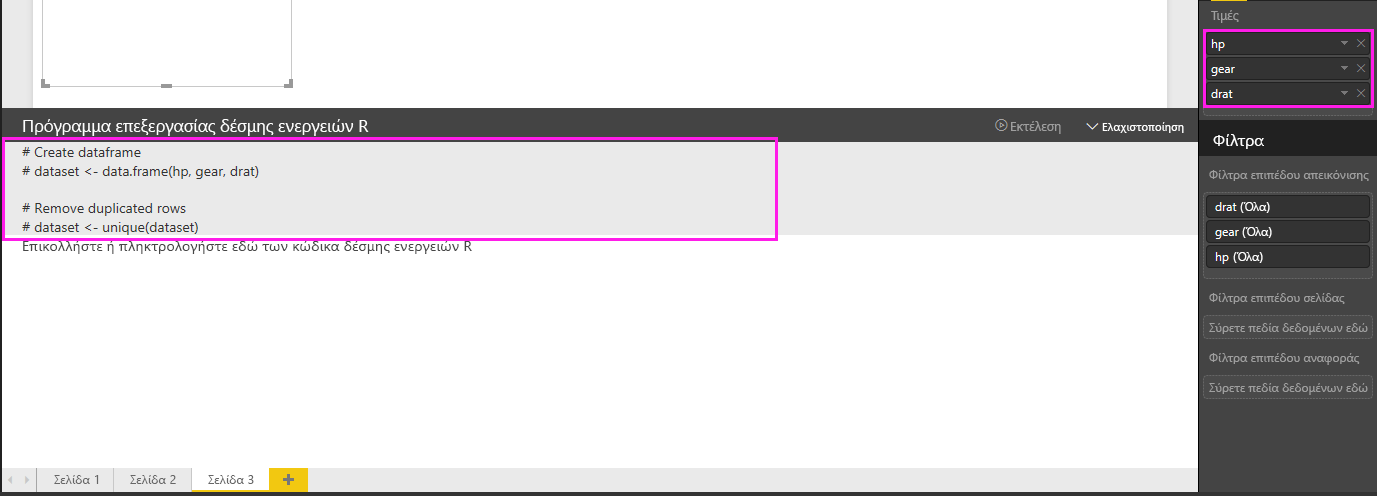
Συμβουλή
Σε ορισμένες περιπτώσεις, ενδέχεται να μην θέλετε να γίνεται αυτόματη ομαδοποίηση ή μπορεί να θέλετε να εμφανίζονται όλες οι γραμμές, συμπεριλαμβανομένων των διπλότυπων. Σε αυτή την περίπτωση, προσθέστε ένα πεδίο ευρετηρίου στο μοντέλο σημασιολογίας, το οποίο θα έχει ως αποτέλεσμα όλες οι γραμμές να θεωρούνται μοναδικές και να αποτρέπεται η ομαδοποίηση.
Το πλαίσιο δεδομένων που δημιουργείται ονομάζεται σημασιολογικό μοντέλο και έχετε πρόσβαση σε επιλεγμένες στήλες από τα αντίστοιχα ονόματά τους. Για παράδειγμα, αποκτήστε πρόσβαση στο gear πεδίο προσθέτοντας dataset$gear στη δέσμη ενεργειών R σας. Για πεδία με κενά διαστήματα ή ειδικούς χαρακτήρες, χρησιμοποιήστε μονά εισαγωγικά.
Καθώς το πλαίσιο δεδομένων δημιουργείται αυτόματα από τα πεδία που επιλέξατε, είστε έτοιμοι να γράψετε μια δέσμη ενεργειών R, την οποία σχεδιάζει το Power BI Desktop στην προεπιλεγμένη συσκευή R. Αφού ολοκληρώσετε τη δέσμη ενεργειών, επιλέξτε το εικονίδιο Εκτέλεση δέσμης ενεργειών στη δεξιά πλευρά της γραμμής τίτλου πρόγραμμα επεξεργασίας δέσμης ενεργειών R.
Όταν επιλέγετε το εικονίδιο Εκτέλεση δέσμης ενεργειών , το Power BI Desktop αναγνωρίζει τη σχεδίαση και την εμφανίζει στον καμβά. Επειδή η διαδικασία εκτελείται στην τοπική σας εγκατάσταση R, βεβαιωθείτε ότι έχουν εγκατασταθεί τα απαιτούμενα πακέτα R.
Το Power BI Desktop επανασχεδιίζει την απεικόνιση όταν προκύψει οποιοδήποτε από τα ακόλουθα συμβάντα:
Επιλέξτε το εικονίδιο Εκτέλεση δέσμης ενεργειών από τη γραμμή τίτλου του Προγράμματος επεξεργασίας δέσμης ενεργειών R.
Πραγματοποιείται μια αλλαγή δεδομένων λόγω ανανέωσης, φιλτραρίσματος ή επισήμανσης δεδομένων.
Η παρακάτω εικόνα παρουσιάζει ένα παράδειγμα του κώδικα σχεδίασης συσχέτισης, ο οποίος σχεδιάζει τις συσχετίσεις μεταξύ χαρακτηριστικών διαφορετικών τύπων αυτοκινήτων.
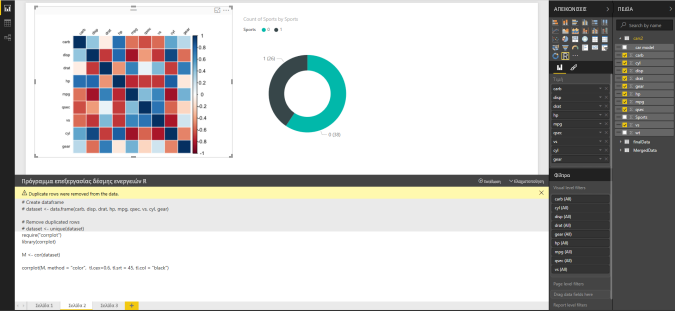
Για να δείτε μια μεγαλύτερη προβολή των απεικονίσεων, καταργήστε την επιλογή της απεικόνισης R ή ελαχιστοποιήστε το Πρόγραμμα επεξεργασίας δέσμης ενεργειών R. Όπως και με άλλες απεικονίσεις στο Power BI Desktop, μπορείτε να εφαρμόσετε διασταυρούμενο φιλτράρισμα στη σχεδίαση συσχέτισης, επιλέγοντας μια συγκεκριμένη τιμή, όπως Αυτόματη ή Μη αυτόματη, στην απεικόνιση γραφήματος δακτυλίου στα δεξιά.
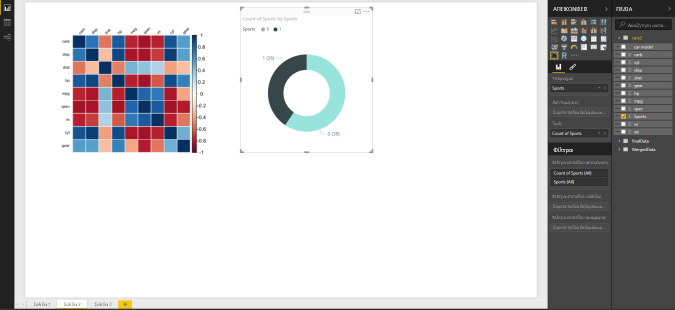
Τροποποιήστε τη δέσμη ενεργειών R για να προσαρμόσετε την απεικόνιση και εκμεταλλευτείτε την ισχύ της R προσθέτοντας παραμέτρους στην εντολή σχεδίασης.
Η αρχική εντολή σχεδίασης είναι:
corrplot(M, method = "color", tl.cex=0.6, tl.srt = 45, tl.col = "black")
Αλλάξτε τη δέσμη ενεργειών R έτσι ώστε η εντολή σχεδίασης να είναι η εξής:
corrplot(M, method = "circle", tl.cex=0.6, tl.srt = 45, tl.col = "black", type= "upper", order="hclust")
Κατά συνέπεια, η απεικόνιση R σχεδιάζει τώρα κύκλους, λαμβάνει υπόψη μόνο το επάνω μισό και αναδιατάσσει τη μήτρα για δημιουργία συμπλεγμάτων συσχετισμένων χαρακτηριστικών.
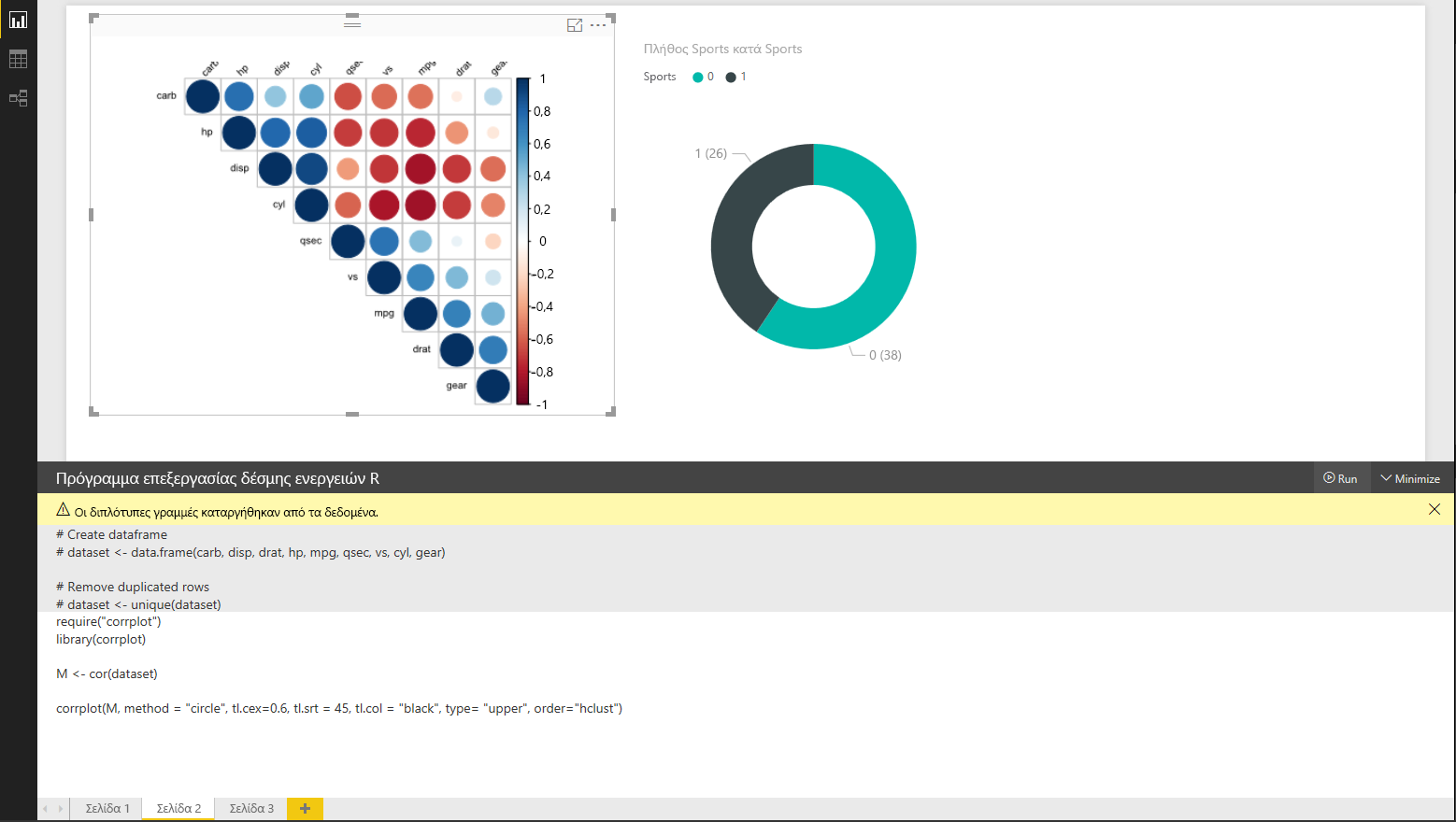
Όταν εκτελείτε μια δέσμη ενεργειών R που οδηγεί σε ένα σφάλμα, εμφανίζεται ένα μήνυμα σφάλματος στον καμβά αντί για τη σχεδίαση απεικόνισης R. Για λεπτομέρειες σχετικά με το σφάλμα, επιλέξτε Προβολή λεπτομερειών από το σφάλμα απεικόνισης R.
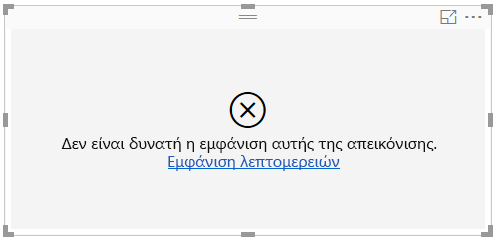
Οι απεικονίσεις R δημιουργούνται από δέσμες ενεργειών R, οι οποίες μπορεί να περιέχουν κώδικα που θέτει κινδύνους για την ασφάλεια και τα προσωπικά δεδομένα. Όταν επιχειρεί να προβάλει ή να αλληλεπιδράσει με μια απεικόνιση R για πρώτη φορά, ο χρήστης βλέπει ένα προειδοποιητικό μήνυμα ασφαλείας. Ενεργοποιήστε τις απεικονίσεις R μόνο εάν εμπιστεύεστε τον συντάκτη και την προέλευση, ή αφού ελέγξετε και κατανοήσετε τη δέσμη ενεργειών R.
Οι απεικονίσεις R στο Power BI Desktop έχουν τους ακόλουθους περιορισμούς:
Μεγέθη δεδομένων: Τα δεδομένα που χρησιμοποιούνται από μια απεικόνιση R για σχεδίαση περιορίζονται σε 150.000 γραμμές. Εάν επιλεγούν περισσότερες από 150.000 γραμμές, χρησιμοποιούνται μόνο οι πρώτες 150.000 γραμμές και εμφανίζεται ένα μήνυμα στην εικόνα.
Μέγεθος εξόδου: Η απεικόνιση R έχει όριο μεγέθους εξόδου 2 MB.
Ανάλυση: Όλες οι απεικονίσεις R εμφανίζονται σε 72 DPI.
Συσκευή σχεδίασης: Υποστηρίζεται μόνο σχεδίαση στην προεπιλεγμένη συσκευή.
Χρόνοι υπολογισμού: Εάν ο υπολογισμός για μια απεικόνιση R υπερβεί τα πέντε λεπτά, προκαλεί σφάλμα λήξης χρονικού ορίου.
Σχέσεις: Όπως και σε άλλες απεικονίσεις του Power BI Desktop, εάν επιλεγούν πεδία δεδομένων από διαφορετικούς πίνακες χωρίς καθορισμένη σχέση μεταξύ τους, προκύπτει σφάλμα.
Ανανεώσεις: Οι απεικονίσεις R ανανεώνονται κατά τις ενημερώσεις δεδομένων, το φιλτράρισμα και την επισήμανση. Ωστόσο, η ίδια η εικόνα δεν είναι αλληλεπιδραστική και δεν μπορεί να είναι η προέλευση του διασταυρούμενου φιλτραρίσματος.
Κύρια σημεία: Οι απεικονίσεις R αποκρίνονται εάν επισημάνετε άλλες απεικονίσεις, αλλά δεν μπορείτε να επιλέξετε στοιχεία στην απεικόνιση R για διασταυρούμενο φιλτράρισμα άλλων στοιχείων.
Συσκευές εμφάνισης: Μόνο οι σχεδιάσεις που σχεδιάζονται στην προεπιλεγμένη συσκευή απεικόνισης R εμφανίζονται σωστά στον καμβά. Αποφύγετε ρητά τη χρήση διαφορετικής συσκευής απεικόνισης R.
Μετονομασία στηλών: Οι απεικονίσεις R δεν υποστηρίζουν τη μετονομασία στηλών εισόδου. Οι στήλες θα αναφέρονται με το αρχικό τους όνομα κατά την εκτέλεση δέσμης ενεργειών.
Εγκαταστάσεις RRO: Σε αυτή την έκδοση, η έκδοση 32 bit του Power BI Desktop δεν αναγνωρίζει αυτόματα εγκαταστάσεις RRO. Πρέπει να καταχωρήσετε με μη αυτόματο τρόπο τη διαδρομή προς τον κατάλογο εγκατάστασης R στις Επιλογές και ρυθμίσεις>Επιλογές>Δημιουργία δέσμης ενεργειών R.
Για περισσότερες πληροφορίες σχετικά με την R στο Power BI, ανατρέξτε στα παρακάτω άρθρα:
συμβάν
Παγκόσμιο Πρωτάθλημα Power BI DataViz
14 Φεβ, 4 μ.μ. - 31 Μαρ, 4 μ.μ.
Με 4 ευκαιρίες εισόδου, θα μπορούσατε να κερδίσετε ένα πακέτο συνεδρίου και να μεταβείτε στο LIVE Grand Finale στο Λας Βέγκας
Μάθετε περισσότεραΕκπαίδευση
Διαδρομή εκμάθησης
Power BI-Visualisierungen und Berichte erstellen - Training
Erfahren Sie, wie Sie mithilfe visueller Elemente interaktive Power BI-Berichte erstellen und so datengesteuerte Geschichten erzählen.
Πιστοποίηση
Microsoft Certified: Power BI Data Analyst Associate - Certifications
Erfahren Sie mehr über die Methoden und Best Practices, die den geschäftlichen und technischen Anforderungen für die Modellierung, Visualisierung und Analyse von Daten mit Microsoft Power BI entsprechen.