Εργασία με την προβολή αναφοράς στο Power BI Desktop
Εάν έχετε εργαστεί με το Power BI, γνωρίζετε πόσο εύκολο είναι να δημιουργήσετε αναφορές που παρέχουν δυναμικές προοπτικές και πληροφορίες σχετικά με τα δεδομένα σας. Το Power BI διαθέτει επίσης πιο προηγμένες δυνατότητες στο Power BI Desktop. Με το Power BI Desktop, δημιουργήστε σύνθετα ερωτήματα, συνδυάστε δεδομένα από πολλές προελεύσεις, δημιουργήστε σχέσεις μεταξύ πινάκων και πολλά άλλα.
Το Power BI Desktop περιλαμβάνει μια προβολή Αναφορά, όπου μπορείτε να δημιουργήσετε οποιονδήποτε αριθμό σελίδων αναφοράς με απεικονίσεις. Η προβολή αναφοράς στο Power BI Desktop παρέχει παρόμοια εμπειρία σχεδίασης με την προβολή επεξεργασίας αναφοράς στον Υπηρεσία Power BI. Μπορείτε να μετακινήσετε τις απεικονίσεις, να τις αντιγράψετε και να τις επικολλήσετε, να τις συγχωνεύσετε και ούτω καθεξής.
Με το Power BI Desktop, μπορείτε να εργαστείτε με τα ερωτήματά σας και να μοντελοποιείτε τα δεδομένα σας για να βεβαιωθείτε ότι τα δεδομένα σας υποστηρίζουν τις καλύτερες δεδομενικές πληροφορίες στις αναφορές σας. Στη συνέχεια, μπορείτε να αποθηκεύσετε το αρχείο Power BI Desktop όπου θέλετε, είτε πρόκειται για μια τοπική μονάδα δίσκου είτε το cloud.
Ας ρίξουμε μια ματιά
Κατά τη φόρτωση δεδομένων για πρώτη φορά στο Power BI Desktop, θα δείτε την προβολή Αναφορά με έναν κενό καμβά, με συνδέσεις που θα σας βοηθήσουν να προσθέσετε δεδομένα στην αναφορά σας.
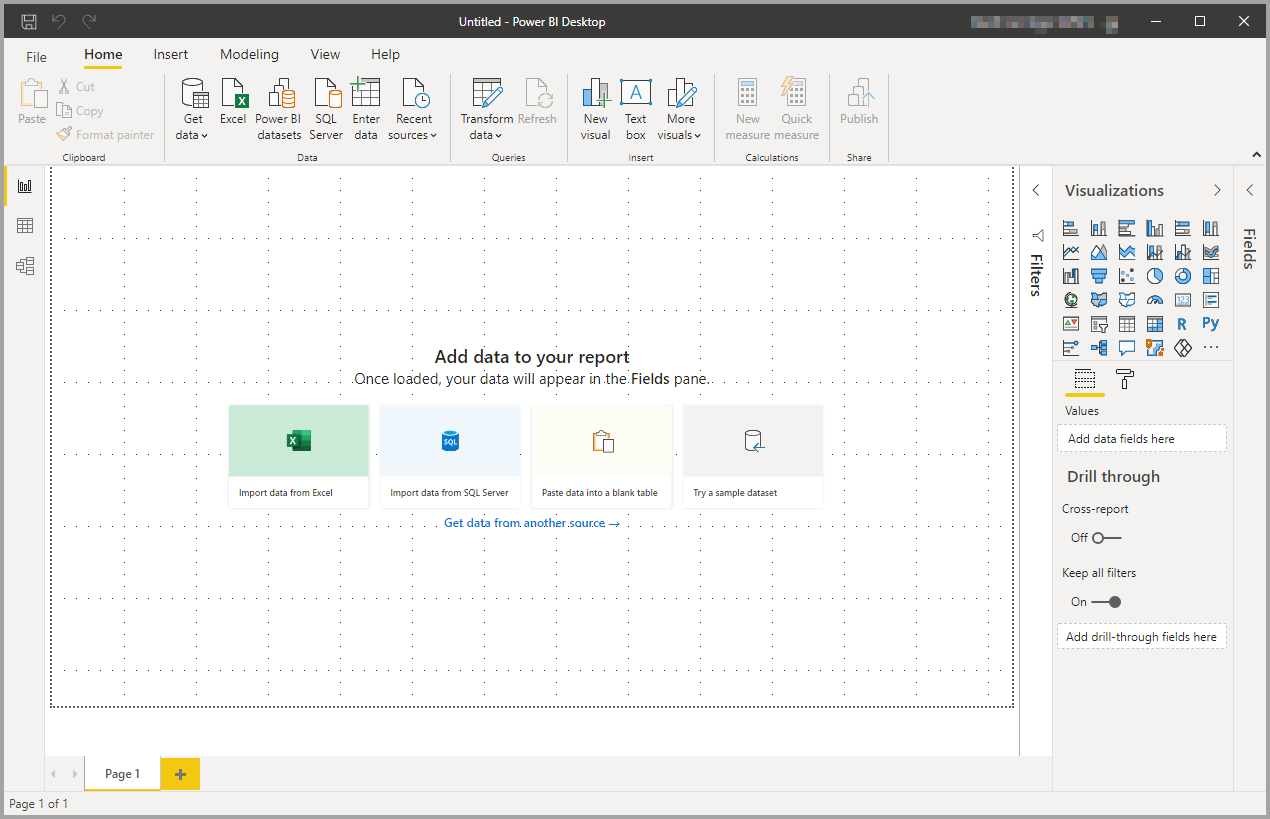
Μπορείτε να εναλλάσσεστε μεταξύ των προβολών Αναφορά, Δεδομένα και Μοντέλο , επιλέγοντας τα εικονίδια στο αριστερό παράθυρο περιήγησης:
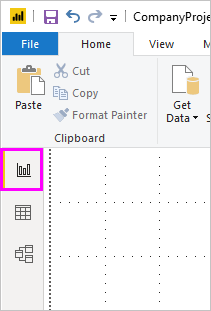
Αφού προσθέσετε ορισμένα δεδομένα, μπορείτε να προσθέσετε πεδία σε μια νέα απεικόνιση στον καμβά.
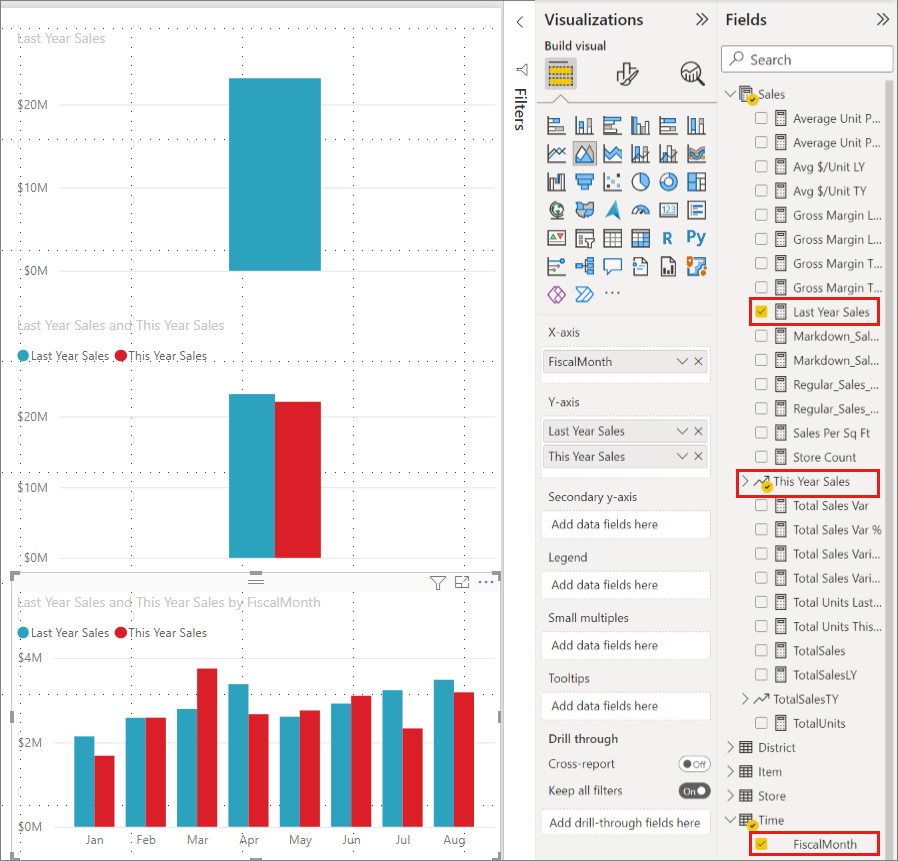
Για να αλλάξετε τον τύπο της απεικόνισης, μπορείτε να την επιλέξετε στον καμβά και, στη συνέχεια, να επιλέξετε έναν νέο τύπο στις Απεικονίσεις.
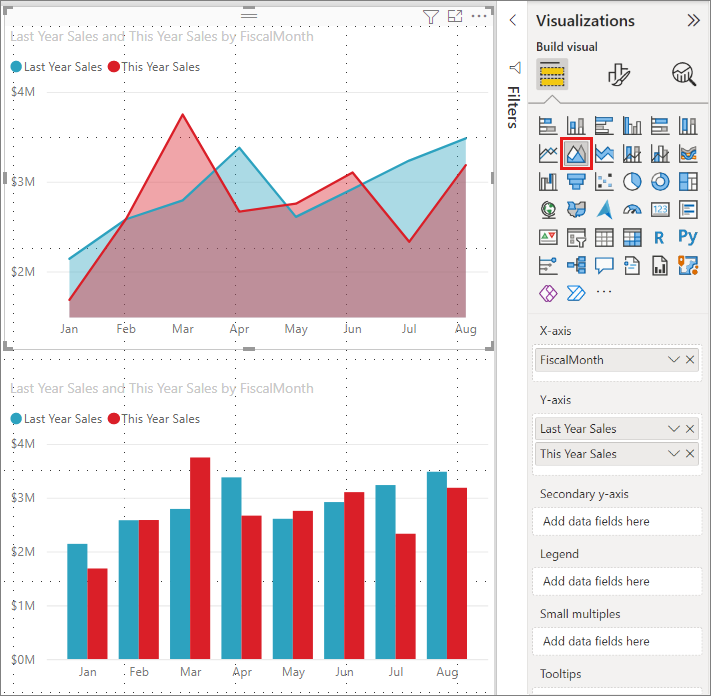
Φιλοδώρημα
Φροντίστε να πειραματιστείτε με διαφορετικούς τύπους απεικονίσεων. Είναι σημαντικό η απεικόνιση να μεταφέρει με σαφήνεια τις πληροφορίες που υπάρχουν στα δεδομένα σας.
Μια αναφορά έχει τουλάχιστον μία κενή σελίδα για να ξεκινήσει. Οι σελίδες εμφανίζονται στην περιοχή περιήγησης στο κάτω μέρος της προβολής Αναφορά . Μπορείτε να προσθέσετε πολλά διαφορετικά είδη απεικονίσεων σε μια σελίδα, αλλά είναι σημαντικό να αποφεύγετε τις υπερβολές. Η ύπαρξη πάρα πολλών απεικονίσεων σε μια σελίδα την κάνει περίπλοκη και δυσχεραίνει την εύρεση των κατάλληλων πληροφοριών. Μπορείτε να προσθέσετε νέες σελίδες στην αναφορά σας. Απλώς επιλέξτε Νέα σελίδα από την καρτέλα Εισαγωγή στην κορδέλα και, στη συνέχεια, επιλέξτε Κενή σελίδα.

Μπορείτε επίσης να επιλέξετε το + εικονίδιο δίπλα στις σελίδες στην περιοχή περιήγησης κάτω από τον καμβά για να δημιουργήσετε μια νέα σελίδα.
![]()
Για να διαγράψετε μια σελίδα, επιλέξτε το x στην καρτέλα της σελίδας, στο κάτω μέρος της προβολής Αναφορά.
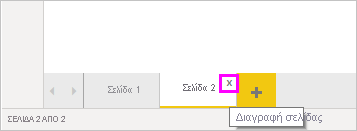
Σημείωμα
Οι αναφορές και οι απεικονίσεις δεν είναι δυνατό να καρφιτσωθούν σε έναν πίνακα εργαλείων από το Power BI Desktop. Για να το κάνετε αυτό, θα πρέπει να δημοσιεύσετε στην τοποθεσία σας Power BI. Για περισσότερες πληροφορίες, ανατρέξτε στο θέμα Δημοσίευση σημασιολογικών μοντέλων και αναφορών από το Power BI Desktop.
Αντιγραφή και επικόλληση μεταξύ αναφορών
Μπορείτε εύκολα να πάρετε μια απεικόνιση από μία αναφορά Power BI Desktop και να την επικολλήσετε σε μια άλλη αναφορά. Χρησιμοποιήστε τη συντόμευση πληκτρολογίου Ctrl+C για να αντιγράψετε την απεικόνιση αναφοράς. Στην άλλη αναφορά Power BI Desktop, χρησιμοποιήστε τον συνδυασμό πλήκτρων Ctrl+V για να επικολλήσετε την απεικόνιση στην άλλη αναφορά. Μπορείτε να αντιγράψετε μία απεικόνιση κάθε φορά ή όλες τις απεικονίσεις σε μια σελίδα και, στη συνέχεια, να τις επικολλήσετε στην αναφορά προορισμού του Power BI Desktop.
Η δυνατότητα αντιγραφής και επικόλλησης απεικονίσεων είναι χρήσιμη για άτομα που δημιουργούν και ενημερώνουν συχνά πολλές αναφορές. Όταν αντιγράφετε μεταξύ αρχείων, οι ρυθμίσεις και η μορφοποίηση που έχουν οριστεί ρητά στο τμήμα παραθύρου μορφοποίησης θα συνεχίσουν να υπάρχουν, ενώ τα οπτικά στοιχεία που βασίζονται σε ένα θέμα ή οι προεπιλεγμένες ρυθμίσεις ενημερώνονται αυτόματα ώστε να συμφωνούν με το θέμα της αναφοράς προορισμού. Όταν μορφοποιήσετε μια απεικόνιση και εμφανιστεί όπως θέλετε, μπορείτε να αντιγράψετε και να επικολλήσετε αυτή την απεικόνιση σε νέες αναφορές και να διατηρήσετε την εργασία σας.
Εάν τα πεδία στο μοντέλο σας είναι διαφορετικά, θα δείτε ένα σφάλμα στην απεικόνιση και μια προειδοποίηση σχετικά με τα πεδία που δεν υπάρχουν. Το σφάλμα είναι παρόμοιο με την εμπειρία που βλέπετε όταν διαγράφετε ένα πεδίο στο μοντέλο που χρησιμοποιεί μια απεικόνιση.
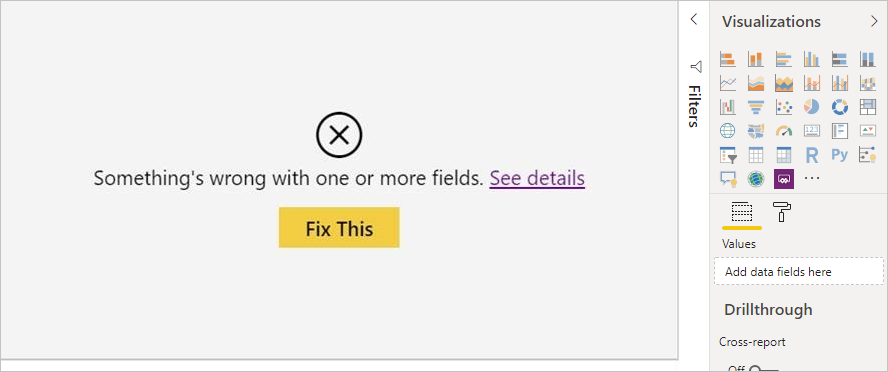
Για να διορθώσετε το σφάλμα, αντικαταστήστε τα πεδία που δεν λειτουργούν με τα πεδία που θέλετε να χρησιμοποιήσετε από το μοντέλο στην αναφορά στην οποία επικολλήσετε την απεικόνιση. Εάν χρησιμοποιείτε μια προσαρμοσμένη απεικόνιση, πρέπει επίσης να εισαγάγετε αυτή την προσαρμοσμένη απεικόνιση στην αναφορά προορισμού.
Απόκρυψη σελίδων αναφοράς
Όταν δημιουργείτε μια αναφορά, μπορείτε επίσης να αποκρύψετε σελίδες από μια αναφορά. Αυτή η προσέγγιση μπορεί να είναι χρήσιμη εάν θέλετε να δημιουργήσετε υποκείμενα δεδομένα ή απεικονίσεις σε μια αναφορά, αλλά δεν θέλετε αυτές οι σελίδες να είναι ορατές σε άλλους χρήστες. Η απόκρυψη σελίδων μπορεί να είναι χρήσιμη όταν δημιουργείτε πίνακες ή απεικονίσεις υποστήριξης που χρησιμοποιούνται σε άλλες σελίδες αναφοράς. Υπάρχουν πολλοί άλλοι δημιουργικοί λόγοι για τους οποίους μπορεί να θέλετε να δημιουργήσετε μια σελίδα αναφοράς και, στη συνέχεια, να την αποκρύψετε από μια αναφορά που θέλετε να δημοσιεύσετε.
Η απόκρυψη μιας σελίδας αναφοράς είναι εύκολη υπόθεση. Κάντε δεξί κλικ στην καρτέλα της σελίδας αναφοράς και επιλέξτε Απόκρυψη από το μενού που εμφανίζεται.
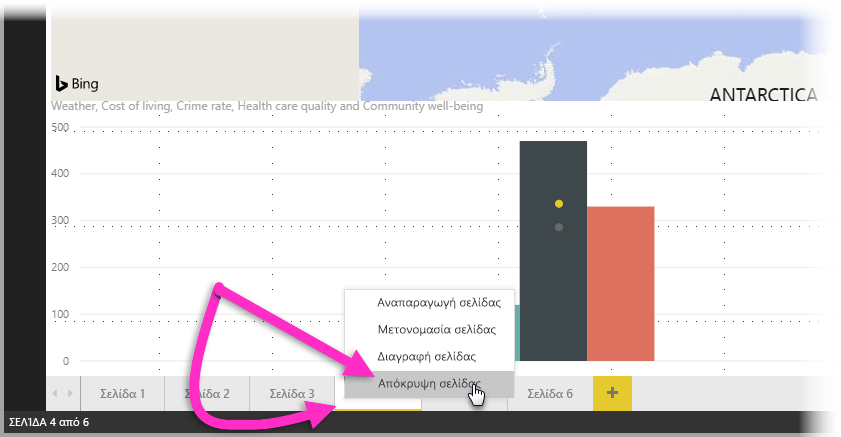
Υπάρχουν ορισμένα ζητήματα που πρέπει να λάβετε υπόψη κατά την απόκρυψη μιας σελίδας αναφοράς:
Εξακολουθείτε να μπορείτε να δείτε μια κρυφή προβολή αναφοράς όταν βρίσκεστε στο Power BI Desktop, παρόλο που η σελίδα εμφανίζει ένα εικονίδιο κρυφής σελίδας. Στην παρακάτω εικόνα, η σελίδα Επισκόπηση είναι κρυφή.
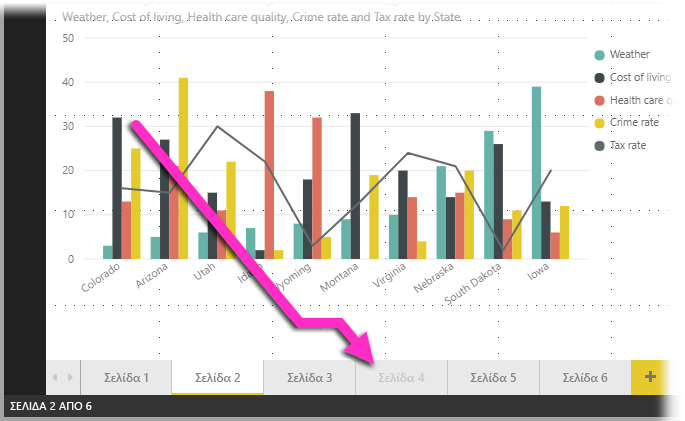
Δεν μπορείτε να δείτε μια κρυφή σελίδα αναφοράς όταν προβάλλετε την αναφορά στην Υπηρεσία Power BI σε προβολή ανάγνωσης, αλλά μπορείτε να τη δείτε στην προβολή επεξεργασίας.
Εάν κοιτάζετε την κρυφή σελίδα όταν αποθηκεύετε την αναφορά και, στη συνέχεια, την δημοσιεύετε στο Υπηρεσία Power BI, αυτή η σελίδα είναι η πρώτη που θα δουν οι αναγνώστες της αναφοράς σας.
Η απόκρυψη μιας σελίδας αναφοράς δεν αποτελεί μέτρηση ασφαλείας. Η σελίδα εξακολουθεί να είναι προσβάσιμη από τους χρήστες και το περιεχόμενό της εξακολουθεί να είναι προσβάσιμο μέσω άντλησης και άλλων μεθόδων.
Δεν εμφανίζονται βέλη περιήγησης σε λειτουργία προβολής όταν μια σελίδα είναι κρυφή σε λειτουργία προβολής.
Σχόλια
Σύντομα διαθέσιμα: Καθ' όλη τη διάρκεια του 2024 θα καταργήσουμε σταδιακά τα ζητήματα GitHub ως μηχανισμό ανάδρασης για το περιεχόμενο και θα το αντικαταστήσουμε με ένα νέο σύστημα ανάδρασης. Για περισσότερες πληροφορίες, ανατρέξτε στο θέμα: https://aka.ms/ContentUserFeedback.
Υποβολή και προβολή σχολίων για