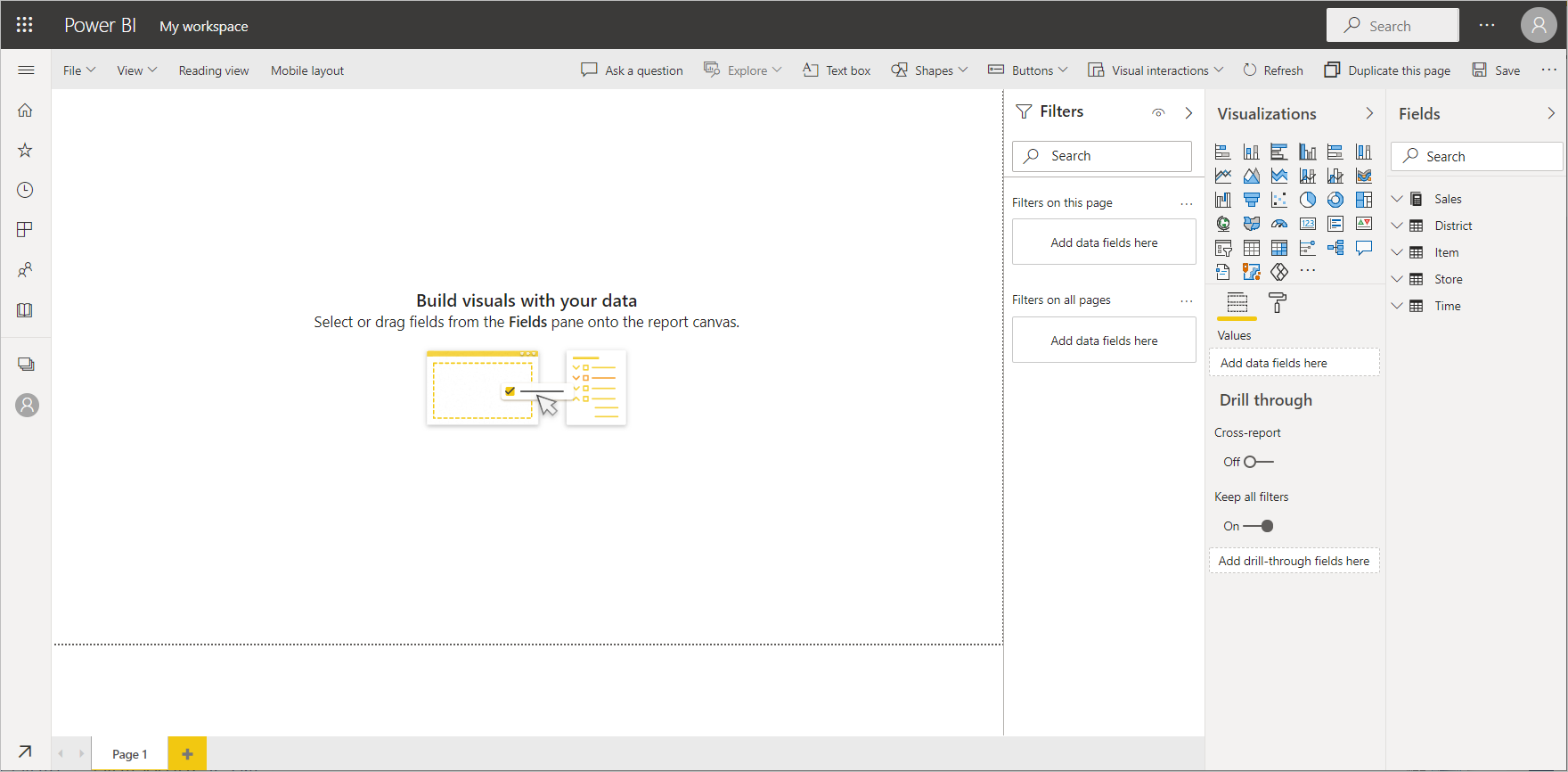Δημιουργήστε μια αναφορά από ένα αρχείο Excel στον Υπηρεσία Power BI
ΙΣΕΙ ΓΙΑ: Power BI Desktop
Υπηρεσία Power BI
Διαβάσατε τις Αναφορές στο Power BI και τώρα θέλετε να δημιουργήσετε τις δικές σας. Υπάρχουν διάφοροι τρόποι για να δημιουργήσετε μια αναφορά. Σε αυτό το άρθρο, ξεκινάμε δημιουργώντας μια βασική αναφορά στην Υπηρεσία Power BI από ένα αρχείο Του Excel. Όταν κατανοήσετε τα βασικά της δημιουργίας μιας αναφοράς, ανατρέξτε στο Σχετικό περιεχόμενο για περισσότερα άρθρα.
Προαπαιτούμενα στοιχεία
Εισαγωγή του αρχείου Excel
Αυτή η μέθοδος δημιουργίας αναφοράς ξεκινά με ένα αρχείο και έναν κενό καμβά αναφοράς. Εάν θέλετε να συνεχίσετε, κάντε λήψη του αρχείου Excel δείγματος ανάλυσης λιανικής και αποθηκεύστε το στον υπολογιστή σας ή στο OneDrive για εργασία ή σχολείο.
Στο παράθυρο περιήγησης, επιλέξτε Ο χώρος εργασίας μου. Στη συνέχεια, επιλέξτε Νέο>μοντέλο σημασιολογίας.
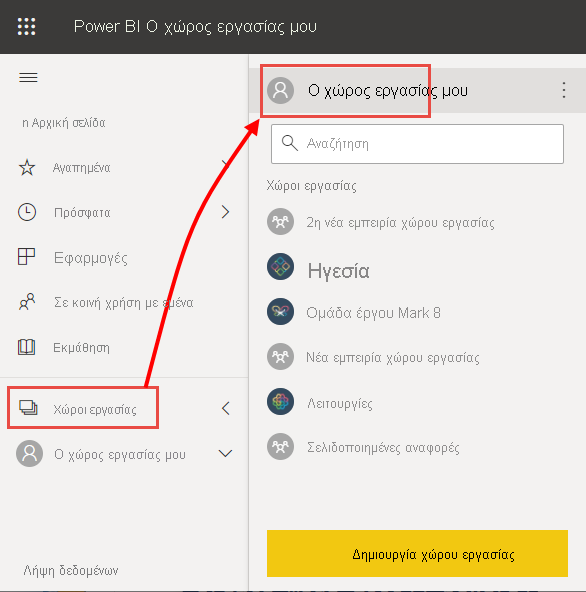
Επιλέξτε Excel.
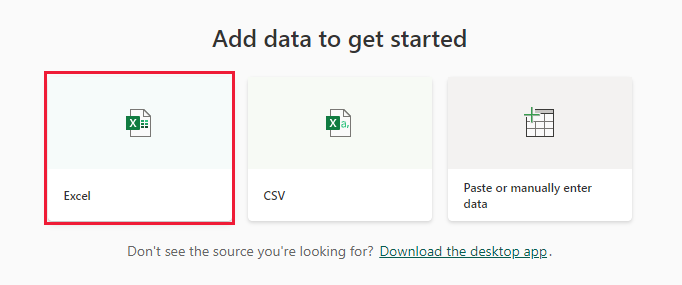
Επιλέξτε Αναζήτηση αυτής της συσκευής. Μεταβείτε στη θέση όπου αποθηκεύσατε το δείγμα ανάλυσης λιανικής και, στη συνέχεια, επιλέξτε Άνοιγμα.
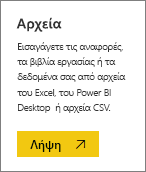
Μετά την εισαγωγή του αρχείου Excel, εμφανίζεται ως μοντέλο σημασιολογίας στη λίστα χώρων εργασίας.
Δίπλα στο μοντέλο σημασιολογίας, επιλέξτε Περισσότερες επιλογές (...) και, στη συνέχεια, επιλέξτε Δημιουργία αναφοράς.
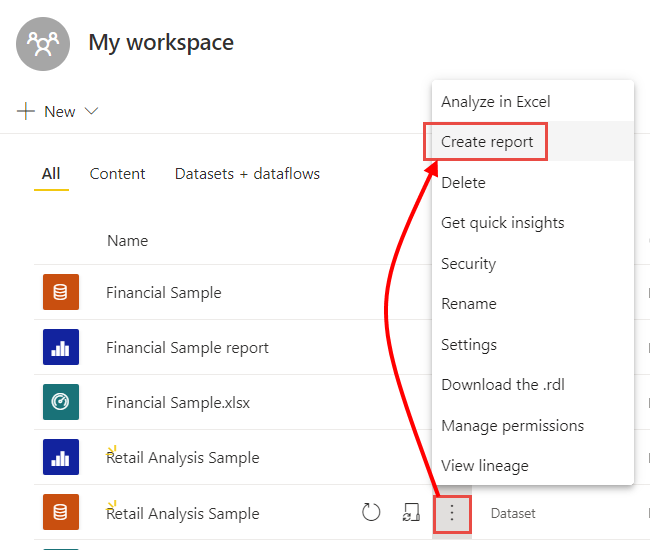
Ανοίγει το πρόγραμμα επεξεργασίας αναφορών.
Φιλοδώρημα
Επιλέξτε το εικονίδιο μενού για να αποκρύψετε το παράθυρο περιήγησης για να έχετε περισσότερο χώρο.
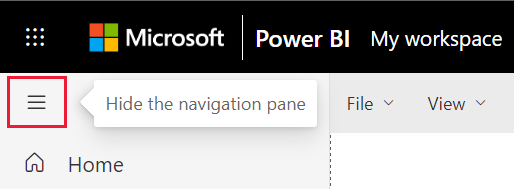
Προσθήκη ενός ακτινικού μετρητή στην αναφορά
Τώρα που έχει εισαχθεί το σημασιολογικό μοντέλο μας, ας αρχίσουμε να απαντάμε σε ορισμένες ερωτήσεις. Ο Διευθυντής Μάρκετινγκ (CMO) θέλει να μάθει πόσο κοντά βρίσκεται η εταιρεία στην επίτευξη των στόχων πωλήσεων αυτού του έτους. Μάθετε πώς ένας μετρητής είναι μια καλή επιλογή απεικόνισης για την εμφάνιση αυτού του τύπου πληροφοριών με τις Απεικονίσεις στις αναφορές Του Power BI.
Στο τμήμα παραθύρου Δεδομένα, επιλέξτε Sales>This Year Sales>Total Sales Variance.
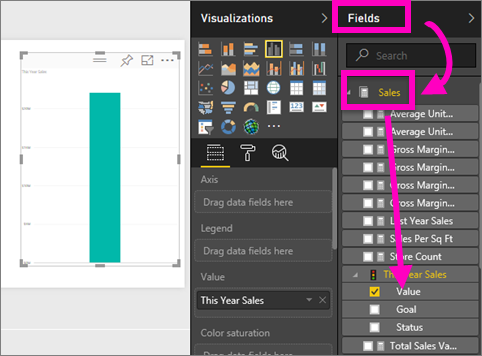
Μετατρέψτε την απεικόνιση σε μετρητή επιλέγοντας το εικονίδιο
 προτύπου μετρητή από το τμήμα παραθύρου Απεικονίσεις .
προτύπου μετρητή από το τμήμα παραθύρου Απεικονίσεις .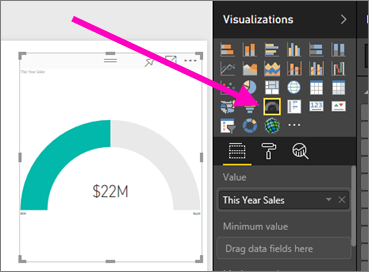
Σύρετε το πεδίο Sales>This Year Sales>Goal στην ομάδα Τιμή-στόχος. Φαίνεται ότι είμαστε κοντά στο στόχο μας.
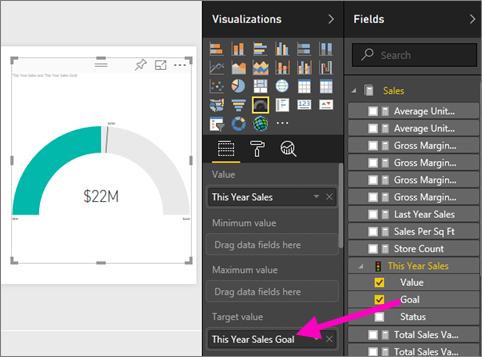
Τώρα είναι η κατάλληλη στιγμή για να αποθηκεύσετε την αναφορά σας.
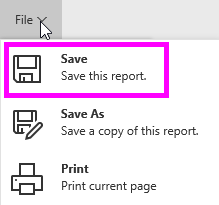
Προσθήκη γραφήματος περιοχών και αναλυτή στην αναφορά
Η CMO μας έχει άλλες ερωτήσεις για να απαντήσουμε. Θα ήθελαν να μάθουν πώς ήταν οι πωλήσεις αυτό το έτος σε σύγκριση με το προηγούμενο έτος. Θα ήθελε επίσης να δει τα αποτελέσματα κατά τομέα.
Πρώτα, ας κάνουμε λίγο χώρο στον καμβά μας. Επιλέξτε τον μετρητή και μετακινήστε τον στην επάνω δεξιά γωνία. Στη συνέχεια, σύρετε μία από τις γωνίες και κάντε την μικρότερη.
Καταργήστε την επιλογή του μετρητή. Στο τμήμα παραθύρου Δεδομένα, επιλέξτε Sales>This Year Sales>Value και επιλέξτε Sales>Last Year Sales.
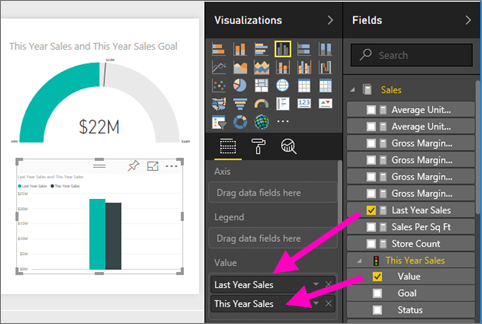
Μετατρέψτε την απεικόνιση σε ένα γράφημα περιοχών, επιλέγοντας το πρότυπο
 Γράφημα περιοχών από το τμήμα παραθύρου Απεικονίσεις .
Γράφημα περιοχών από το τμήμα παραθύρου Απεικονίσεις .Επιλέξτε Χρονική>περίοδος για να το προσθέσετε στην ενότητα Άξονας Χ.
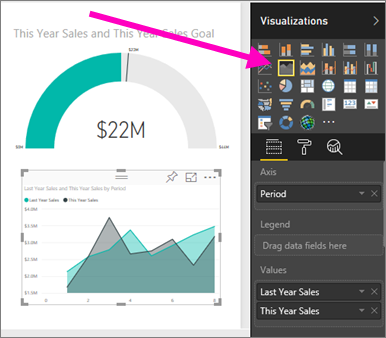
Για να ταξινομήσετε την απεικόνιση κατά χρονική περίοδο, επιλέξτε τα αποσιωπητικά και επιλέξτε Ταξινόμηση κατά περίοδο.
Τώρα ας προσθέσουμε τον αναλυτή. Επιλέξτε μια κενή περιοχή στον καμβά και επιλέξτε το πρότυπο Αναλυτής
 . Τώρα έχουμε έναν κενό αναλυτή στον καμβά μας.
. Τώρα έχουμε έναν κενό αναλυτή στον καμβά μας.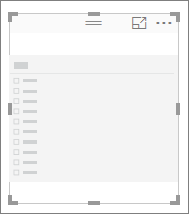
Από το τμήμα παραθύρου Δεδομένα, επιλέξτε Τομέας>τομέας. Μετακινήστε και αλλάξτε το μέγεθος του αναλυτή.
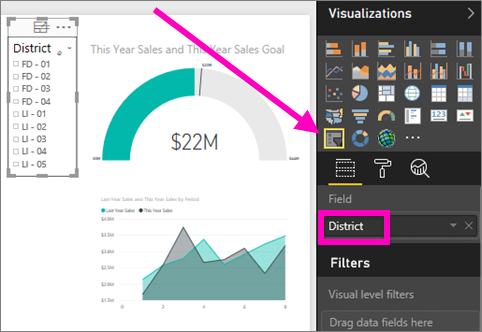
Χρησιμοποιήστε τον αναλυτή για να αναζητήσετε μοτίβα και πληροφορίες κατά Τομέα.
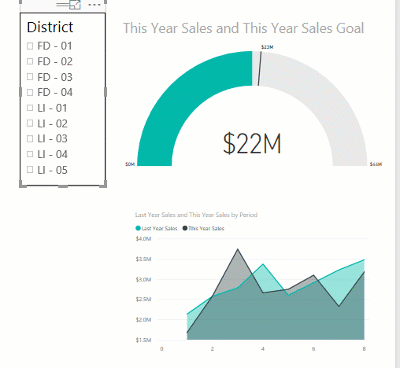
Συνεχίστε την εξερεύνηση των δεδομένων σας και την προσθήκη απεικονίσεων. Όταν βρείτε ιδιαίτερα ενδιαφέρουσες πληροφορίες, μάθετε πώς μπορείτε να τις καρφιτσώσετε σε έναν πίνακα εργαλείων με τη Δημιουργία πίνακα εργαλείων Power BI από μια αναφορά.
Σχετικό περιεχόμενο
Σχόλια
Σύντομα διαθέσιμα: Καθ' όλη τη διάρκεια του 2024 θα καταργήσουμε σταδιακά τα ζητήματα GitHub ως μηχανισμό ανάδρασης για το περιεχόμενο και θα το αντικαταστήσουμε με ένα νέο σύστημα ανάδρασης. Για περισσότερες πληροφορίες, ανατρέξτε στο θέμα: https://aka.ms/ContentUserFeedback.
Υποβολή και προβολή σχολίων για