Διαχείριση χρηστών εφαρμογής στο κέντρο διαχείρισης του Power Platform
Είμαστε στη διαδικασία μετακίνησης της διαχείρισης χρηστών εφαρμογών από το πρόγραμμα-πελάτη web παλαιού τύπου όπως τεκμηριώνται στην επιλογή Ενεργοποίηση ή απενεργοποίηση χρηστών εφαρμογής. Ακολουθήστε αυτά τα βήματα για να διαχειριστείτε χρήστες εφαρμογής στο κέντρο διαχείρισης του Power Platform.
Σημείωμα
Η διαγραφή ενός ανενεργού χρήστη της εφαρμογής υποστηρίζεται πλέον.
Φιλοδώρημα
Δείτε το βίντεο: Διαχείριση χρηστών εφαρμογών, ρόλων ασφαλείας, ομάδων και χρηστών στο κέντρο διαχείρισης του Power Platform.
Προβολή χρηστών εφαρμογής σε περιβάλλον
Στη σελίδα Χρήστες εφαρμογών, μπορείτε να προβάλλετε και να διαχειρίζεστε χρήστες εφαρμογών. Ο τύπους εφαμογής Προσαρμοσμένη είναι η εγγραφή της τοπικής εφαρμογής σας, όπως δημιουργήθηκε στο Microsoft Entra ID.
Συνδεθείτε στο Κέντρο διαχείρισης Power Platform ως διαχειριστής συστήματος.
Επιλέξτε Περιβάλλοντα και μετά επιλέξτε ένα περιβάλλον από τη λίστα.
Επιλέξτε Ρυθμίσεις.
Επιλέξτε Χρήστες + δικαιώματα και, στη συνέχεια, επιλέξτε Χρήστες εφαρμογής.
Δημιουργία ενός χρήστη εφαρμογής
Μπορείτε να δημιουργήσετε έναν χρήστη εφαρμογών χωρίς άδεια στο περιβάλλον σας. Αυτός ο χρήστης της εφαρμογής έχει πρόσβαση στα δεδομένα του περιβάλλοντός σας εκ μέρους του χρήστη που χρησιμοποιεί την εφαρμογή σας.
Σε ένα περιβάλλον, μπορείτε να έχετε μόνο έναν χρήστη εφαρμογής για κάθε καταχωρημένη εφαρμογή Microsoft Entra.
Συνδεθείτε στο Κέντρο διαχείρισης Power Platform ως διαχειριστής συστήματος.
Επιλέξτε Περιβάλλοντα και μετά επιλέξτε ένα περιβάλλον από τη λίστα.
Επιλέξτε Ρυθμίσεις.
Επιλέξτε Χρήστες + δικαιώματα και, στη συνέχεια, επιλέξτε Χρήστες εφαρμογής.
Επιλέξτε + Νέος χρήστης εφαρμογής για να ανοίξετε τη σελίδα Δημιουργία νέου χρήστη εφαρμογής.
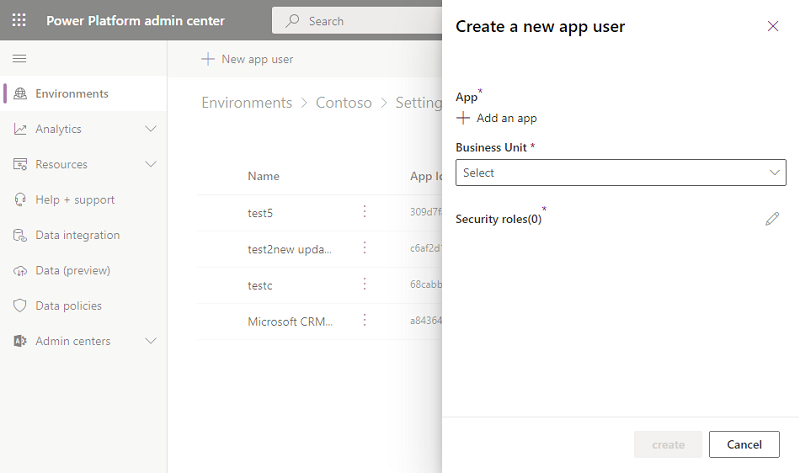
Επιλέξτε +Προσθέστε μια εφαρμογή για να επιλέξετε την καταχωρημένη εφαρμογή Microsoft Entra που δημιουργήθηκε για τον επιλεγμένο χρήστη και, στη συνέχεια, επιλέξτε Προσθήκη.
Σημείωμα
Εκτός από την εισαγωγή του ονόματος εφαρμογής ή του αναγνωριστικού εφαρμογής, μπορείτε επίσης να καταχωρήσετε και ένα αναγνωριστικό εφαρμογής διαχειριζόμενης ταυτότητας Azure. Για τη διαχειριζόμενη ταυτότητα, μην καταχωρήσετε το όνομα της εφαρμογής διαχειριζόμενης ταυτότητας, χρησιμοποιήστε το αναγνωριστικό εφαρμογής διαχειριζόμενης ταυτότητας.
Οι εφαρμογές Enterprise δεν εμφανίζονται στη λίστα των εφαρμογών, μόνο οι εγγραφές των εφαρμογών Microsoft Entra εμφανίζονται στη λίστα. Αναζητήστε την εφαρμογή πολλαπλών εφαρμογών κατά όνομα ή αναγνωριστικό για να την αναθέσετε στο χρήστη της εφαρμογής.
Η επιλεγμένη εφαρμογή Microsoft Entra εμφανίζεται στην περιοχή Εφαρμογή. Μπορείτε να επιλέξετε Edit (
 ) για να επιλέξετε μια άλλη Microsoft Entra εφαρμογή. Στην περιοχή Επιχειρηματική μονάδα, επιλέξτε μια επιχειρηματική μονάδα από την αναπτυσσόμενη λίστα.
) για να επιλέξετε μια άλλη Microsoft Entra εφαρμογή. Στην περιοχή Επιχειρηματική μονάδα, επιλέξτε μια επιχειρηματική μονάδα από την αναπτυσσόμενη λίστα.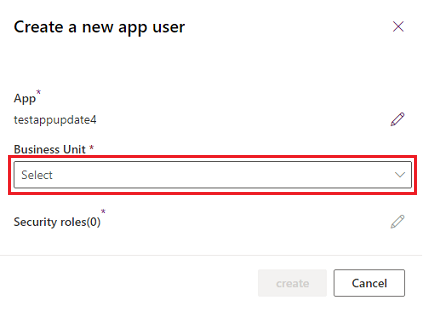
Αφού επιλέξετε μια επιχειρηματική μονάδα, μπορείτε να επιλέξετε
 Ρόλοι ασφαλείας για να επιλέξετε ρόλους ασφαλείας για την επιλεγμένη επιχειρηματική μονάδα που θα προσθέσετε στον νέο χρήστη της εφαρμογής. Αφού προσθέσετε ρόλους ασφαλείας, επιλέξτε Αποθήκευση.
Ρόλοι ασφαλείας για να επιλέξετε ρόλους ασφαλείας για την επιλεγμένη επιχειρηματική μονάδα που θα προσθέσετε στον νέο χρήστη της εφαρμογής. Αφού προσθέσετε ρόλους ασφαλείας, επιλέξτε Αποθήκευση.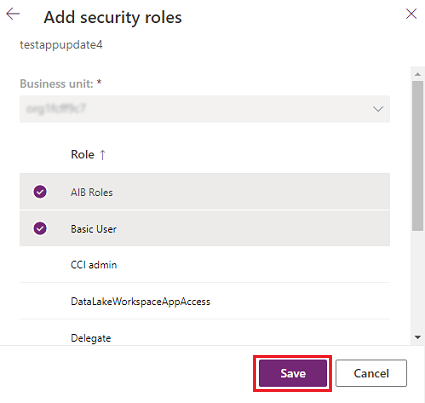
Επιλέξτε Δημιουργία.
Προβολή ή επεξεργασία των λεπτομερειών ενός χρήστη εφαρμογής
Συνδεθείτε στο Κέντρο διαχείρισης Power Platform ως διαχειριστής συστήματος.
Επιλέξτε Περιβάλλοντα και μετά επιλέξτε ένα περιβάλλον από τη λίστα.
Επιλέξτε Ρυθμίσεις.
Επιλέξτε Χρήστες + δικαιώματα και, στη συνέχεια, επιλέξτε Χρήστες εφαρμογής.
Επιλέξτε έναν χρήστη εφαρμογής και, στη συνέχεια, επιλέξτε Λεπτομέρειες.
Η σελίδα Λεπτομέρειες εμφανίζει τις ακόλουθες ιδιότητες για τον χρήστη της εφαρμογής:
- Ονομασία
- Αναγνωριστικό εφαρμογής Microsoft Entra
- Νομός
- Ανατεθειμένοι ρόλοι ασφαλείας
- Τύπος εφαρμογής
- Επιχειρηματική μονάδα
- Διεύθυνση ηλεκτρονικού ταχυδρομείου
Μπορείτε να επεξεργαστείτε την επιχειρηματική μονάδα, τη διεύθυνση ηλεκτρονικού ταχυδρομείου και τους ρόλους ασφαλείας.
Συγχρονισμός του ονόματος χρήστη της εφαρμογής με το όνομα της εφαρμογής Microsoft Entra
Όταν δημιουργείται για πρώτη φορά ένας χρήστης εφαρμογής, το όνομα χρήστη είναι το ίδιο με το όνομα της καταχωρημένης εφαρμογής Microsoft Entra. Τα δύο ονόματα μπορούν να συγχρονιστούν όταν αλλάξει το όνομα της εφαρμογής Microsoft Entra. Μπορείτε να συγχρονίσετε το όνομα χρήστη της εφαρμογής με το όνομα της εφαρμογής Microsoft Entra επιλέγοντας Ανανέωση στη σελίδα Λεπτομέρειες.
Σημείωμα
Η ανανέωση και το όνομα της Microsoft Entra εφαρμογής εμφανίζονται μόνο όταν τα δύο ονόματα δεν είναι συγχρονισμένα.
Διαχείριση ρόλων για έναν χρήστη εφαρμογών
Εκτός από τη χρήση του σημείου εισαγωγής στη σελίδα Λεπτομέρειες για τη διαχείριση ρόλων, μπορείτε να επιλέξετε Επεξεργασία ρόλων ασφαλείας στη γραμμή μενού της σελίδας Χρήστες εφαρμογών. Εάν ο χρήστης της εφαρμογής έχει ήδη αντιστοιχίσει ρόλους, αυτοί οι ρόλοι εμφανίζονται ως επιλεγμένοι στη σελίδα.
Μπορείτε να επιλέξετε ή να καταργήσετε την επιλογή ρόλων και, στη συνέχεια, να επιλέξετε Αποθήκευση. Όλοι οι επιλεγμένοι ρόλοι γίνονται οι τρέχοντες εκχωρημένοι ρόλοι για τον χρήστη της εφαρμογής. Δεν εκχωρούνται μη επιλεγμένοι ρόλοι.
Ενεργοποίηση ή απενεργοποίηση χρήστη εφαρμογής
Στη σελίδα χρήστη εφαρμογής, κάντε μία από τις εξής ενέργειες:
Για να ενεργοποιήσετε έναν χρήστη εφαρμογής, επιλέξτε Ενεργοποίηση στη γραμμή μενού και, στη συνέχεια, επιλέξτε Ενεργοποίηση στο παράθυρο διαλόγου επιβεβαίωσης.
Για να απενεργοποιήσετε έναν χρήστη εφαρμογής, επιλέξτε Απενεργοποίηση στη γραμμή μενού και, στη συνέχεια, επιλέξτε Απενεργοποίηση στο παράθυρο διαλόγου επιβεβαίωσης.
Διαγραφή ανενεργού χρήστη εφαρμογής
Για να διαγράψετε έναν ανενεργό χρήστη εφαρμογής, ακολουθήστε τα παρακάτω βήματα.
- Μεταβείτε στη σελίδα Χρήστης εφαρμογής.
- Επιλέξτε έναν ανενεργό χρήστη εφαρμογής.
- Επιλέξτε Διαγραφή στη γραμμή εντολών.
- Στο παράθυρο διαλόγου επιβεβαίωσης, επιλέξτε Διαγραφή.
Σημείωμα
Μόνο οι χρήστες εφαρμογών με ανενεργή κατάσταση είναι δυνατό να διαγραφούν. Πρέπει να αναθέσετε εκ νέου όλες τις καρτέλες που ανήκουν σε ανενεργούς χρήστες εφαρμογής για να είναι δυνατό να διαγραφούν αυτές οι καρτέλες χρηστών. Μπορείτε να προσθέσετε έναν χρήστη εφαρμογής ξανά στο περιβάλλον, εάν ο χρήστης της εφαρμογής εξακολουθεί να υπάρχει στις καταχωρίσεις εφαρμογής του Microsoft Entra.
Προβολή των λεπτομερειών των χρηστών εφαρμογών που παρέχονται από το σύστημα
Σε κάθε ένα από τα περιβάλλοντά σας, υπάρχει ένα σύνολο χρηστών εφαρμογών που παρέχονται από το σύστημα. Μπορείτε να δείτε αυτούς τους χρήστες εφαρμογής από το κέντρο διαχείρισης Power Platform.
- Συνδεθείτε στο Κέντρο διαχείρισης Power Platform ως διαχειριστής συστήματος.
- Επιλέξτε Περιβάλλοντα και μετά επιλέξτε ένα περιβάλλον από τη λίστα.
- Επιλέξτε Ρυθμίσεις.
- Επιλέξτε Χρήστες + δικαιώματα>Χρήστες εφαρμογών.
- Επιλέξτε την επιλογή Φίλτρο από τη γραμμή εντολών.
- Επιλέξτε Πλατφόρμα. Εμφανίζεται μια λίστα με όλες τις πλατφόρμες και τους χρήστες εφαρμογής στο περιβάλλον.
- Επιλέξτε χρήστη εφαρμογής.
- Επιλέξτε Λεπτομέρειες από τη γραμμή εντολών για να προβάλετε λεπτομέρειες της πλατφόρμας και τον χρήστη της εφαρμογής.
- Επιλέξτε Κλείσιμο για να επιστρέψετε στη λίστα χρήστη εφαρμογής.