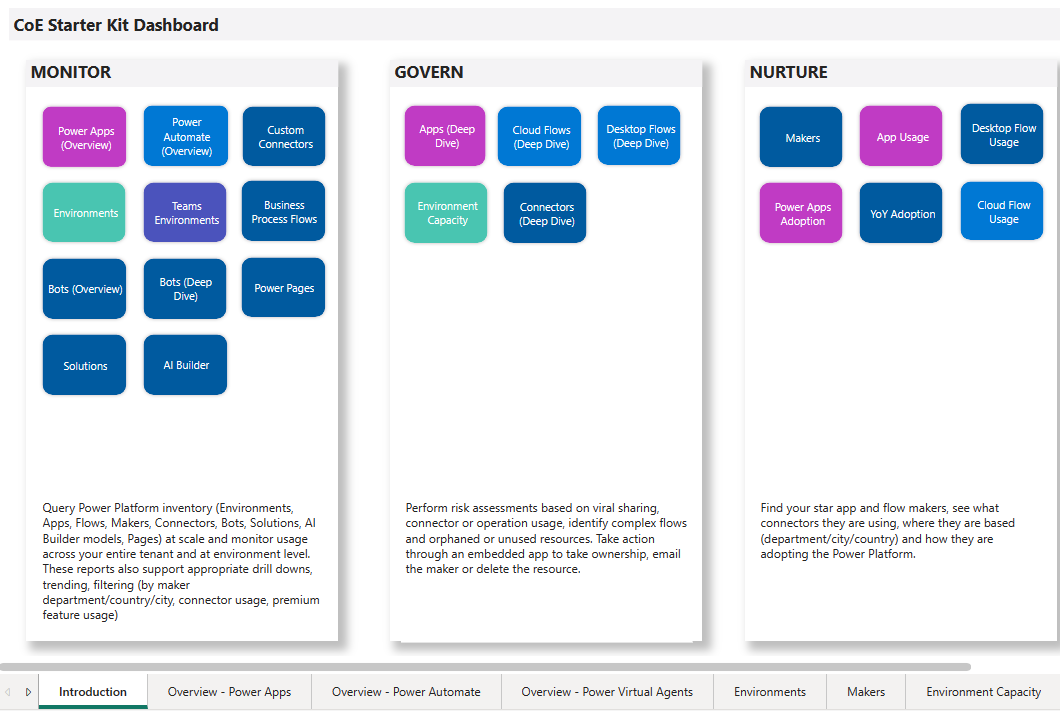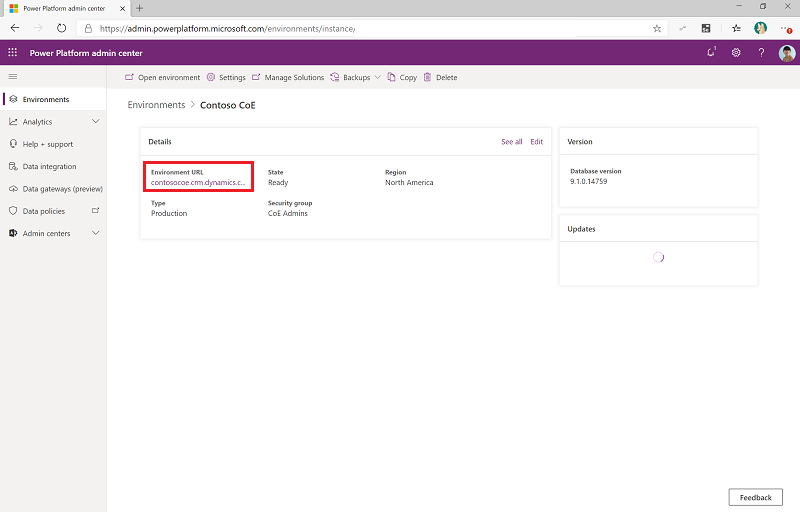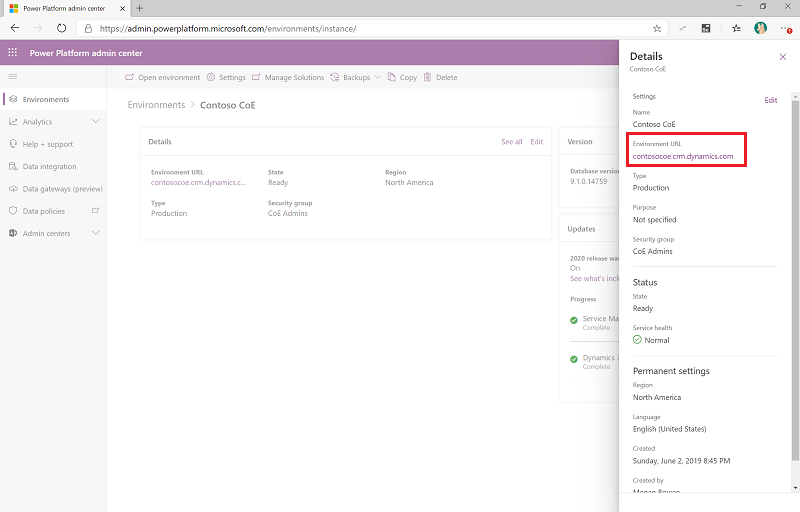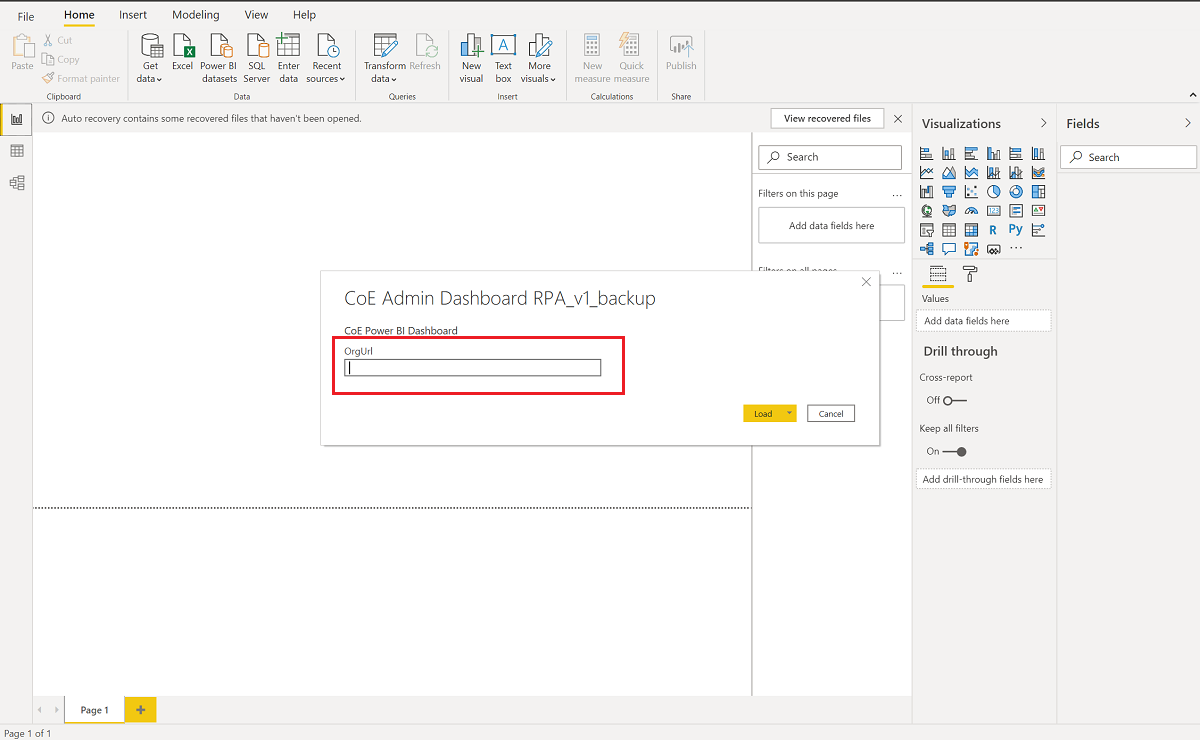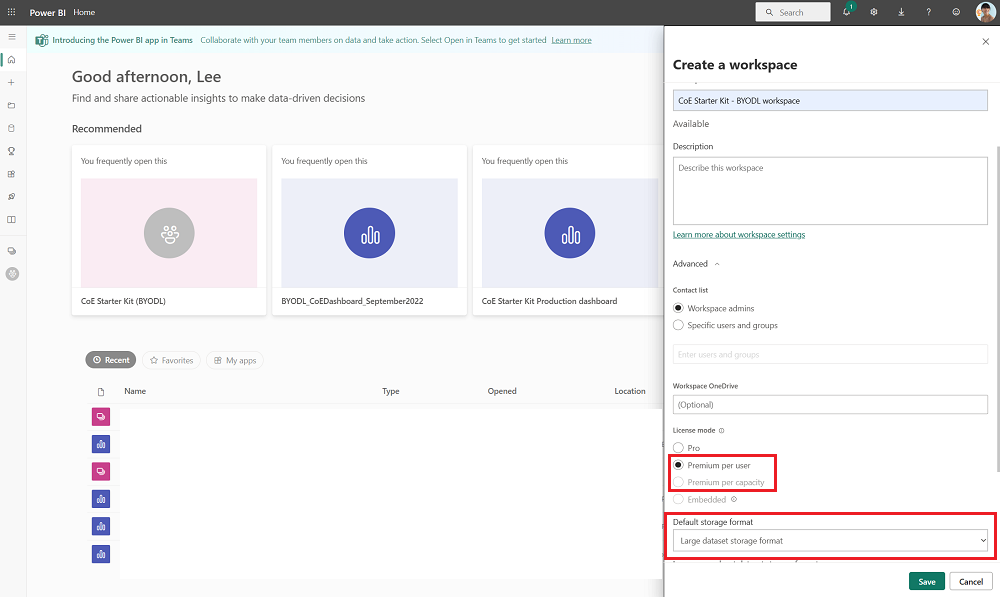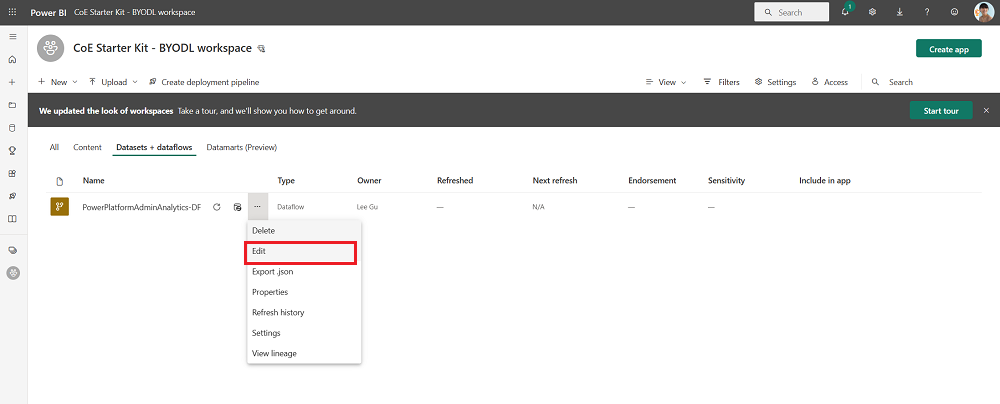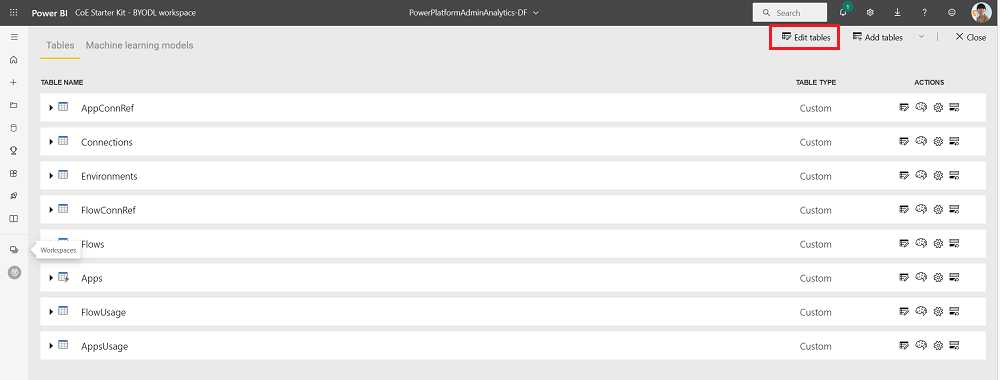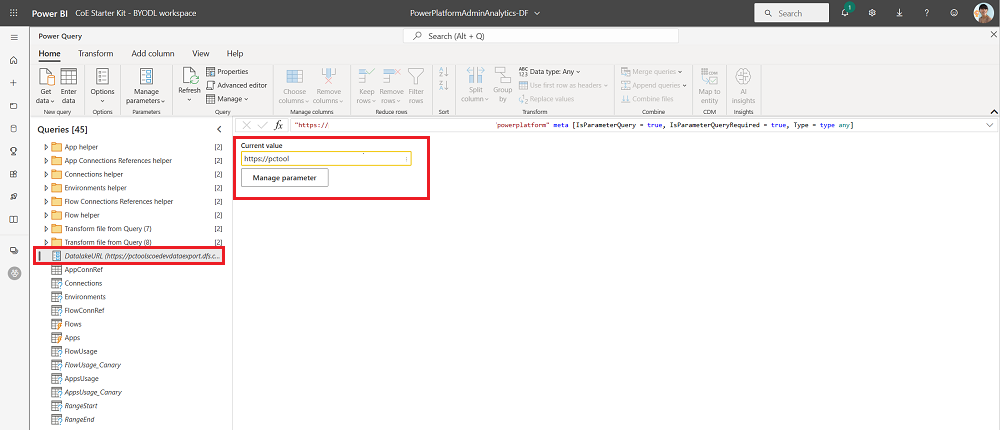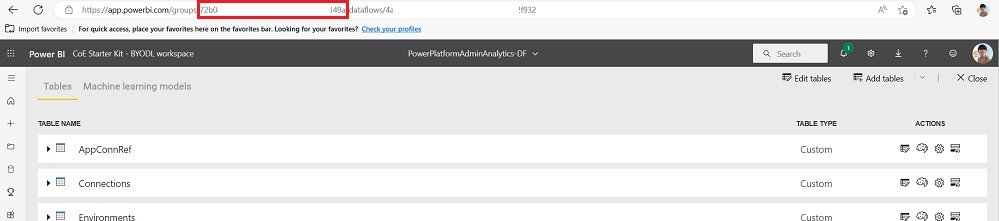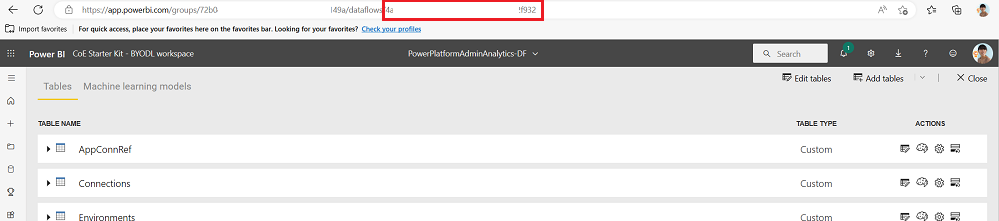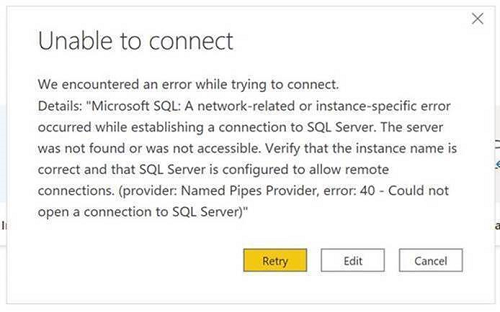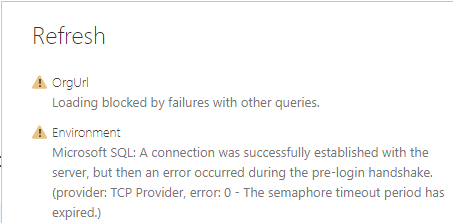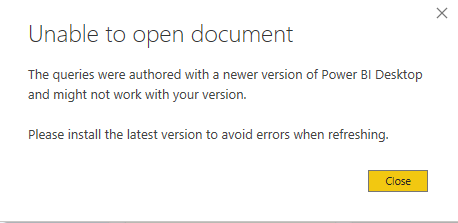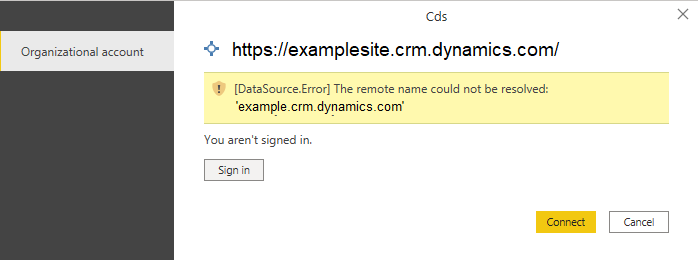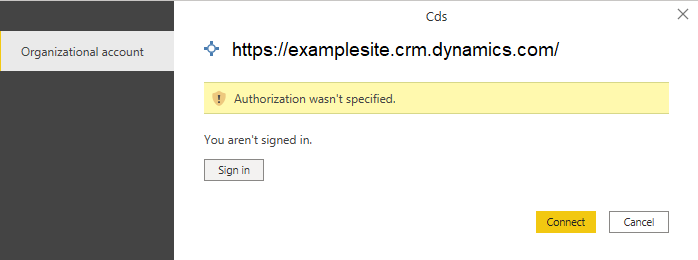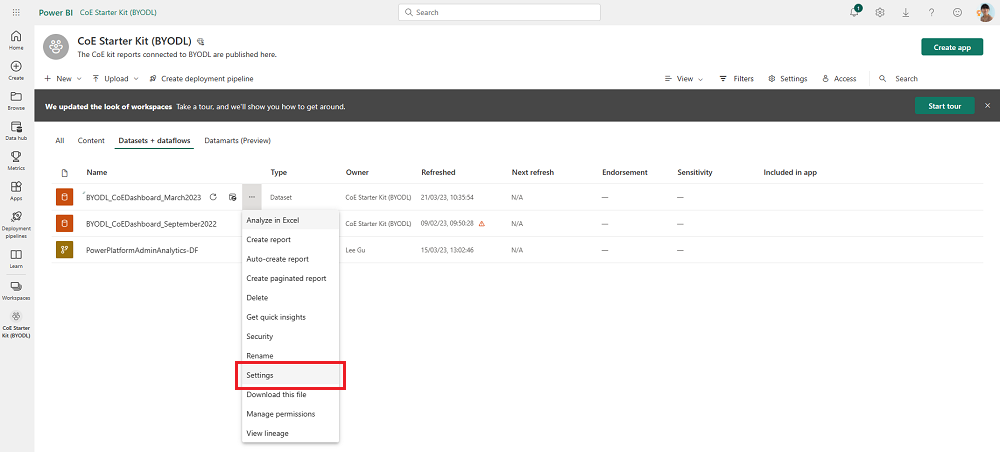Ρυθμίστε τον πίνακα εργαλείων του Power BI
Ο Microsoft Power BI πίνακας εργαλείων παρέχει μια ολιστική επισκόπηση με απεικονίσεις και πληροφορίες σχετικά με τους πόρους του μισθωτή σας: περιβάλλοντα, εφαρμογές, Power Automate ροές, συνδέσεις, αναφορές σύνδεσης, κατασκευαστές και αρχεία καταγραφής ελέγχου. Η τηλεμετρία από το αρχείο καταγραφής ελέγχου αποθηκεύεται όταν ρυθμίζετε το κιτ εκκίνησης του Κέντρου αριστείας (CoE), ώστε να μπορείτε να εντοπίζετε τάσεις με την πάροδο του χρόνου.
Παρακολουθήστε μια αναλυτική παρουσίαση (βίντεο) σχετικά με τον τρόπο ρύθμισης του Power BI πίνακα εργαλείων.
Ποιον πίνακα εργαλείων πρέπει να χρησιμοποιήσω;
Μπορείτε να λάβετε τον πίνακα εργαλείων Power BI CoE κάνοντας λήψη του συμπιεσμένου αρχείου του κιτ εκκίνησης CoE (aka.ms/CoeStarterKitDownload).
Αυτό το αρχείο περιέχει ορισμένα Power BI αρχεία προτύπων:
- Production_CoEDashboard_MMMYY.pbit - Χρησιμοποιήστε αυτό το αρχείο εάν Power Platform η προέλευση δεδομένων αποθέματος προέρχεται από ροές cloud.
- BYODL_CoEDashboard_MMMYY.pbit - Χρησιμοποιήστε αυτό το αρχείο εάν η προέλευση δεδομένων αποθέματος προέρχεται Power Platform από Εξαγωγή δεδομένων.
- PowerPlatformGovernance_CoEDashboard_MMMYY.pbit - Χρησιμοποιήστε αυτό το αρχείο εκτός από τους παραπάνω πίνακες εργαλείων για να αποκτήσετε περαιτέρω αξιοποιήσιμες πληροφορίες διακυβέρνησης και συμμόρφωσης σχετικά με την υιοθέτησή σας.
Προαπαιτούμενα
- Εγκαταστήστε τη λύση βασικών στοιχείων τουCoE.
- Ρυθμίστε τη λύση με τον Οδηγό εγκατάστασης και αναβάθμισης τουCoE.
- Επιτρέψτε στις ροές συγχρονισμού λύσεων βασικών στοιχείων να ολοκληρώσουν τις εκτελέσεις τους.
- Ρυθμίστε τις παραμέτρους της περιοχής λύσης του αρχείου καταγραφής ελέγχου για να δείτε δεδομένα σχετικά με τη χρήση εφαρμογών, για παράδειγμα την τελευταία εκκίνηση.
Λήψη διεύθυνση URL περιβάλλοντος
Χρειάζεστε τη διεύθυνση URL του Power Platform περιβάλλοντος όπου είναι εγκατεστημένο το κιτ εκκίνησης του CoE. Power BI συνδέεται με Dataverse πίνακες σε αυτό το περιβάλλον.
Μεταβείτε στο Κέντρο διαχείρισης του Power Platform.
Επιλέξτε Περιβάλλοντα και, στη συνέχεια, επιλέξτε το περιβάλλον στο οποίο είναι εγκατεστημένη η λύση CoE.
Αντιγράψτε τη διεύθυνση URL του οργανισμού στο παράθυρο λεπτομερειών, συμπεριλαμβανομένου του
https://προθέματος και της τελικής καθέτου/.Εάν η διεύθυνση URL έχει περικοπεί, μπορείτε να δείτε την πλήρη διεύθυνση URL επιλέγοντας Προβολή όλων>Διεύθυνση URL περιβάλλοντος.
Ρύθμιση παραμέτρων του πίνακα εργαλείων Power BI παραγωγής και διαχείρισης
Μπορείτε να διαμορφώσετε και να τροποποιήσετε τον Power BI πίνακα ελέγχου δουλεύοντας απευθείας με το Power BI αρχείο pbit και Power BI Desktop. Το Power BI Desktop σας επιτρέπει να προσαρμόσετε τον πίνακα ελέγχου σας στη δική σας επωνυμία και να επιλέξετε μόνο τις σελίδες ή τα οπτικά στοιχεία που θέλετε να δείτε.
Λήψη και εγκατάσταση Microsoft Power BI Desktop.
Στο Power BI Desktop, ανοίξτε το αρχείο pbit που βρίσκεται στο κιτ εκκίνησης του CoE από aka.ms/CoeStarterKitDownload το οποίο κατεβάσατε.
Εισαγάγετε τη διεύθυνση URL της παρουσίας του περιβάλλοντός σας. Συμπεριλάβετε το πρόθεμα για
https://το OrgUrl. Το Production_CoEDashboard_MMMYY.pbit έχει μια παράμετρο Τύπος μισθωτή. Εάν είστε κανονικός εμπορικός μισθωτής, αφήστε το αναπτυσσόμενο μενού ως το προεπιλεγμένο Εμπορικό, διαφορετικά επιλέξτε το κυρίαρχο cloud σας.Εάν σας ζητηθεί, συνδεθείτε με Power BI Desktop τον εταιρικό λογαριασμό σας, ο οποίος περιέχει το περιβάλλον του κιτ εκκίνησης του CoE.
Αποθηκεύστε τον πίνακα εργαλείων τοπικά ή επιλέξτε Δημοσίευση και επιλέξτε τον χώρο εργασίας στον οποίο θέλετε να δημοσιεύσετε την αναφορά σας.
Φιλοδώρημα
Εάν δημοσιεύετε και θέλετε να διατηρήσετε τη διεύθυνση URL μετά από κάθε αναβάθμιση, επιλέξτε ένα όνομα για αντιγραφή κάθε μήνα. Για παράδειγμα, χρησιμοποιήστε Contoso CoE Governance.
Ρυθμίστε τις παραμέτρους της προγραμματισμένης ανανέωσης για το σύνολο δεδομένων Power BI σας για να ενημερώνετε την αναφορά καθημερινά.
Μπορείτε να βρείτε την αναφορά αργότερα μεταβαίνοντας στο app.powerbi.com.
Ρύθμιση παραμέτρων του πίνακα εργαλείων Power BI BYODL
Αντιγραφή Azure URL λογαριασμού αποθηκευτικού χώρου
- Μεταβείτε στην πύλη Azure.
- Αναζητήστε ή επιλέξτε τον λογαριασμό χώρου αποθήκευσης που έχει ρυθμιστεί για τη λήψη δεδομένων εξαγωγής δεδομένων.
- Επιλέξτε Τελικά σημεία.
- Αντιγράψτε τη διεύθυνση URL αποθήκευσης Data Lake.
- Προσάρτηση
/powerplatformστη διεύθυνση URL.
Εισαγωγή ροών δεδομένων Power BI
Power BI Οι ροές δεδομένων μπορούν να μετατρέψουν δεδομένα από το λογαριασμό Azure Storage σε πίνακες που χρησιμοποιούνται από τον πίνακα εργαλείων. Αλλά πρώτα, πρέπει να ρυθμίσετε τις παραμέτρους των Power BI ροών δεδομένων.
Μεταβείτε στο app.powerbi.com.
Επιλέξτε Χώροι εργασίας>Δημιουργία χώρου εργασίας.
Δώστε ένα όνομα και μια περιγραφή, επιλέξτε Για προχωρημένους και επιλέξτε Premium ανά χρήστη ή Premium ανά εκχωρημένους πόρους , ανάλογα με το τι είναι διαθέσιμο στον μισθωτή σας.
Επιλέξτε Μεγάλη μορφή χώρου αποθήκευσης συνόλου δεδομένων. Μπορείτε επίσης να χρησιμοποιήσετε έναν υπάρχοντα χώρο εργασίας premium, εάν υπάρχει.
Σημείωμα
Μια Power BI δοκιμή Premium είναι αρκετή εάν δοκιμάζετε μόνο την ενσωμάτωση του Εξαγωγή δεδομένων feature με το κιτ εκκίνησης του CoE.
Επιλέξτε + Νέα>ροή δεδομένων. Εάν σας ζητηθεί, επιλέξτε Όχι , δημιουργία ροής δεδομένων αντί για datamart.
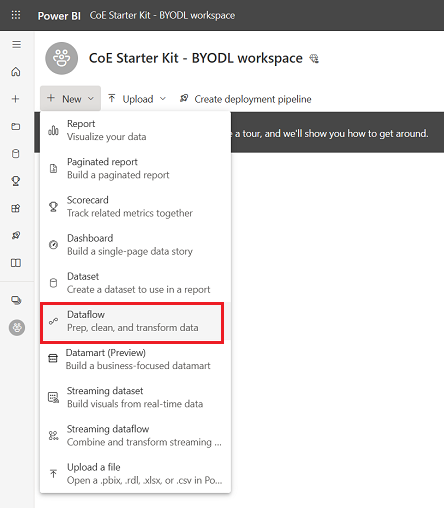
Επιλέξτε Εισαγωγή μοντέλου και ανεβάστε το αρχείο PowerPlatformAdminAnalytics-DF.json , το οποίο βρίσκεται στο κιτ εκκίνησης του CoE που κατεβάσατε.
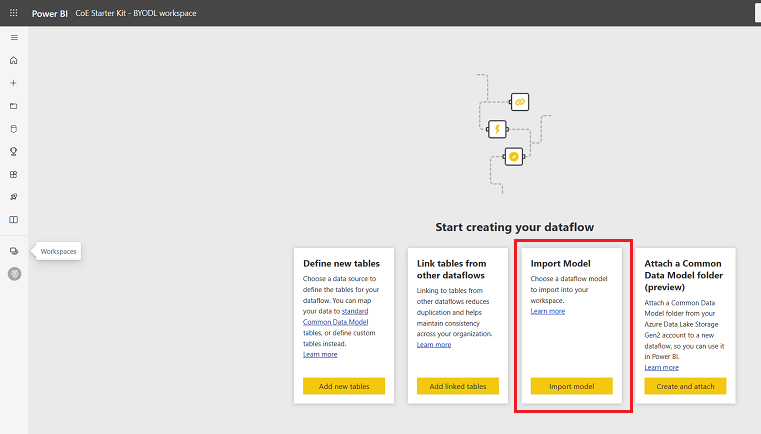
Από τον χώρο εργασίας, επιλέξτε Σύνολα δεδομένων + Ροές δεδομένων για να δείτε τη ροή δεδομένων που έχει εισαχθεί.
Επικολλήστε τη διεύθυνση URL του λογαριασμού Azure Storage και βεβαιωθείτε ότι τελειώνει με
/powerplatform(χωρίς τελική κάθετο/).Από την προβολή Ερωτήματα , επιλέξτε τον έναν πίνακα μετά τον άλλο για να ρυθμίσετε τις παραμέτρους των συνδέσεων και να συνδεθείτε με το λογαριασμό σας. Εάν η δημιουργία της σύνδεσης αποτύχει, δοκιμάστε να επιλέξετε Προέλευση στην περιοχή Εφαρμοσμένα βήματα για να επαναλάβετε τη ρύθμιση παραμέτρων της σύνδεσης.
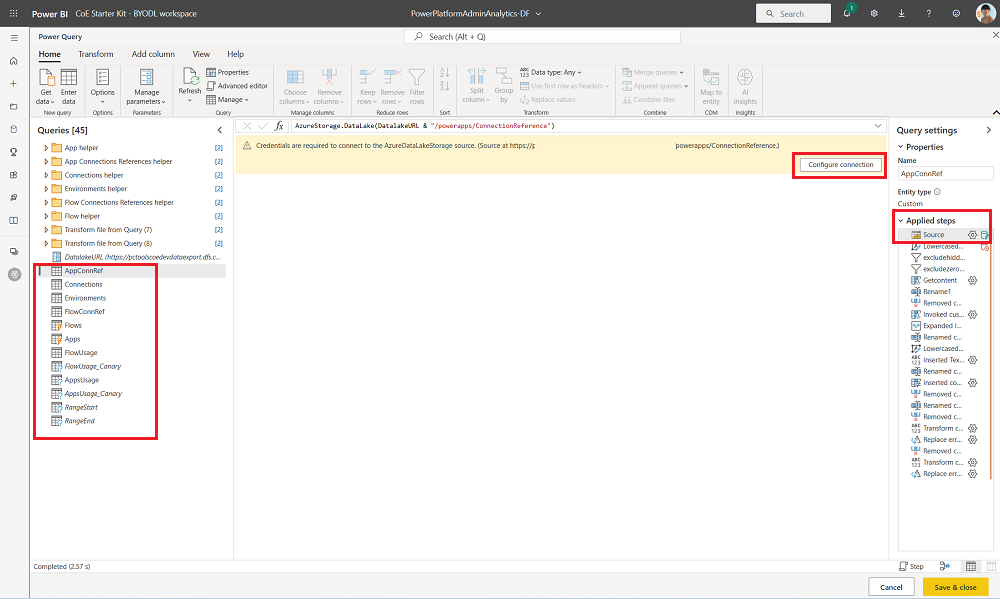
Επιλέξτε Συνέχεια όταν βλέπετε μια ειδοποίηση σχετικά με τη σύνδεση δεδομένων από πολλές προελεύσεις.
Επιλέξτε Αποθήκευση και κλείσιμο και περιμένετε να ολοκληρωθεί η επικύρωση.
Επιλέξτε Κλείσιμο για να κλείσετε την προβολή Επεξεργασία πινάκων .
Επιλέξτε το μενού υπερχείλισης...>Ρυθμίσεις στη ροή δεδομένων.
Ρύθμιση παραμέτρων ημερήσιας ανανέωσης χρονοδιαγράμματος. Μια καλή στιγμή για να ανανεώσετε τη ροή δεδομένων σας είναι αμέσως μετά την εγγραφή των αρχείων στον λογαριασμό χώρου αποθήκευσης από τη δυνατότητα Εξαγωγή δεδομένων. Επομένως, η ροή δεδομένων εκτελείται μετά την εξαγωγή δεδομένων στον λογαριασμό χώρου αποθήκευσης.
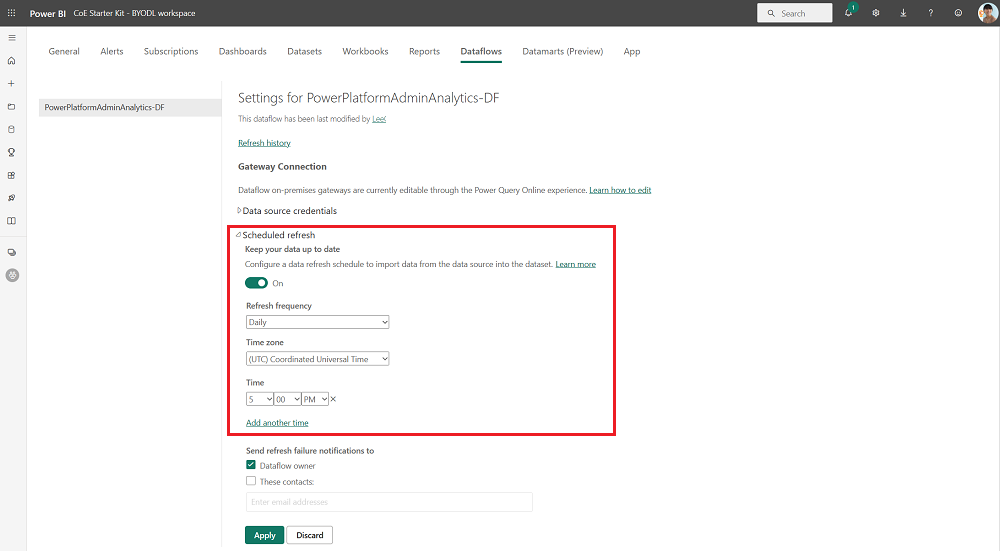
Ανανέωση της ροής δεδομένων μη αυτόματα. Η αρχική ανανέωση μπορεί να διαρκέσει μία έως δύο ώρες για να εκτελεστεί, ανάλογα με το μέγεθος του αποθέματός σας. Ελέγξτε το ιστορικό ανανέωσης για να δείτε πότε ολοκληρώνεται η ανανέωση.
Αντιγράψτε το χώρο εργασίας και το Power BI αναγνωριστικό ροής δεδομένων που περιέχονται στη διεύθυνση URL. Τμήματα του αναγνωριστικού καταργούνται για λόγους ασφαλείας στα παραδείγματα εικόνων, αλλά θα πρέπει να βλέπετε έναν πλήρη αριθμό αναγνωριστικού στη διεύθυνση URL.
Ρύθμιση παραμέτρων του πίνακα εργαλείων του Power BI
Στο Power BI Desktop, ανοίξτε το αρχείο BYODL_CoEDashboard_MMMYY.pbit που βρίσκεται στο κιτ εκκίνησης του CoE που κατεβάσατε.
Εισαγάγετε τη διεύθυνση URL και το αναγνωριστικό σας.
- Εισαγάγετε τη διεύθυνση URL της παρουσίας περιβάλλοντος, συμπεριλαμβανομένου του προθέματος για
https://το OrgUrl. - Πληκτρολογήστε το αναγνωριστικό του χώρου εργασίας Power BI σας για το αναγνωριστικό χώρου εργασίας Power BI.
- Πληκτρολογήστε το αναγνωριστικό της ροής δεδομένων Power BI για το αναγνωριστικό ροής δεδομένων Power BI.
- Εάν είστε κανονικός εμπορικός μισθωτής, αφήστε το αναπτυσσόμενο μενού Τύπος μισθωτή στην προεπιλογή, διαφορετικά επιλέξτε το κυρίαρχο cloud σας.
- Εισαγάγετε τη διεύθυνση URL της παρουσίας περιβάλλοντος, συμπεριλαμβανομένου του προθέματος για
Εάν σας ζητηθεί, συνδεθείτε με Power BI Desktop τον εταιρικό λογαριασμό σας που έχει πρόσβαση στο περιβάλλον του CoE Starter Kit.
Αποθηκεύστε τον πίνακα εργαλείων τοπικά ή επιλέξτε Δημοσίευση και επιλέξτε τον χώρο εργασίας στον οποίο θέλετε να δημοσιεύσετε την αναφορά σας.
Ρυθμίστε τις παραμέτρους της προγραμματισμένης ανανέωσης για το σύνολο δεδομένων Power BI σας για να ενημερώνετε την αναφορά καθημερινά.
Μπορείτε να βρείτε την αναφορά αργότερα μεταβαίνοντας στο app.powerbi.com.
Ρύθμιση παραμέτρων ενσωματωμένων εφαρμογών στον πίνακα εργαλείων του CoE
Οι πίνακες εργαλείων Production_CoEDashboard_MMMYY.pbit και BYODL_CoEDashboard_MMMYY.pbit μπορούν να ρυθμιστούν για χρήση ενσωματωμένων εφαρμογών για να μπορέσετε να προβείτε σε ενέργειες με βάση πληροφορίες που βρίσκετε. Με τις ενσωματωμένες εφαρμογές, μπορείτε να χορηγήσετε στον εαυτό σας πρόσβαση σε πόρους, να διαγράψετε εφαρμογές και ροές και να επικοινωνήσετε με τον δημιουργό μέσω ηλεκτρονικού ταχυδρομείου. Πρέπει να ρυθμίσετε τις παραμέτρους των απεικονίσεων Power Apps στον πίνακα εργαλείων Power BI για να μπορείτε να τις χρησιμοποιήσετε.
Προϋποθέσεις για τη ρύθμιση παραμέτρων ενσωματωμένων εφαρμογών
- Πρέπει να είστε κάτοχος ή συγκάτοχος των εφαρμογών διαχειριστής – Πρόσβαση σε αυτήν την εφαρμογή και του διαχειριστή – Πρόσβαση σε αυτήν τη ροή ώστε να μπορείτε να τις ενσωματώσετε.
- Επειδή χρησιμοποιεί Microsoft Dataverse αυτή η εφαρμογή, οι τελικοί χρήστες πρέπει να έχουν άδεια Power Apps χρήσης ανά χρήστη , στην εφαρμογή πρέπει να εκχωρηθεί άδεια Power Apps χρήσης ανά εφαρμογή ή το περιβάλλον πρέπει να καλύπτεται από πληρωμή ανάλογα με τη χρήση.
- Ο χρήστης πρέπει να έχει Power Platform ρόλο διαχειριστή υπηρεσίας ή να έχει δικαιώματα διαχειριστή, καθώς η εφαρμογή προορίζεται μόνο για διαχειριστές.
Ενσωμάτωση των εφαρμογών
Ανοίξτε τον πίανακ εργαλείων CoE Power BI στο Power BI Desktop.
Μεταβείτε στη σελίδα Διαχείριση πρόσβασης εφαρμογών.
Επιλέξτε την υπάρχουσα Power Apps απεικόνιση και, στη συνέχεια, επιλέξτε Μορφοποίηση απεικόνισης και επιλέξτε Επαναφορά στην προεπιλογή.
Επιλέξτε Επιλογή εφαρμογής.
Επιλέξτε το περιβάλλον του CoE, όπου εισαγάγατε τις εφαρμογές.
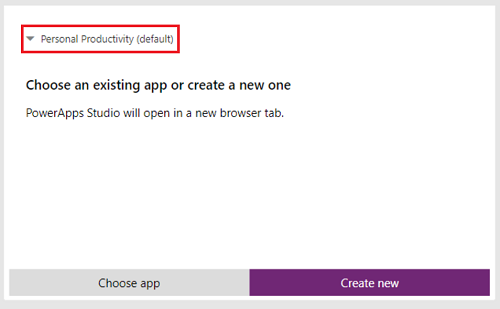
Αναζητήστε και επιλέξτε Διαχειριστής – Πρόσβαση σε Power BI αυτήν την εφαρμογή [λειτουργεί ενσωματωμένο μόνο].
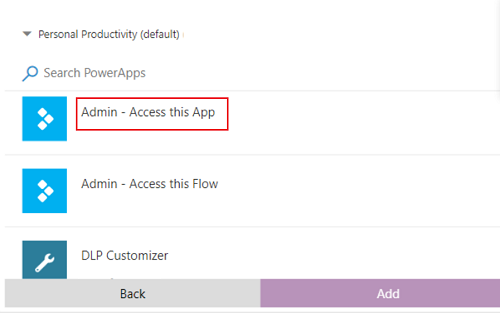
Φιλοδώρημα
Η εφαρμογή δεν λειτουργεί κατά την περιήγηση απευθείας στη σελίδα, αλλά λειτουργεί μόνο όταν μια εφαρμογή αποστέλλεται μέσω διερεύνησης.
Μεταβείτε στην καρτέλα Διαχείριση πρόσβασης ροής και επαναλάβετε τα προηγούμενα βήματα, αλλά επιλέγοντας αυτήν τη φορά την εφαρμογή Διαχειριστής - Πρόσβαση σε Power BI αυτήν τη ροή [λειτουργεί ενσωματωμένη μόνο ].
Δημοσιεύστε εκ νέου τον πίνακα εργαλείων και προβάλετε τον στη διεύθυνση app.powerbi.com.
Αντιμετώπιση προβλημάτων
Δεν είναι δυνατή η σύνδεση (υπηρεσία παροχής επώνυμων διοχετεύσεων, σφάλμα: 40 – Δεν ήταν δυνατό το άνοιγμα μιας σύνδεσης στον SQL διακομιστή)
Αυτό το μήνυμα σφάλματος σημαίνει ότι η σύνδεση απέτυχε να συνδεθεί με τη ροή δεδομένων σε μορφή πίνακα (TDS) τελικό σημείο. Αυτό το σφάλμα μπορεί να προκύψει όταν η διεύθυνση URL που χρησιμοποιείται με τη σύνδεση περιλαμβάνει https:// ή/και την τελική κάθετο. / Καταργήστε την κάθετο και την https:// τελική κάθετο / , ώστε η διεύθυνση URL να έχει τη μορφή orgname.crm.dynamics.com.
Δημιουργήθηκε με επιτυχία μια σύνδεση με το διακομιστή, αλλά παρουσιάστηκε σφάλμα κατά τη διάρκεια της χειραψίας πριν να συνδεθείτε
Αυτό το μήνυμα λάθους σημαίνει ότι η σύνδεση απέτυχε να συνδεθεί με το τελικό σημείο TDS. Αυτό το σφάλμα μπορεί να προκύψει, εάν οι θύρες, το TDS τελικό σημείο χρησιμοποιεί, είναι αποκλεισμένες. Για περισσότερες πληροφορίες, ανατρέξτε στο θέμα Θύρες που απαιτούνται για τη χρήση SQL για την υποβολή ερωτημάτων δεδομένων.
Δεν είναι δυνατό το άνοιγμα εγγράφου: Τα ερωτήματα συντάχθηκαν με νεότερη έκδοση του Power BI Desktop και ενδέχεται να μην λειτουργούν με την έκδοσή σας
Αυτό το μήνυμα σφάλματος σημαίνει ότι χρησιμοποιείτε την τρέχουσα έκδοση Power BI Desktop, επιλέξτε Κλείσιμο για να συνεχίσετε και να ρυθμίσετε την πιο πρόσφατη έκδοση.
Προβλήματα εισόδου
Όταν αντιμετωπίζετε προβλήματα εισόδου, οι ρυθμίσεις προέλευση δεδομένων ενδέχεται να αποθηκεύονται προσωρινά σε λάθος χρήστη ή μισθωτή. Ακολουθούν μερικά παραδείγματα του πώς μπορεί να φαίνεται:
Η λύση σε αυτήν την περίπτωση είναι η απαλοιφή των δικαιωμάτων:
- Άνοιγμα Power BI Desktop.
- Επιλέξτε Αρχείο>Επιλογές και τις ρυθμίσεις>ρυθμίσεις προέλευσης δεδομένων.
- Επιλέξτε το προέλευση δεδομένων για τη σύνδεση, για παράδειγμα
https://mycoe.crm.dynamics.com, και, στη συνέχεια, επιλέξτε Εκκαθάριση δικαιωμάτων. - Προσπαθήστε να ανοίξετε ξανά το Power BI αρχείο προτύπου.
Δεν ζητούνται παράμετροι
Εάν δεν σας ζητηθούν οι παράμετροι εισόδου όπως το OrgURL όταν ανοίγετε τα αρχεία pbit, εκκαθαρίστε την προσωρινή μνήμη:
Ανοίξτε ξανά το αρχείο pbit.
Θα σας ζητηθούν οι παράμετροι εισόδου.
προέλευση δεδομένων σφάλμα: Απαιτούνται πληροφορίες για τον συνδυασμό δεδομένων
Αυτό το μήνυμα σφάλματος ενδέχεται να εμφανιστεί όταν χρησιμοποιείτε τον πίνακα εργαλείων BYODL. Οι ρυθμίσεις απορρήτου πιθανότατα δεν έχουν ρυθμιστεί σωστά. Ως αποτέλεσμα, Power BI δεν μπορεί να συνδυάσει δεδομένα από το λογαριασμό Azure Storage και Dataverse.
Αλλάξτε το επίπεδο προστασίας προσωπικών δεδομένων και ενημερώστε τα διαπιστευτήρια για την επίλυση του θέματος:
Άνοιγμα Power BI Desktop.
Επιλέξτε Αρχείο>Επιλογές και ρυθμίσεις>Επιλογές.
Επιλέξτε Καθολικό>Προστασία προσωπικών δεδομένων και ορίστε το επίπεδο απορρήτου για το Να επιτρέπεται πάντα ο συνδυασμός δεδομένων σύμφωνα με τις ρυθμίσεις επιπέδου προστασίας προσωπικών δεδομένων για κάθε προέλευση.
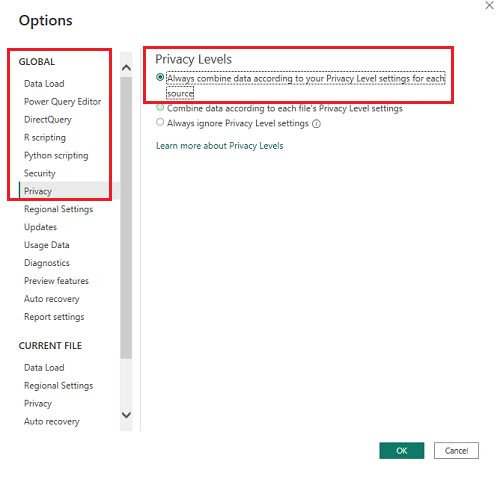
Επιλέξτε OK και έπειτα επιλέξτε Αρχείο>Επιλογές και ρυθμίσεις>Επιλογές ξανά.
Επιλέξτε Τρέχον αρχείο>Προστασία προσωπικών δεδομένων και ορίστε το επίπεδο απορρήτου για το Συνδυασμός δεδομένων σύμφωνα με τις ρυθμίσεις επιπέδου προστασίας προσωπικών δεδομένων για κάθε προέλευση.
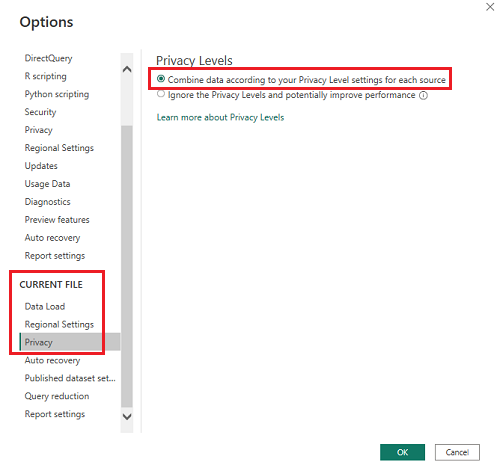
Επιλέξτε ΟΚ.
Επιλέξτε Αρχείο>Επιλογές και τις ρυθμίσεις>ρυθμίσεις προέλευσης δεδομένων.
Επιλέξτε Επεξεργασία δικαιωμάτων και ορίστε το επίπεδο προστασίας προσωπικών δεδομένων σε Οργανωτικό και για τις δύο προελεύσεις δεδομένων.
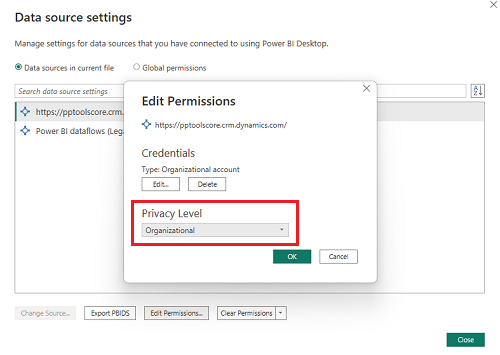
Αποθηκεύστε και ανανεώστε την αναφορά σε Power BI Desktop.
Επιλέξτε το στοιχείο Εκδότες.
Μεταβείτε στην app.powerbi.com και επιλέξτε τον χώρο εργασίας σας.
Επιλέξτε Σύνολα δεδομένων + ροές δεδομένων.
Επιλέξτε Διαπιστευτήρια προέλευσης δεδομένων.
Επιλέξτε Επεξεργασία διαπιστευτηρίων, ορίστε το επίπεδο προστασίας προσωπικών δεδομένων Οργανωτικό και για προελεύσεις δεδομενων και επιλέξτε Είσοδος σε για κάθε προέλευση δεδομένων.
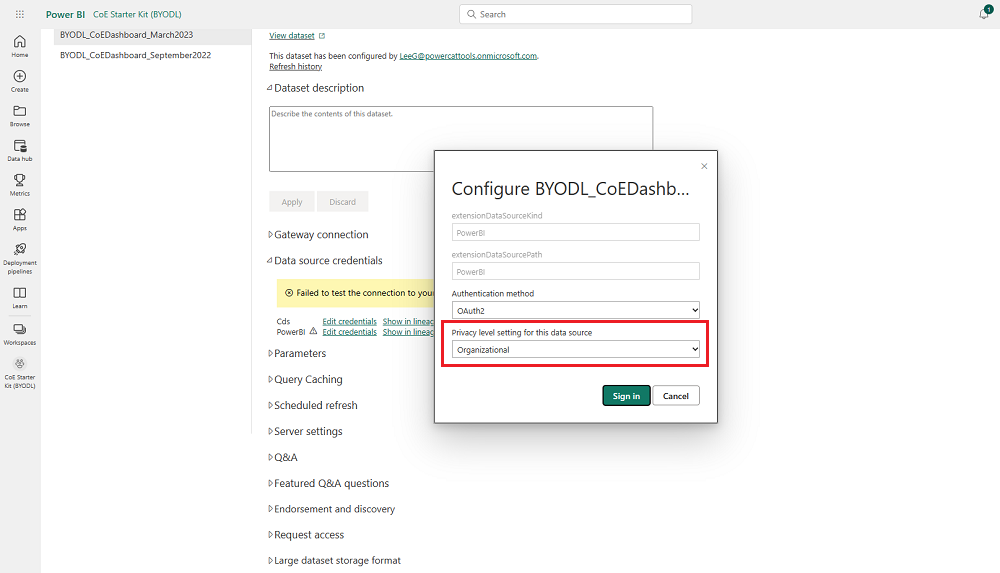
Βρήκα ένα σφάλμα με το κιτ εκκίνησης του CoE. Πού να πάω;
Για να αναφέρετε ένα σφάλμα στη λύση, μεταβείτε στη διεύθυνση aka.ms/coe-starter-kit-issues.