Amazon Redshift
Σύνοψη
| Στοιχείο | Περιγραφή |
|---|---|
| Κατάσταση έκδοσης | Γενική διαθεσιμότητα |
| Προϊόντα | Power BI (Σημασιολογικά μοντέλα) Power BI (Ροές δεδομένων) Fabric (Dataflow Gen2) Power Apps (Ροές δεδομένων) Dynamics 365 Customer Insights |
| Υποστηριζόμενοι τύποι ελέγχου ταυτότητας | Amazon Redshift Βασική Λογαριασμός Microsoft Λογαριασμός οργανισμού |
Σημείωμα
Ορισμένες δυνατότητες μπορεί να υπάρχουν σε ένα προϊόν, αλλά όχι σε άλλες λόγω χρονοδιαγραμμάτων ανάπτυξης και δυνατοτήτων ειδικά για κεντρικούς υπολογιστές.
Προαπαιτούμενα στοιχεία
Υποστηριζόμενες δυνατότητες
- Εισαγωγή
- DirectQuery (σημασιολογικά μοντέλα Power BI)
- Επιλογές για προχωρημένους
- Όνομα υπηρεσίας παροχής
- Μέγεθος δέσμης
- SQL statement
Σύνδεση σε δεδομένα του Amazon Redshift από το Power Query Desktop
Για να συνδεθείτε σε δεδομένα του Amazon Redshift:
Επιλέξτε Amazon Redshift στην επιλογή Λήψη δεδομένων.
Στον Διακομιστή, εισαγάγετε το όνομα διακομιστή όπου βρίσκονται τα δεδομένα σας. Ως μέρος του πεδίου Διακομιστής, μπορείτε επίσης να καθορίσετε μια θύρα με την εξής μορφή: ServerURL:Port. Στη Βάση δεδομένων, εισαγάγετε το όνομα της βάσης δεδομένων Amazon Redshift στην οποία θέλετε να αποκτήσετε πρόσβαση. Σε αυτό το παράδειγμα,
contoso.redshift.amazonaws.com:5439το είναι το όνομα διακομιστή και ο αριθμός θύρας,devείναι το όνομα της βάσης δεδομένων και η λειτουργία συνδεσιμότητας δεδομένων έχει οριστεί σε Εισαγωγή.
Μπορείτε επίσης να επιλέξετε ορισμένες προαιρετικές επιλογές για προχωρημένους για τη σύνδεσή σας. Περισσότερες πληροφορίες: Σύνδεση με χρήση σύνθετων επιλογών
Αφού ολοκληρώσετε τη συμπλήρωση και την επιλογή όλων των επιλογών που χρειάζεστε, επιλέξτε OK.
Εάν αυτή είναι η πρώτη φορά που συνδέεστε σε αυτή τη βάση δεδομένων, εισαγάγετε τα διαπιστευτήριά σας στα πλαίσια Όνομα χρήστη και Κωδικός πρόσβασης του τύπου ελέγχου ταυτότητας Amazon Redshift. Στη συνέχεια, επιλέξτε Σύνδεση.

Περισσότερες πληροφορίες: Έλεγχος ταυτότητας με προέλευση δεδομένων
Αφού συνδεθείτε με επιτυχία, εμφανίζεται ένα παράθυρο Περιήγηση και θα εμφανιστούν τα δεδομένα που είναι διαθέσιμα στον διακομιστή. Επιλέξτε ένα ή περισσότερα από τα στοιχεία που θέλετε να εισαγάγετε.
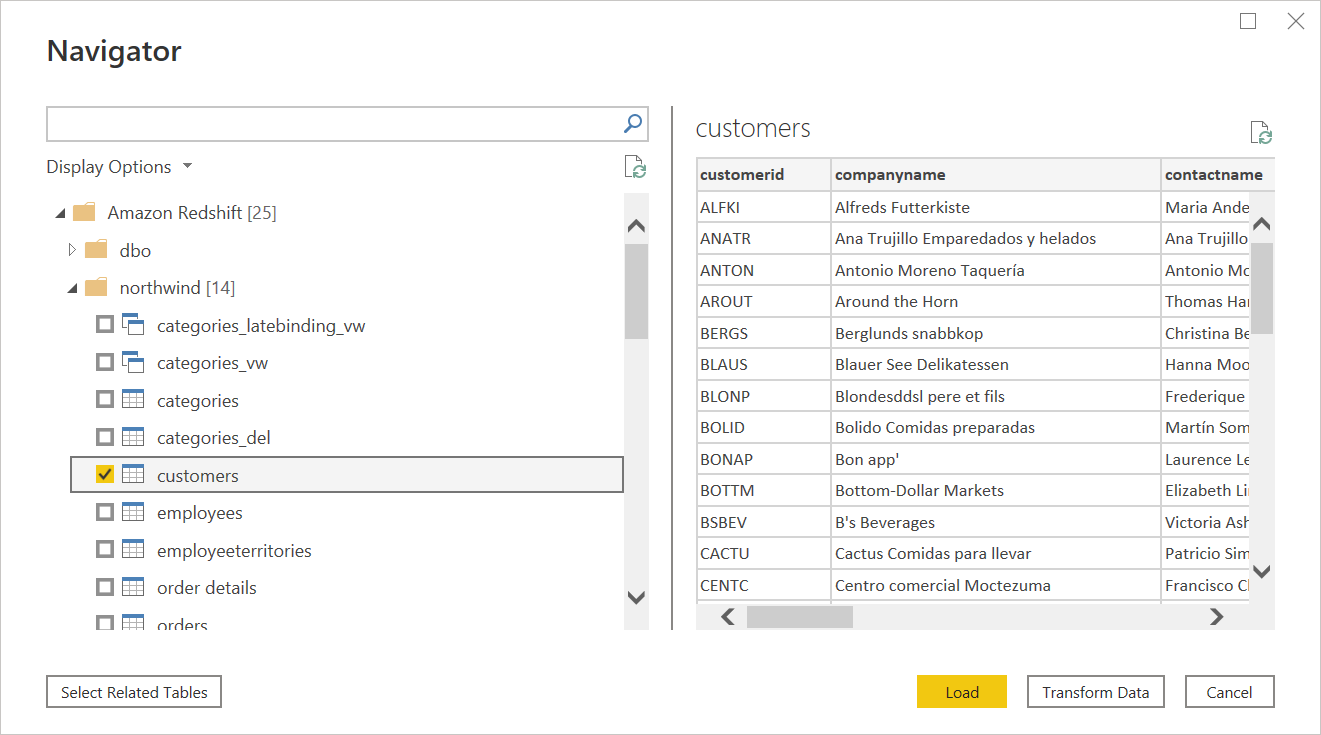
Αφού επιλέξετε τα στοιχεία που θέλετε, επιλέξτε Φόρτωση για να φορτώσετε τα δεδομένα ή Μετασχηματισμός δεδομένων για να συνεχίσετε τον μετασχηματισμό των δεδομένων στο Πρόγραμμα επεξεργασίας Power Query.
Επιλέξτε τη λειτουργία σύνδεσης δεδομένων Εισαγωγή ή DirectQuery και, στη συνέχεια, επιλέξτε OK.

Σύνδεση σε δεδομένα του Amazon Redshift από το Power Query Online
Για να συνδεθείτε σε δεδομένα του Amazon Redshift:
Επιλέξτε Amazon Redshift στη σελίδα Power Query - Επιλογή προέλευσης δεδομένων.
Στον Διακομιστή, εισαγάγετε το όνομα διακομιστή όπου βρίσκονται τα δεδομένα σας. Ως μέρος του πεδίου Διακομιστής, μπορείτε επίσης να καθορίσετε μια θύρα με την εξής μορφή: ServerURL:Port. Στη Βάση δεδομένων, εισαγάγετε το όνομα της βάσης δεδομένων Amazon Redshift στην οποία θέλετε να αποκτήσετε πρόσβαση. Σε αυτό το παράδειγμα,
contoso.redshift.amazonaws.com:5439το είναι το όνομα διακομιστή και ο αριθμός θύρας καιdevείναι το όνομα της βάσης δεδομένων.
Μπορείτε επίσης να επιλέξετε ορισμένες προαιρετικές επιλογές για προχωρημένους για τη σύνδεσή σας. Περισσότερες πληροφορίες: Σύνδεση με χρήση σύνθετων επιλογών
Εάν είναι απαραίτητο, επιλέξτε την πύλη δεδομένων εσωτερικής εγκατάστασης στην Πύλη δεδομένων.
Επιλέξτε τον τύπο ελέγχου ταυτότητας που θέλετε να χρησιμοποιήσετε στο είδος ελέγχου ταυτότητας και, στη συνέχεια, εισαγάγετε τα διαπιστευτήριά σας.
Επιλέξτε ή καταργήστε την επιλογή Χρήση κρυπτογραφημένης σύνδεσης ανάλογα με το αν θέλετε να χρησιμοποιήσετε μια κρυπτογραφημένη σύνδεση ή όχι.
Επιλέξτε το κουμπί Επόμενο για να συνεχίσετε.
Στην Περιήγηση, επιλέξτε τα δεδομένα που χρειάζεστε και, στη συνέχεια, επιλέξτε Μετασχηματισμός δεδομένων. Αυτή η επιλογή ανοίγει το Πρόγραμμα επεξεργασίας Power Query, ώστε να μπορείτε να φιλτράρετε και να περιορίσετε το σύνολο των δεδομένων που θέλετε να χρησιμοποιήσετε.

Σύνδεση με χρήση σύνθετων επιλογών
Το Power Query παρέχει ένα σύνολο σύνθετων επιλογών που μπορείτε να προσθέσετε στο ερώτημά σας, εάν είναι απαραίτητο.
Ο παρακάτω πίνακας περιγράφει όλες τις επιλογές για προχωρημένους που μπορείτε να ορίσετε στο Power Query.
| Επιλογή για προχωρημένους | Περιγραφή |
|---|---|
| Όνομα παρόχου | Παρέχει ένα Όνομα πόρου Amazon (ARN), το οποίο προσδιορίζει με μοναδικό τρόπο πόρους AWS. |
| Μέγεθος δέσμης | Καθορίζει τον μέγιστο αριθμό γραμμών που θα ανακτηθούν ταυτόχρονα από τον διακομιστή κατά τη λήψη δεδομένων. Ένας μικρός αριθμός μεταφράζεται σε περισσότερες κλήσεις στον διακομιστή κατά την ανάκτηση ενός μεγάλου συνόλου δεδομένων. Ένας μεγάλος αριθμός γραμμών μπορεί να βελτιώσει τις επιδόσεις, αλλά μπορεί να προκαλέσει υψηλή χρήση μνήμης. Η προεπιλογή είναι ανάκτηση μίας γραμμής. |
| Πρόταση SQL | Για πληροφορίες, μεταβείτε στην εισαγωγή δεδομένων από μια βάση δεδομένων με χρήση εγγενούς ερωτήματος βάσης δεδομένων. Αυτή η επιλογή είναι διαθέσιμη μόνο στο Power BI Desktop. |
Ενεργοποίηση καθολικής σύνδεσης (SSO) αναγνωριστικού Microsoft Entra για το Amazon Redshift
Υποστηρίζουμε το Microsoft Entra ID SSO τόσο μέσω της υπηρεσίας Power BI (cloud) όσο και μέσω της πύλης δεδομένων εσωτερικής εγκατάστασης. Για περισσότερες πληροφορίες σχετικά με την ενεργοποίηση του Microsoft Entra ID SSO για όλες τις συνδέσεις, μεταβείτε στην Επισκόπηση της καθολικής σύνδεσης (SSO) για πύλες δεδομένων εσωτερικής εγκατάστασης στο Power BI.
Αναγνωριστικό Microsoft Entra Καθολική σύνδεση (SSO) μέσω της υπηρεσίας Power BI
Για να ρυθμίσετε τις παραμέτρους μιας νέας σύνδεσης στην υπηρεσία Power BI:
Στην υπηρεσία Power BI, επιλέξτε Πύλη διαχείρισης από τη λίστα ρυθμίσεων.

Ενεργοποιήστε την επιλογή SSO Redshift.

Καθολική σύνδεση (SSO) αναγνωριστικού Microsoft Entra για το Amazon Redshift με πύλη δεδομένων εσωτερικής εγκατάστασης
Για να ενεργοποιήσετε το Microsoft Entra ID SSO για το Amazon Redshift, πρέπει πρώτα να ενεργοποιήσετε το SSO ID του Microsoft Entra για όλες τις προελεύσεις δεδομένων που υποστηρίζουν το Microsoft Entra ID SSO με μια πύλη δεδομένων εσωτερικής εγκατάστασης:
Στην υπηρεσία Power BI, επιλέξτε Πύλη διαχείρισης από τη λίστα ρυθμίσεων.

Στις Ρυθμίσεις μισθωτή, ενεργοποιήστε την καθολική σύνδεση Azure AD (SSO) για πύλη.

Αφού ενεργοποιήσετε το SSO αναγνωριστικού Microsoft Entra για όλες τις προελεύσεις δεδομένων, ενεργοποιήστε το SSO αναγνωριστικού Entra της Microsoft για το Amazon Redshift:
Ενεργοποιήστε την επιλογή SSO Redshift.

Επιλέξτε Διαχείριση πυλών από τη λίστα ρυθμίσεων.

Επιλέξτε μια πύλη και, στη συνέχεια, επιλέξτε Επιλογή προέλευσης δεδομένων.
Στην καρτέλα Ρυθμίσεις προέλευσης δεδομένων, εισαγάγετε μια τιμή στο Όνομα υπηρεσίας παροχής. Η παράμετρος Όνομα υπηρεσίας παροχής απαιτείται κατά τη χρήση του Αναγνωριστικού Microsoft Entra και πρέπει να καθοριστεί στις Ρυθμίσεις για προχωρημένους.
Επίσης, επιλέξτε Χρήση SSO μέσω Azure AD για ερωτήματα DirectQuery.
