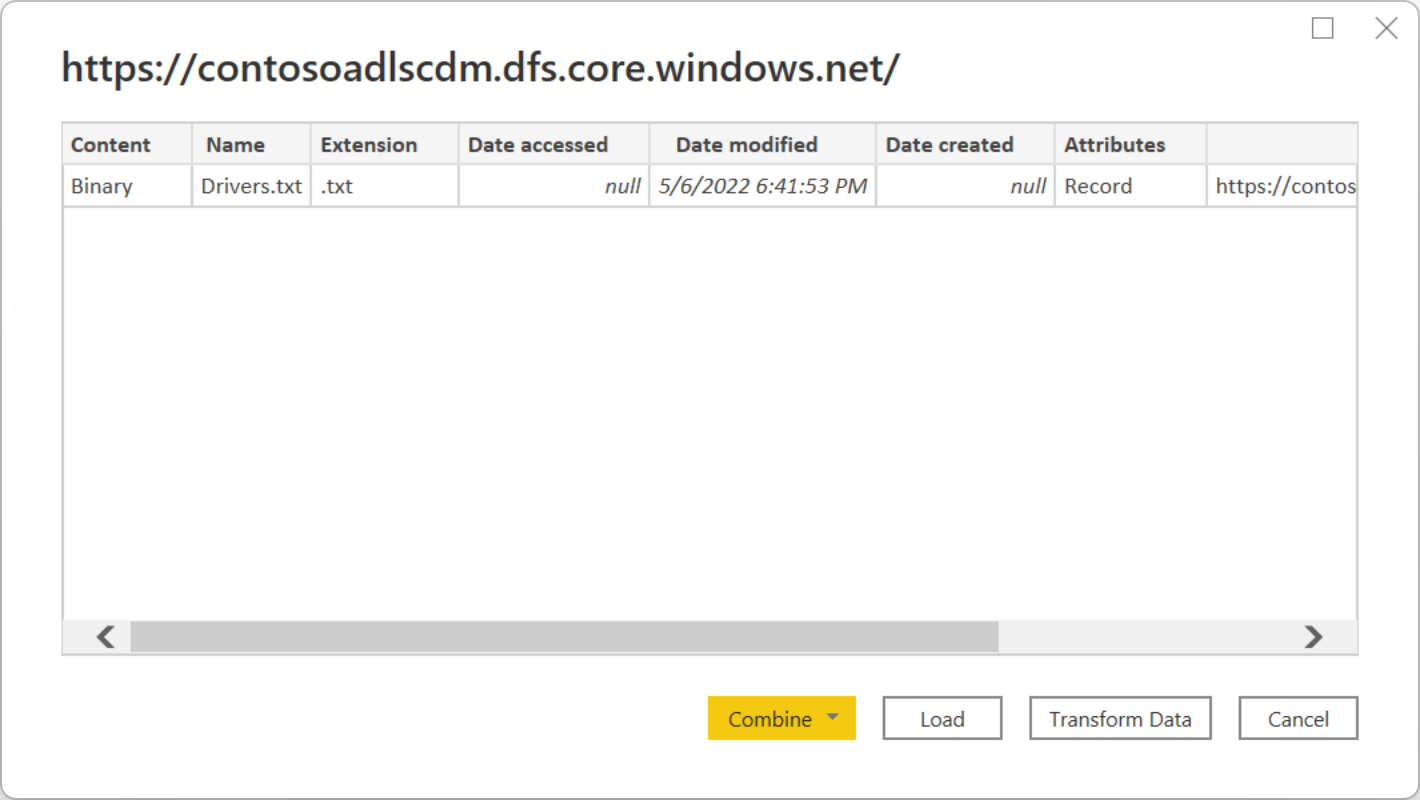Ανάλυση δεδομένων στο Azure Data Lake Υπηρεσία αποθήκευσης Gen2 με χρήση του Power BI
Σε αυτό το άρθρο, θα μάθετε πώς μπορείτε να χρησιμοποιήσετε το Power BI Desktop για να αναλύσετε και να απεικονίσετε δεδομένα που είναι αποθηκευμένα σε έναν λογαριασμό χώρου αποθήκευσης που διαθέτει έναν ιεραρχικό χώρο ονομάτων (Azure Data Lake Υπηρεσία αποθήκευσης Gen2).
Προαπαιτούμενα στοιχεία
Πριν ξεκινήσετε αυτή την εκμάθηση, πρέπει να έχετε τις ακόλουθες προϋποθέσεις:
- Μια συνδρομή Azure. Μεταβείτε στην επιλογή Λήψη δωρεάν δοκιμαστικής έκδοσης του Azure.
- Ένας λογαριασμός χώρου αποθήκευσης που έχει έναν ιεραρχικό χώρο ονομάτων. Ακολουθήστε τις οδηγίες στο θέμα Δημιουργία λογαριασμού χώρου αποθήκευσης για να δημιουργήσετε έναν. Αυτό το άρθρο προϋποθέτει ότι έχετε δημιουργήσει έναν λογαριασμό χώρου αποθήκευσης με το όνομα
contosoadlscdm. - Βεβαιωθείτε ότι σας έχει εκχωρηθεί ένας από τους ακόλουθους ρόλους για τον λογαριασμό χώρου αποθήκευσης: Αναγνώστης δεδομένων blob, Συμβάλλων δεδομένων αντικειμένου blob ή Κάτοχος δεδομένων αντικειμένου Blob.
- Ένα δείγμα αρχείου δεδομένων με το όνομα
Drivers.txtβρίσκεται στο λογαριασμό σας χώρου αποθήκευσης. Μπορείτε να κάνετε λήψη αυτού του δείγματος από το αποθετήριο δεδομένων Azure Data Lake Git και, στη συνέχεια, να αποστείλετε αυτό το αρχείο στο λογαριασμό σας χώρου αποθήκευσης. - Power BI Desktop. Μπορείτε να κάνετε λήψη αυτής της εφαρμογής από το Κέντρο λήψης αρχείων της Microsoft.
Δημιουργία αναφοράς στο Power BI Desktop
Εκκινήστε το Power BI Desktop στον υπολογιστή σας.
Ακολουθήστε τις οδηγίες στο άρθρο σύνδεσης Azure Data Lake Υπηρεσία αποθήκευσης Gen2 για να συνδεθείτε στο δείγμα δεδομένων.
Από την Περιήγηση Power Query, επιλέξτε Φόρτωση.
Μετά την επιτυχή φόρτωση των δεδομένων στο Power BI, εμφανίζονται τα παρακάτω πεδία στον πίνακα Πεδία .
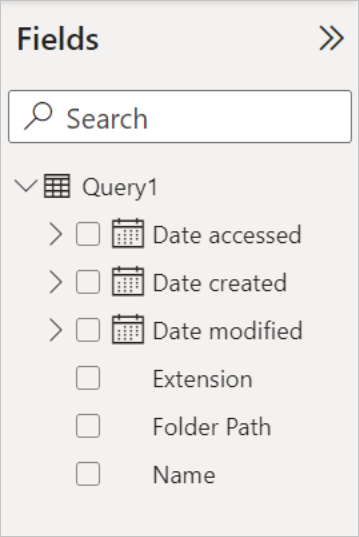
Ωστόσο, για να απεικονίσετε και να αναλύσετε τα δεδομένα, ίσως προτιμάτε τα δεδομένα να είναι διαθέσιμα χρησιμοποιώντας τα παρακάτω πεδία.

Στα επόμενα βήματα, θα ενημερώσετε το ερώτημα για να μετατρέψετε τα δεδομένα που έχουν εισαχθεί στην επιθυμητή μορφή.
Από την Αρχική καρτέλα στην κορδέλα, επιλέξτε Μετασχηματισμός δεδομένων. Στη συνέχεια, ανοίγει το πρόγραμμα επεξεργασίας Power Query, εμφανίζοντας τα περιεχόμενα του αρχείου.
Στο πρόγραμμα επεξεργασίας Power Query, κάτω από τη στήλη Περιεχόμενο , επιλέξτε Δυαδικό. Το αρχείο θα εντοπιστεί αυτόματα ως CSV και θα περιέχει την έξοδο, όπως φαίνεται παρακάτω. Τα δεδομένα σας είναι τώρα διαθέσιμα σε μια μορφή που μπορείτε να χρησιμοποιήσετε για να δημιουργήσετε απεικονίσεις.
Από την Αρχική καρτέλα στην κορδέλα, επιλέξτε Κλείσιμο & Εφαρμογή.

Όταν ενημερωθεί το ερώτημα, η καρτέλα Πεδία εμφανίζει τα νέα διαθέσιμα πεδία για απεικόνιση.
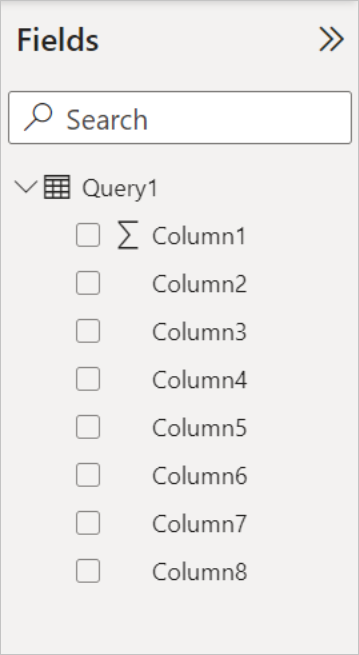
Τώρα μπορείτε να δημιουργήσετε ένα γράφημα πίτας για να αντιπροσωπεύσετε τους οδηγούς σε κάθε πόλη για μια δεδομένη χώρα/περιοχή. Για να το κάνετε αυτό, κάντε τις ακόλουθες επιλογές.
Από την καρτέλα Απεικονίσεις , επιλέξτε το σύμβολο για ένα γράφημα πίτας.
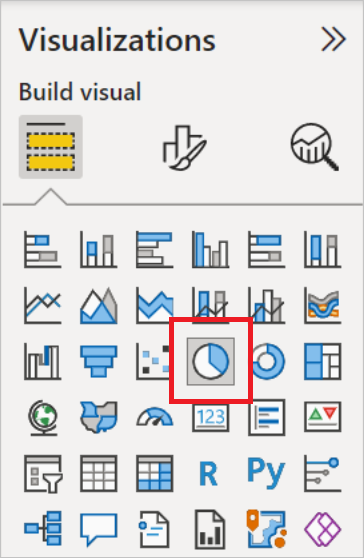
Σε αυτό το παράδειγμα, οι στήλες που πρόκειται να χρησιμοποιήσετε είναι Στήλη 4 (όνομα της πόλης) και Στήλη 7 (όνομα της χώρας/περιοχής). Σύρετε αυτές τις στήλες από την καρτέλα Πεδία στην καρτέλα Απεικονίσεις , όπως φαίνεται παρακάτω.
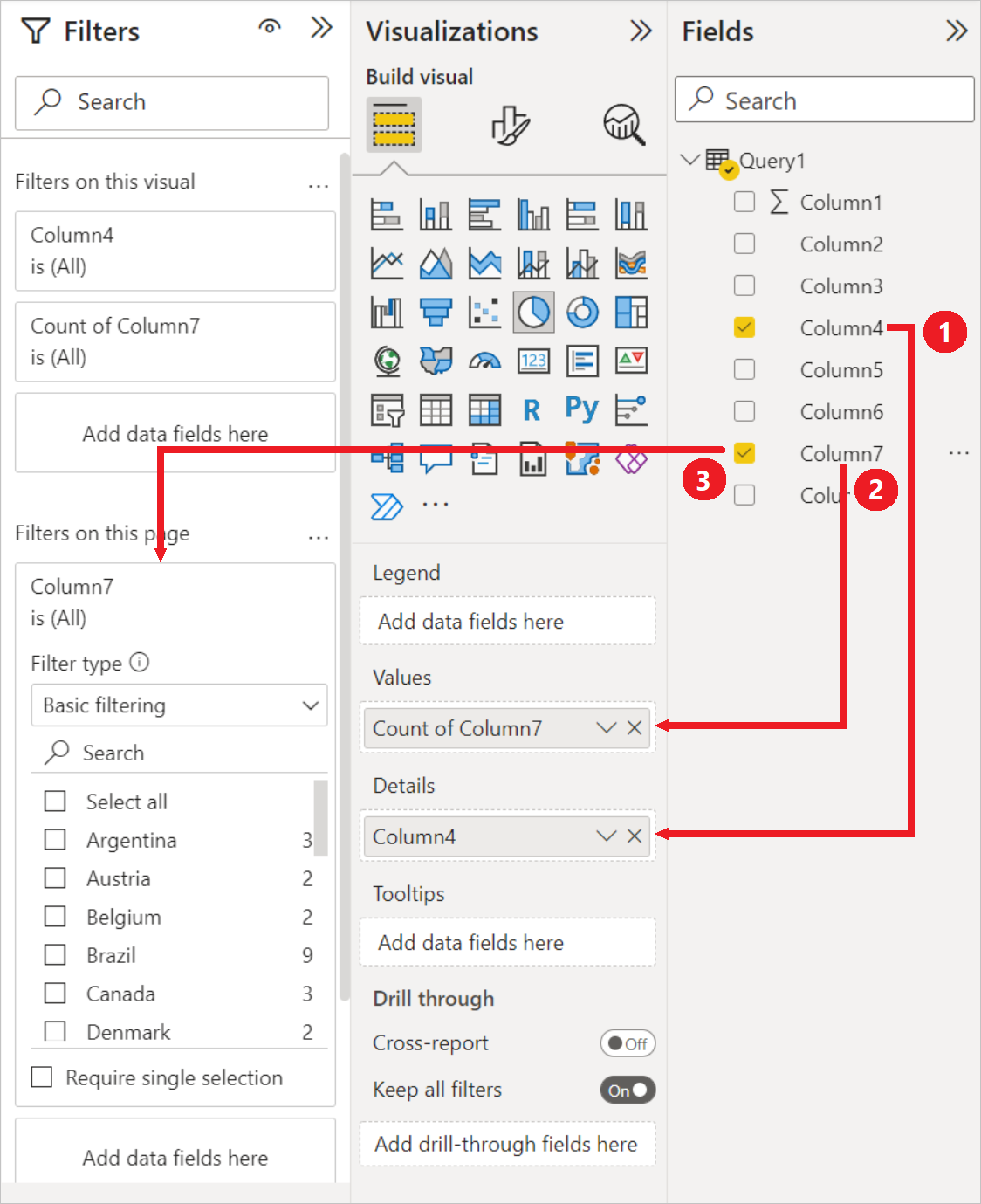
Το γράφημα πίτας θα πρέπει τώρα να μοιάζει με αυτό που εμφανίζεται παρακάτω.
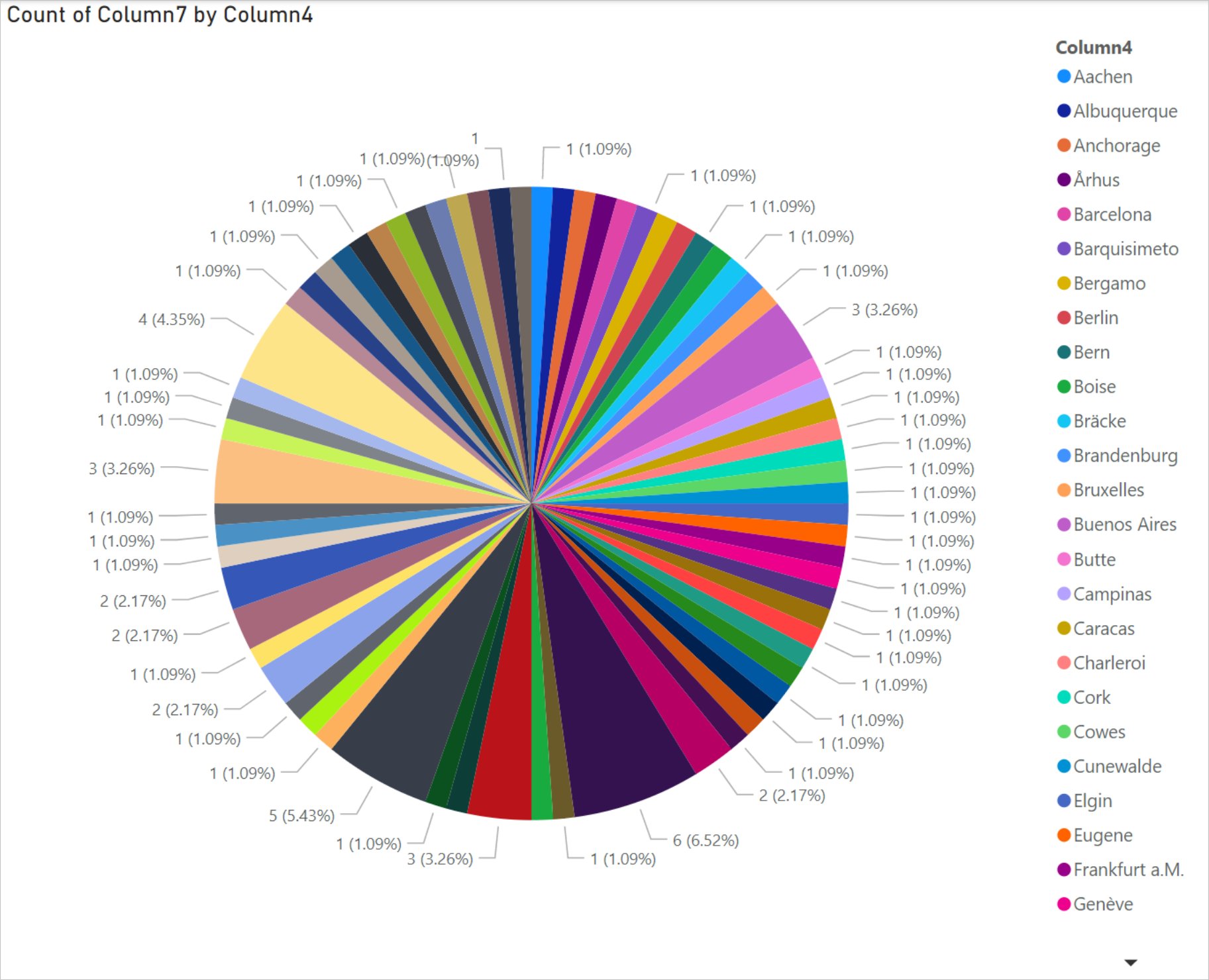
Εάν επιλέξετε μια συγκεκριμένη χώρα/περιοχή από τα φίλτρα επιπέδου σελίδας, θα εμφανίζεται ο αριθμός των οδηγών σε κάθε πόλη της επιλεγμένης χώρας/περιοχής. Για παράδειγμα, στην καρτέλα Απεικονίσεις , στην περιοχή Φίλτρα επιπέδου σελίδας, επιλέξτε Βραζιλία.
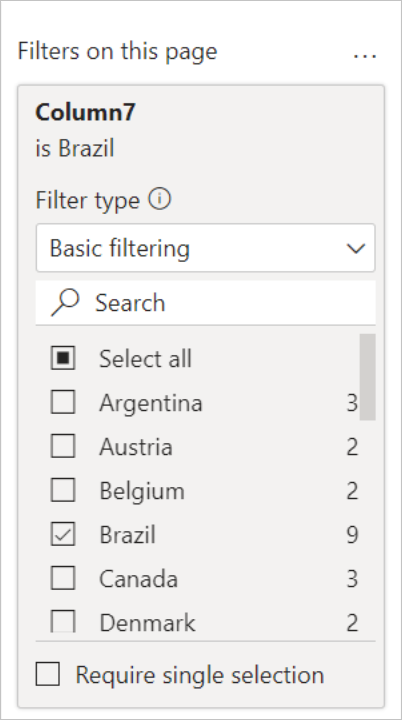
Το γράφημα πίτας ενημερώνεται αυτόματα για να εμφανίσει τους οδηγούς στις πόλεις της Βραζιλίας.
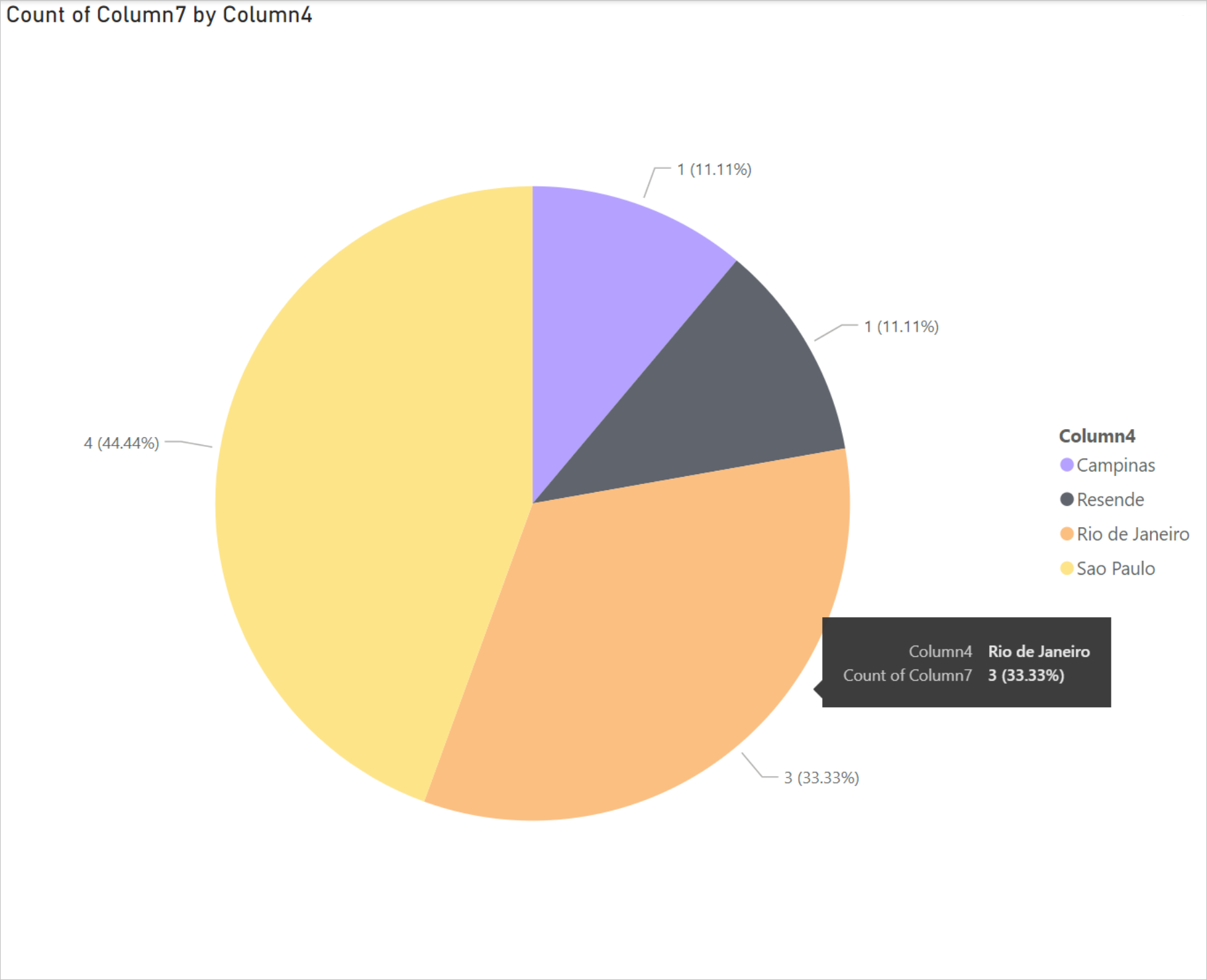
Από το μενού Αρχείο , επιλέξτε Αποθήκευση για να αποθηκεύσετε την απεικόνιση ως αρχείο Του Power BI Desktop.
Δημοσίευση αναφοράς σε Υπηρεσία Power BI
Αφού δημιουργήσετε τις απεικονίσεις στο Power BI Desktop, μπορείτε να τις μοιραστείτε με άλλους χρήστες δημοσιεύοντάς τις στον Υπηρεσία Power BI. Για οδηγίες σχετικά με τον τρόπο για να το κάνετε αυτό, μεταβείτε στην ενότητα Δημοσίευση από το Power BI Desktop.
Δείτε επίσης
Σχόλια
Σύντομα διαθέσιμα: Καθ' όλη τη διάρκεια του 2024 θα καταργήσουμε σταδιακά τα ζητήματα GitHub ως μηχανισμό ανάδρασης για το περιεχόμενο και θα το αντικαταστήσουμε με ένα νέο σύστημα ανάδρασης. Για περισσότερες πληροφορίες, ανατρέξτε στο θέμα: https://aka.ms/ContentUserFeedback.
Υποβολή και προβολή σχολίων για