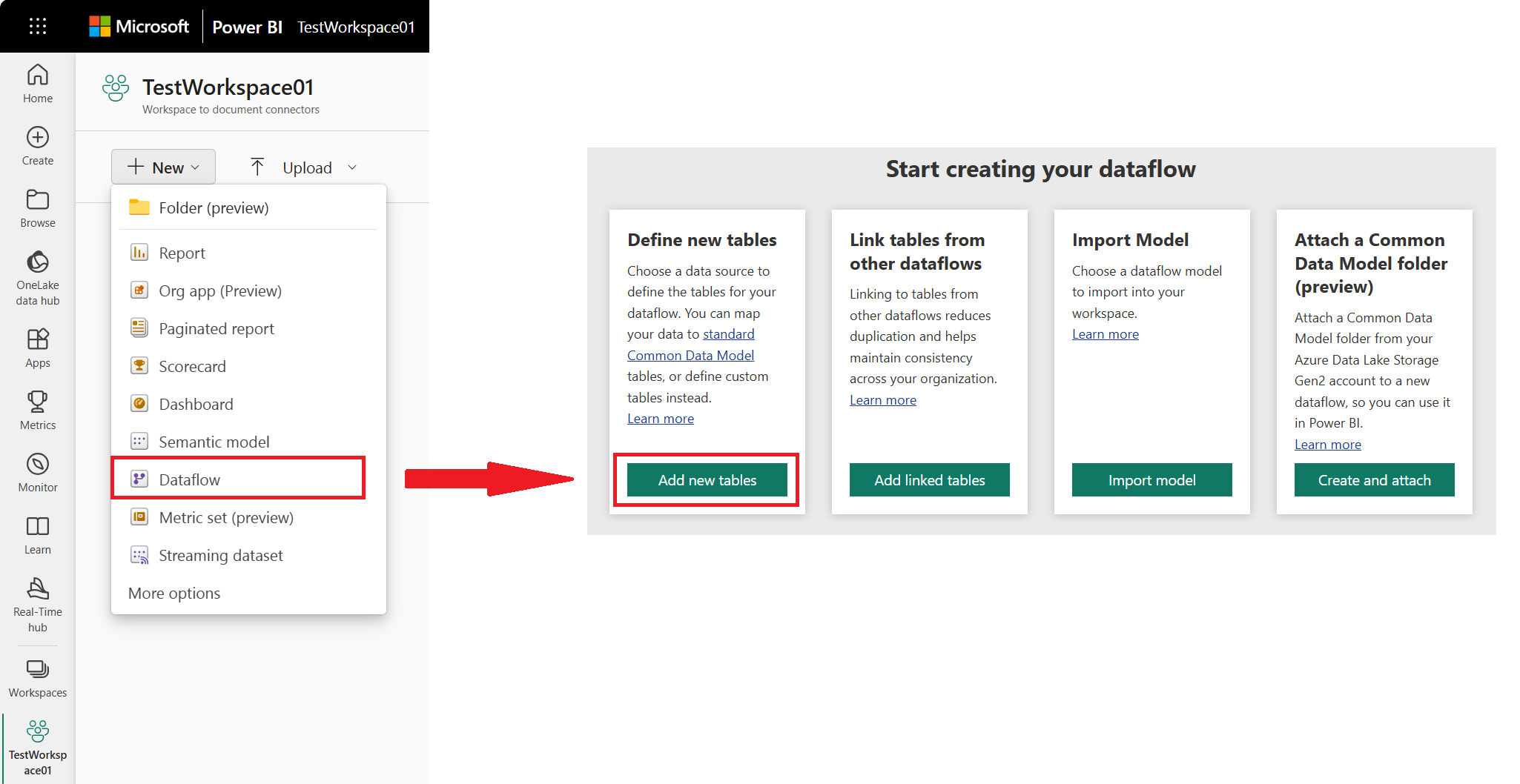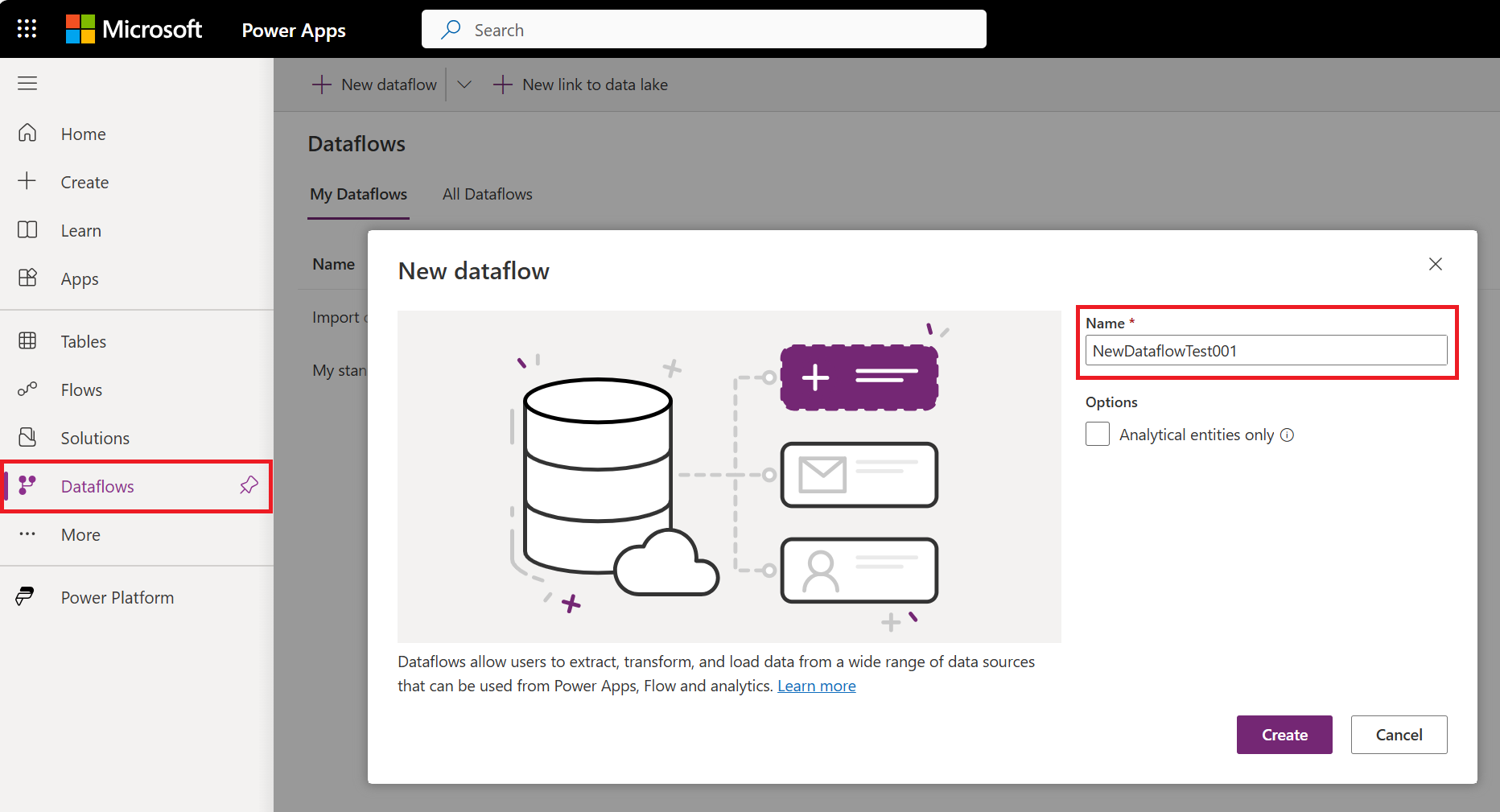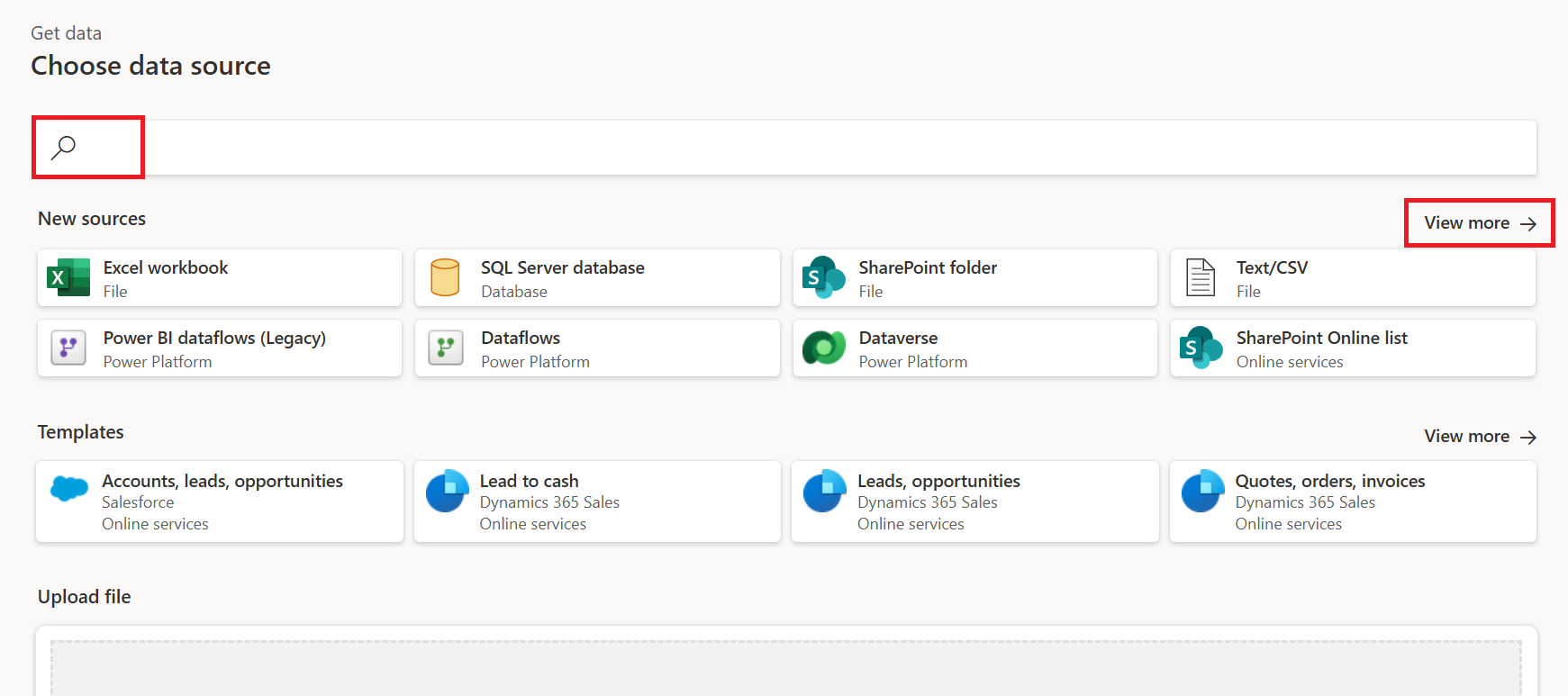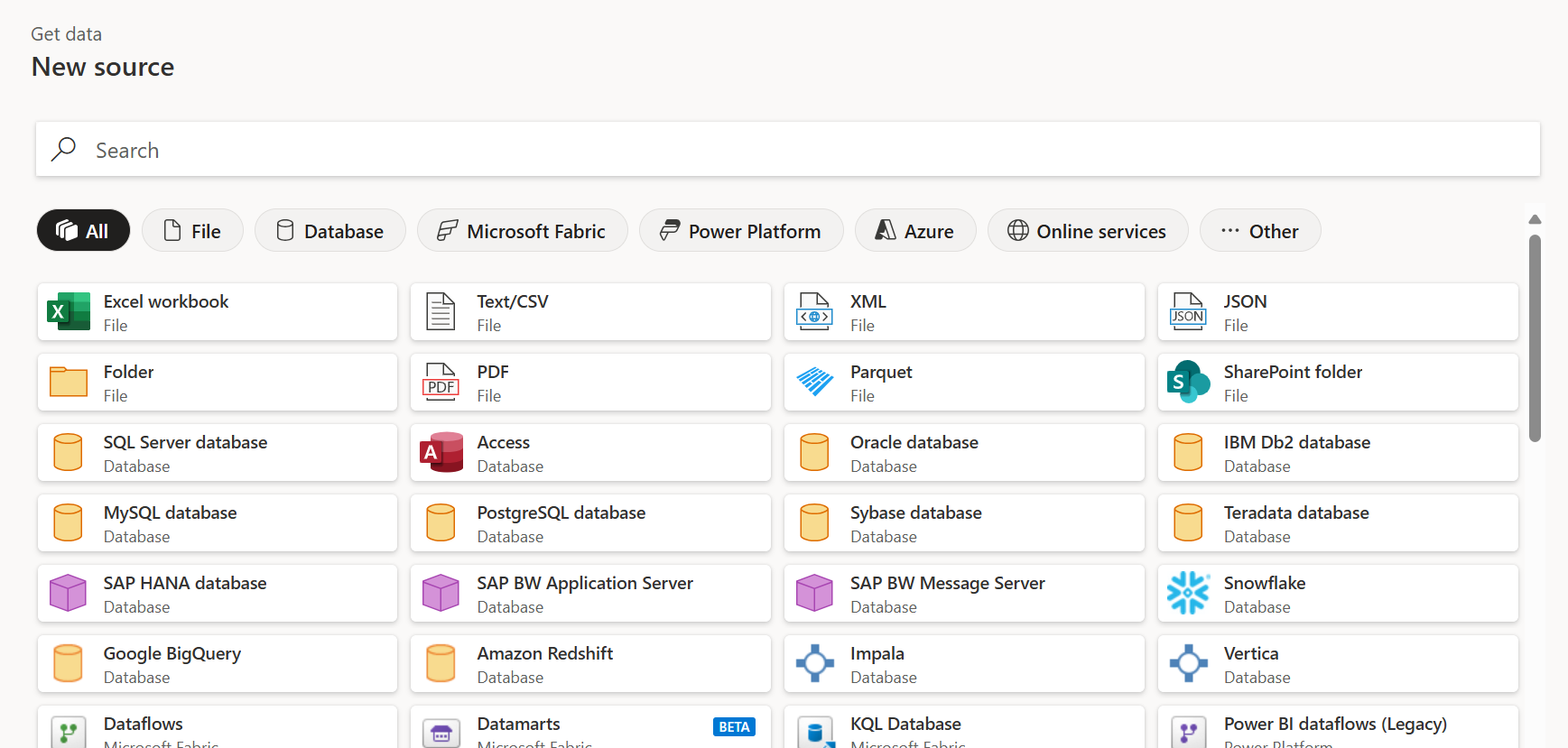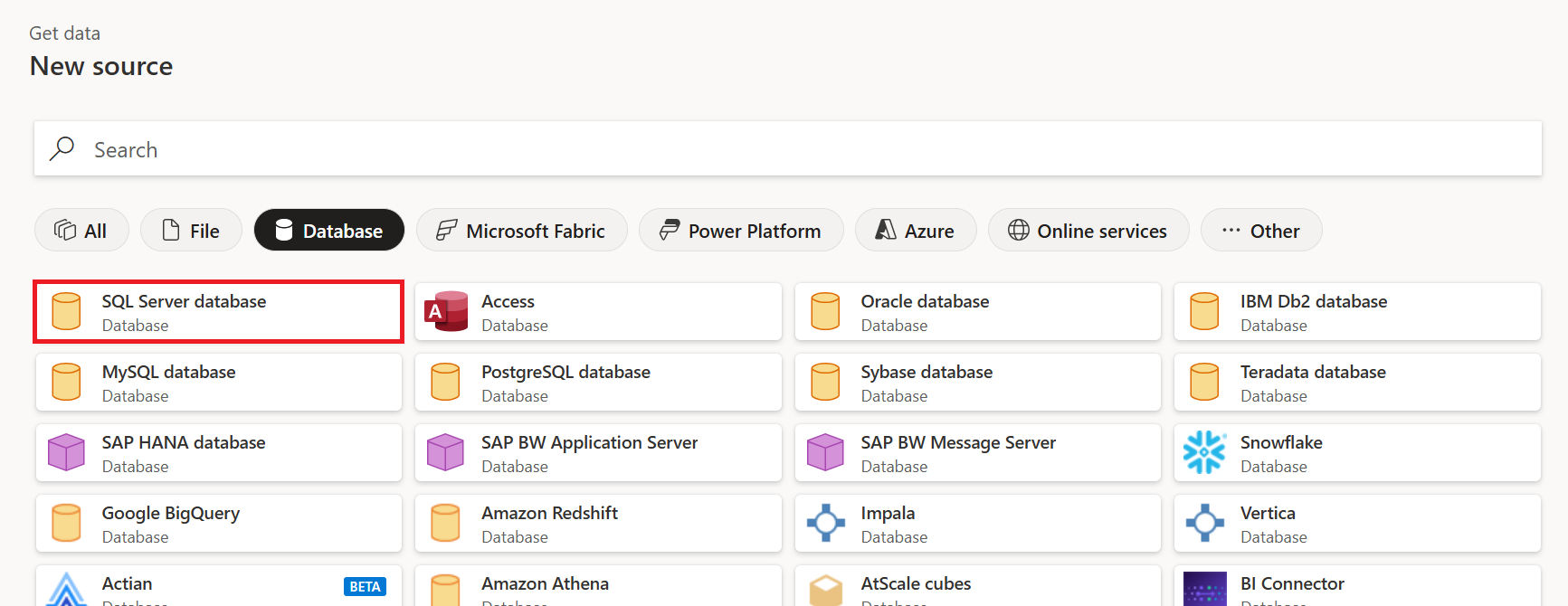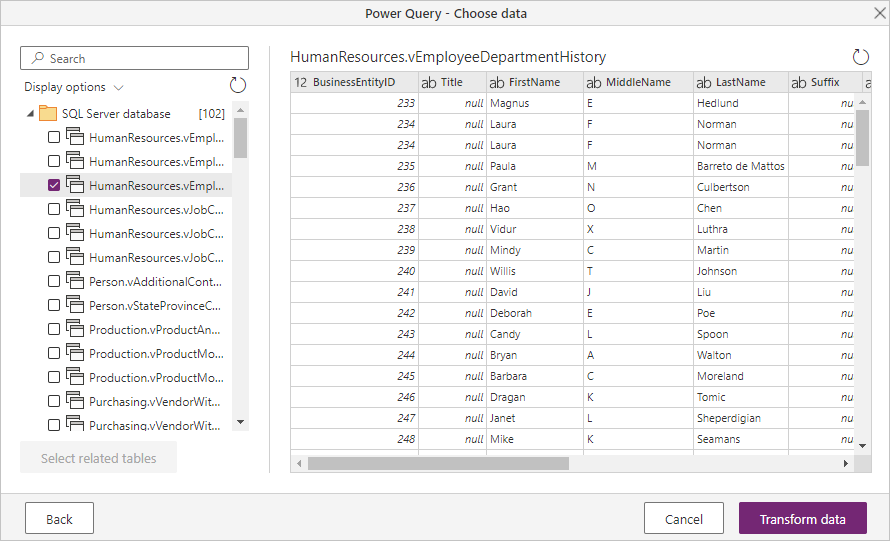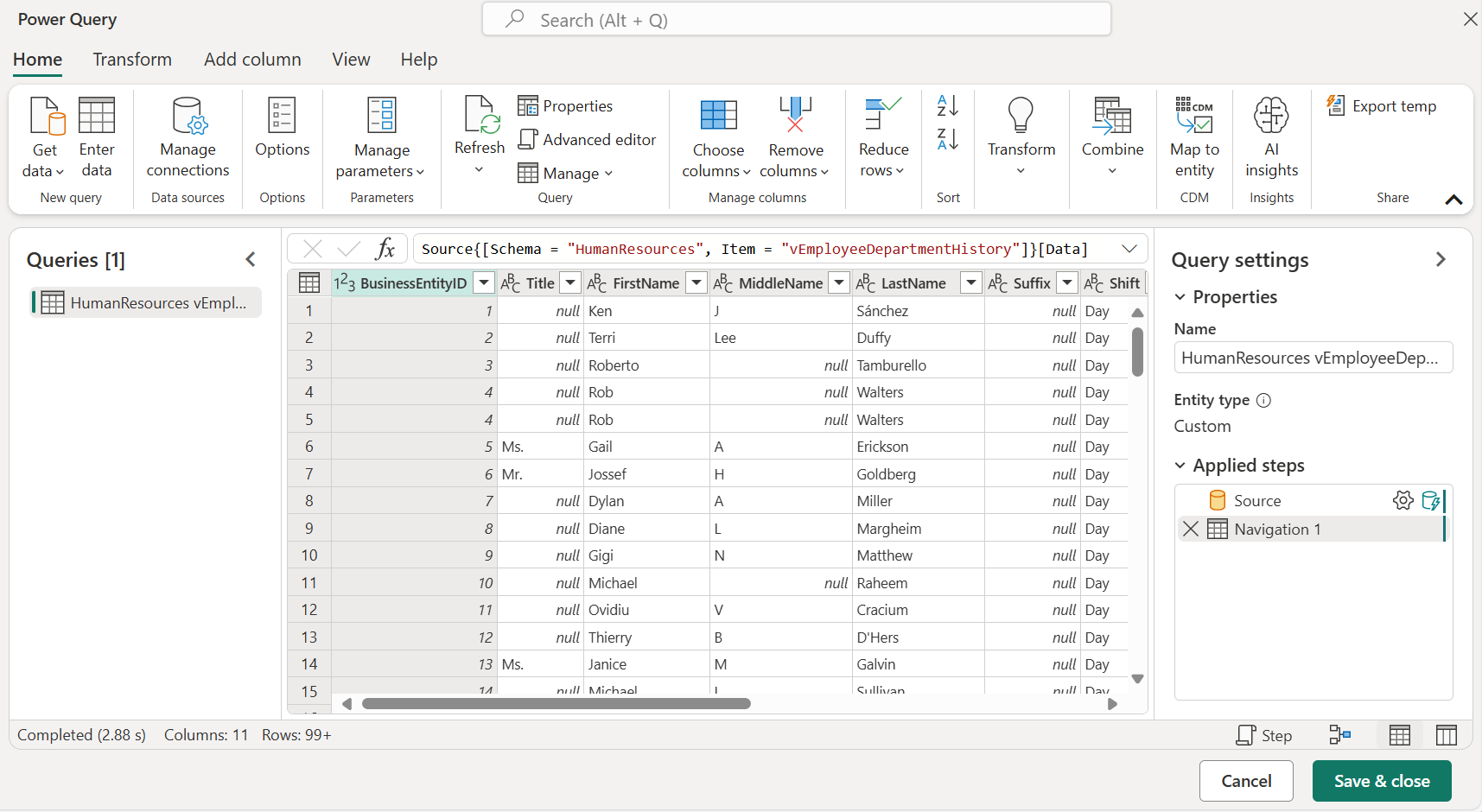Σύνδεση σε προελεύσεις δεδομένων για ροές δεδομένων
Με τις ροές δεδομένων Microsoft Power BI και Power Platform, μπορείτε να συνδεθείτε σε πολλές διαφορετικές προελεύσεις δεδομένων για να δημιουργήσετε νέες ροές δεδομένων ή να προσθέσετε νέους πίνακες σε μια υπάρχουσα ροή δεδομένων.
Αυτό το άρθρο περιγράφει τον τρόπο δημιουργίας ροών δεδομένων χρησιμοποιώντας αυτές τις προελεύσεις δεδομένων. Για μια επισκόπηση σχετικά με τον τρόπο δημιουργίας και χρήσης ροών δεδομένων, μεταβείτε στην ενότητα Δημιουργία ροής δεδομένων για την υπηρεσία Power BI και Δημιουργία και χρήση ροών δεδομένων στο Power Apps.
Δημιουργία ροής δεδομένων από μια προέλευση δεδομένων
Για να δημιουργήσετε μια ροή δεδομένων από μια προέλευση δεδομένων, πρέπει πρώτα να συνδεθείτε στα δεδομένα σας.
Για να συνδεθείτε σε δεδομένα στο Power BI:
- Ανοίξτε έναν χώρο εργασίας.
- Επιλέξτε Νέα.
- Επιλέξτε Ροή δεδομένων από το αναπτυσσόμενο μενού.
- Στην περιοχή Ορισμός νέων πινάκων, επιλέξτε Προσθήκη νέων πινάκων.
Προελεύσεις δεδομένων για ροές δεδομένων
Όταν δημιουργήσετε τη ροή δεδομένων από το εργαλείο σύνταξης ροής δεδομένων, θα σας παρουσιαστεί η σελίδα Επιλογή προέλευσης δεδομένων. Χρησιμοποιήστε την Αναζήτηση για να αναζητήσετε το όνομα της σύνδεσης ή επιλέξτε Προβολή περισσότερων για να δείτε μια λίστα με όλες τις συνδέσεις που είναι διαθέσιμες στην υπηρεσία Power BI.
Εάν επιλέξετε προβολή περισσότερων συνδέσεων, εξακολουθείτε να μπορείτε να χρησιμοποιήσετε την αναζήτηση για να αναζητήσετε το όνομα της σύνδεσης ή να επιλέξετε μια κατηγορία για να δείτε μια λίστα συνδέσεων που σχετίζονται με αυτήν την κατηγορία.
Οι ακόλουθες κατηγορίες εμφανίζονται ως καρτέλες στη σελίδα Νέα προέλευση :
- Όλες οι κατηγορίες
- File
- Βάση δεδομένων
- Power Platform
- Azure
- Ηλεκτρονικές υπηρεσίες
- Άλλο
Για μια λίστα όλων των υποστηριζόμενων προελεύσεων δεδομένων στο Power Query, μεταβείτε στις Συνδέσεις στο Power Query.
Σύνδεση σε μια προέλευση δεδομένων
Για να συνδεθείτε σε μια προέλευση δεδομένων, επιλέξτε την προέλευση δεδομένων. Αυτή η ενότητα χρησιμοποιεί ένα παράδειγμα για να δείξει πώς λειτουργεί η διαδικασία, αλλά κάθε σύνδεση δεδομένων για ροές δεδομένων είναι παρόμοια κατά τη διαδικασία. Διαφορετικές συνδέσεις μπορεί να απαιτούν συγκεκριμένα διαπιστευτήρια ή άλλες πληροφορίες, αλλά η ροή είναι παρόμοια. Σε αυτό το παράδειγμα, επιλέγεται η βάση δεδομένων SQL Server από την κατηγορία σύνδεσης δεδομένων βάσης δεδομένων .
Εμφανίζεται ένα παράθυρο σύνδεσης για την επιλεγμένη σύνδεση δεδομένων. Εάν απαιτούνται διαπιστευτήρια, θα σας ζητηθεί να τα καταχωρήσετε. Η παρακάτω εικόνα εμφανίζει την εισαγωγή ενός διακομιστή και μιας βάσης δεδομένων για σύνδεση σε μια βάση δεδομένων SQL Server.
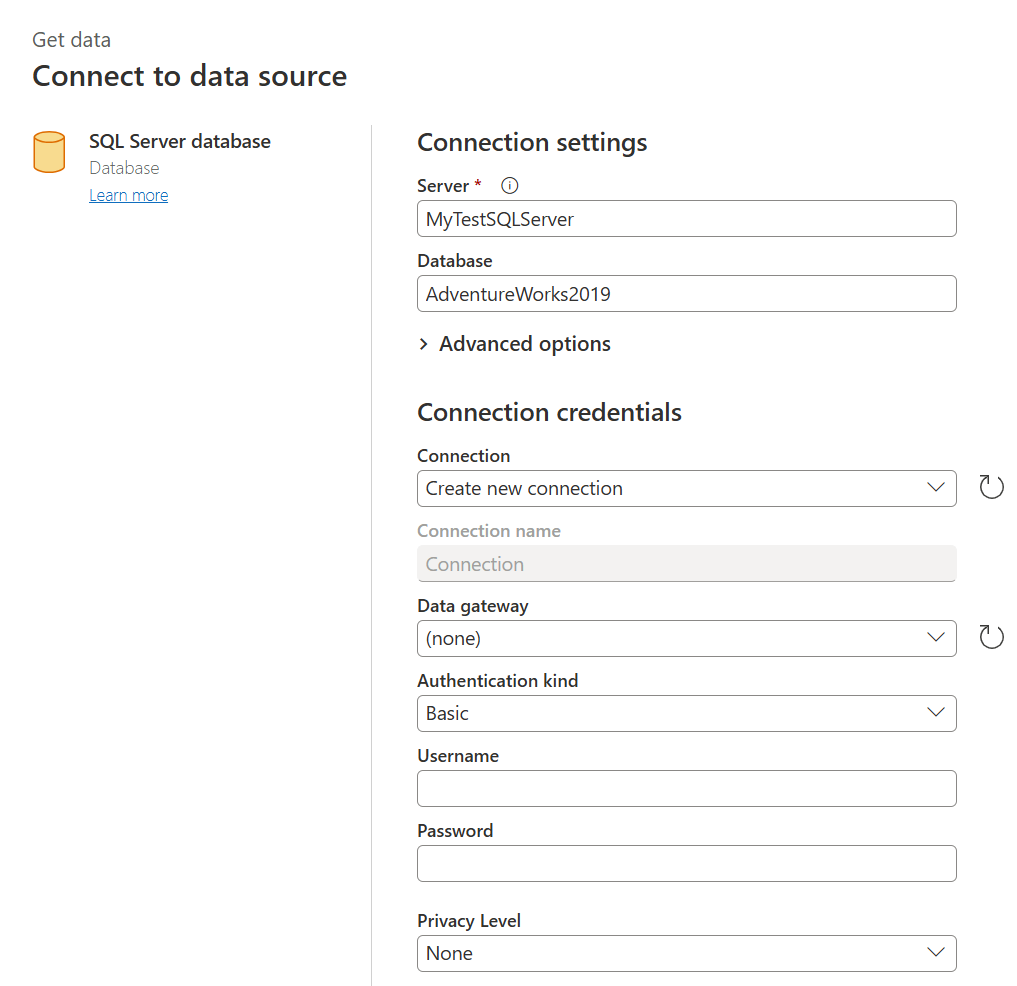
Αφού καταχωρήσετε τη διεύθυνση URL του διακομιστή ή τις πληροφορίες σύνδεσης πόρου, εισαγάγετε τα διαπιστευτήρια που θα χρησιμοποιήσετε για πρόσβαση στα δεδομένα. Μπορεί επίσης να χρειαστεί να εισαγάγετε το όνομα μιας πύλης δεδομένων εσωτερικής εγκατάστασης. Στη συνέχεια, επιλέξτε Επόμενο.
Το Power Query Online ξεκινά και δημιουργεί τη σύνδεση με την προέλευση δεδομένων. Έπειτα, εμφανίζει τους διαθέσιμους πίνακες από αυτήν την προέλευση δεδομένων στο παράθυρο Περιήγηση .
Μπορείτε να επιλέξετε πίνακες και δεδομένα για φόρτωση, επιλέγοντας το πλαίσιο ελέγχου δίπλα σε κάθε ένα από αυτά στο αριστερό τμήμα παραθύρου. Για να μετασχηματίζετε τα δεδομένα που επιλέξατε, επιλέξτε Μετασχηματισμός δεδομένων από το κάτω μέρος του παραθύρου Περιήγηση . Εμφανίζεται μια σελίδα του προγράμματος επεξεργασίας Power Query, όπου μπορείτε να επεξεργαστείτε ερωτήματα και να εκτελέσετε τυχόν άλλους μετασχηματισμούς που θέλετε στα επιλεγμένα δεδομένα.
Σχετικό περιεχόμενο
Αυτό το άρθρο ανέφερε σε ποιες προελεύσεις δεδομένων μπορείτε να συνδεθείτε για ροές δεδομένων. Τα παρακάτω άρθρα εξετάζουν πιο αναλυτικά συνήθη σενάρια χρήσης ροών δεδομένων:
- Προετοιμασία δεδομένων από τον χρήστη στο Power BI
- Χρήση επαυξητικής ανανέωσης με ροές δεδομένων
- Δημιουργία υπολογοποιημένων πινάκων σε ροές δεδομένων
- Σύνδεση πινάκων μεταξύ ροών δεδομένων
Για πληροφορίες σχετικά με μεμονωμένες συνδέσεις Power Query, μεταβείτε στη λίστα αναφοράς συνδέσεων των συνδέσεων Power Query και επιλέξτε τη σύνδεση για την οποία θέλετε να μάθετε περισσότερα.
Τα παρακάτω άρθρα περιγράφουν τον τρόπο χρήσης των συνδέσεων Power Query με περισσότερες λεπτομέρειες:
- Πού μπορείτε να λάβετε δεδομένα
- Εναλλακτικές λύσεις για την έτοιμες προς χρήση συνδεσιμότητα στο Power BI Desktop
- Σύνδεση σε δεδομένα με χρήση γενικών διασυνδέσεων
Μπορείτε να βρείτε πρόσθετες πληροφορίες σχετικά με τις ροές δεδομένων και τις σχετικές πληροφορίες στα παρακάτω άρθρα:
- Δημιουργία και χρήση ροών δεδομένων στο Power BI
- Χρήση ροών δεδομένων με προελεύσεις δεδομένων εσωτερικής εγκατάστασης
- Πόροι για προγραμματιστές για ροές δεδομένων Power BI
- Ενοποίηση ροών δεδομένων και Azure Data Lake (Προεπισκόπηση)
Για περισσότερες πληροφορίες σχετικά με το Power Query και την προγραμματισμένη ανανέωση, μπορείτε να διαβάσετε αυτά τα άρθρα:
Για περισσότερες πληροφορίες σχετικά με το Common Data Model, μπορείτε να διαβάσετε το άρθρο επισκόπησης:
Σχόλια
Σύντομα διαθέσιμα: Καθ' όλη τη διάρκεια του 2024 θα καταργήσουμε σταδιακά τα ζητήματα GitHub ως μηχανισμό ανάδρασης για το περιεχόμενο και θα το αντικαταστήσουμε με ένα νέο σύστημα ανάδρασης. Για περισσότερες πληροφορίες, ανατρέξτε στο θέμα: https://aka.ms/ContentUserFeedback.
Υποβολή και προβολή σχολίων για