Δημιουργία λύσης
Για να εντοπίσετε και να εργαστείτε με μόνο τα στοιχεία που έχετε προσαρμόσει, δημιουργήστε μια λύση και κάντε όλες τις προσαρμογές σας εκεί. Στη συνέχεια, να θυμάστε πάντα να εργάζεστε στο περιβάλλον της προσαρμοσμένης λύσης καθώς προσθέτετε, επεξεργάζεστε και δημιουργείτε στοιχεία. Με αυτόν τον τρόπο διευκολύνεται η εξαγωγή της λύσης σας, ώστε να είναι δυνατή η δημιουργία αντιγράφων ασφαλείας ή η εισαγωγή της σε άλλο περιβάλλον.
Σημείωση
Για πληροφορίες σχετικά με την εφαρμογή μιας εύρυθμης διαχείρισης κύκλου ζωής εφαρμογών (ALM) με τη χρήση λύσεων, ανατρέξτε στον οδηγό ALM του Power Platform.
Για να δημιουργήσετε μια λύση:
Συνδεθείτε στο Power Apps και επιλέξτε Λύσεις από την αριστερή γραμμή πλοήγησης. Εάν το στοιχείο δεν βρίσκεται στο πλαϊνό τμήμα του πίνακα, επιλέξτε ...Περισσότερα και, στη συνέχεια, επιλέξτε το στοιχείο που θέλετε.
Επιλέξτε Νέα λύση και συμπληρώστε τις απαιτούμενες στήλες για τη λύση.
Πεδίο Περιγραφή Εμφανιζόμενο όνομα Το όνομα που εμφανίζεται στη λίστα των λύσεων. Μπορείτε να το αλλάξετε αργότερα. Όνομα. Το μοναδικό όνομα της λύσης. Αυτό δημιουργείται με την τιμή που εισάγετε στη στήλη "Εμφανιζόμενο όνομα". Μπορείτε να το επεξεργαστείτε πριν αποθηκεύσετε τη λύση, αλλά μετά την αποθήκευση της λύσης, δεν μπορείτε να το αλλάξετε. Εκδότης Μπορείτε να επιλέξετε τον προεπιλεγμένο εκδότη ή να δημιουργήσετε έναν νέο εκδότη. Συνιστούμε να δημιουργήσετε έναν εκδότη για τον οργανισμό σας, ώστε να χρησιμοποιεί με συνέπεια σε όλα τα περιβάλλοντα όπου θα χρησιμοποιήσετε τη λύση. Ανατρέξτε στην ενότητα Εκδότης λύσης παρακάτω σε αυτό το άρθρο. Έκδοση Πληκτρολογήστε έναν αριθμό για την έκδοση της λύσης σας. Αυτό είναι σημαντικό μόνο για την εξαγωγή της λύσης σας. Ο αριθμός έκδοσης θα συμπεριληφθεί στο όνομα αρχείου κατά την εξαγωγή της λύσης. Επιλέξτε Αποθήκευση.
Αφού αποθηκεύσετε τη λύση, μπορεί να θέλετε να προσθέσετε πληροφορίες στις μη υποχρεωτικές στήλες. Αυτά τα βήματα είναι προαιρετικά. Χρησιμοποιήστε τη στήλη Περιγραφή για να περιγράψετε τη λύση και επιλέξτε έναν πόρο web HTML ως Σελίδα ρύθμισης παραμέτρων για τη λύση. Η σελίδα ρύθμισης παραμέτρων χρησιμοποιείται συνήθως από ISV που διανέμουν λύσεις. Όταν αυτή έχει ρυθμιστεί, εμφανίζεται ένας νέος κόμβος Ρύθμιση παραμέτρων κάτω από τον κόμβο Πληροφορίες για την εμφάνιση αυτού του πόρου web. Οι προγραμματιστές μπορούν να χρησιμοποιήσουν αυτήν τη σελίδα για να συμπεριλάβουν οδηγίες ή στοιχεία ελέγχου που θα σας επιτρέπουν να ορίσετε τα δεδομένα ρύθμισης παραμέτρων ή να εκκινήσετε τη λύση τους.
Προσθήκη στοιχείων λύσης
Αφού δημιουργήσετε τη λύση σας, δεν θα περιέχει στοιχεία λύσης. Μπορείτε να δημιουργήσετε νέα στοιχεία που θα προστεθούν στη λύση ή να προσθέσετε υπάρχοντα στοιχεία στη νέα λύση σας.
Δημιουργήστε στοιχεία σε μια λύση
Μπορείτε να χρησιμοποιήσετε την εντολή Δημιουργία για να δημιουργήσετε διαφορετικούς τύπους στοιχείων. Πρόκειται για μια διαφορετική εμπειρία δημιουργίας, ανάλογα με τον τύπο του στοιχείου που έχετε επιλέξει. Αφού ολοκληρώσετε τη δημιουργία του στοιχείου, θα προστεθεί στη λύση.
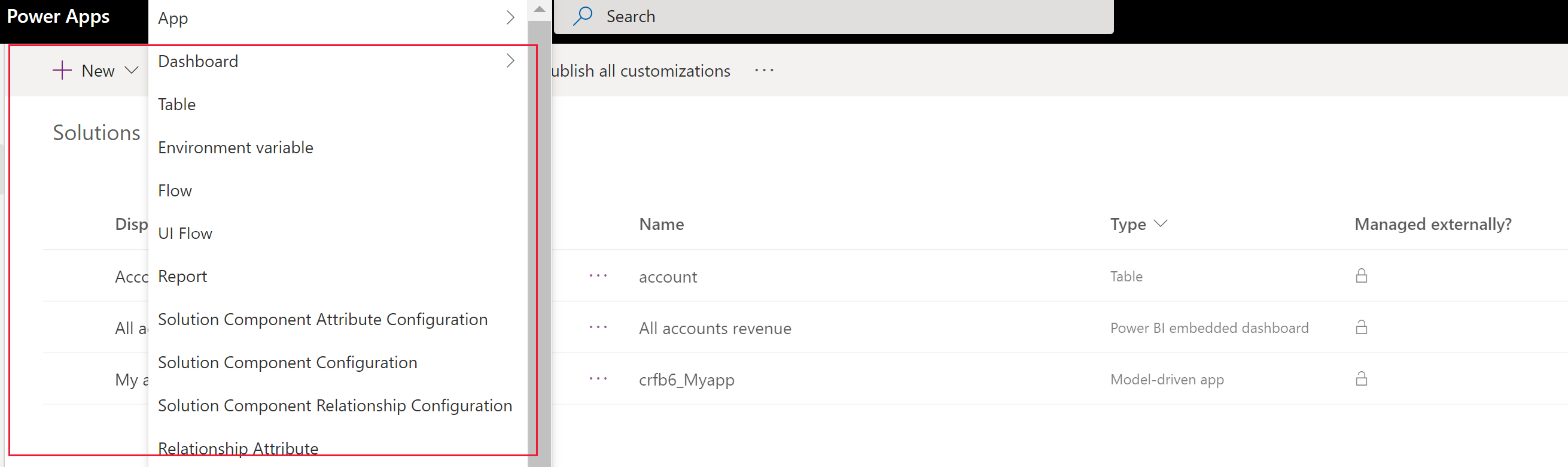
Προσθήκη υφιστάμενου στοιχείου σε μια λύση
Με τις μη διαχειριζόμενες λύσεις που δεν είναι η προεπιλεγμένη λύση, μπορείτε να χρησιμοποιήσετε την εντολή Προσθήκη υπάρχοντος για την εισαγωγή στοιχείων λύσης που δεν υπάρχουν ήδη στη λύση.
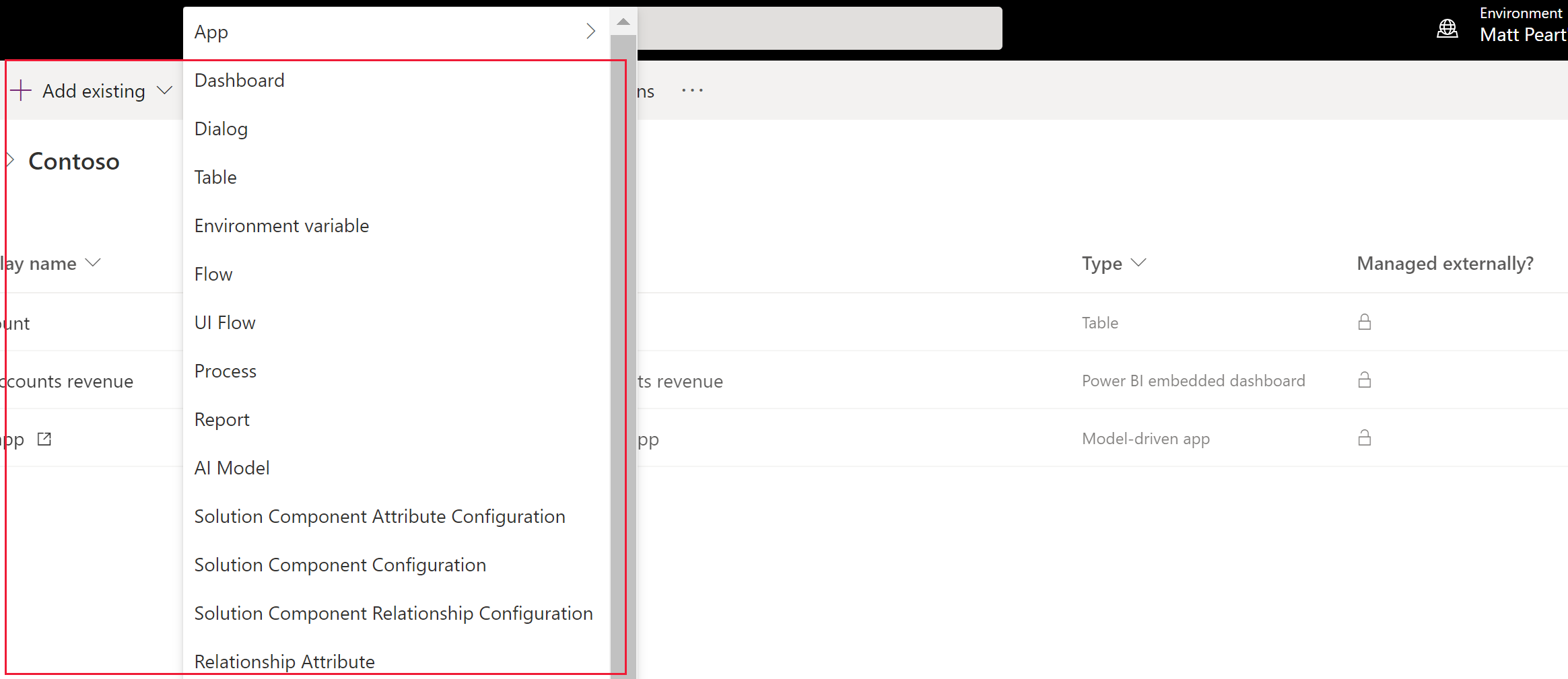
Σημείωση
Η λίστα των υπαρχόντων στοιχείων θα είναι διαφορετική ανάλογα με την έκδοση και τις λύσεις που έχουν εισαχθεί στο περιβάλλον σας.
Όταν προσθέτετε έναν υπάρχοντα πίνακα, αντί να επιλέξετε Συμπερίληψη όλων των στοιχείων ή Συμπερίληψη μετα-δεδομένα πίνακα, χρησιμοποιήστε την επιλογή Επιλογή στοιχείων για να προσθέσετε μόνο τα στοιχεία του πίνακα που έχουν ενημερωθεί. Με την τμηματοποίηση λύσεων, μπορείτε να εξαγάγετε τις ενημερώσεις λύσεων με τα επιλεγμένα πάγια στοιχεία πίνακας, όπως στήλες πίνακα, φόρμες ή προβολές και όχι ολόκληρους πίνακες με όλα τα πάγια στοιχεία. Δημιουργία μιας τμηματικής λύσης με πάγια στοιχεία πίνακα
Πολλές από τις προσαρμογές που θα θέλετε να κάνετε θα σχετίζονται με πίνακες. Μπορείτε να χρησιμοποιήσετε το φίλτρο πίνακας για να δείτε μια λίστα με όλους τους πίνακες στην τρέχουσα λύση που μπορούν να προσαρμοστούν κατά κάποιον τρόπο. Μόλις κάνετε λεπτομερή ανάλυση ενός πίνακα, μπορείτε να δείτε τα στοιχεία λύσης που αποτελούν μέρος του πίνακα, όπως φαίνεται με τον πίνακα λογαριασμού στο παρακάτω στιγμιότυπο.
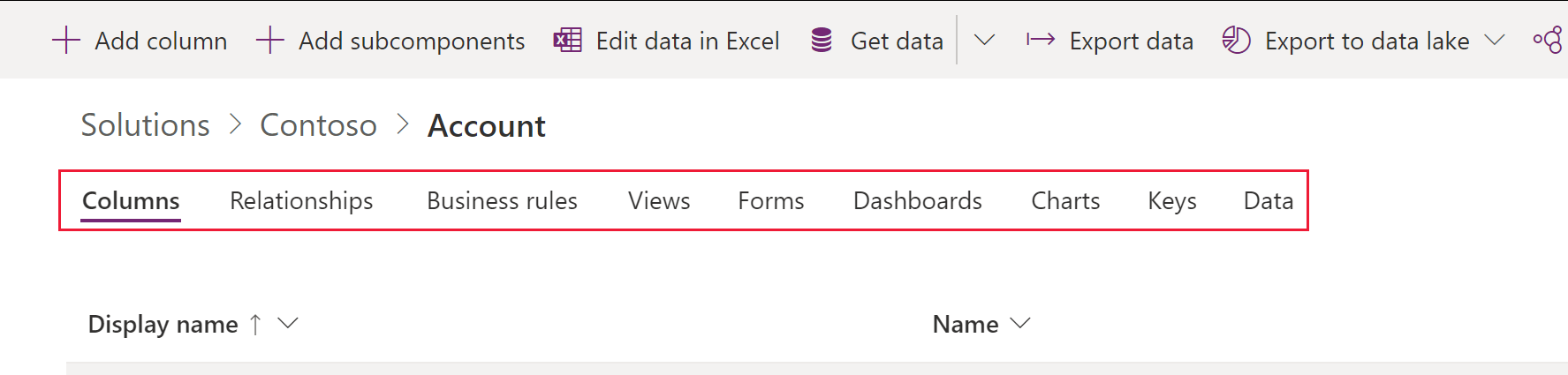
Δημοσίευση αλλαγών
Όταν πραγματοποιείτε μη διαχειριζόμενες αλλαγές σε ένα περιβάλλον, ορισμένα στοιχεία, όπως φόρμες, πίνακες, εφαρμογές που βασίζονται σε μοντέλα, αντιστοιχίσεις τοποθεσίας και προβολές αποθηκεύονται σε μια μη δημοσιευμένη κατάσταση. Η ενέργεια δημοσίευσης προάγει αυτές τις αλλαγές σε μια ενεργή κατάσταση και τις καθιστά διαθέσιμες για τους τελικούς χρήστες και την εξαγωγή.
Δημοσίευση των προσαρμογών σας
Επιλέξτε Λύσεις από την αριστερή περιήγηση. Εάν το στοιχείο δεν βρίσκεται στο πλαϊνό τμήμα του πίνακα, επιλέξτε ...Περισσότερα και, στη συνέχεια, επιλέξτε το στοιχείο που θέλετε.
Επιλέξτε τη λύση που θέλετε να δημοσιεύσετε για να την ανοίξετε.
Από τη λίστα εντολών, επιλέξτε Δημοσίευση όλων των προσαρμογών.

Σημαντικό
Η προετοιμασία προσαρμογών ενδέχεται να διαρκέσει λίγη ώρα. Εάν εμφανιστεί ένα μήνυμα που θα ενημερώνει ότι η σελίδα του προγράμματος περιήγησης δεν ανταποκρίνεται, περιμένετε μέχρι να αρχίσει να ανταποκρίνεται η σελίδα και μην την κλείνετε.
Εκδότης λύσης
Κάθε εφαρμογή που δημιουργείτε ή κάθε προσαρμογή που κάνετε είναι μέρος μιας λύσης. Όλες οι λύσεις έχουν έναν εκδότη. Καθορίζετε τον εκδότη όταν δημιουργείτε μια λύση.
Ο εκδότης λύσης προσδιορίζει ποιος ανέπτυξε την εφαρμογή. Για αυτούς τους λόγους, θα πρέπει να δημιουργήσετε έναν εκδότη λύσης. Μπορείτε να προβάλετε τον εκδότη λύσης για μια λύση επιλέγοντας Ρυθμίσεις από την περιοχή Λύσεις στο Power Apps. Για περισσότερες πληροφορίες σχετικά με τον εκδότη λύσης, ανατρέξτε στην ενότητα Εκδότης λύσης στον οδηγό ALM του Power Platform.
Σημείωση
Η Προεπιλεγμένη λύση Common Data Services σχετίζεται με τον Προεπιλεγμένο εκδότη Microsoft Dataverse. Το προεπιλεγμένο πρόθημα προσαρμογής θα αντιστοιχιστεί τυχαία σε αυτόν τον εκδότη, για παράδειγμα, μπορεί να είναι cr8a3. Αυτό σημαίνει ότι το όνομα της κάθε νέου στοιχείου μετα-δεδομένων που δημιουργήθηκε για τον οργανισμό σας θα το έχει με τα ονόματα που χρησιμοποιούνται για τον προσδιορισμό των στοιχείων.
Δημιουργία εκδότη λύσης
- Στο Power Apps, επιλέξτε Λύσεις. Εάν το στοιχείο δεν βρίσκεται στο πλαϊνό τμήμα του πίνακα, επιλέξτε ...Περισσότερα και, στη συνέχεια, επιλέξτε το στοιχείο που θέλετε.
- Στη γραμμή εντολών, επιλέξτε Νέα λύση, στο δεξιό τμήμα παραθύρου επιλέξτε την αναπτυσσόμενη λίστα Εκδότης και μετά επιλέξτε + Εκδότης.
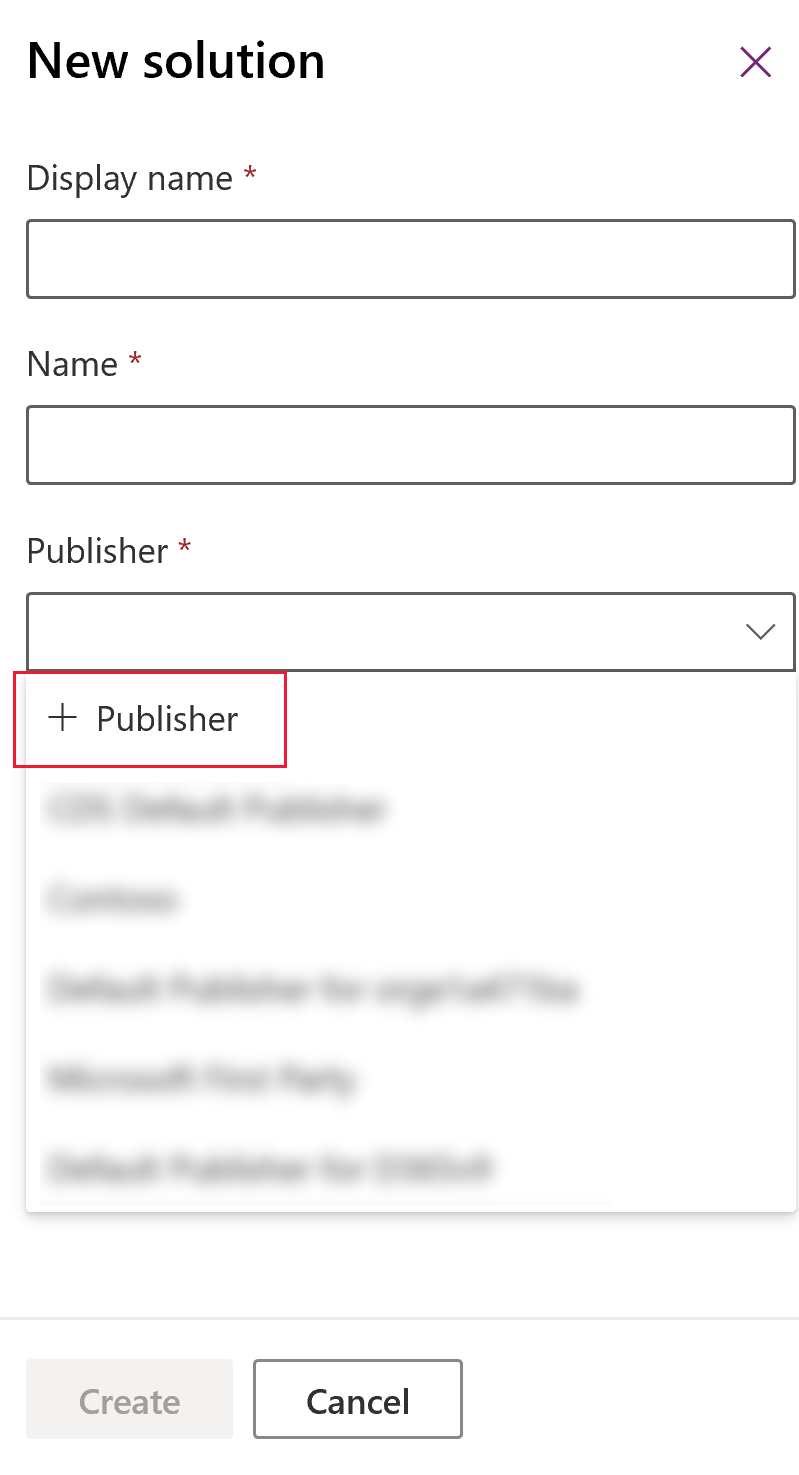
- Στη φόρμα Νέος εκδότης καταγράψτε τις απαιτούμενες και τις προαιρετικές πληροφορίες:
- Εμφανιζόμενο όνομα. Εισαγάγετε το εμφανιζόμενο όνομα για τον εκδότη.
- Όνομα. Εισαγάγετε το μοναδικό όνομα για τον εκδότη.
- Πρόθεμα. Καταχωρήστε το πρόθεμα εκδότη που θέλετε.
- Πρόθεμα τιμής επιλογών. Αυτή η στήλη δημιουργεί έναν αριθμό που βασίζεται στο πρόθεμα του εκδότη. Αυτός ο αριθμός χρησιμοποιείται όταν προσθέτετε επιλογές σε επιλογές και παρέχει μια ένδειξη για τη χρήση της λύσης με στόχο τη προσθήκη της επιλογής.
- Λεπτομέρειες επαφής. Προαιρετικά, μπορείτε να προσθέσετε πληροφορίες επαφής και διεύθυνσης.
- Επιλέξτε Αποθήκευση και κλείσιμο.
Σημείωση
Μην χρησιμοποιείτε _upgrade στο όνομα της λύσης. Το _upgrade είναι μια εσωτερική δεσμευμένη λέξη για τη λύση διεργασίας αναβάθμισης.
Αλλαγή εκδότη λύσης
Μπορείτε να αλλάξετε έναν εκδότης λύσης για μια μη διαχειριζόμενη λύση, ακολουθώντας τα παρακάτω βήματα:
- Στο Power Apps, επιλέξτε Λύσεις, επιλέξτε … δίπλα στη λύση που θέλετε και έπειτα κάντε κλικ στην επιλογή Ρυθμίσεις. Εάν το στοιχείο δεν βρίσκεται στο πλαϊνό τμήμα του πίνακα, επιλέξτε ...Περισσότερα και, στη συνέχεια, επιλέξτε το στοιχείο που θέλετε.
- Στο παράθυρο Ρυθμίσεις λύσης, επιλέξτε Επεξεργασία εκδότη.
- Επεξεργαστείτε τις στήλες Εμφανιζόμενο όνομα και Πρόθεμα και εισαγάγετε τις τιμές που θέλετε. Η στήλη Πρόθεμα τιμής επιλογών δημιουργεί έναν αριθμό που βασίζεται στο πρόθεμα του εκδότη. Αυτός ο αριθμός χρησιμοποιείται όταν προσθέτετε επιλογές σε επιλογές και παρέχει μια ένδειξη για τη χρήση της λύσης με στόχο τη προσθήκη της επιλογής.
- Εκτός από το πρόθεμα, μπορείτε επίσης να αλλάξετε το εμφανιζόμενο όνομα του εκδότη λύσης, τα στοιχεία επικοινωνίας και τη διεύθυνση στην ενότητα Λεπτομέρειες επαφής.
- Επιλέξτε Αποθήκευση και κλείσιμο.
Δημιουργία τμηματικής λύσης
Χρησιμοποιήστε την τμηματοποίηση λύσης έτσι, ώστε να συμπεριλάβετε μόνο στοιχεία πίνακα που ενημερώνονται όταν διανέμετε ενημερώσεις λύσεων. Περισσότερες πληροφορίες: Χρήση τμηματικών λύσεων στον Οδηγό ALM Power Platform
Δημιουργία μιας τμηματικής λύσης με πάγια στοιχεία πίνακα
Για να δημιουργήσετε τμηματική λύση, ξεκινήστε με τη δημιουργία μιας μη διαχειριζόμενης λύσης και την προσθήκη μόνο των στοιχείων που έχετε ενημερώσει. Η ρύθμιση παραμέτρων σε στυλ οδηγού σάς μεταφέρει βήμα προς βήμα στη διαδικασία της προσθήκης πάγιων στοιχείων πίνακα.
Για παράδειγμα, φανταστείτε ότι δημιουργήσατε έναν νέο προσαρμοσμένο πίνακα που δεν υπάρχει σε οποιοδήποτε άλλο περιβάλλον που ονομάζεται Προσαρμοσμένος πίνακας και προσθέσατε επίσης μια νέα στήλη με όνομα TopTen για τον πίνακα "λογαριασμός". Για να δημιουργήσετε μια τμηματοποιημένη λύση, ακολουθήστε αυτά τα βήματα.
Μεταβείτε στο Power Apps και έπειτα επιλέξτε Λύσεις. Εάν το στοιχείο δεν βρίσκεται στο πλαϊνό τμήμα του πίνακα, επιλέξτε ...Περισσότερα και, στη συνέχεια, επιλέξτε το στοιχείο που θέλετε.
Επιλέξτε Νέα λύση και δημιουργήστε μια λύση. Καταχωρήστε πληροφορίες στις απαιτούμενες στήλες. Επιλέξτε Δημιουργία.
Ανοίξτε τη λύση που δημιουργήσατε. Στη γραμμή εντολών, επιλέξτε Προσθήκη υπάρχουσας και, στη συνέχεια, επιλέξτε Οντότητα.
Στο τμήμα παραθύρου Προσθήκη υφιστάμενων οντοτήτων, επιλέξτε έναν ή περισσότερους πίνακες που θέλετε να προσθέσετε στη λύση. Για παράδειγμα, επιλέξτε Λογαριασμός και Προσαρμοσμένος πίνακας. Επιλέξτε Επόμενο.
Στο τμήμα παραθύρου Επιλογή οντοτήτων, μπορείτε να επιλέξετε μεταξύ των πάγιων στοιχείων που θέλετε να συμπεριλάβετε:
Συμπερίληψη όλων των στοιχείων. Αυτή η επιλογή περιλαμβάνει όλα τα στοιχεία και τα μετα-δεδομένα που σχετίζονται με τον πίνακα. Μπορεί να περιλαμβάνει άλλους πίνακες ή στοιχεία πίνακα, όπως οι ροές επιχειρηματικών διαδικασιών, αναφορές, συνδέσεις και ουρές.
Συμπερίληψη μετα-δεδομένων οντότητας. Αυτή η επιλογή περιλαμβάνει μόνο τα μετα-δεδομένα που σχετίζονται με τον πίνακα. Τα μετα-δεδομένα περιλαμβάνουν τις ιδιότητες πίνακα, όπως ο έλεγχος, ο εντοπισμός διπλοτύπων ή η παρακολούθηση αλλαγών.
Επιλογή στοιχείων. Αυτή η επιλογή σάς δίνει τη δυνατότητα να επιλέξετε μεμονωμένα κάθε στοιχείο που συσχετίζεται με τον πίνακα, όπως στήλες, Σχέσεις, επιχειρηματικούς κανόνες, προβολές, φόρμες και γραφήματα.
Να μην γίνεται συμπερίληψη στοιχείων.
Για αυτό το παράδειγμα, επειδή ο Προσαρμοσμένος πίνακας δεν έχει εισαχθεί ποτέ στο περιβάλλον προορισμού, δίπλα στην επιλογή Προσαρμοσμένος πίνακας επιλέξτε Να συμπεριληφθούν όλα τα στοιχεία. Στην περιοχή Λογαριασμός, επιλέξτε Επιλέξτε στοιχεία.
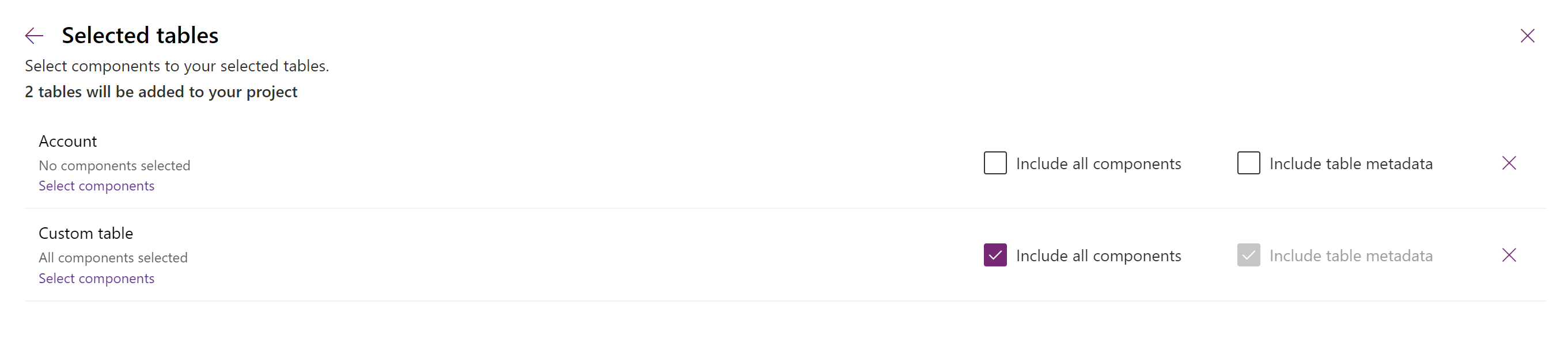
Εφόσον μόνο η προσαρμοσμένη στήλη topten είναι νέα στον πίνακα λογαριασμών, επιλέξτε τις Δέκα πρώτες και, στη συνέχεια, επιλέξτε Προσθήκη.
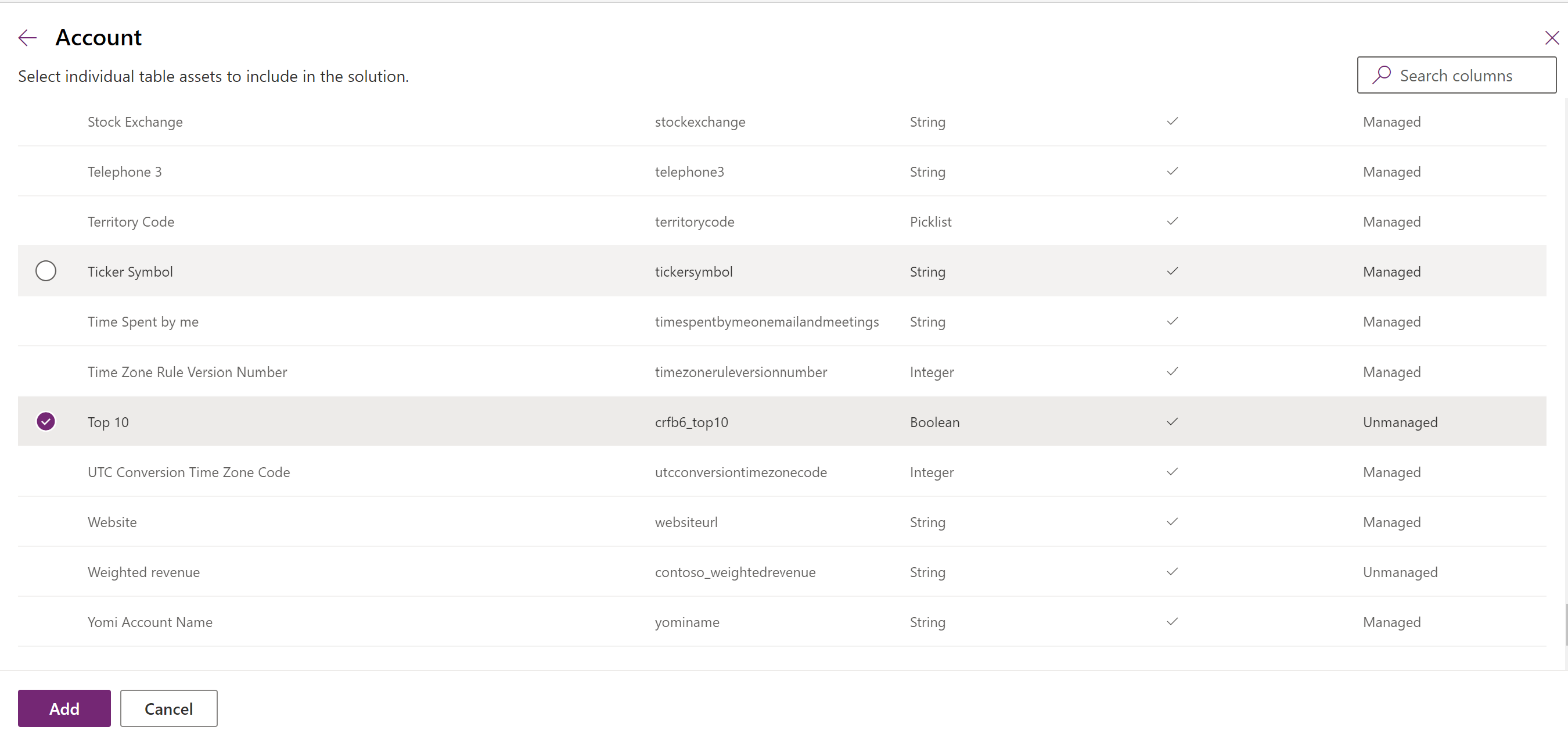
Επιλέξτε Προσθήκη για να προσθέσετε τα στοιχεία στη λύση.
Δημιουργία μιας κατακερματισμένης λύσης χρησιμοποιώντας την Εξερεύνηση λύσεων
Οι παρακάτω εικόνες δίνουν ένα παράδειγμα για τη δημιουργία μιας τμηματικής λύσης, επιλέγοντας πάγια στοιχεία πίνακα από πίνακες Account, Case και Contact.
Σημείωση
Ο πίνακας υποθέσεων περιλαμβάνεται με ορισμένες εφαρμογές Dynamics 365, όπως η Dynamics 365 Customer Service.
Ξεκινήστε ανοίγοντας μια μη διαχειριζόμενη λύση που δημιουργήσατε. Επιλέξτε το στοιχείο πίνακας.
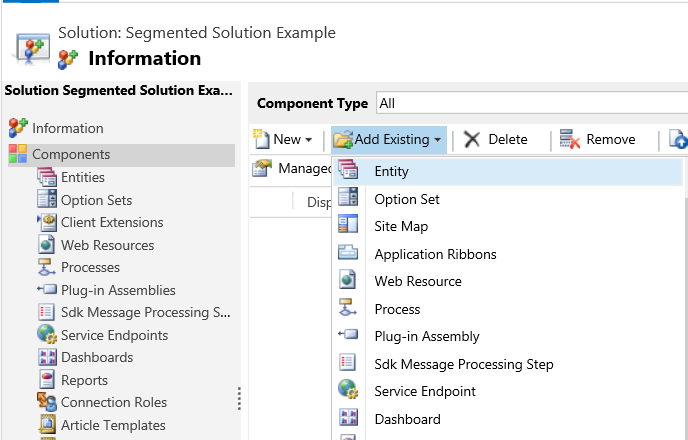
Στη συνέχεια, επιλέξτε στοιχεία λύσης.
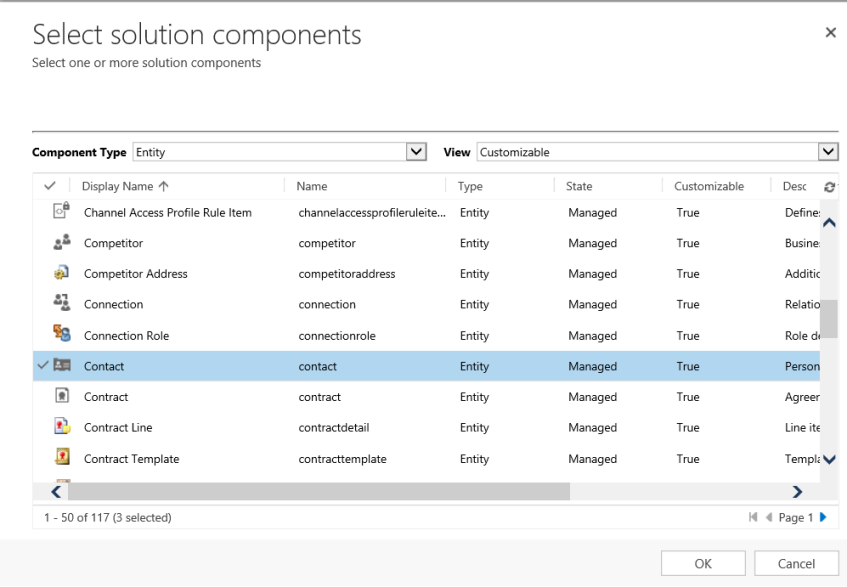
Ακολουθήστε τον οδηγό. Στο βήμα 1, ξεκινώντας με αλφαβητική σειρά, επιλέξτε τα πάγια στοιχεία για τον πρώτο πίνακα, τον πίνακα Account, όπως φαίνεται εδώ.
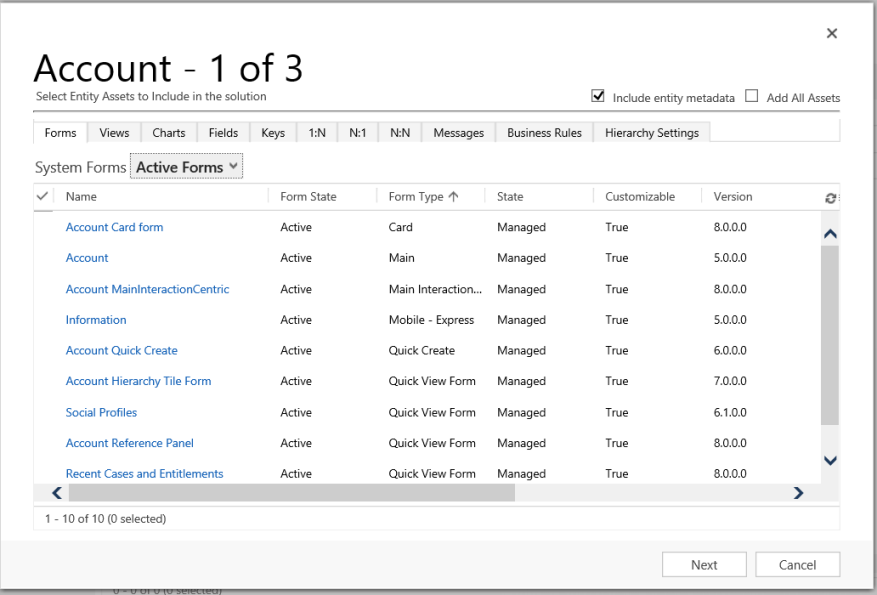
Ανοίξτε την καρτέλα Πεδία και επιλέξτε τη στήλη Αριθμός λογαριασμού.

Στο βήμα 2, για τον πίνακα Υπόθεση, προσθέστε όλα τα πάγια.

Στο βήμα 3, προσθέστε τη στήλη Επέτειος για τον πίνακα Επαφή.

Ως αποτέλεσμα, η τμηματική λύση που δημιουργείται περιέχει τρεις πίνακες, Account, Case, και Contact. Κάθε πίνακας περιέχει μόνο τα πάγια στοιχεία που έχουν επιλεγεί.
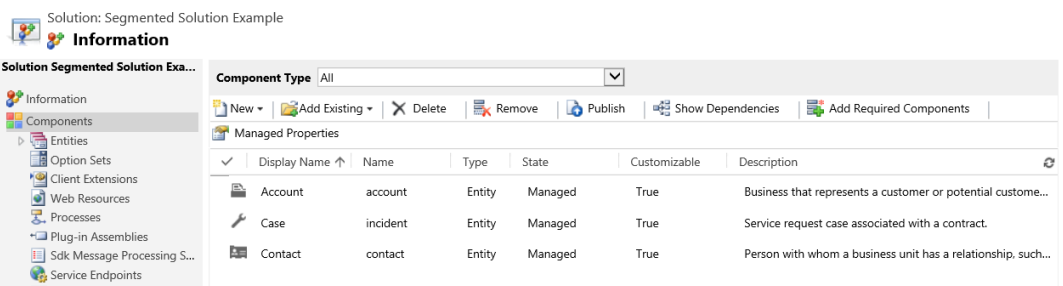
Περιορισμοί
- Το μέγεθος της λύσης περιορίζεται στα 32 MB.
- Ο αριθμός των λύσεων περιορίζεται από τη χωρητικότητα του Microsoft Dataverse.
- Ο αριθμός των αντικειμένων σε μια λύση περιορίζεται από τη χωρητικότητα του Dataverse.
Δείτε επίσης
Χρήση λύσεων
Για προγραμματιστές: δημιουργία, εξαγωγή ή εισαγωγή μη διαχειριζόμενης λύσης
Σημείωση
Μπορείτε να μας πείτε ποια γλώσσα προτιμάτε για την τεκμηρίωση; Πάρτε μέρος σε μια σύντομη έρευνα. (σημειώνεται ότι αυτή η έρευνα είναι στα Αγγλικά)
Η έρευνα θα διαρκέσει περίπου επτά λεπτά. Δεν συλλέγονται προσωπικά δεδομένα (δήλωση προστασίας προσωπικών δεδομένων).
Σχόλια
Σύντομα διαθέσιμα: Καθ' όλη τη διάρκεια του 2024 θα καταργήσουμε σταδιακά τα ζητήματα GitHub ως μηχανισμό ανάδρασης για το περιεχόμενο και θα το αντικαταστήσουμε με ένα νέο σύστημα ανάδρασης. Για περισσότερες πληροφορίες, ανατρέξτε στο θέμα: https://aka.ms/ContentUserFeedback.
Υποβολή και προβολή σχολίων για