Μετακίνηση προσαρμογών μεταξύ περιβαλλόντων
Το Microsoft Dataverse for Teams παρέχει έναν απλοποιημένο τρόπο μεταφοράς προσαρμογών μεταξύ των περιβαλλόντων Dataverse for Teams. Επιπλέον, οι προσαρμογές μπορούν επίσης να μετακινηθούν μεταξύ των περιβαλλόντων του Dataverse και του Dataverse for Teams.
Εξαγωγή προσαρμογών από Dataverse for Teams
Ακολουθήστε τα παρακάτω βήματα για να εξαγάγετε τις προσαρμογές σας από το Dataverse for Teams. Λάβετε υπόψη ότι τα πακέτα λύσεων που εξάγετε από το Dataverse for Teams είναι μη διαχειριζόμενα.
- Από την προσωπική εφαρμογή Power Apps στο Teams, επιλέξτε την καρτέλα Δημιουργία της ομάδας όπου θέλετε να εξαγάγετε τις προσαρμογές σας. Περισσότερες πληροφορίες: Εγκαταστήστε την προσωπική εφαρμογή Power Apps στο Microsoft Teams
- Επιλέξτε Προβολή όλων και μετά επιλέξτε τα στοιχεία που θέλετε να εξαγάγετε.
- Στη γραμμή εντολών, επιλέξτε Εξαγωγή.
- Τώρα μπορείτε να αναθεωρήσετε τα επιλεγμένα στοιχεία. Από προεπιλογή, προστίθενται επίσης όλες οι εξαρτήσεις των στοιχείων που επιλέξατε.
Συνιστούμε να διατηρήσετε την επιλογή Εξαγωγή όλων των εξαρτήσεων στην περιοχή Ρυθμίσεις για προχωρημένους. Συμπεριλαμβάνοντας όλες τις εξαρτήσεις, βελτιστοποιήσετε την επιτυχία σας κατά την εισαγωγή των προσαρμογών σας σε ένα άλλο περιβάλλον.
Αν προτιμάτε να επιλέξτε με μη αυτόματο τρόπο τις εξαρτήσεις των στοιχείων σας, μπορείτε να αλλάξετε την τιμή σε Εξαγωγή επιλεγμένων εξαρτήσεων στην περιοχή Ρυθμίσεις για προχωρημένους. Η εισαγωγή προσαρμογών που δεν περιλαμβάνουν όλες τις εξαρτήσεις θα αποτύχει, εάν αυτές οι εξαρτήσεις δεν βρίσκονται ήδη στο περιβάλλον προορισμού.
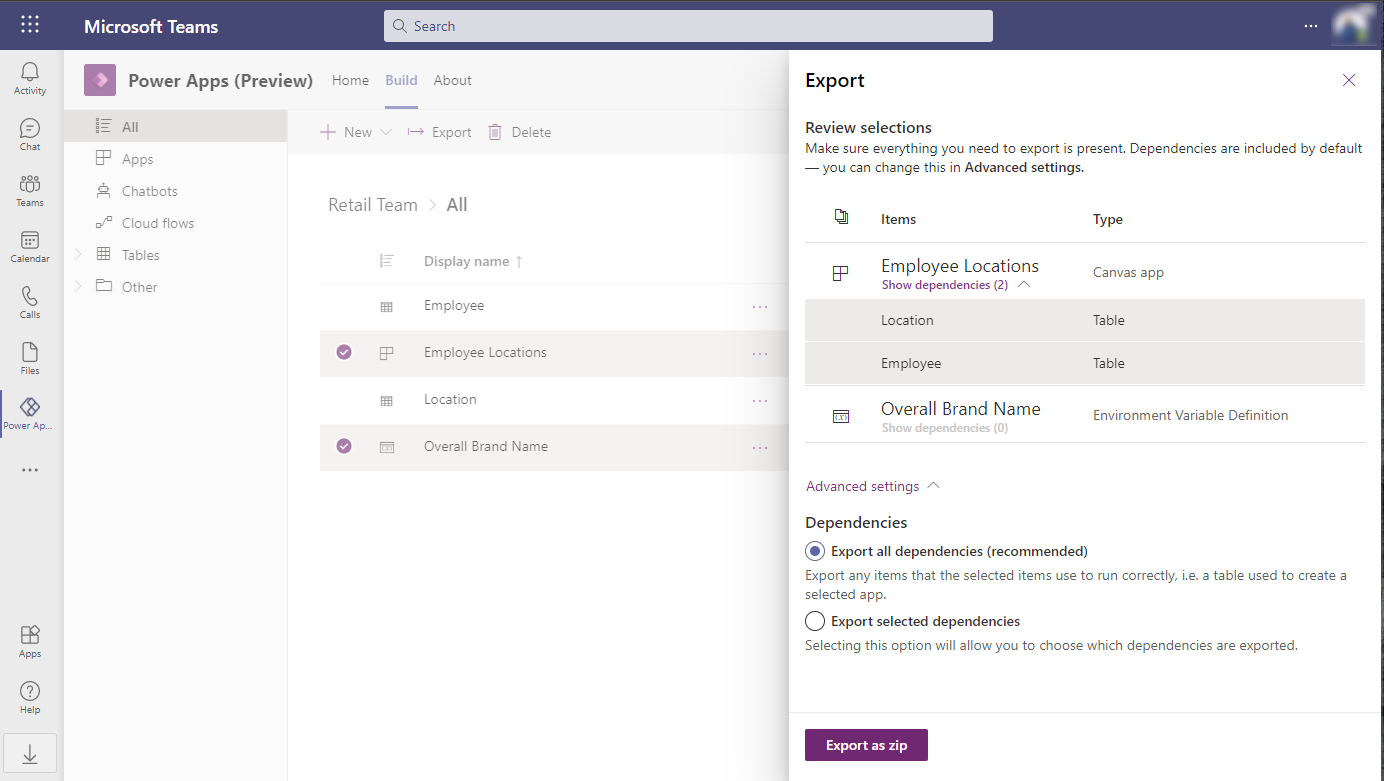
- Επιλέξτε Εξαγωγή ως zip. Τα επιλεγμένα στοιχεία εξάγονται ως συμπιεσμένο αρχείο λύσης (.zip). Το αρχείο λύσης προσφέρεται αυτόματα για λήψη όταν ολοκληρωθεί η εξαγωγή.
- Τα αρχεία που κατεβάσατε από το Microsoft Teams θα εμφανίζονται στο φάκελο λήψης της συσκευής σας. Στην επιφάνεια εργασίας του Microsoft Teams, μπορείτε να μεταβείτε στην ενότητα Λήψεις επιλέγοντας Αρχεία στην αριστερή πλευρά του προγράμματος-πελάτη Teams.
Εισαγωγή προσαρμογών στο Dataverse for Teams
Ακολουθήστε τα παρακάτω βήματα για να εισαγάγετε τις προσαρμογές σας στο Dataverse for Teams:
Από την προσωπική εφαρμογή Power Apps στο Teams, επιλέξτε την καρτέλα Δημιουργία της ομάδας όπου θέλετε να εισαγάγετε τις προσαρμογές σας. Περισσότερες πληροφορίες: Εγκαταστήστε την προσωπική εφαρμογή Power Apps στο Microsoft Teams
Επιλέξτε Εμφάνιση όλων και, έπειτα, στη γραμμή εντολών, επιλέξτε Εισαγωγή.
Στη σελίδα Εισαγωγή μιας λύσης, επιλέξτε Αναζήτηση.
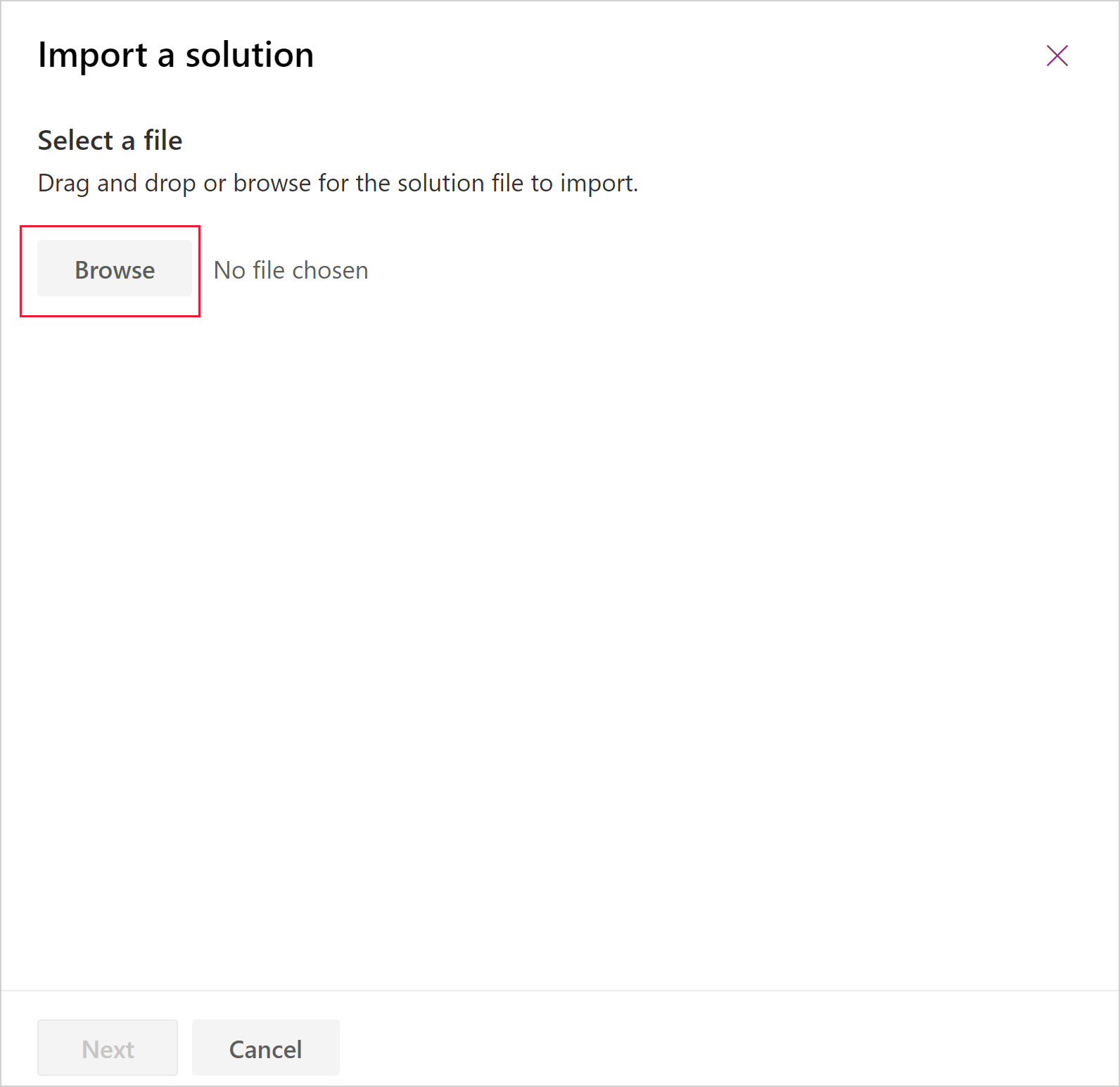
Εντοπίστε το συμπιεσμένο αρχείο (.zip) που περιέχει τη λύση που θέλετε να εισαγάγετε, επιλέξτε Άνοιγμα και μετά επιλέξτε Επόμενο.
Εξετάστε τα στοιχεία που θέλετε να εισαγάγετε.
- Εάν εισαγάγετε μια μη διαχειριζόμενη λύση, μπορείτε να επιλέξετε το στοιχείο που θέλετε να εισαγάγετε στην ομάδα σας. Συνιστούμε να διατηρήσετε την προεπιλεγμένη επιλογή και να εισαγάγετε όλα τα στοιχεία. Έτσι εξασφαλίζεται ότι θα εισαχθούν όλα τα στοιχεία και οι εξαρτήσεις τους. Η εισαγωγή θα αποτύχει όταν αποκλείσετε ένα στοιχείο που δεν βρίσκεται ήδη στην ομάδα και ένα άλλο στοιχείο στην εισαγωγή εξαρτάται από αυτό.
- Εάν εισαγάγετε μια διαχειριζόμενη λύση, όλα τα στοιχεία θα εισαχθούν.
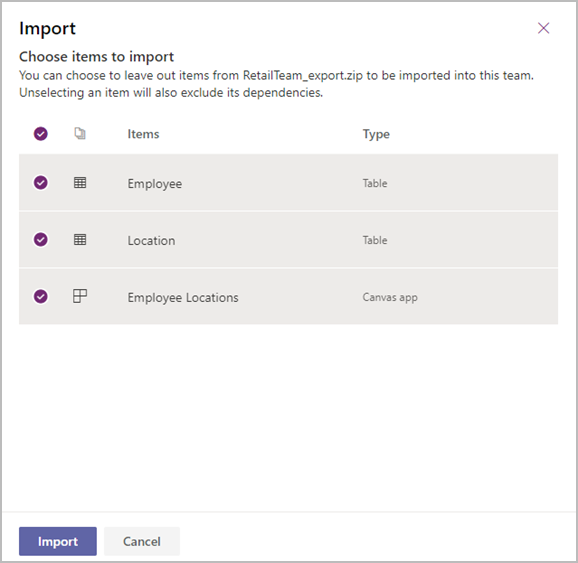
Ανάλογα με τα στοιχεία στη λύση, ενδέχεται να σας ζητηθούν πρόσθετες πληροφορίες όταν επιλέξετε Επόμενο.
- Εάν η λύση σας περιέχει αναφορές σύνδεσης, θα σας ζητηθεί να επιλέξετε τις συνδέσεις που θέλετε. Εάν η σύνδεση δεν υπάρχει ήδη, δημιουργήστε μια νέα.
- Εάν η λύση σας περιέχει μεταβλητές περιβάλλοντος, θα σας ζητηθεί να εισαγάγετε τιμές. Δεν θα δείτε αυτήν τη σελίδα εάν υπάρχουν ήδη τιμές στη λύση σας ή στο περιβάλλον προορισμού.
Επιλέξτε Εισαγωγή.
Η εισαγωγή της λύσης σας στο παρασκήνιο ενδέχεται να διαρκέσει λίγα λεπτά. Εμφανίζεται μια ειδοποίηση στην καρτέλα Δημιουργία καθώς εισάγεται η λύση.
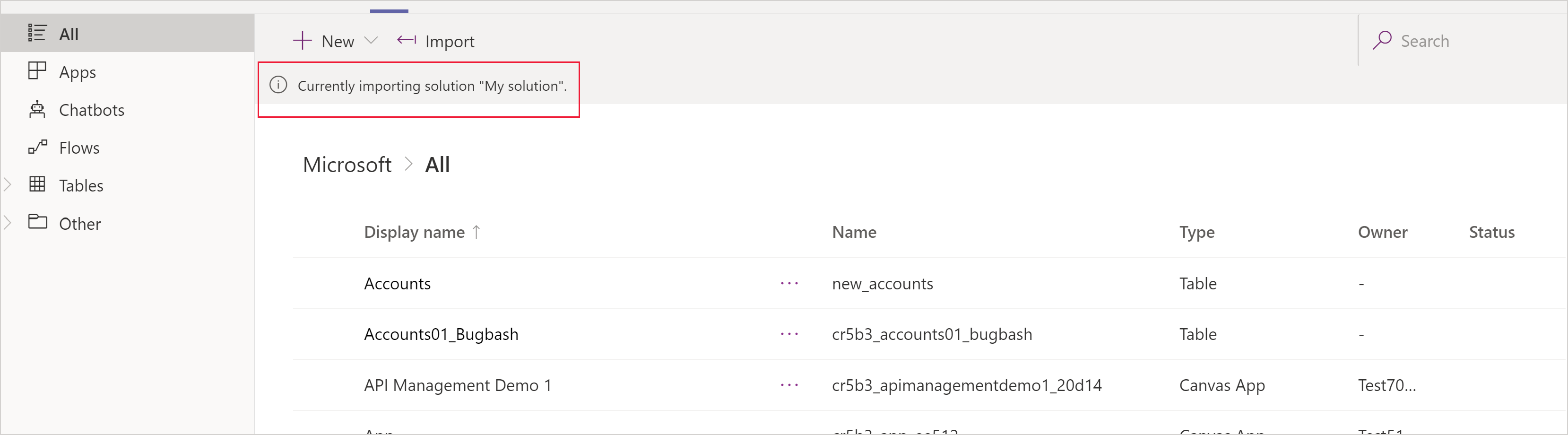 Μετά την ολοκλήρωση της εισαγωγής, εμφανίζεται μια ειδοποίηση επιτυχίας ή αποτυχίας.
Μετά την ολοκλήρωση της εισαγωγής, εμφανίζεται μια ειδοποίηση επιτυχίας ή αποτυχίας.
Η θέση των στοιχείων της λύσης είναι διαφορετική ανάλογα με το αν εισαγάγατε μια διαχειριζόμενη ή μη διαχειριζόμενη λύση:
- Με μια διαχειριζόμενη λύση, όλες οι προσαρμογές σας εμφανίζονται στην καρτέλαΔημιουργία στην περιοχή Εγκατεστημένες εφαρμογές χρησιμοποιώντας το όνομα της λύσης.
- Με μια μη διαχειριζόμενη λύση, όλες οι προσαρμογές σας εμφανίζονται στην καρτέλα Δημιουργία στην περιοχή Δημιουργία από αυτήν την ομάδα.
Μετακίνηση προσαρμογών από το Microsoft Dataverse στο Dataverse for Teams
Δημιουργήστε μια λύση σε ένα περιβάλλον Power Platform
Το πρώτο βήμα για να μετακινήσετε τις προσαρμογές σας από το Microsoft Dataverse στο Dataverse for Teams είναι να δημιουργήσετε μια λύση στο Dataverse. Συμπεριλάβετε μόνο στοιχεία που υποστηρίζονται πλήρως για το Dataverse for Teams. Οι λύσεις που περιλαμβάνουν στοιχεία που δεν υποστηρίζονται από το Dataverse for Teams δεν θα εισαχθούν.
Τα παρακάτω προσαρμοσμένα στοιχεία μπορούν να εισαχθούν στο Dataverse for Teams:
- Εφαρμογές καμβά
- Πίνακες
- Ροές
- Bots
- Αναφορές σύνδεσης
- Μεταβλητές περιβάλλοντος
Σημείωση
Συμπεριλάβετε μόνο στοιχεία που εσείς ή η ομάδα σας έχετε δημιουργήσει. Οι λύσεις που περιέχουν οποιονδήποτε από τους τυπικούς πίνακες του Dataverse ή Dynamics 365, όπως ο λογαριασμός ή η επαφή, δεν θα εισαχθούν.
Για πληροφορίες σχετικά με τις διαφορές μεταξύ του Dataverse for Teams και του Dataverse, μεταβείτε στην επιλογή Σε τι διαφέρει το Dataverse for Teams από το Dataverse;
Για πληροφορίες σχετικά με τον τρόπο δημιουργίας μιας λύσης με το Dataverse, μεταβείτε στο θέμα Δημιουργία λύσης.
Εξαγάγετε τη λύση από το Dataverse
Συνήθως, θέλετε να εξαγάγετε τη λύση σας από το Dataverse ως διαχειριζόμενη. Ωστόσο, εάν ο στόχος σας είναι να μεταφέρετε τις προσαρμογές σας στο Dataverse for Teams και να συνεχίσετε την ανάπτυξή σας από εκεί, εξαγάγετε τη λύση σας ως μη διαχειριζόμενη λύση. Περισσότερες πληροφορίες: Εξαγωγή λύσεων
Τώρα μπορείτε να εισαγάγετε τη λύση σας στο Dataverse for Teams. Περισσότερες πληροφορίες: εισαγωγή προσαρμογών στο Dataverse for Teams.
Αντιμετώπιση προβλημάτων αποτυχιών εισαγωγής
Αν η εισαγωγή δεν είναι επιτυχής, θα δείτε μια ειδοποίηση στη σελίδα λύσεων που εμφανίζει μηνύματα σφάλματος ή προειδοποιητικά μηνύματα που καταγράφηκαν. Μπορείτε να κάνετε κλικ στην επιλογή Λήψη αρχείου καταγραφής για να καταγράψετε λεπτομέρειες σχετικά με την αιτία της αποτυχίας της εισαγωγής. Η πιο συνηθισμένη αιτία για την αποτυχία μιας εισαγωγής είναι ότι η λύση δεν περιείχε ορισμένα απαιτούμενα στοιχεία λύσης.
Όταν κάνετε λήψη του αρχείου καταγραφής, θα βρείτε ένα αρχείο XML στον προεπιλεγμένο φάκελο λήψης του προγράμματος περιήγησής σας, το οποίο μπορείτε να ανοίξετε χρησιμοποιώντας ένα πρόγραμμα ανάγνωσης XML, για παράδειγμα το Microsoft Excel, για να προβάλετε τα περιεχόμενα.
Γνωστά προβλήματα
Όταν εργάζεστε με ένα νέο περιβάλλον Dataverse for Teams, η εντολή Εισαγωγή λείπει επειδή η σύνδεση Δείτε όλα που βρίσκεται στην καρτέλα Δημιουργία δεν εμφανίζεται για το εν λόγω περιβάλλον.
Για να επιλύσετε αυτό το ζήτημα, δημιουργήστε και αποθηκεύστε μια εφαρμογή στο περιβάλλον. Όταν ένα στοιχείο υπάρχει στο περιβάλλον, η σύνδεση Δείτε όλα είναι διαθέσιμη και θα μπορείτε να περιηγηθείτε στην καρτέλα Δημιουργία.
Δείτε επίσης
Σημείωση
Μπορείτε να μας πείτε ποια γλώσσα προτιμάτε για την τεκμηρίωση; Πάρτε μέρος σε μια σύντομη έρευνα. (σημειώνεται ότι αυτή η έρευνα είναι στα Αγγλικά)
Η έρευνα θα διαρκέσει περίπου επτά λεπτά. Δεν συλλέγονται προσωπικά δεδομένα (δήλωση προστασίας προσωπικών δεδομένων).
Σχόλια
Σύντομα διαθέσιμα: Καθ' όλη τη διάρκεια του 2024 θα καταργήσουμε σταδιακά τα ζητήματα GitHub ως μηχανισμό ανάδρασης για το περιεχόμενο και θα το αντικαταστήσουμε με ένα νέο σύστημα ανάδρασης. Για περισσότερες πληροφορίες, ανατρέξτε στο θέμα: https://aka.ms/ContentUserFeedback.
Υποβολή και προβολή σχολίων για