Προσθήκη ή επεξεργασία απεικονίσεων Power BI στον πίνακα εργαλείων σας
Δημιουργήστε εμπλουτισμένες, αλληλεπιδραστικές αναφορές και απεικονίσεις σε πραγματικό χρόνο με πίνακες εργαλείων και πλακίδια Power BI που προσθέτετε στους προσωπικούς σας πίνακες εργαλείων.
Σημείωση
Για να προσθέσετε απεικονίσεις Power BI σε προσωπικούς πίνακες εργαλείων στην εφαρμογή βάσει μοντέλου σας, πρέπει να κάνετε τα εξής:
- Ενεργοποιήστε τις απεικονίσεις Power BI για τον οργανισμό σας από την καρτέλα Ρυθμίσεις > Διαχείριση > Ρυθμίσεις συστήματος > Αναφορά > Να επιτρέπεται η ενσωμάτωση απεικόνισης Power BI.
- Πρέπει να υπάρχει ένας Power BI λογαριασμός και πρόσβαση σε έναν Power BI πίνακα εργαλείων τουλάχιστον.
- Ενεργοποιήστε τα cookie τρίτων στο πρόγραμμα περιήγησής σας, διαφορετικά ο έλεγχος ταυτότητας στο Power BI θα αποτύχει.
Δημιουργία προσωπικού πίνακα εργαλείων Power BI
Ακολουθήστε τα παρακάτω βήματα για να προσθέσετε έναν πίνακα εργαλείων Power BI στην εφαρμογή βάσει μοντέλου σας. Εάν συνδέεστε στην υπηρεσία Power BI, χρειάζεστε έναν λογαριασμό, καθώς και να επιλέξετε την παρουσία σας Microsoft Dataverse ως προέλευση δεδομένων. Για περισσότερες πληροφορίες σχετικά με την εγγραφή και τη σύνδεση σε προελεύσεις δεδομένων, ανατρέξτε στην ενότητα Microsoft Power BI .
Ανοίξτε την εφαρμογή σας και μεταβείτε στους Πίνακες εργαλείων.
Επιλέξτε Νέος και μετά Πίνακας εργαλείων Power BI.
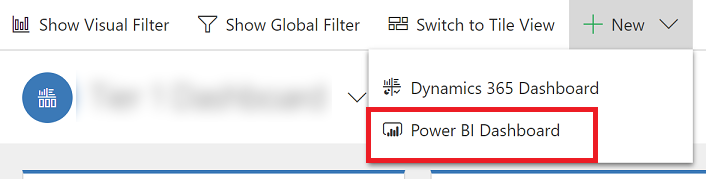
Στο παράθυρο διαλόγου Ιδιότητες πίνακα εργαλείων Power BI, επιλέξτε τον χώρο εργασίας και στη συνέχεια, επιλέξτε τον Power BI πίνακα εργαλείων που θέλετε να ενσωματώσετε στον πίνακα εργαλείων σας. Επιλέξτε Ενεργοποίηση για Ενοποιημένο περιβάλλον εργασίας εάν θέλετε να κάνετε τον πίνακα εργαλείων διαθέσιμο για τα Dynamics 365 για tablet και Dynamics 365 για τηλέφωνα.
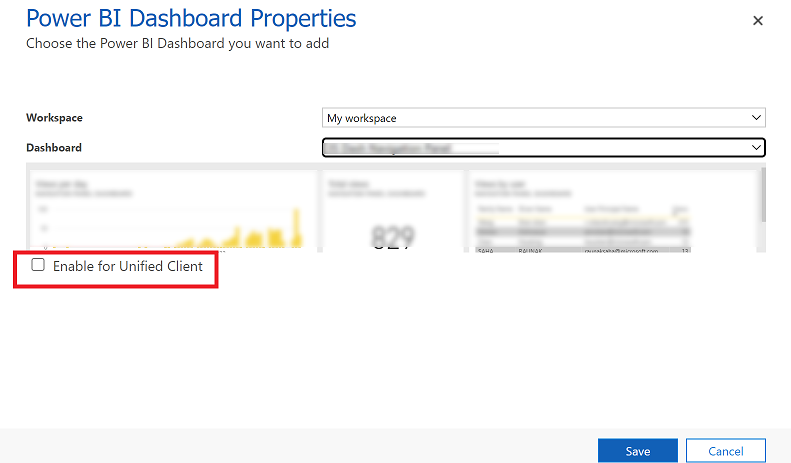
Για να αποθηκεύσετε τον πίνακα εργαλείων σας, κάντε κλικ στην επιλογή Αποθήκευση.
Ενσωμάτωση πλακιδίων του Power BI στον προσωπικό σας πίνακα εργαλείων
Ακολουθήστε τα παρακάτω βήματα για να προσθέσετε ένα ή περισσότερα πλακίδια Power BI στον προσωπικό πίνακα εργαλείων σας. Εάν συνδέεστε στην υπηρεσία Power BI, χρειάζεστε έναν λογαριασμό, καθώς και να επιλέξετε την παρουσία σας Dataverse ως προέλευση δεδομένων. Για περισσότερες πληροφορίες σχετικά με την εγγραφή και τη σύνδεση σε προελεύσεις δεδομένων, ανατρέξτε στην ενότητα Microsoft Power BI .
Ανοίξτε την εφαρμογή σας και μεταβείτε στους Πίνακες εργαλείων.
Επιλέξτε έναν υφιστάμενο προσωπικό πίνακα εργαλείων ή επιλέξτε Νέος για να δημιουργήσετε έναν.
Στον πίνακα εργαλείων, κάντε κλικ σε μια περιοχή όπου θέλετε να εμφανίζεται το πλακίδιο και μετά επιλέξτε Πλακίδιο Power BI στη γραμμή εργαλείων.
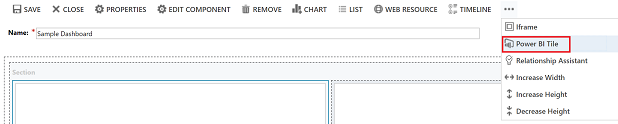
Στο παράθυρο διαλόγου Πλακίδιο Power BI, επιλέξτε τον χώρο εργασίας και στη συνέχεια, επιλέξτε το πλακίδιο Power BI που θέλετε να εμφανιστεί στον πίνακα εργαλείων σας. Επιλέξτε Ενεργοποίηση για φορητές συσκευές εάν θέλετε να κάνετε το πλακίδιο διαθέσιμο για τα Dynamics 365 για tablet και Dynamics 365 για τηλέφωνα.
Κάντε κλικ σε μια άλλη περιοχή του πίνακα εργαλείων και επαναλάβετε αυτό το βήμα για να προσθέσετε ένα άλλο Power BI πλακίδιο ή ένα άλλο στοιχείο, όπως γράφημα ή λίστα, στον πίνακα εργαλείων σας.
Για να αποθηκεύσετε τον πίνακα εργαλείων σας, κάντε κλικ στην επιλογή Αποθήκευση.
Πράγματα που μπορείτε να κάνετε με ενσωματωμένα πλακίδια Power BI σε προσωπικούς πίνακες εργαλείων
Για να εμφανίσετε τις δυνατότητες που είναι διαθέσιμες με Power BI απεικόνιση, τοποθετήστε τον δείκτη του ποντικιού επάνω δεξιά στην απεικόνιση για να αποκαλύψετε τις παρακάτω δυνατότητες.
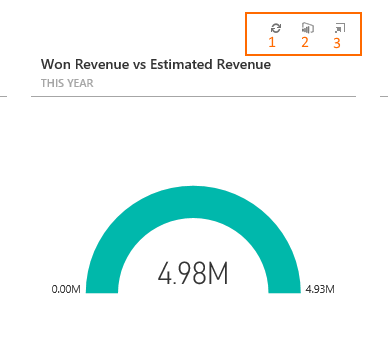
Επιλέξτε το κουμπί Ανανέωση
 για να ανανεώσετε τα δεδομένα αναφοράς του πλακιδίου στα οποία βασίζεται.
για να ανανεώσετε τα δεδομένα αναφοράς του πλακιδίου στα οποία βασίζεται.Επιλέξτε το κουμπί Άνοιγμα στο Power BI
 για να ανοίξετε τον πίνακα εργαλείων Power BI που περιέχει την απεικόνιση σε μια νέα καρτέλα του προγράμματος περιήγησης.
για να ανοίξετε τον πίνακα εργαλείων Power BI που περιέχει την απεικόνιση σε μια νέα καρτέλα του προγράμματος περιήγησης.
Σημείωση
Οι επιλογές Power BI για το άνοιγμα μιας αναφοράς στο Power BI δεν υποστηρίζονται σε κινητές συσκευές.
Επιλέξτε το κουμπί Μεγέθυνση
 για να αναπτύξετε την απεικόνιση και να αυξήσετε την περιοχή προβολής για την απεικόνιση, όπως το πλακίδιο Διοχέτευσης πωλήσεων που εμφανίζεται εδώ.
για να αναπτύξετε την απεικόνιση και να αυξήσετε την περιοχή προβολής για την απεικόνιση, όπως το πλακίδιο Διοχέτευσης πωλήσεων που εμφανίζεται εδώ.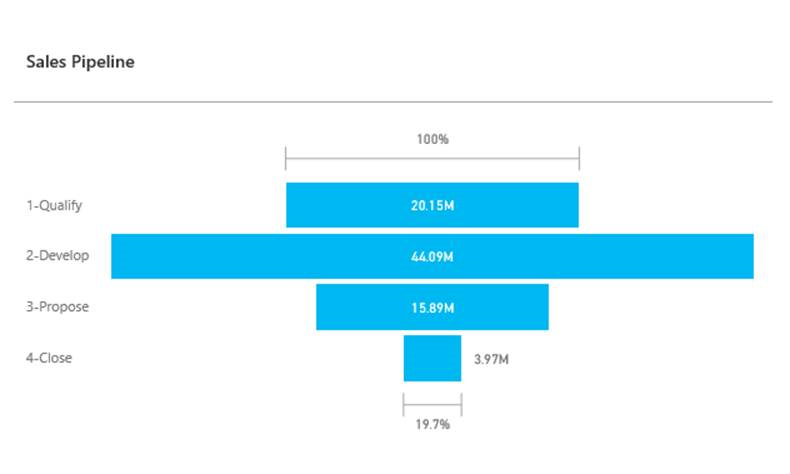
Κοινή χρήση προσωπικού πίνακα εργαλείων που περιέχει απεικονίσεις Power BI
Για να κάνετε κοινή χρήση του προσωπικού πίνακα εργαλείων που περιέχει Power BI απεικονίσεις, πρέπει να ρυθμίσετε την κοινή χρήση και στα δύο Dataverse και Power BI, και ο χρήστης ή η ομάδα πρέπει να έχει τα ίδια διαπιστευτήρια και το κατάλληλο επίπεδο πρόσβασης στις δύο υπηρεσίες. Για να κοινοποιήσετε τον προσωπικό πίνακα εργαλείων σας στην εφαρμογή σας, μεταβείτε στους Πίνακες εργαλείων. Στη λίστα πινάκων εργαλείων, επιλέξτε τον προσωπικό πίνακα εργαλείων που θέλετε και, στη συνέχεια, επιλέξτε ΚΟΙΝΗ ΧΡΗΣΗ ΠΙΝΑΚΑ ΕΡΓΑΛΕΙΩΝ. Για περισσότερες πληροφορίες σχετικά με την κοινή χρήση ενός πίνακα εργαλείων στοPower BI , ανατρέξτε στην ενότητα Power BI: Κοινή χρήση πίνακα εργαλείων με συναδέλφους και άλλους.
Επισήμανση περί προστασίας προσωπικών δεδομένων
Με την ενεργοποίηση της ενσωμάτωσης πλακιδίων και πινάκων εργαλείων Power BI, όταν ένας χρήστης ενσωματώνει ένα πλακίδιο ή έναν πίνακα εργαλείων Power BI, το διακριτικό εξουσιοδότησης αυτού του χρήστη του Microsoft Entra ID για το Microsoft Dataverse χρησιμοποιείται για τον έλεγχο ταυτότητας με την υπηρεσία Power BI με έμμεση εκχώρηση, παρέχοντας μια εύκολη εμπειρία "καθολικής σύνδεσης" για τον τελικό χρήστη.
Ένας διαχειριστής μπορεί να απενεργοποιήσει την ενσωμάτωση των πλακιδίων και πινάκων εργαλείων Power BI οποιαδήποτε στιγμή για διακοπή της χρήσης του διακριτικού εξουσιοδότησης του Dynamics 365 για τον έλεγχο ταυτότητας με την υπηρεσία Power BI. Τυχόν υφιστάμενα πλακίδια ή πίνακες εργαλείων θα σταματήσουν να αποδίδονται για τον τελικό χρήστη.
Το στοιχείο ή η υπηρεσία του Azure που περιλαμβάνονται στην ενσωμάτωση των πλακιδίων Power BI αναλύονται στην ακόλουθη ενότητα.
Σημείωση: Για περισσότερες πληροφορίες σχετικά με τις επιπλέον προσφορές της υπηρεσίας Azure, ανατρέξτε στο Κέντρο αξιοπιστίας του Microsoft Azure.
Η υπηρεσία αυτή παρέχει το διακριτικό ελέγχου ταυτότητας, για το οποίο έχει γίνει εναλλαγή με την υπηρεσία Power BI για έλεγχο ταυτότητας API και UI.
Σημείωση
Μπορείτε να μας πείτε ποια γλώσσα προτιμάτε για την τεκμηρίωση; Πάρτε μέρος σε μια σύντομη έρευνα. (σημειώνεται ότι αυτή η έρευνα είναι στα Αγγλικά)
Η έρευνα θα διαρκέσει περίπου επτά λεπτά. Δεν συλλέγονται προσωπικά δεδομένα (δήλωση προστασίας προσωπικών δεδομένων).