συμβάν
Παγκόσμιο Πρωτάθλημα Power BI DataViz
14 Φεβ, 4 μ.μ. - 31 Μαρ, 4 μ.μ.
Με 4 ευκαιρίες εισόδου, θα μπορούσατε να κερδίσετε ένα πακέτο συνεδρίου και να μεταβείτε στο LIVE Grand Finale στο Λας Βέγκας
Μάθετε περισσότεραΑυτό το πρόγραμμα περιήγησης δεν υποστηρίζεται πλέον.
Κάντε αναβάθμιση σε Microsoft Edge για να επωφεληθείτε από τις τελευταίες δυνατότητες, τις ενημερώσεις ασφαλείας και την τεχνική υποστήριξη.
Στις εφαρμογές βάσει μοντέλου, οι προβολές ορίζουν τα δεδομένα που εμφανίζονται σε μορφή πίνακα σε μια σελίδα πλέγματος. Οι προβολές συστήματος είναι προβολές που δημιουργούνται από τον διαχειριστή σας και σας κοινοποιούνται. Κατά κανόνα δεν μπορείτε να τις τροποποιήσετε. Ωστόσο, μπορείτε να δημιουργήσετε και να διαχειριστείτε προσωπικές προβολές. Οι προσωπικές προβολές είναι διαθέσιμες μόνο σε εσάς, εκτός εάν κάνετε κοινή χρήση τους.
Μια προβολή αποτελείται από τα ακόλουθα στοιχεία:
Σημαντικό
Για να εξασφαλίσετε τη σωστή λειτουργικότητα όλων των προβολών, συνιστάται να δημιουργήσετε όλες τις προβολές με τη σχεδίαση προβολής στο Maker Portal ή τον πίνακα Επεξεργασία φίλτρων στη σελίδα προβολής. Οι προσαρμοσμένες προβολές που εισάγονται από λύσεις μπορεί να περιλαμβάνουν μη έγκυρο fetchXML και ενδέχεται να μην υποστηρίζονται.
Για περισσότερες πληροφορίες, ανατρέξτε στο θέμα Κατανόηση των προβολών εφαρμογής που βασίζεται σε μοντέλο.
Επιλέξτε Επεξεργασία στηλών για να καταργήσετε, να αναταξινομήσετε ή να προσθέσετε στήλες για να έχετε μια πιοσαφή προβολή των δεδομένων σας.
Επιλέξτε Εφαρμογή για να δείτε τις αλλαγές σας στη σελίδα πλέγματος.
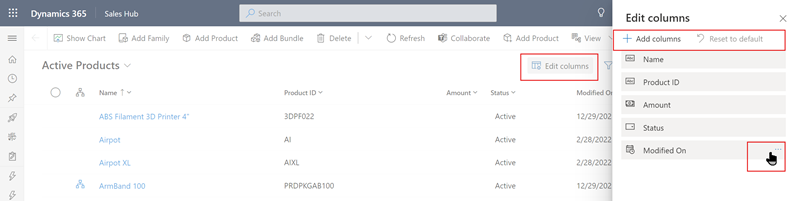
Οι παρακάτω ενέργειες είναι διαθέσιμες στο πρόγραμμα επεξεργασίας στηλών:
Για να καταργήσετε μια στήλη, τοποθετήστε το δείκτη του ποντικιού πάνω από το όνομα της στήλης, επιλέξτε ...και, στη συνέχεια, επιλέξτε Κατάργηση.
Για να αλλάξετε τη σειρά των στηλών, επιλέξτε ... και, μετά επιλέξτε Μετακίνηση προς τα επάνω ή Μετακίνηση προς τα κάτω. Ή, μεταφέρετε τη στήλη στην επιθυμητή θέση στη λίστα.
Για να προσθέσετε στήλες στην προβολή, επιλέξτε Προσθήκη στηλών και, στη συνέχεια, κάντε μία ή περισσότερες από τις εξής ενέργειες:
Επιλέξτε μια στήλη από το προεπιλεγμένο σύνολο στηλών στον πίνακα.
Επιλέξτε Προεπιλογή, κατόπιν Όλα ή Προσαρμογή και, στη συνέχεια, επιλέξτε από το σύνολο στηλών στον πίνακα.
Πληκτρολογήστε ένα όνομα στήλης στο πλαίσιο Αναζήτηση για να βρείτε μια συγκεκριμένη στήλη και, στη συνέχεια, επιλέξτε την.
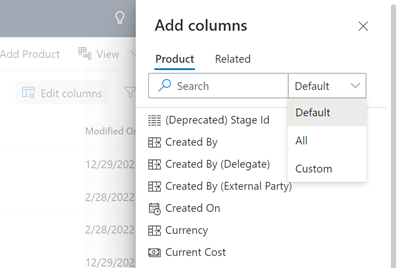
Για να προσθέσετε στήλες από άλλους πίνακες, επιλέξτε την καρτέλα Σχετικά. Αναπτύξτε τον πίνακα που περιέχει τη στήλη που θέλετε να προσθέσετε και, στη συνέχεια, επιλέξτε τη στήλη. Όταν ολοκληρώσετε την προσθήκη στηλών, επιλέξτε Κλείσιμο.
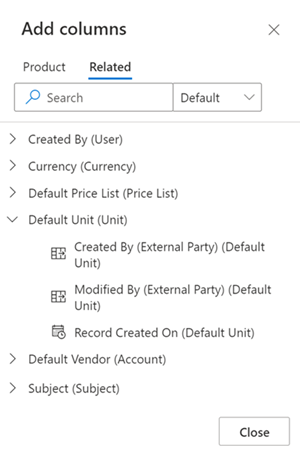
Για να αναιρέσετε τις αλλαγές στις στήλες της προβολής οποιαδήποτε στιγμή, επιλέξτε Επαναφορά στην προεπιλογή.
Χρησιμοποιήστε το πρόγραμμα επεξεργασίας φίλτρων, για να προβάλετε ή να αλλάξετε το ερώτημα που βρίσκεται κάτω από τα δεδομένα στην τρέχουσα προβολή.

Για να αλλάξετε μια συνθήκη, επιλέξτε τη στήλη, τον τελεστή ή την τιμή και επεξεργαστείτε, όπως απαιτείται.
Για να καταργήσετε μια συνθήκη, επιλέξτε Περισσότερες εντολές (...) δίπλα στη γραμμή και, έπειτα, επιλέξτε Διαγραφή.
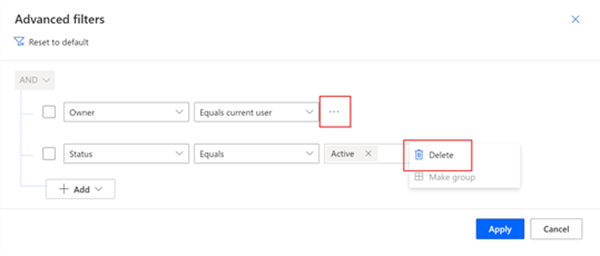
Οι ακόλουθες επιλογές είναι διαθέσιμες όταν προσθέτετε συνθήκες στο πρόγραμμα επεξεργασίας φίλτρων:
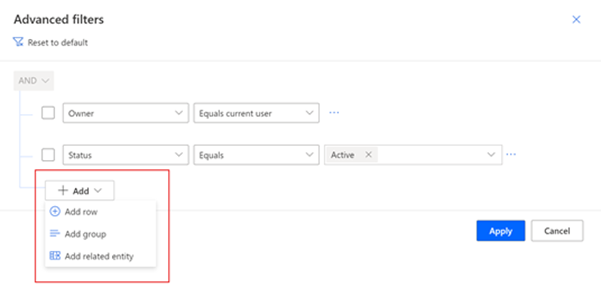
Για να προσθέσετε μια συνθήκη, επιλέξτε Προσθήκη γραμμής και, στη συνέχεια, επιλέξτε μια στήλη, έναν τελεστή και μια τιμή.
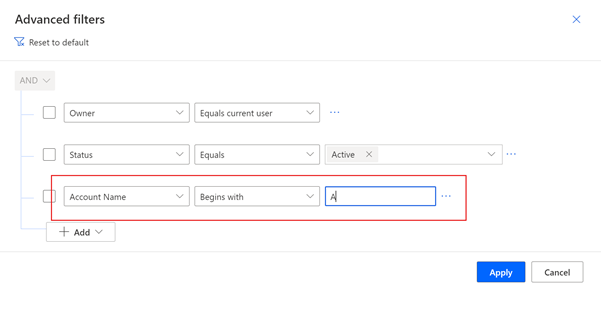
Εάν προσθέτετε μια συνθήκη σε μια στήλη με αναζήτηση, μπορείτε να αναζητήσετε την καρτέλα στο πεδίο Τιμή. Στο αναπτυσσόμενο μενού αναζήτησης, μπορείτε να επιλέξετε Αναζήτηση για προχωρημένους για να δείτε περισσότερα πεδία και να αναζητήσετε καρτέλες μέσα σε μια συγκεκριμένη προβολή.
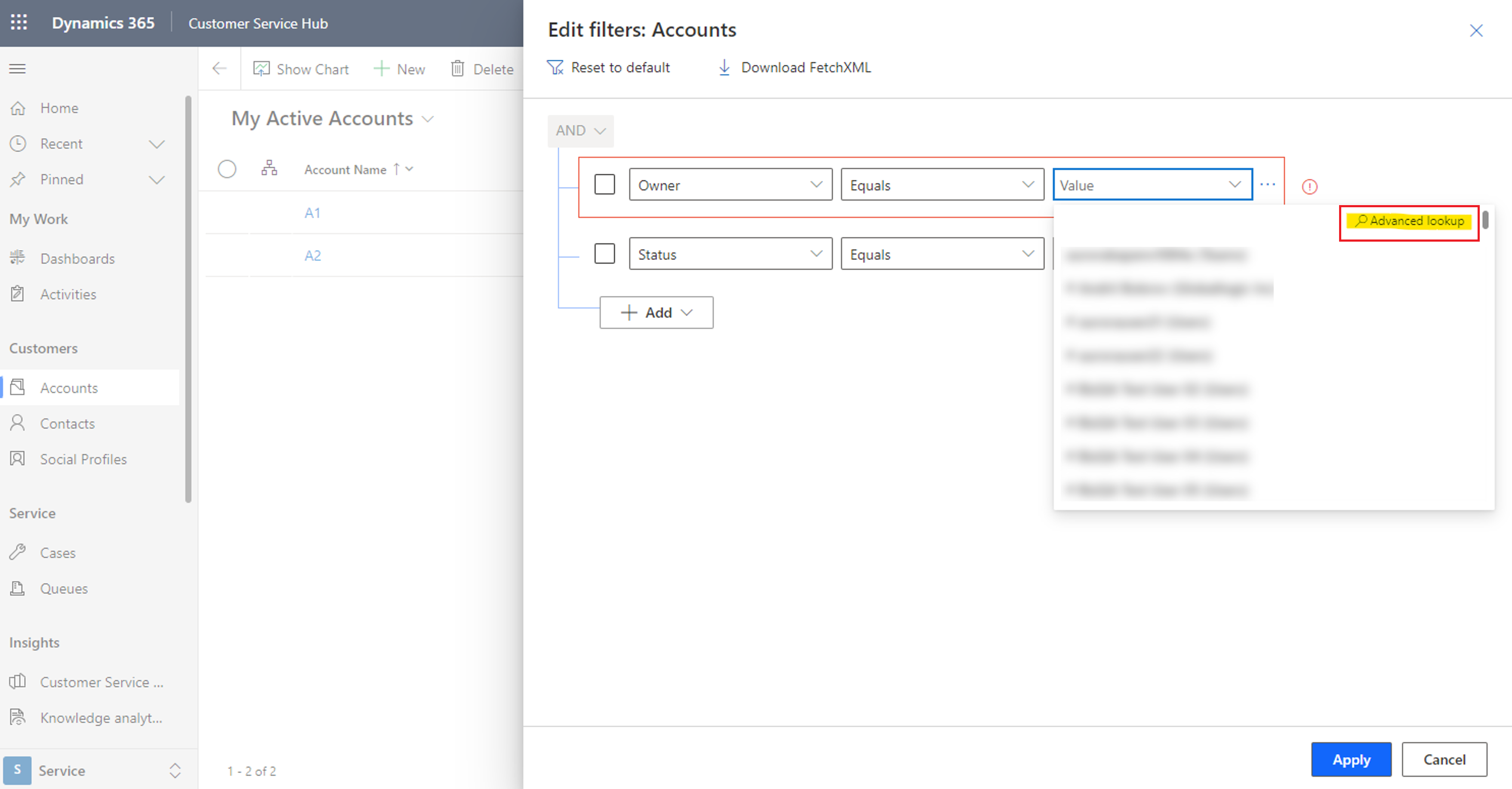
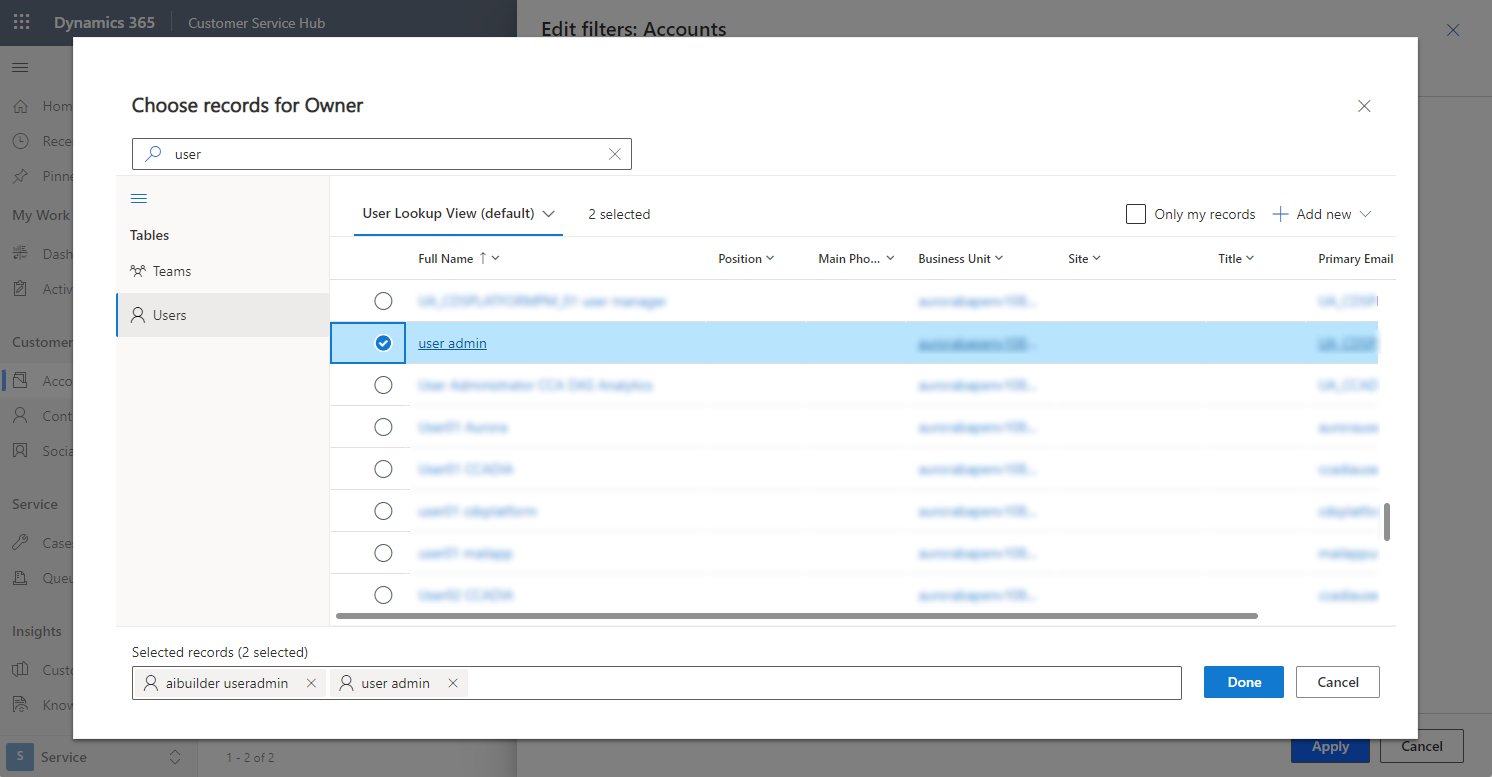
Για να προσθέσετε μια ομάδα συνθηκών, επιλέξτε Προσθήκη ομάδας. Μπορείτε να δημιουργήσετε πολλές υποσυνθήκες και να τις ομαδοποιήτε χρησιμοποιώντας τελεστές AND και OR για να δημιουργήσετε μια παράσταση.
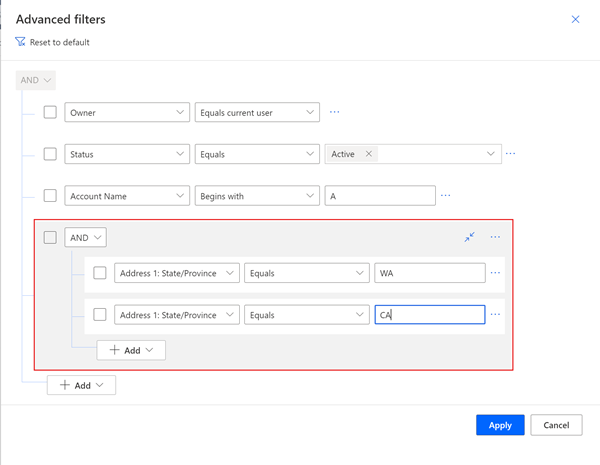
Για να προσθέσετε μία συνθήκη σε μια ομάδα, επιλέξτε το πλαίσιο ελέγχου συνθήκης, κατόπιν επιλέξτε ... και, στη συνέχεια, επιλέξτε Να γίνει ομάδα.
Για να διαχωρίσετε μια ομάδα συνθηκών, επιλέξτε το πλαίσιο ελέγχου της ομάδας, κατόπιν επιλέξτε ... και, στη συνέχεια, επιλέξτε Κατάργηση ομαδοποίησης.
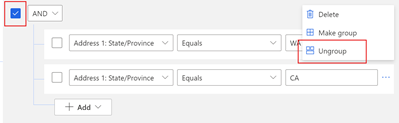
Για να προσθέσετε μια συνθήκη που βασίζεται σε μια στήλη σε έναν σχετικό πίνακα, επιλέξτε Προσθήκη σχετικής οντότητας και, στη συνέχεια, επιλέξτε έναν πίνακα. Ο τελεστής Περιέχει δεδομένα είναι ο μόνος τελεστής υπό όρους που μπορεί να χρησιμοποιηθεί με έναν σχετικό πίνακα σε ένα φίλτρο προβολής. Στη συνέχεια, επιλέξτε μια στήλη στον σχετικό πίνακα, έναν τελεστή και μια τιμή.
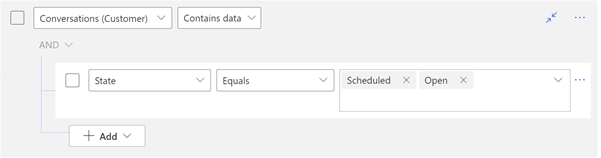
Για να αναιρέσετε τις αλλαγές στο φίλτρο της προβολής οποιαδήποτε στιγμή, επιλέξτε Επαναφορά στην προεπιλογή.
Συμβουλή
Αν έχετε το προνόμιο ασφαλείας Ενεργοποίηση λήψης Fetch XML, το οποίο βρίσκεται στην ενότητα Διάφορα προνόμια της καρτέλας Προσαρμογή στη σελίδα ορισμού του ρόλου ασφαλείας, μπορείτε να πραγματοποιήσετε λήψη της παράστασης FetchXML για μια προβολή. Επικοινωνήστε με τον διαχειριστή σας, εάν χρειάζεστε αυτήν τη χωρητικότητα.
Επιλέξτε μια επικεφαλίδα στήλης και, στη συνέχεια, επιλέξτε τον τρόπο με τον οποίο η προβολή θα ταξινομήσει τα δεδομένα στη στήλη. Μπορείτε να ταξινομήσετε μία στήλη κάθε φορά.
Οι επιλογές ταξινόμησης εξαρτώνται από τον τύπο των δεδομένων. Οι αλφαριθμητικές στήλες μπορούν να ταξινομηθούν με σειρά από Α έως Ω (αύξουσα) ή από Ω σε Α (φθίνουσα σειρά). Οι στήλες ημερομηνιών μπορούν να ταξινομηθούν με σειρά από τις παλαιότερες προς νεότερες (αύξουσα) ή από τις νεότερες στις παλαιότερες (φθίνουσα). Ένα βέλος στα δεξιά του ονόματος στήλης υποδεικνύει ότι η προβολή ταξινομήθηκε σε αυτήν τη στήλη. Η κατεύθυνση προς την οποία δείχνει το βέλος υποδεικνύει εάν η στήλη ταξινομήθηκε σε αύξουσα ή φθίνουσα σειρά.
Εάν ο διαχειριστής σας έχει ενεργοποιήσει τη σύγχρονη σύνθετη αναζήτηση, μπορείτε να σύρετε την κατακόρυφη γραμμή του διαχωριστικού στηλών για να αλλάξετε το ελάχιστο πλάτος μιας στήλης. Όταν αλλάζετε το πλάτος μιας στήλης, εμφανίζεται αστερίσκος δίπλα στο όνομα της προβολής για να υποδείξει ότι επεξεργαστήκατε την προβολή και δεν την έχετε αποθηκεύσει. Ανατρέξτε στο θέμα Αποθήκευση των επεξεργασιών σας ως νέα προβολή για να μάθετε περισσότερα σχετικά με τις διαφορετικές επιλογές αποθήκευσης μιας προβολής.
Συμβουλή
Εφόσον οι αλλαγές στο πλάτος της στήλης αλλάζουν το ελάχιστο πλάτος της στήλης, ενδέχεται να δείτε τα πλάτη των στηλών να προσαρμόζονται μετά την αποθήκευση της προβολής, ώστε να συμπληρώνεται ο διαθέσιμος οριζόντιος χώρος στην οθόνη.
Ένας αστερίσκος δίπλα στο όνομα της προβολής υποδεικνύει ότι έχετε επεξεργαστεί την προβολή και δεν την έχετε αποθηκεύσει. Εάν μεταβείτε σε άλλη προβολή ή αφήσετε τη σελίδα, η προβολή θα επανέλθει στον αρχικό ορισμό της. Για να διατηρήσετε τις αλλαγές σας και να προσθέσετε τη νέα προβολή στη λίστα διαθέσιμων προβολών, αποθηκεύστε την.
Για να διατηρήσετε την αρχική προβολή, αποθηκεύστε την έκδοση που έχετε επεξεργαστεί ως νέα προβολή με διαφορετικό όνομα. Εάν κάνατε αλλαγές σε μια προβολή για την οποία δεν έχετε δικαίωμα Εγγραφής, είτε πρόκειται για προβολή συστήματος είτε για προσωπικήπροβολή, τότε μπορείτε να την αποθηκεύσετε ως προσωπική προβολή.
Στη γραμμή εντολών, επιλέξτε Περισσότερες εντολές (⁝) >Δημιουργία προβολής>Αποθήκευση ως νέα προβολή.
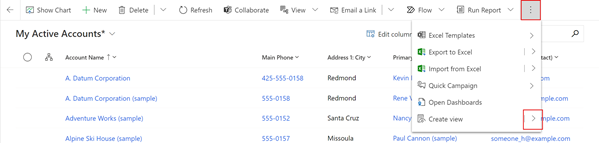
Πληκτρολογήστε ένα νέο όνομα για την προβολή και μια περιγραφή που θέλετε και, στη συνέχεια, επιλέξτε Αποθήκευση.
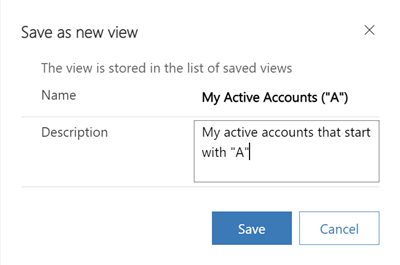
Σημείωση
Εάν θέλετε να διατηρήσετε την αρχική προβολή, βεβαιωθείτε ότι έχετε δώσει διαφορετικό όνομα στην επεξεργασμένη προβολή σας. Εάν δεν γίνει αυτό, οι αλλαγές σας θα αντικαταστήσουν την υπάρχουσα προβολή χωρίς επιβεβαίωση, παρόλο που επιλέξατε να την αποθηκεύσετε ως νέα προβολή.
Εάν δεν θέλετε να διατηρήσετε την αρχική προβολή, μπορείτε να την αντικαταστήσετε με την έκδοση που έχετε επεξεργαστεί. Θα χρειαστείτε δικαίωμα Εγγραφή στην προβολή για να αντικαταστήσετε τον αρχικό ορισμό με τις αλλαγές σας.
Στη γραμμή εντολών, επιλέξτε Περισσότερες εντολές (⁝) >Δημιουργία προβολής>Αποθήκευση αλλαγών ως τρέχουσα προβολή.

Αν ο διαχειριστής έχει ενεργοποιημένα τα σύγχρονα πρόσθετα κριτήρια εύρεσης, μπορείτε να δημιουργήσετε και να διαχειριστείτε προβολές απευθείας από τον επιλογέα προβολών.
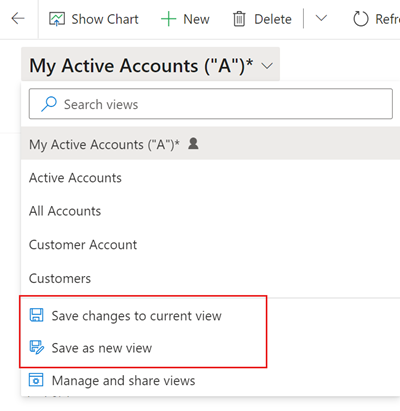
Η προεπιλεγμένη προβολή για έναν πίνακα υποδεικνύεται από την προεπιλεγμένη ετικέτα στον επιλογέα προβολής. Ο διαχειριστής σας ορίζει την προεπιλεγμένη προβολή για κάθε πίνακα στην εφαρμογή σας. Ωστόσο, μπορείτε να ορίσετε μια διαφορετική προβολή ως την προσωπική προεπιλογή σας.
Στο παρακάτω παράδειγμα, ο διαχειριστής όρισε την προβολή Οι ενεργοί λογαριασμοί μου ως προεπιλογή για τον πίνακα Λογαριασμοί. Για να αλλάξετε την προεπιλεγμένη προβολή σε Ενεργοί λογαριασμοί:
Στον επιλογέα προβολής, επιλέξτε Ενεργοί λογαριασμοί για να εφαρμόσετε την προβολή στη σελίδα πλέγματος.
Ανοίξτε τον επιλογέα προβολής και επιλέξτε Ορισμός της τρέχουσας προβολής ως προεπιλεγμένης μου.
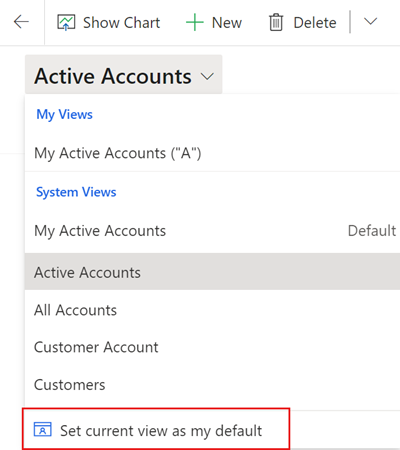
Για να επαναφέρετε την προσωπική προεπιλεγμένη προβολή στην προβολή που έχει οριστεί από τον διαχειριστή σας, επιλέξτε Επαναφορά προεπιλεγμένης προβολής στον επιλογέα προβολής.
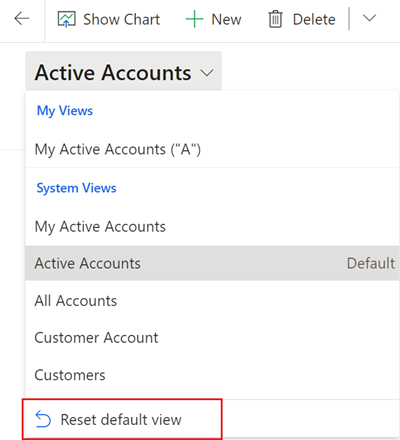
Σημείωση
Εάν δεν βλέπετε την Επαναφορά προεπιλεγμένης προβολής, σημαίνει ότι η τρέχουσα προεπιλεγμένη προβολή για τον πίνακα είναι αυτή που ορίζεται από τον διαχειριστή.
Αν ο διαχειριστής έχει ενεργοποιημένα τα σύγχρονα πρόσθετα κριτήρια εύρεσης, μπορείτε να αλλάξετε και να επαναφέρετε την προεπιλεγμένη προβολή απευθείας από τον επιλογέα προβολών.
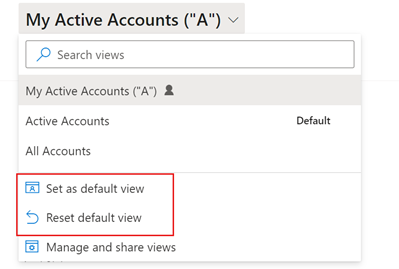
Εάν ο διαχειριστής έχει ενεργοποιήσει τα σύγχρονα πρόσθετα κριτήρια εύρεσης, μπορείτε να κάνετε κοινή χρήση, να αποκρύψετε, να μετονομάσετε και να διαγράφετε προβολές.
Στον επιλογέα προβολής, επιλέξτε Διαχείριση και κοινή χρήση προβολών.
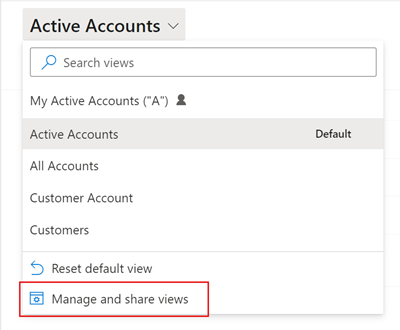
Επιλέξτε Προβολή εντολών (...) και, στη συνέχεια, επιλέξτε την επιλογή σας.
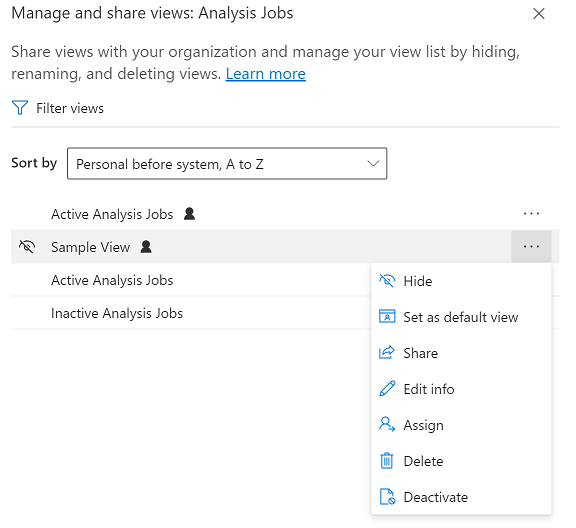
Από προεπιλογή, ο επιλογέας προβολής παραθέτει προβολές σε δύο ομάδες, προσωπικές προβολές και προβολές συστήματος, με αλφαβητική σειρά καθεμία. Μπορείτε να αλλάξετε τη σειρά ταξινόμησης μέσα σε ομάδες ή να καταργήσετε εντελώς την ομαδοποίηση και να ταξινομήσετε ολόκληρη τη λίστα αλφαβητικά.
Στον επιλογέα προβολής, επιλέξτε Διαχείριση και κοινή χρήση προβολών.
Αλλάξτε τη σειρά ταξινόμησης του επιλογέα προβολής και, στη συνέχεια, επιλέξτε Εφαρμογή.
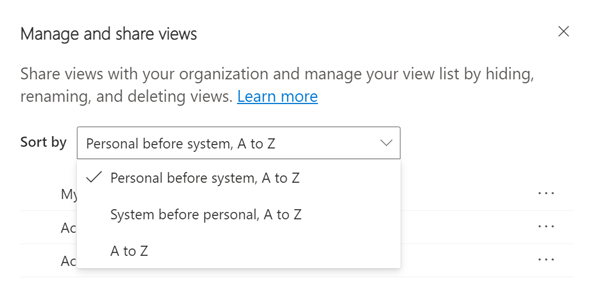
Είναι διαθέσιμες οι ακόλουθες επιλογές ταξινόμησης:
Προσωπικό πριν από το σύστημα, από το A έως το Ω: Αυτή είναι η προεπιλογή. Και οι δύο ομάδες έχουν αλφαβητική σειρά. Οι προσωπικές προβολές εμφανίζονται πάνω από τις προβολές συστήματος.
Σύστημα πριν από τις προσωπικές, Α έως Ω: Και οι δύο ομάδες έχουν αλφαβητική σειρά. Οι προβολές συστήματος εμφανίζονται πάνω από τις προσωπικές προβολές.
Α έως Ω: Η ομαδοποίηση καταργείται. Όλες οι προβολές (συστήματος και προσωπικές) παρουσιάζονται με αλφαβητική σειρά.
Σημείωση
Αν ο διαχειριστής σας έχει ενεργοποιημένη την εμπειρία σύγχρονων πρόσθετων κριτηρίων εύρεσης, η λίστα προβολών δεν διαιρείται. Για να βλέπετε εύκολα το είδος της προβολής που βλέπετε, οι προσωπικές προβολές έχουν ένα εικονίδιο χρήστη ![]() . Μπορείτε, επίσης, να καταδείξετε το εικονίδιο πληροφοριών
. Μπορείτε, επίσης, να καταδείξετε το εικονίδιο πληροφοριών ![]() για να δείτε τον τύπο προβολής.
για να δείτε τον τύπο προβολής.
Μπορείτε να αποκρύψετε προβολές στον επιλογέα προβολής για να εξατομικεύσετε τη λίστα και να μειώσετε την ακαταστασία. Θα πρέπει να έχετε υπόψη σας ορισμένα πράγματα:
Για να αποκρύψετε μια προβολή:
Στον επιλογέα προβολής, επιλέξτε Διαχείριση και κοινή χρήση προβολών.
Τοποθετήστε τον δείκτη του ποντικιού πάνω από την προβολή και επιλέξτε Απόκρυψη. Εναλλακτικά, επιλέξτε Προβολή εντολών (...) στα δεξιά της προβολής και, στη συνέχεια, επιλέξτε Απόκρυψη.
Επιλέξτε Εφαρμογή.
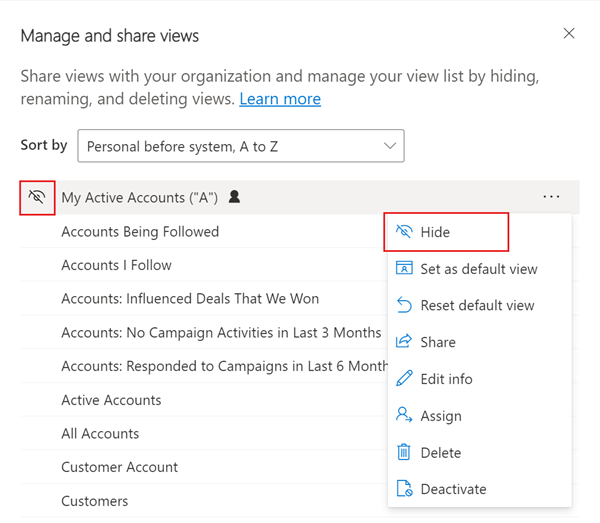
Για να επαναφέρετε μια κρυφή προβολή:
Στον επιλογέα προβολής, επιλέξτε Διαχείριση και κοινή χρήση προβολών.
Τοποθετήστε τον δείκτη του ποντικιού πάνω από την προβολή και επιλέξτε Εμφάνιση. Εναλλακτικά, επιλέξτε Προβολή εντολών (...) στα δεξιά της προβολής και, στη συνέχεια, επιλέξτε Εμφάνιση.
Επιλέξτε Εφαρμογή.
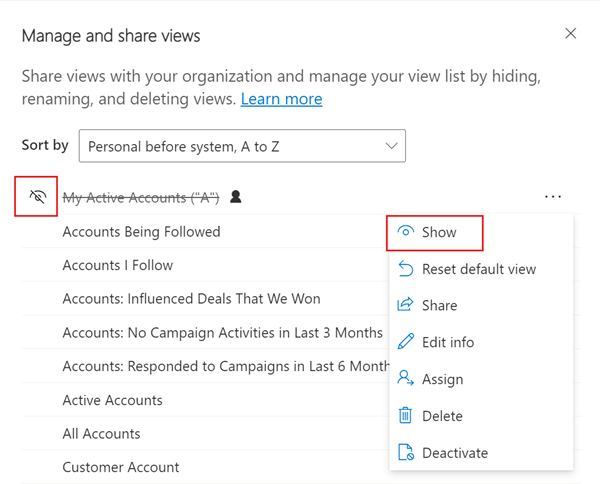
συμβάν
Παγκόσμιο Πρωτάθλημα Power BI DataViz
14 Φεβ, 4 μ.μ. - 31 Μαρ, 4 μ.μ.
Με 4 ευκαιρίες εισόδου, θα μπορούσατε να κερδίσετε ένα πακέτο συνεδρίου και να μεταβείτε στο LIVE Grand Finale στο Λας Βέγκας
Μάθετε περισσότεραΕκπαίδευση
Λειτουργική μονάδα
Visualize data with Dataverse views - Training
Discover the different types of Dataverse views and how to create and edit them.
Πιστοποίηση
Microsoft Certified: Power Platform Functional Consultant Associate - Certifications
Demonstrate the use of Microsoft Power Platform solutions to simplify, automate, and empower business processes for organizations in the role of a Functional Consultant.