Collaborate in a team room
TFS 2017 | TFS 2015 | TFS 2013
Team rooms, like chat rooms, provide teams with a space to discuss work in progress, ask questions, share status, and clarify issues that arise. By fostering and capturing communication among team members, both near and far, team rooms can help increase your team's productivity.
Note
Feature availability: Team Rooms are deprecated for Azure DevOps and Team Foundation Server (TFS) 2018 and later versions as described in this blog post, Deprecation of the Team Rooms in Azure DevOps and TFS.
Several solutions are available that integrate well with Azure DevOps and TFS that support notifications and chat, such as Microsoft Teams and Slack. Microsoft Teams also provides support for a developer platform.

By using the team room instead of email threads, you automatically receive an audit trail of conversations and decisions. By reviewing the archive, you can quickly catch up with the team when you've been away or in a different time zone.
A team room is created for each team that gets created. Team administrators can create additional rooms and manage those team rooms.
Members of the Project Administrators group can create and administer team rooms that they've created. And, members of the Project Collection Administrators group can create and administer all team rooms.
Join the conversation
From your team's home page, open the room.

If you don't see the room tile, request Basic access from your TFS administrator.
If you can't enter the room, get added as a member: Add team members.
To switch to another team room, open it from the Rooms list.

You see all rooms that you have permission to enter.
Ways to interact within the room
Target a message to a team member: type
@UserName.Include a hyperlink to a work item: type
#Id. For example:@Jamal, can you take a look at bugs #564, #588, and #592?Open a linked object, such as a work item, changeset, build definition, and more.
Add an emoticon: choose:
 .
.Review a previous day's message: select the day from the calendar.

Add members
You can invite others who have access to the organization or project to participate in your team room.
If you're not a team administrator, get added as one.
Open Manage Members.

Only team administrators can see the links for manage users and manage events.
Add a user organization or group.
Add events
Adding events lets your team know when builds complete, when you check in source code, update work items, and request for code reviews.
Open Configure Events.

If you don't see the Manage events link, get added as a team administrator.
Add events.

Any change in status or assignment triggers an event to appear in the room.
You can enable the following events and choose if the event triggers only when started by a team room member or by anyone.
| Event category | Event |
|---|---|
| Build completions | Anytime a build completes for a specified build definition |
| Code changes | Anytime code is pushed or checked in from a specified repo or branch |
| Work item updates | Anytime a work item is added or modified in or under a specified area path |
| Code reviews | Anytime a code review is created in or under a specified area path |
| Pull requests | Anytime a pull request is created for a specified repo or branch |
Add another room
Adding other rooms provides areas for improvised discussions, cross-team interactions, virtual teams, or social discussions.
Add a room. If the New link isn't active, get added as a team administrator.
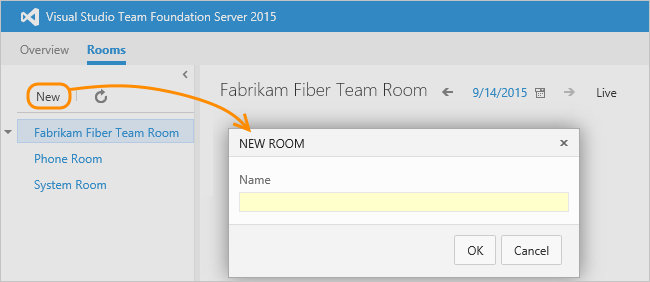
Add members to the room as described earlier in this article.
Related articles
A team room is automatically created when you add a team and is populated with your team members. To learn more about other Agile tools available to teams, see Manage teams and configure team tools.
- To completely exit a team room, close all browser instances where you've logged into the team room
- To mute the sound, select the
 audio icon to turn the sound off or on
audio icon to turn the sound off or on - For other uses of the
@mention, see Use @mentions to further discussion - To change your profile image, see Set your preferences.
Administer team room permissions
You can grant permissions to users to administer a team room.
From the context menu, open permissions for the team room.

Add an organization, set the permissions for Administer to Allow, and save the changes.

Permissions to open team room events
Permissions for team room events get managed by their associated operational area. It's possible for a team member to have permissions to collaborate within a team room, yet not be allowed to view work items, build definitions, or source code that have alerts enabled in the team room.
How other teams use team rooms
Many teams use team rooms to support the following scenarios:
Daily standup: Capture the review of what happened the previous day and discuss any issues or blocking items based on real history.
Remote team members: Geographically dispersed team members can keep up with members in different time zones. It's especially useful when there are different levels of language capability among team members.
Memory stream: Configuring all events gives you an archive where you can review changesets, work item updates, and build progress all in one place.
Additional collaboration tools
Check out the Marketplace extensions tagged for collaboration.