Restore database (General page)
Applies to:
SQL Server
This article describes the various options found on the General page of the Restore database wizard in SQL Server Management Studio. The General page is used to specify information about the target and source databases for a database restore operation when you restore a full database backup using SQL Server Management Studio (SSMS).
Note
When you specify a restore task by using SQL Server Management Studio, you can generate the corresponding Transact-SQL RESTORE script by selecting Script and then selecting a destination for the script.
Permissions
If the database being restored does not exist, the user must have CREATE DATABASE permissions to be able to successfully restore the database. If the database exists, RESTORE permissions default to members of the sysadmin and dbcreator fixed server roles and the owner (dbo) of the database.
RESTORE permissions are given to roles in which membership information is always readily available to the server. Because fixed database role membership can be checked only when the database is accessible and undamaged, which isn't always the case when RESTORE is executed, members of the db_owner fixed database role don't have RESTORE permissions.
Restoring from an encrypted backup requires the VIEW DEFINITION permission to the certificate or asymmetric key used to encrypt the backup.
Open the Restore Database wizard
To open the Restore database wizard in SQL Server Management Studio, right-click the database name in Object Explorer > Tasks > Restore > Database to open the Restore Database wizard:
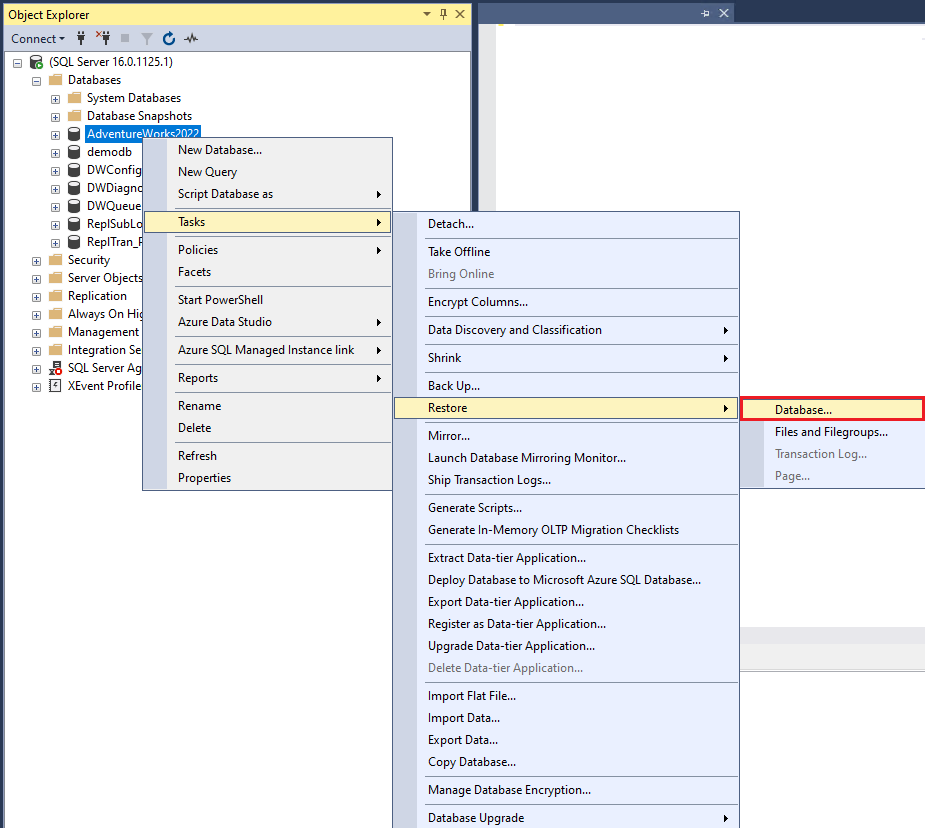
Options
Source
These options identify the location of the backup sets for the database and which backup sets you want to restore.
| Term | Definition |
|---|---|
| Database | Select the database to restore from the dropdown list. The list contains only databases that have been backed up based on msdb backup history. |
| Device | Select the logical or physical backup devices: tapes, URL, or files that contain the backup or backups you want to restore. The device is required if the database backup was taken on a different instance of SQL Server. To select one or more logical or physical backup devices, select the browse button that opens the Select backup devices dialog box. You can select up to 64 devices that belong to a single media set. Tape devices must be physically connected to the computer that is running the instance of SQL Server. A backup file can be on a local or remote disk device. For more information, see Backup Devices (SQL Server). You can also select URL as the device type for backup files stored in Azure storage. When you exit the Select backup devices dialog box, the selected device will appear as read-only values in the Device list. |
| Database | Select the database name from which the backups should be restored from the dropdown list. Note: This list is only available when Device is selected. Only databases that have backups on the selected devices will be available. |
Destination
The options of the Restore to panel identify the database and restore point.
| Term | Definition |
|---|---|
| Database | Enter the database to restore in the list. You can enter a new database or choose an existing database from the dropdown list. The list includes all databases on the server, excluding the system databases master and tempdb.Note: To restore a password-protected backup, you must use the RESTORE statement. |
| Restore to | The Restore to box will be set "To the last backup taken" by default. You can also select Timeline to show the Backup Timeline dialog box, which displays the database backup history in the form of a timeline. Select Timeline to choose a specific datetime to which you want to restore the database. The database will be restored to the state it was in at this specified time. See Backup Timeline. |
Restore Plan
This section defines terms used in the Restore Plan section of the Restore Database wizard.
Back up sets to restore
Displays the backup sets available for the specified location. A backup operation creates a backup set that is distributed across all of the devices in the media set. By default, a recovery plan is suggested to achieve the goal of the restore operation that is based on the selection of the required backup sets. SQL Server Management Studio uses the backup history in msdb. The history is used to identify which backups are required to restore a database, and creates a restore plan. For example, for a database restore, the restore plan selects the most recent full database backup followed by the most recent differential database backup, if any. Under the full recovery model, the restore plan then selects all the log backups.
To override the suggested recovery plan, you can change the selections in the grid. Any backups that depend on a deselected backup are deselected automatically.
The checkboxes are only enabled when the Manual Selection box is checked. You can select which backup-sets are to be restored.
When the Manual Selection box is checked, the accuracy of the Restore Plan is checked each time it's modified. If the sequence of backups is incorrect, an error message appears.
The following table describes the columns in the Back up sets to restore field:
| Column name | Definition |
|---|---|
| Restore | The selected check boxes indicate the backup sets to be restored. |
| Name | The name of the backup set. |
| Component | The backed-up component: Database, File, or <blank> (for transaction logs). |
| Type | The type of backup: Full, Differential, or Transaction Log. |
| Server | The name of the Database Engine instance that completed the backup operation. |
| Database | The name of the database involved in the backup operation. |
| Position | The position of the backup set in the volume. |
| First LSN | The log sequence number of the first transaction in the backup set. Blank for file backups. |
| Last LSN | The log sequence number of the last transaction in the backup set. Blank for file backups. |
| Checkpoint LSN | The log sequence number (LSN) of the most recent checkpoint at the time the backup was created. |
| Full LSN | The log sequence number of the most recent full database backup. |
| Start Date | The date and time when the backup operation began, presented in the regional setting of the client. |
| Finish Date | The date and time when the backup operation finished, presented in the regional setting of the client. |
| Size | The size of the backup set in bytes. |
| User Name | The name of the user who completed the backup operation. |
| Expiration | The date and time the backup set expires. |
Verify Backup Media
Calls a RESTORE VERIFY_ONLY statement on the selected backup-sets. Verify is a long-running operation, and its progress can be tracked and canceled by using the Progress Monitor on the Dialog Framework.
The button allows you to check the integrity of the selected backup files prior to restoring them.
When checking the integrity of backup sets, the progress status at the bottom left of the dialog box will read "Verifying" rather than "Executing."
Compatibility support
In SQL Server 2016 (13.x) and greater, you can restore a user database from a database backup that was created by using SQL Server 2005 (9.x) or a later version. Backups of master, model, and msdb that were created by using SQL Server 2005 (9.x) through SQL Server 2012 (11.x) cannot be restored by SQL Server 2016 (13.x) and greater. Also, backups created in newer versions of SQL Server cannot be restored by any earlier version of SQL Server.
Newer versions of SQL Server use a different default path than versions prior to SQL Server 2016 (13.x). To restore a database that was created in the default location of an earlier version of SQL Server, you must use the MOVE option.
After you restore an earlier version database to SQL Server, the database internal version is automatically upgraded. Typically, the database becomes available immediately. However, if a SQL Server 2005 (9.x) database has full-text indexes, the upgrade process either imports, resets, or rebuilds them, depending on the setting of the Full-Text Upgrade Option server property. If the upgrade option is set to Import or Rebuild, the full-text indexes will be unavailable during the upgrade. Depending upon the amount of data being indexed, importing can take several hours, and rebuilding can take up to 10 times longer. Note also that when the upgrade option is set to Import, if a full-text catalog is not available, the associated full-text indexes are rebuilt.
Restore from an encrypted backup
Restore requires that the certificate or asymmetric key that was originally used to create the backup is available on the instance you're restoring to. The account performing the restore should have the VIEW DEFINITION permission on the certificate or asymmetric key. Don't renew or update certificates used to encrypt backups.
Restore from Microsoft Azure Storage
Select URL from the Backup media type: dropdown list from the Select backup devices dialog box. Next, select Add to open the Select a Backup File Location. Select an existing SQL Server credential and Azure storage container. Add a new Azure storage container with a shared access signature, or generate a shared access signature and SQL Server credential for an existing storage container. Once connected to the storage account, the backup files are displayed in the Locate Backup File in Microsoft Azure dialog where you can select the file to use for the restore. Find more information in Connect to A Microsoft Azure Subscription.
Related content
- Backup Devices (SQL Server)
- Restore a Backup from a Device (SQL Server)
- RESTORE Statements - Arguments (Transact-SQL)
- Restore a database to a marked transaction (SQL Server Management Studio)
- Restore a Transaction Log Backup (SQL Server)
- View the contents of a backup tape or file (SQL Server)
- View the Properties and Contents of a Logical Backup Device (SQL Server)
- Media Sets, Media Families, and Backup Sets (SQL Server)
- Apply Transaction Log Backups (SQL Server)