Migrate a Reporting Services Installation (SharePoint Mode)
Applies to:
SQL Server Reporting Services (2016) ❌ Power BI Report Server ❌ SQL Server Reporting Services (2017)
SharePoint
This topic is an overview of the steps needed to migrate a Reporting Services SharePoint mode deployment from one SharePoint environment to another. The specific steps can be different depending on the version you are migrating from. For more information on Upgrade and Migration scenarios for SharePoint mode, see Upgrade and Migrate Reporting Services. If you only want to copy the report items from one server to another, see Sample Reporting Services rs.exe Script to Copy Content between Report Servers.
For information on migrating a Reporting Services native mode deployment, see Migrate a Reporting Services Installation (Native Mode).
A common reason you complete a migration is when you want to upgrade your SharePoint 2010 deployment to SharePoint 2013/2016. SharePoint 2013/2016 does not support in-place upgrade from SharePoint 2010 and you must complete the procedure of database-attach upgrade or a content only migration.
For more information on upgrading SharePoint 2013/2016, see the following:
Migrate from Reporting Services SharePoint mode versions prior to SQL Server 2012
The Reporting Services SharePoint mode architecture changed in SQL Server 2012 (11.x), including the service application database schema. If you want to migrate to SQL Server 2016 (13.x) Reporting Services or later (SSRS) SharePoint mode from a version prior to SQL Server 2012 (11.x), first create the new SharePoint environment by installing SharePoint and SQL Server 2016 Reporting Services SharePoint mode. For more information, see Install Reporting Services SharePoint Mode.
Once the new SharePoint environment is running, you can choose between a content only migration or a full migration at the database level that includes content databases.
Content Only Migration
Reporting Services Content only migration: If you want to copy the Reporting Services content to a new farm, then you need to use tools such as rs.exe to copy the content to the new SharePoint installation. For more information on content only migrations, see the following:
Reporting Services RSS scripts: The Scripts can migrate content and resources between Native mode and SharePoint mode report servers. For more information, see Sample Reporting Services rs.exe Script to Copy Content between Report Servers and Reporting Services RS.exe script that migrates content from one report server to another.
Reporting Services Migration Tool: The tool can copy your report items from a native mode server to a SharePoint mode server. For more information, see Reporting Services Migration Tool (https://www.microsoft.com/download/details.aspx?id=29560).
Full Migration
Full Migration: If you are migrating SharePoint content databases along with the Reporting Services catalog databases to a new farm you can follow a series of backup and restore options summarized in this topic. In some cases you will need to use a different tool for the restore phase than you used for the backup phase. For example you can use Reporting Services Configuration Manager to backup encryption keys from a previous version of Reporting Services but you need to use SharePoint Central administration or PowerShell to restore the encryption keys to a SQL Server 2016 Reporting Services SharePoint mode installation.
Databases you will see in the completed migration
The following table describes the SQL Server Databases related to Reporting Services you will have after you successfully migrate your Reporting Services SharePoint installation:
| Database | Example name | Notes |
|---|---|---|
| Catalog database | ReportingService_[service application GUID] (*) | User migrates. |
| Temp database | ReportingService_[service application GUID]TempDB (*) | User migrates. |
| Alerting database | ReportingService_[service application GUID]_Alerting | Created when a Reporting Services service application is created. |
(*) The example names shown in the table follow the naming convention SSRS uses when you create a new SSRS service application. If you are migrating from a different server, your catalog and tempDBs will have the names from the original installation.
Backup operations
This section describes the types of information you need to migrate and the tools or process you use to complete the backup.
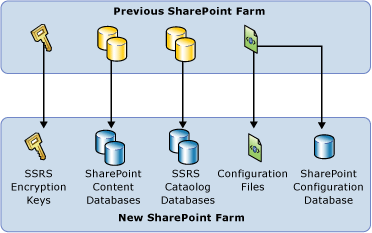
| Item | Objects | Method | Notes |
|---|---|---|---|
| 1 | Reporting Services encryption keys. | Rskeymgmt.exe or Reporting Services Configuration Manager. See Back Up and Restore Reporting Services Encryption Keys. | The noted tools can used for the backup but for the restore operation you will use the Reporting Services service application management pages or PowerShell. |
| 2 | SharePoint content databases. | Backup the database and detach it. See the section "Database attach upgrade " in Determine upgrade approach (SharePoint Server 2010) (/SharePoint/upgrade-and-update/determine-strategy-for-upgrade-to-sharepoint-2013). |
|
| 3 | SQL Server database that is the Reporting Servicescatalog database. | SQL Server database backup and restore or SQL Server database detach and attach. |
|
| 4 | Reporting Services configuration files. | Simple file copy. | You only need to copy rsreportserver.config if you have made customizations to the file. Example of the default location of the files: C:\Program Files\Common Files\Microsoft Shared\Web Server Extensions\15\WebServices\Reporting\*: Rsreportserver.config Rssvrpolicy.config Web.config for the Report Server ASP.NET application. Machine.config for ASP.NET. |
Restore Operations
This section describes the types of information you need to migrate and the tools or process you use to complete the restore. The tools you use for restoring may be different than the tools you used for the backup.
Before you complete the restore steps, you need to install and configuring the new SharePoint Farm and Reporting Services SharePoint mode. For more information on a basic installation of Reporting Services SharePoint mode, see Install Reporting Services SharePoint Mode.
| Item | Objects | Method | Notes |
|---|---|---|---|
| 1 | Restore SharePoint Content databases to the new farm. | SharePoint "Database attach upgrade" Method. | Basic Steps: 1) Restore the database on the new server. 2) Attach the content database to a web application by indicating the URL. 3) Get-SPWebapplication lists all web applications and the URLs. See the section "Database attach upgrade " in Determine upgrade approach (SharePoint Server 2010) (/SharePoint/upgrade-and-update/determine-strategy-for-upgrade-to-sharepoint-2013)and Attach databases and upgrade to SharePoint Server 2010 (/SharePoint/upgrade-and-update/upgrade-content-databases). |
| 2 | Restore the SQL Server database that is the Reporting Services catalog database (ReportServer). | SQL Database backup and restore. or SQL Server database attached and detach. |
The first time the database is used, Reporting Services will update the database schema as needed so it will work with the SQL Server 2016 environment. |
| 3 | Create a new Reporting Services service application. | Create a new Reporting Services service application. | When you create the new service application, configure it to use the report server database you copied over. For more information on using SharePoint Central Administration, see the "Step 3: Create a Reporting Services Service Application" section in Install The First Report Server in SharePoint Mode. For examples using PowerShell, see the section "To create a Reporting Services Service Application using PowerShell" in Reporting Services SharePoint Service and Service Applications. |
| 4 | Restore Reporting Services configuration files. | Simple file copy. | Example of the default location of the files: C:\Program Files\Common Files\Microsoft Shared\Web Server Extensions\15\WebServices\Reporting. |
| 5 | Restore the Reporting Servicesencryption keys. | Restore the key back up file using the Reporting Services Service Application "SystemSettings" page. or PowerShell. |
See the section "Key Management" in the topic Manage a Reporting Services SharePoint Service Application. |
Migrate from a SQL Server 2012 or SQL Server 2014 Deployment
In a multi-server farm, users will likely have the Content and Catalog databases on a different machine, in which case you really just need to add a new server with the Reporting Services service installed, to the SharePoint farm and then remove the old server. There should be no need to copy databases.
Backup Operations
Backup the Reporting Services encryption keys.
Backup the Reporting Services Service application in SharePoint central Administration (or use PowerShell). This will also backup the service application databases in SharePoint. See topic Backup and Restore Reporting Services SharePoint Service Applications
If you have an Unattended Execution account (UEA) and Windows authentication, make a note of the credentials so you can use them for the restore process.
For more information, see Back up service applications in SharePoint 2013.
Restore Operations
Restore the Reporting Services service application using SharePoint Central Administration. You could also use PowerShell.
Restore Reporting Services encryption keys.
See the section "Key Management" in the topic Manage a Reporting Services SharePoint Service Application
Configure the UEA and Windows credentials on the service application.
For more information, see Restore service applications in SharePoint 2013.