Enable and disable client-side printing for Reporting Services
The print button on the report viewer toolbar uses the Portable Document Format (PDF) format for client-side printing of Reporting Services reports viewed in a browser. The new remote printing experience uses the PDF rendering extension that is included with Reporting Services, to render the report in PDF format. You can download a PDF form of the report. Or, if you have an application installed for viewing PDF files, the print button displays a print dialog for page common configuration items. These include configuration items such as page size an orientation and a preview of the PDF file. Although client-side printing is enabled by default, you can disable the feature to prevent it from being used.
Previous versions of Reporting Services used an ActiveX control that required downloading to the client computer from the report server. If you upgrade your report server to SQL Server 2016 or later, the print control isn't removed from the report server or client computers.
The print experience
When you select the print  button on the report viewer toolbar, the experience varies depending on what PDF viewing applications you installed on the client computer and what browser you're using. You can download the PDF file or configure print options from a dialog, or both, depending on the client computer.
button on the report viewer toolbar, the experience varies depending on what PDF viewing applications you installed on the client computer and what browser you're using. You can download the PDF file or configure print options from a dialog, or both, depending on the client computer.

| Interaction | User interface |
|---|---|
| The first dialog is the same for all browsers and allows you to change basic layout properties such as orientation. When you select Print, the experience is slightly different depending on the browser you're using. |
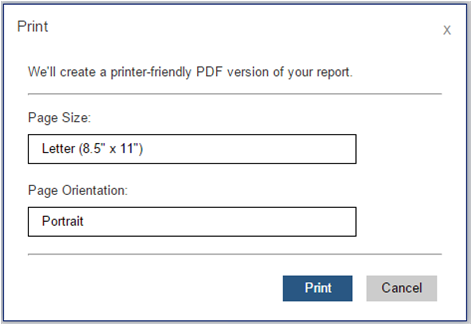
|
| In Chrome, a detailed browser print screen opens. You can change the print configuration, print, and open the operating systems print dialog. |
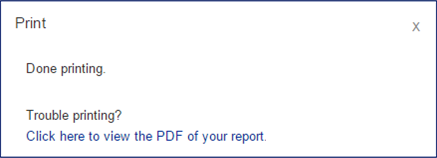
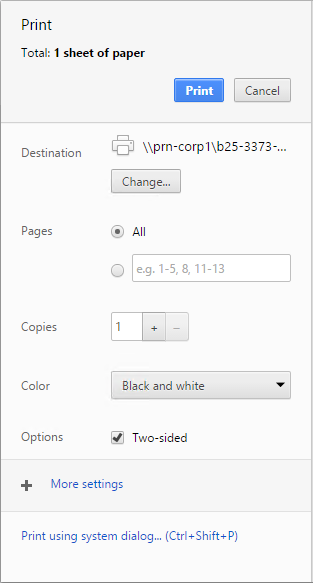
|
| If you have a PDF reader application installed, the print button opens a preview window of the PDF file and you can save or print. | |
| If you don't have a PDF reader application installed, there are two user experiences: The report automatically renders and uses your browsers download process to download the PDF file. Note: The more complicated the report is, the longer the delay between the time you select Print and when you see your browser's download notification. You can also force the download again by selecting Click here to view the PDF of your report.. Force the PDF download by selecting Click here to view the PDF of your report.. |
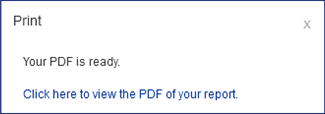
|
Troubleshoot client-side printing
If the print button in the report viewer toolbar is disabled, verify the following statements:
Client-side printing is disabled for the report server in Management Studio. See the section Enable and disable client-side printing in this article.
The SQL Server 2016 (13.x) Reporting Services or later (SSRS) PDF rendering extension is disabled. Review the
<Extension Name="PDF"section of thersreportserver.configfile.You're viewing the reporting in comparability mode, which uses the old SQL Server 2016 (13.x) Reporting Services or later (SSRS) HTML4 rendering engine. The PDF printing experience requires the HTML 5 rendering engine. Select Try Preview on the toolbar.
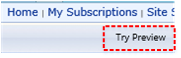
Enable and disable client-side printing
Report server administrators have the option of disabling the remote print feature by setting the report server system property EnableClientPrinting to False. This setting disables client-side printing for all reports managed by that server. By default, EnableClientPrinting is set to True. You can disable client-side printing in the following ways:
For a native mode report server:
Start Management Studio with administrative privileges.
Connect to a report server instance in Management Studio.
Right-click the report server node, and then select Properties. If the Properties option is disabled, verify that you started Management Studio with administrative privileges.
Select Advanced.
Select EnableClientPrinting.
Set to True or False, and then select OK.
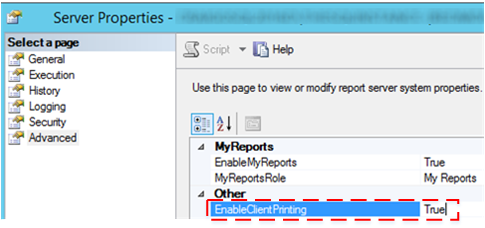
For a SharePoint mode report server:
In SharePoint Central Administration, select Application Management.
Select Manage service applications.
Choose the name of your Reporting Services service application, and then select Manage in the SharePoint ribbon.
Select System Settings.
Select Enable Client Printing. The Enable Client Printing option is near the bottom of the page.
Select OK.
Write script or code to set the report server system property
EnableClientPrintingto False.
The following sample script illustrates one approach for disabling client-side printing. Compile and then run the following Microsoft Visual Basic code to set the EnableClientPrinting property to False. After you run the code, restart IIS.
Sample script
Imports System
Imports System.Web.Services.Protocols
Class Sample
Public Shared Sub Main()
Dim rs As New ReportingService()
rs.Credentials = System.Net.CredentialCache.DefaultCredentials
Dim props(0) As [Property]
Dim setProp As New [Property]
setProp.Name = "EnableClientPrinting"
setProp.Value = "False"
props(0) = setProp
Try
rs.SetSystemProperties(props)
Catch ex As System.Web.Services.Protocols.SoapException
Console.Write(ex.Detail.InnerXml)
Catch e as Exception
Console.Write(e.Message)
End Try
End Sub 'Main
End Class 'Sample
More questions? Try asking the Reporting Services forum