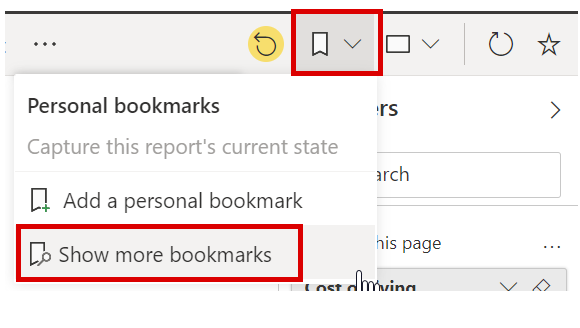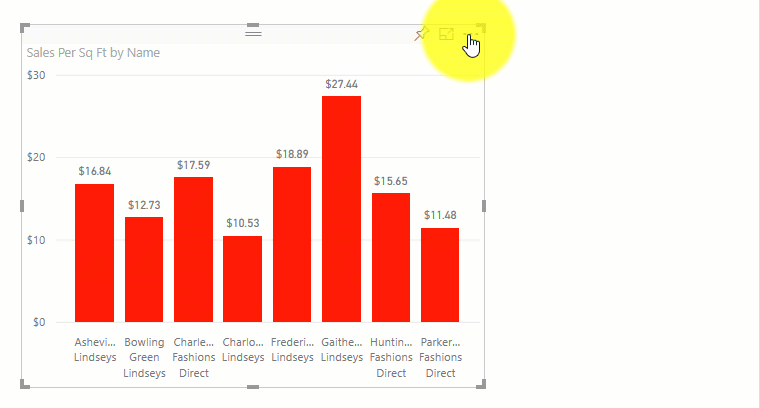Φιλτράρισμα δεδομένων με το Power BI
Τα δεδομένα αποτελούν τον πυρήνα του Power BI. Καθώς εξερευνάτε αναφορές, κάθε απεικόνιση αντλεί τα υποκείμενα δεδομένα από προελεύσεις που περιέχουν συχνά πολύ περισσότερα δεδομένα από αυτά που χρειάζεστε. Το Power BI παρέχει πολλούς τρόπους για να φιλτράρετε και να επισημάνετε αναφορές. Το κλειδί για την εύρεση των κατάλληλων πληροφοριών είναι να γνωρίζετε πώς μπορείτε να φιλτράρετε τα δεδομένα.
Σημείωση
Το φιλτράρισμα ισχύει μόνο για αναφορές, όχι για πίνακες εργαλείων.
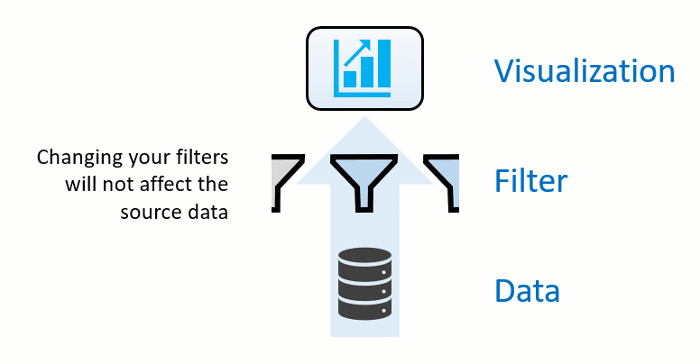
Σημείωση
Όταν εφαρμόζετε ένα φίλτρο σε ένα οπτικό στοιχείο, όπως σε ένα γράφημα ράβδων, απλώς αλλάζετε την προβολή των δεδομένων στην απεικόνιση. Δεν τροποποιείτε τα δεδομένα προέλευσης με οποιονδήποτε τρόπο.
Αναλυτές
Ένας απλός τύπος φιλτραρίσματος που μπορείτε να χρησιμοποιήσετε απευθείας στη σελίδα αναφοράς ονομάζεται ένας αναλυτής. Οι αναλυτές παρέχουν ενδείξεις για τρόπους με τους οποίους μπορείτε να φιλτράρετε τα αποτελέσματα στις απεικονίσεις σε μια σελίδα αναφοράς. Υπάρχουν αρκετοί διαφορετικοί τύποι αναλυτών: αριθμητικοί, κατηγορίας, ημερομηνίας και ώρας. Οι αναλυτές διευκολύνουν το ταυτόχρονο φιλτράρισμα όλων των απεικονίσεων στη σελίδα.
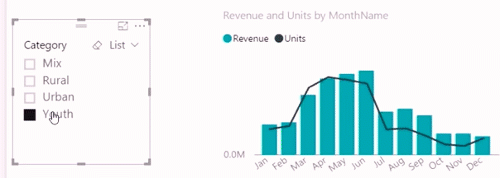
Εάν θέλετε να επιλέξετε περισσότερα από ένα πεδία, κρατήστε πατημένο το πλήκτρο Ctrl και κάντε κλικ σε πρόσθετα πεδία.
Εξερεύνηση του παραθύρου "Φίλτρα"
Ένας άλλος τρόπος για να φιλτράρετε δεδομένα είναι ανοίγοντας και τροποποιώντας τα φίλτρα στο παράθυρο "Φίλτρα". Το παράθυρο "Φίλτρα" περιλαμβάνει φίλτρα που έχουν προστεθεί στην αναφορά από τον σχεδιαστή αναφορών. Ως καταναλωτής, μπορείτε να αλληλεπιδράσετε με τα φίλτρα και να αποθηκεύσετε τις αλλαγές σας αλλά δεν είναι δυνατό να προσθέσετε νέα φίλτρα.
Οι τέσσερις τύποι φίλτρων είναι:
- Αναφορά – Εφαρμόζεται σε όλες τις σελίδες της αναφοράς.
- Σελίδα – Εφαρμόζεται σε όλες τις απεικονίσεις στην τρέχουσα σελίδα αναφοράς.
- Απεικόνιση – Εφαρμόζεται σε μια μοναδική απεικόνιση σε μια σελίδα αναφοράς. Βλέπετε μόνο τα φίλτρα επιπέδου απεικόνισης, εάν έχετε επιλέξει μια απεικόνιση στον καμβά αναφορών.
- Λεπτομερής αναφορά – Σας επιτρέπει να εξερευνήσετε διαδοχικά πιο λεπτομερείς προβολές μέσα σε μια συγκεκριμένη απεικόνιση.
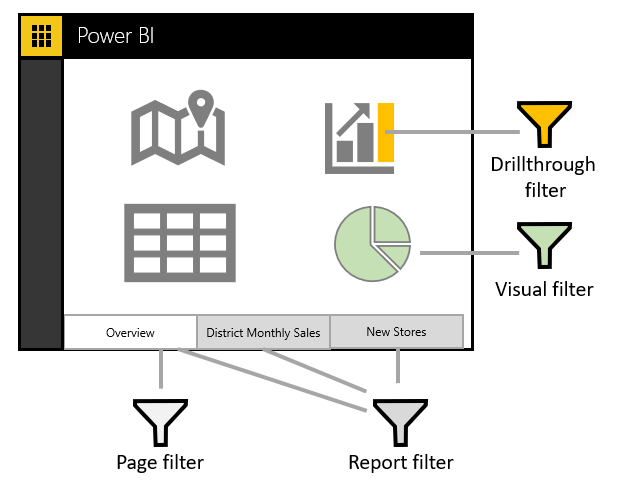
Για παράδειγμα, στο παρακάτω στιγμιότυπο οθόνης, ο σχεδιαστής έχει προσθέσει τρία φίλτρα επιπέδου σελίδας: Τμήμα, Έτος και Περιοχή. Παρατηρήστε ότι το Έτος έχει οριστεί για φιλτράρισμα για το έτος 2014.
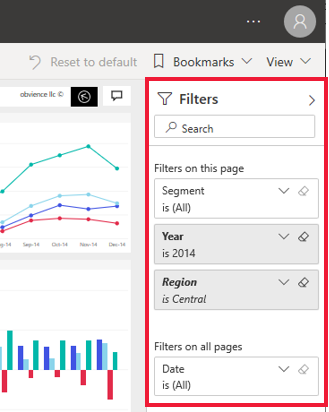
Μπορείτε να εφαρμόσετε φίλτρα στο παράθυρο Φίλτρα ή μπορείτε να επιλέξετε τα δεδομένα απευθείας στην αναφορά για να περιορίσετε την αναζήτηση κατά ημερομηνία, κατηγορία, γεωγραφική περιοχή και ούτω καθεξής.
Σημείωση
Μπορείτε να εξερευνήσετε τα δεδομένα τροποποιώντας τα υπάρχοντα φίλτρα. Οι αλλαγές που κάνετε αποθηκεύονται για εσάς (όχι για τους άλλους) με την αναφορά, όπως και όταν ανοίγετε την αναφορά σε μια εφαρμογή για κινητές συσκευές.
Κατά την έξοδο από την αναφορά, τα φίλτρα σας αποθηκεύονται. Για να αναιρέσετε το φιλτράρισμα και να επιστρέψετε στις προεπιλογές για το φιλτράρισμα, την ανάλυση, τη λεπτομερή έρευνα και την ταξινόμηση που ορίστηκαν από τον συντάκτη της αναφοράς, επιλέξτε Επαναφορά προεπιλογών από τη γραμμή μενού στο επάνω μέρος.
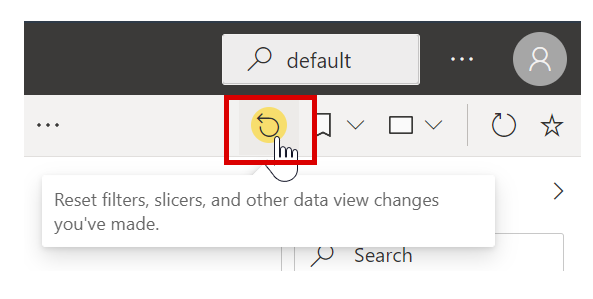
Απαλοιφή φίλτρου
Σε λειτουργία σύνθετου ή βασικού φιλτραρίσματος, επιλέξτε το εικονίδιο γόμας για να καταργήσετε το φίλτρο. Καθώς προσαρμόζετε το φίλτρο, το ερώτημα αναζήτησης ενημερώνεται ώστε να αντικατοπτρίζει τις επιλογές σας.
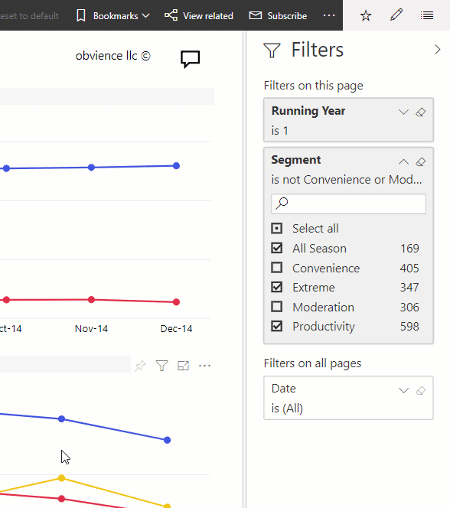
Σύνθετη λειτουργία
Η επιλογή πλαισίων ελέγχου για να εφαρμόσετε απλά φίλτρα είναι αποτελεσματική μέθοδος, αλλά μερικές φορές θέλετε να εφαρμόσετε ένα φίλτρο με βάση μια δυναμική περιοχή. Μπορεί να θέλετε να φιλτράρετε μεταξύ δύο ημερομηνιών, για παράδειγμα, από 1 Μαΐου 2018 έως 31 Ιουλίου 2018. Μπορείτε να φιλτράρετε μέσα σε μια συγκεκριμένη αριθμητική τιμή, για παράδειγμα, πωλήσεις από 10.000 $ έως 50.000 $. Σε αυτές τις περιπτώσεις, θα χρειαστείτε τη σύνθετη λειτουργία.
Εάν οι τιμές είναι συνεχόμενες (δεν διακριτές) ή αντιπροσωπεύουν μια περιοχή, μπορείτε να επιλέξετε το όνομα του πεδίου, για να ανοίξετε τη λειτουργία σύνθετου φίλτρου. Χρησιμοποιήστε το αναπτυσσόμενο μενού και τα πλαίσια κειμένου για να καθορίσετε μια περιοχή τιμών που θέλετε να δείτε.
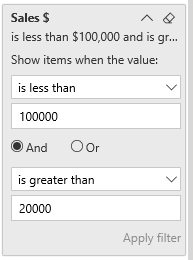
Εάν οι τιμές του πεδίου αναπαριστούν ημερομηνία ή ώρα, μπορείτε να καθορίσετε μια ώρα έναρξης και λήξης όταν χρησιμοποιείτε τα φίλτρα ημερομηνίας και ώρας.
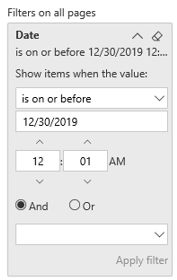
Αλλαγή του τρόπου ταξινόμησης ενός γραφήματος σε μια αναφορά
Σε μια αναφορά Power BI, μπορείτε να ταξινομήσετε τις περισσότερες απεικονίσεις αλφαβητικά ή κατά αριθμητικές τιμές για κάθε κατηγορία. Για παράδειγμα, το παρακάτω γράφημα είναι ταξινομημένο με βάση την κατηγορία Όνομα καταστήματος.
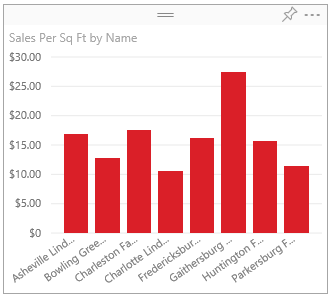
Η αλλαγή της ταξινόμησης από μια κατηγορία (όνομα καταστήματος) σε μια τιμή (πωλήσεις ανά τετραγωνικά μέτρα) είναι απλή. Σε αυτό το παράδειγμα, θα επιλέξετε τα αποσιωπητικά (...) και θα επιλέξετε Ταξινόμηση κατά > Πωλήσεις ανά τετραγωνικό πόδι. Προαιρετικά, μπορεί να επιλέξετε ξανά τα αποσιωπητικά και Φθίνουσα ταξινόμηση.
Σημείωση
Δεν μπορούν να ταξινομηθούν όλες οι απεικονίσεις. Για παράδειγμα, δεν είναι δυνατή η ταξινόμηση των ακόλουθων απεικονίσεων: Treemap, χάρτης, χωροπληθικός χάρτης, διασπορά, μετρητής, κάρτα, κάρτα πολλών γραμμών και καταρράκτης.
Αποθήκευση των αλλαγών που κάνετε στη σειρά ταξινόμησης
Οι αναφορές του Power BI διατηρούν τα φίλτρα, τους αναλυτές, την ταξινόμηση και άλλες αλλαγές προβολής δεδομένων που κάνετε. Εάν απομακρυνθείτε από μια αναφορά και, στη συνέχεια, επιστρέψτε αργότερα, οι αλλαγές σας αποθηκεύονται. Εάν θέλετε να επαναφέρετε τις αλλαγές στις ρυθμίσεις του σχεδιαστή της αναφοράς, επιλέξτε Επαναφορά προεπιλογών από τη γραμμή μενού στο επάνω μέρος.
Λεπτομερής έρευνα σε μια απεικόνιση
Όταν μια απεικόνιση έχει μια ιεραρχία, μπορείτε να κάνετε λεπτομερή έρευνα για να αποκαλύψετε πρόσθετες λεπτομέρειες. Για παράδειγμα, ίσως έχετε μια απεικόνιση που εξετάζει το πλήθος των Ολυμπιακών μεταλλίων κατά μια ιεραρχία που αποτελείται από άθλημα, αγώνισμα και αγώνα.
Σε αυτό το παράδειγμα, μπορείτε να επιλέξετε το στοιχείο Υγρός στίβος για να δείτε τα δεδομένα για την κολύμβηση, τις καταδύσεις και την υδατοσφαίριση. Επιλέξτε το στοιχείο Καταδύσεις για να δείτε λεπτομέρειες για τους αγώνες βατήρα, πλατφόρμας και συγχρονισμένης κολύμβησης.
Εάν δεν είστε βέβαιοι σχετικά με το ποιες απεικονίσεις Power BI περιλαμβάνουν μια ιεραρχία, τοποθετήστε τον δείκτη επάνω από μια απεικόνιση. Εάν βλέπετε τα παρακάτω στοιχεία ελέγχου λεπτομερούς έρευνας στην επάνω γωνία, η απεικόνιση έχει μια ιεραρχία.
![]()
Οι ημερομηνίες αποτελούν μοναδικό τύπο ιεραρχίας. Όταν ο σχεδιαστής αναφορών προσθέτει ένα πεδίο ημερομηνίας σε μια απεικόνιση, το Power BI προσθέτει αυτόματα μια ιεραρχία χρόνου που περιέχει έτος, τρίμηνο, μήνα και ημέρα.
Χρήση σελιδοδεικτών για κοινοποίηση συμπερασμάτων και δημιουργία ιστοριών
Μπορείτε να αλληλεπιδράσετε με τα φίλτρα και να αποθηκεύσετε τις αλλαγές μόνο για τον εαυτό σας. Ωστόσο, μερικές φορές μπορεί να θέλετε να κάνετε κοινή χρήση ορισμένων φιλτραρισμένων προβολών με την ομάδα σας. Σε αυτές τις περιπτώσεις, μπορείτε να δημιουργήσετε σελιδοδείκτες αναφοράς.
Η χρήση σελιδοδεικτών στο Power BI σάς βοηθά να καταγράφετε την τρέχουσα ρυθμισμένη προβολή μιας σελίδας αναφοράς, συμπεριλαμβανομένου του φιλτραρίσματος και της κατάστασης των απεικονίσεων. Μπορείτε να επιστρέψετε αργότερα σε αυτήν την κατάσταση, επιλέγοντας τον αποθηκευμένο σελιδοδείκτη.
Για να δείτε τους σελιδοδείκτες αναφοράς στην πράξη, μεταβείτε σε οποιαδήποτε αναφορά Power BI στην οποία οποίες έχετε πρόσβαση προβολής ή επεξεργασίας και επιλέξτε το αναπτυσσόμενο μενού Σελιδοδείκτες στη γραμμή ενεργειών.
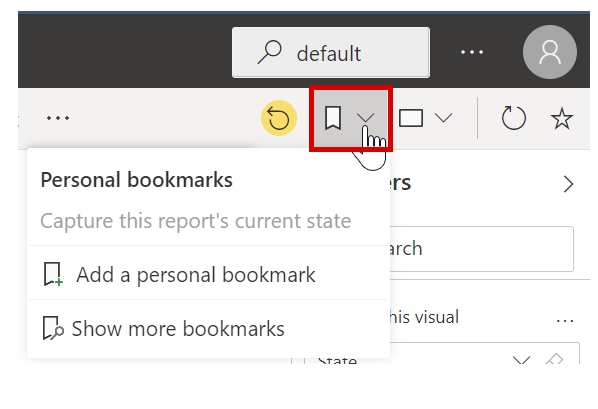
Δημιουργία σελιδοδεικτών
Όταν έχετε επιλέξει την αναφορά και την προβολή που θέλετε, ανοίξτε το αναπτυσσόμενο μενού Σελιδοδείκτες και επιλέξτε Προσθήκη προσωπικού σελιδοδείκτη. Από προεπιλογή, το Power BI θα προτείνει ένα γενικό όνομα για το σελιδοδείκτη. Μπορείτε να πληκτρολογήσετε το δικό σας όνομα και να επιλέξετε Αποθήκευση.
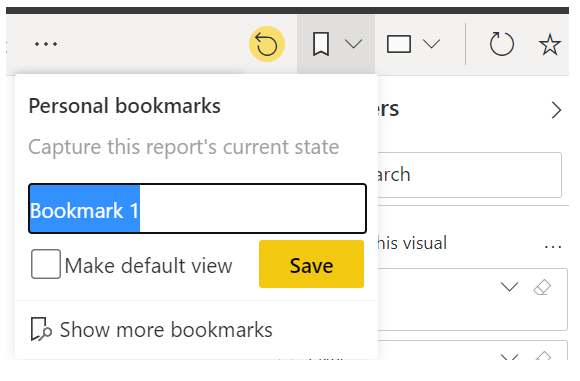
Αφού δημιουργήσετε έναν σελιδοδείκτη, μπορείτε να τον εμφανίσετε επιλέγοντας το όνομα του σελιδοδείκτη στην αναπτυσσόμενη λίστα. Παρατηρήστε ότι το ίχνος δυναμικής διαδρομής για την αναφορά θα περιέχει πλέον τον σελιδοδείκτη που προβάλλετε αυτήν τη στιγμή.

Σημείωση
Μπορείτε να δημιουργήσετε έως 20 σελιδοδείκτες ανά αναφορά.
Άνοιγμα και προβολή σελιδοδεικτών
Ο σχεδιαστής αναφορών μερικές φορές θα συμπεριλάβει σελιδοδείκτες ως μέρος της αναφοράς. Για να προβάλετε τους προσωπικούς σας σελιδοδείκτες ή έναν σελιδοδείκτη αναφοράς, επιλέξτε το εικονίδιο σελιδοδείκτη και κάντε την επιλογή σας. Τα εικονίδια σελιδοδεικτών παρατίθενται στο τμήμα παραθύρου Σελιδοδείκτης που μπορείτε να ανοίξετε επιλέγοντας Σελιδοδείκτες Εμφάνιση περισσότερων > σελιδοδεικτών.