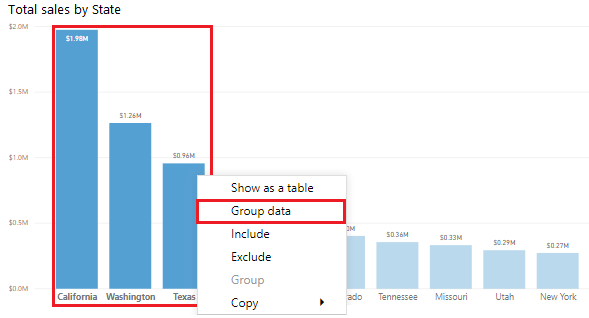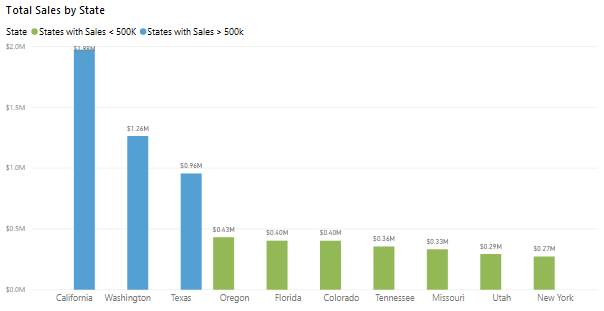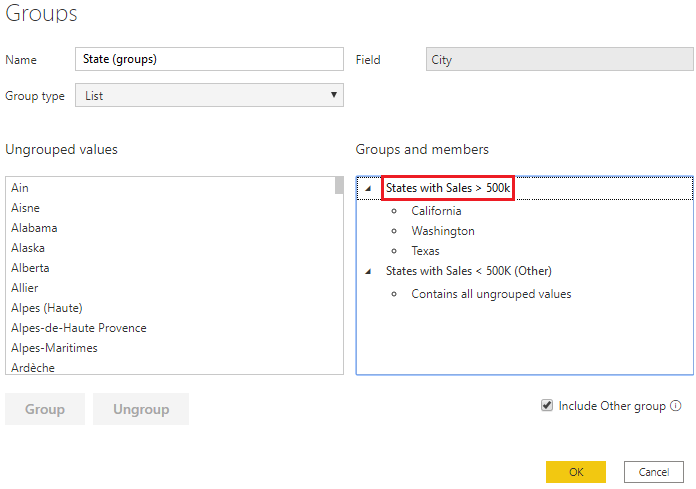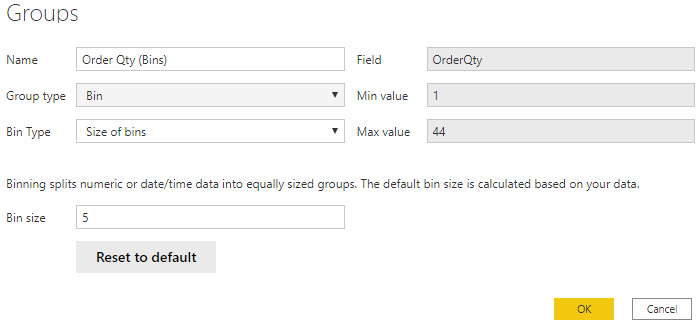Ομαδοποίηση δεδομένων και δημιουργία κάδων για ανάλυση
Όταν δημιουργείτε απεικονίσεις, το Power BI Desktop συγκεντρώνει τα δεδομένα σας σε ομάδες, με βάση τις τιμές που εντοπίζει στα υποκείμενα δεδομένα. Μπορείτε να επιλέξετε τον τρόπο με τον οποίο παρουσιάζονται αυτές οι προεπιλεγμένες ομάδες. Μπορείτε επίσης να δημιουργήσετε νέες ομάδες ομαδοποιώντας δύο ή περισσότερα σημεία δεδομένων σε μια απεικόνιση ή αντιστοιχίζοντας τιμές σε ομάδες ίσου μεγέθους (κάδους).
Η ομαδοποίηση χρησιμοποιείται για κατηγορίες δεδομένων. Η τοποθέτηση σε κάδους είναι παρόμοια με την ομαδοποίηση, αλλά χρησιμοποιείται για την ομαδοποίηση συνεχών πεδίων, όπως είναι οι αριθμοί και οι ημερομηνίες.
Μπορείτε να χρησιμοποιήσετε τις δυνατότητες ομαδοποίησης και δημιουργίας κάδων για να διασφαλίσετε ότι οι απεικονίσεις στις αναφορές σας εμφανίζουν τα δεδομένα σύμφωνα με τις προτιμήσεις σας. Η χρήση αυτών των δυνατοτήτων θα σας βοηθήσει να προβάλετε, να αναλύσετε και να εξερευνήσετε με σαφήνεια τα δεδομένα και τις τάσεις στις απεικονίσεις σας. Επιπλέον, θα έχετε τη δυνατότητα να αναγνωρίζετε συμπλέγματα, μοτίβα συμπεριφοράς, μέσους όρους δεδομένων και πολλά άλλα. Τα αποτελέσματα αυτής της ανάλυσης θα παρέχουν στους χρήστες σας πιο συγκεκριμένες πληροφορίες σχετικά με τα δεδομένα τους, τα οποία μπορούν να καθοδηγήσουν τις επιχειρηματικές αποφάσεις.
Σε αυτό το παράδειγμα, η ομάδα εξυπηρέτησης πελατών επανέρχεται, εντυπωσιασμένη από την ανάλυση που έχετε κάνει. Τώρα θέλουν να αναλύσετε περαιτέρω τα δεδομένα των δελτίων υποστήριξης: ρωτούν αν μπορείτε να χωρίσετε τα δεδομένα σε διαφορετικές ομάδες και συμπλέγματα. Ειδικότερα, επιθυμούν να προσδιορίσουν τις πόλεις με τις υψηλότερες πωλήσεις.
Δημιουργία ομάδας
Στην παρακάτω εικόνα, μπορείτε να δείτε ένα γράφημα ράβδων στο οποίο το Power BI έχει διαχωρίσει αυτόματα τα δεδομένα με τον τρόπο που θεώρησε πιο χρήσιμο: Σύνολο πωλήσεων κατά πολιτεία. Ωστόσο, θέλετε να ομαδοποιήσετε ορισμένες από τις γραμμές (πολιτείες) μαζί, ώστε να μπορείτε να τις προβάλετε ως μία κατηγορία, η οποία θα βοηθήσει την ομάδα πωλήσεων να αναγνωρίσει τις πολιτείες με τις υψηλότερες πωλήσεις.
Για να δημιουργήσετε την ομάδα, χρησιμοποιήστε Ctrl + click για να επιλέξετε τα σημεία δεδομένων στην απεικόνιση που θέλετε να ομαδοποιήσετε. Σε αυτή την περίπτωση, είναι πολιτείες με πωλήσεις μεγαλύτερες από 500.000 δολάρια. Στη συνέχεια, κάντε δεξί κλικ σε ένα από αυτά τα επιλεγμένα σημεία δεδομένων και επιλέξτε Ομαδοποίηση δεδομένων.
Όταν δημιουργηθεί η ομάδα, θα δείτε ότι οι απεικονίσεις ενημερώνονται για να λάβουν υπόψη τη νέα ομάδα. Η παρακάτω εικόνα δείχνει ότι οι άλλες πολιτείες, οι οποίες είναι οι πολιτείες με χαμηλότερες πωλήσεις (μικρότερες από 500.000 δολάρια), ομαδοποιούνται και επισημαίνονται με διαφορετική απόχρωση.
Η νέα ομάδα πεδίων εμφανίζεται στον κάδο Υπόμνημα για την απεικόνιση και εμφανίζεται στο τμήμα παραθύρου Πεδία.
Όταν δημιουργείτε μια ομάδα, μπορείτε να αλλάξετε τον τρόπο εμφάνισης των δεδομένων στην απεικόνιση. Για παράδειγμα, μπορεί να θέλετε να αλλάξετε τις τιμές σε κάθε άξονα. Μπορείτε επίσης να χρησιμοποιήσετε την ομάδα σε οποιαδήποτε από τις άλλες απεικονίσεις στην αναφορά σας. Για να το κάνετε αυτό, απλώς σύρετε το πεδίο ομάδας από το παράθυρο Πεδία και, στη συνέχεια, αποθέστε το στην απεικόνιση στην οποία θέλετε να το χρησιμοποιήσετε.
Επεξεργασία ομάδας
Συνεχίζοντας με το παραπάνω παράδειγμα, θέλετε τώρα να επεξεργαστείτε τις κατηγορίες που αποτελούν την ομάδα σας. Κάντε δεξί κλικ στο πεδίο ομάδας, είτε στον κάδο Υπόμνημα, είτε στο παράθυρο Πεδία και, στη συνέχεια, επιλέξτε Επεξεργασία ομάδων.
Στο παράθυρο Ομάδες που εμφανίζεται, υπάρχει μια λίστα με τις ομάδες και τα διαφορετικά στοιχεία εντός αυτών των ομάδων. Η παρακάτω εικόνα εμφανίζει την ομάδα Πολιτείες με πωλήσεις > 500 χιλ . και τα μέλη της, μαζί με την ομάδα Άλλα (Πολιτείες με πωλήσεις < 500 χιλ.) που περιέχει όλες τις άλλες τιμές που δεν έχουν τοποθετηθεί στην πρώτη ομάδα. Εάν ανανεώσετε τα δεδομένα σας και εμφανιστούν νέα στοιχεία στη λίστα μη ομαδοποιημένων τιμών, θα τοποθετηθούν όλα στην ομάδα Άλλα.
Μπορείτε πλέον να κάνετε αλλαγές στην ομάδα. Μπορείτε να μετονομάσετε οποιαδήποτε ομάδα, κάντε διπλό κλικ στον τίτλο ομάδας στην ενότητα Ομάδες και μέλη και πληκτρολογήστε ένα νέο όνομα. Μπορείτε να προσθέσετε μη ομαδοποιημένες τιμές σε μια υπάρχουσα ομάδα, να καταργήσετε τιμές από μια υπάρχουσα ομάδα και να δημιουργήσετε μια νέα ομάδα.
Δημιουργία ομάδων σε κάδους
Η διαδικασία δημιουργίας κάδων σάς επιτρέπει να ομαδοποιήσετε τα αριθμητικά και χρονικά δεδομένα πεδίου σε κάδους ίσου μεγέθους. Αυτή η προσέγγιση σάς επιτρέπει να απεικονίζετε και να αναγνωρίζετε τάσεις στα δεδομένα σας με πιο ουσιαστικό τρόπο. Οι κάδοι σάς επιτρέπουν να κάνετε δεξί μέγεθος στα δεδομένα που εμφανίζει το Power BI Desktop.
Σε αυτό το παράδειγμα, θέλετε να δημιουργήσετε θέσεις κάδους (ομάδες) για το πεδίο Ποσότητα παραγγελίας. Ξεκινάτε στο τμήμα παραθύρου Πεδία κάνοντας δεξί κλικ στο πεδίο Ποσότητα παραγγελίας για το οποία θέλετε να δημιουργήσετε τους κάδους και, στη συνέχεια, επιλέξτε Νέα ομάδα. Στο παράθυρο Ομάδες που εμφανίζεται, ορίστε το Μέγεθος κάδου στο μέγεθος που θέλετε, προσαρμόστε άλλες ρυθμίσεις όπως απαιτείται και, στη συνέχεια, επιλέξτε OK.
Όταν ρυθμίσετε την ομάδα κάδου, θα δείτε ένα νέο πεδίο στο τμήμα παραθύρου Πεδία με την ένδειξη (κάδοι) δίπλα στο όνομά του. Στη συνέχεια, μπορείτε να σύρετε αυτό το πεδίο στον καμβά, για να χρησιμοποιήσετε το μέγεθος του κάδου σε μια απεικόνιση.