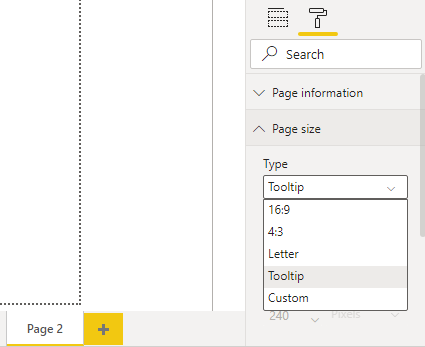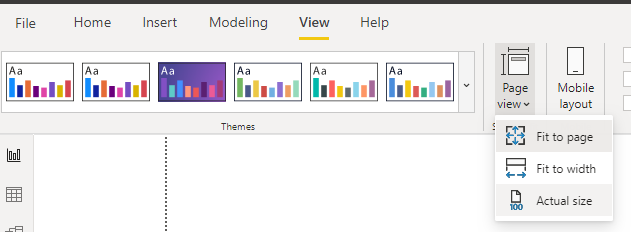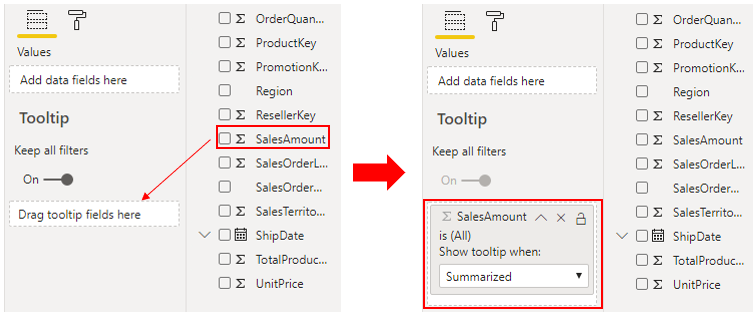Μορφοποίηση και διαμόρφωση απεικονίσεων
Το Power BI Desktop σάς παρέχει πολλές επιλογές για να προσαρμόζετε την εμφάνιση των απεικονίσεων που έχετε επιλέξει, όπως τα χρώματα και τη μορφή του κειμένου που περιέχουν. Προτείνουμε να αφιερώσετε λίγο χρόνο για να εξερευνήσετε τις διαθέσιμες επιλογές και να διαπιστώσετε την επίδραση που έχει η καθεμία στις απεικονίσεις.
Σε αυτό το παράδειγμα, θα μορφοποιήσετε και θα διαμορφώσετε την προεπιλεγμένη απεικόνιση γραφήματος ομαδοποιημένων στηλών, ώστε να ανταποκρίνεται καλύτερα στις ανάγκες των αναφορών σας.
Ξεκινήστε επιλέγοντας την απεικόνιση στον καμβά και, στη συνέχεια, επιλέξτε το κουμπί Μορφοποίηση (εικονίδιο ρολού) για να εμφανίσετε το τμήμα παραθύρου Μορφοποίηση.
Οι διαθέσιμες επιλογές μορφοποίησης εξαρτώνται από τον τύπο της απεικόνισης που έχετε επιλέξει.
Οι συνήθεις επιλογές μορφοποίησης περιλαμβάνουν τον Τίτλο, το Φόντο και το Περίγραμμα. Στην ενότητα Τίτλος, μπορείτε να προσθέσετε έναν τίτλο στην απεικόνιση, αν δεν έχει ήδη, ή να επεξεργαστείτε τον υπάρχοντα τίτλο. Ο στόχος του τίτλου είναι η σαφής περιγραφή των δεδομένων που παρουσιάζονται στην απεικόνιση. Μπορείτε να μορφοποιήσετε τον τίτλο αλλάζοντας το κείμενο, το μέγεθος του κειμένου, τη γραμματοσειρά, το χρώμα, το φόντο και τη στοίχιση. Στην παρακάτω ενότητα μπορείτε να δείτε ένα παράδειγμα προσαρμογής τίτλου.
Στην ενότητα Φόντο, μπορείτε να ορίσετε ένα οποιοδήποτε χρώμα ή μια εικόνα ως φόντο για την απεικόνιση. Αν σκοπεύετε να χρησιμοποιήσετε μια εικόνα ως φόντο, προσπαθήστε να επιλέξετε μια εικόνα χωρίς γραμμές ή σχήματα που θα μπορούσαν να δυσκολέψουν τον χρήστη να διαβάσει τα δεδομένα. Είναι προτιμότερο να χρησιμοποιείτε άσπρο φόντο, ώστε ο χρήστης να μπορεί να δει εύκολα και καθαρά τα δεδομένα που παρουσιάζονται στην απεικόνιση. Στην επόμενη ενότητα μπορείτε να δείτε ένα παράδειγμα προσαρμογής φόντου.
Στην ενότητα Περίγραμμα, μπορείτε να προσθέσετε ένα περίγραμμα γύρω από την απεικόνιση ώστε να την απομονώσετε από τα υπόλοιπα στοιχεία του καμβά. Με αυτόν τον τρόπο, ο χρήστης θα μπορεί να διαβάσει και να κατανοήσει τα δεδομένα πιο εύκολα. Μπορείτε να αλλάξετε το χρώμα και την ακτίνα του περιγράμματος, ώστε να ταιριάζει με τον συνδυασμό χρωμάτων που έχετε επιλέξει.
Αν υπάρχει ενότητα Γενικά, μπορείτε να ορίσετε το ακριβές μέγεθος και την ακριβή θέση της απεικόνισης στον καμβά. Αυτή η επιλογή μπορεί να σας φανεί χρήσιμη, αν η δυνατότητα μεταφοράς και απόθεσης δεν τοποθετεί την απεικόνιση ακριβώς στο σημείο που θέλετε. Μπορεί επίσης να σας βοηθήσει, αν θέλετε να είστε σίγουροι για την ομοιόμορφη στοίχιση συγκεκριμένων απεικονίσεων.
Ενδέχεται ακόμη να μπορείτε να μορφοποιήσετε τα χρώματα και τις ετικέτες για συγκεκριμένες τιμές δεδομένων. Στην ενότητα Χρώματα δεδομένων, μπορείτε να ορίσετε τα χρώματα που θέλετε να χρησιμοποιήσετε για τις τιμές δεδομένων που περιλαμβάνονται στην απεικόνιση. Μπορείτε να χρησιμοποιήσετε διαφορετικά χρώματα για τα διάφορα πεδία, αλλά θα πρέπει πάντα να προσπαθείτε να είστε συνεπείς όσον αφορά την επιλογή αυτών των χρωμάτων. Είναι προτιμότερο να χρησιμοποιείτε τον ίδιο συνδυασμό χρωμάτων σε όλη την αναφορά. Στην ενότητα Ετικέτες δεδομένων, μπορείτε να αλλάξετε τις γραμματοσειρές, το μέγεθος και τα χρώματα για όλες τις ετικέτες της απεικόνισης. Προτιμήστε τα αμιγή χρώματα, ώστε οι ετικέτες να είναι ευδιάκριτες. Για παράδειγμα, αν το φόντο είναι λευκό, προτιμήστε το μαύρο ή το σκούρο γκρι για τις ετικέτες.
Η ενότητα Συμβουλές εργαλείων σάς δίνει τη δυνατότητα να προσθέτετε προσαρμοσμένες συμβουλές εργαλείων που θα εμφανίζονται όταν τοποθετείτε τον δείκτη πάνω από την απεικόνιση, με βάση τις σελίδες αναφοράς που έχετε δημιουργήσει στο Power BI Desktop. Οι συμβουλές εργαλείων είναι μια εξαιρετική δυνατότητα, καθώς παρέχουν περισσότερες πληροφορίες και λεπτομέρειες σχετικά με τα σημεία δεδομένων της απεικόνισης. Η προεπιλεγμένη συμβουλή εργαλείου εμφανίζει την τιμή και την κατηγορία του σημείου δεδομένων. Ωστόσο, οι προσαρμοσμένες συμβουλές εργαλείων μπορούν να περιλαμβάνουν απεικονίσεις, εικόνες και οποιαδήποτε άλλη συλλογή στοιχείων που δημιουργείτε στη σελίδα αναφοράς. Στην παρακάτω ενότητα μπορείτε να δείτε ένα παράδειγμα προσαρμογής συμβουλής εργαλείου.
Καθώς κάνετε αλλαγές στο τμήμα παραθύρου Μορφοποίηση, παρατηρήστε ότι η απεικόνιση ενημερώνεται άμεσα ώστε να αντικατοπτρίζει αυτές τις αλλαγές. Αν θέλετε να αναιρέσετε τις αλλαγές που έχετε κάνει, επιλέξτε Επαναφορά προεπιλογών στο κάτω μέρος κάθε ενότητας του τμήματος παραθύρου Μορφοποίηση.
Στα παρακάτω παραδείγματα, θα επεξεργαστείτε τον τίτλο, θα αλλάξετε το φόντο και θα προσθέσετε μια συμβουλή εργαλείου.
Τίτλος
Μπορείτε να επεξεργαστείτε έναν προεπιλεγμένο τίτλο ή να προσθέσετε έναν τίτλο, εάν δεν υπάρχει ήδη. Σε αυτό το παράδειγμα, θα επιλέξετε την απεικόνιση γραφήματος στηλών. Στο τμήμα παραθύρου Μορφοποίηση, κάντε κύλιση προς τα κάτω και αναπτύξτε την ενότητα Τίτλος. Επεξεργαστείτε τον τρέχοντα τίτλο αλλάζοντας τον σε Συνολικές πωλήσεις κατά χώρα και, στη συνέχεια, αυξήστε το μέγεθος γραμματοσειράς στις 16 στιγμές.
Φόντο
Ως βέλτιστη πρακτική, συνιστάται να διατηρείτε το προεπιλεγμένο άσπρο φόντο, ώστε οι χρήστες να μπορούν να δουν εύκολα και καθαρά τα δεδομένα που παρουσιάζονται στην απεικόνιση. Ωστόσο, μπορείτε να αλλάξετε το προεπιλεγμένο χρώμα φόντου για να κάνετε την απεικόνιση πιο πολύχρωμη και ευανάγνωστη, ή να την προσαρμόσετε με έναν συγκεκριμένο συνδυασμό χρωμάτων. Σε αυτό το παράδειγμα, συνεχίστε με το επιλεγμένο γράφημα στηλών και στο τμήμα παραθύρου Μορφοποίηση, αναπτύξτε την ενότητα Φόντο και αλλάξτε το χρώμα σε ανοιχτό γκρι.
Συμβουλή εργαλείου
Η χρήση συμβουλών εργαλείων είναι ένας έξυπνος τρόπος για να παρέχετε περισσότερες πληροφορίες και λεπτομέρειες σχετικά με τα σημεία δεδομένων της απεικόνισης. Όταν προσθέτετε μια απεικόνιση, η προεπιλεγμένη συμβουλή εργαλείου εμφανίζει την τιμή και την κατηγορία του σημείου δεδομένων, αλλά μπορείτε να προσαρμόσετε αυτές τις πληροφορίες σύμφωνα με τις ανάγκες σας. Για παράδειγμα, μπορεί να θέλετε να παράσχετε στους χρήστες της αναφοράς πρόσθετες πληροφορίες ή να καθορίσετε επιπρόσθετα σημεία δεδομένων που θέλετε να βλέπουν οι χρήστες όταν μετακινούν τον δείκτη του ποντικιού πάνω από την απεικόνιση.
Για να αναπτύξετε τα σημεία δεδομένων που εμφανίζονται στην προεπιλεγμένη συμβουλή εργαλείου, μπορείτε να σύρετε ένα πεδίο από τον πίνακα Πεδία στον κάδο Συμβουλές εργαλείων . Ωστόσο, δεν θα πρέπει να προσθέτετε πολλά επιπρόσθετα πεδία στις συμβουλές εργαλείων, επειδή η προσθήκη υπερβολικά πολλών πεδίων μπορεί να προκαλέσει προβλήματα επιδόσεων και να επιβραδύνει τις απεικονίσεις σας.
Στην παρακάτω εικόνα μπορείτε να δείτε την προεπιλεγμένη και, στη συνέχεια, την προσαρμοσμένη συμβουλή εργαλείου με τα πρόσθετα δεδομένα.
Μια άλλη χρήση των συμβουλών εργαλείων είναι η εμφάνιση πληροφοριών γραφικών. Η διαδικασία προσθήκης αυτού του τύπου συμβουλής εργαλείου δεν είναι τόσο απλή, αλλά αξίζει τον κόπο. Πρέπει να ξεκινήσετε δημιουργώντας μια νέα σελίδα στην αναφορά.
Ανοίξτε τη νέα σελίδα και, στη συνέχεια, ανοίξτε το τμήμα παραθύρου Μορφοποίηση. Αναπτύξτε την ενότητα Μέγεθος σελίδας και, στη συνέχεια, επιλέξτε Συμβουλή εργαλείου από τη λίστα Τύπος.
Στην ενότητα Πληροφορίες σελίδας, μετακινήστε το ρυθμιστικό της επιλογής Συμβουλή εργαλείου στη θέση Ενεργοποίηση, ώστε το Power BI να καταχωρήσει αυτήν τη σελίδα ως σελίδα συμβουλής εργαλείου.
Οι συμβουλές εργαλείων καταλαμβάνουν περιορισμένο χώρο στον καμβά. Επομένως, για να διασφαλίσετε ότι οι απεικονίσεις θα εμφανίζονται στη συμβουλή εργαλείου, μεταβείτε στην καρτέλα Προβολή και ορίστε την επιλογή Προβολή σελίδας στη ρύθμιση Πραγματικό μέγεθος.
Στη συνέχεια, προσθέστε μία ή περισσότερες απεικονίσεις στη σελίδα της συμβουλής εργαλείου, με τον ίδιο τρόπο που θα το κάνατε σε οποιαδήποτε άλλη σελίδα αναφοράς.
Τώρα, πρέπει να καθορίσετε τα πεδία για τα οποία θέλετε να εμφανίζεται η συμβουλή εργαλείου. Επιλέξτε τη σελίδα συμβουλής εργαλείου και, στη συνέχεια, επιλέξτε την καρτέλα Τιμές στο τμήμα παραθύρου Απεικονίσεις. Σύρετε τα πεδία από το τμήμα παραθύρου Πεδία στον κάδο Συμβουλή εργαλείου. Σε αυτό το παράδειγμα, θα σύρετε το πεδίο Ποσό πωλήσεων στον κάδο Συμβουλή εργαλείου.
Επιστρέψτε στη σελίδα αναφοράς και εφαρμόστε τη συμβουλή εργαλείου σε μία ή περισσότερες απεικονίσεις σε αυτήν τη σελίδα. Επιλέξτε μια απεικόνιση και, στη συνέχεια, στο τμήμα παραθύρου Μορφοποίηση, κάντε κύλιση προς τα κάτω στην ενότητα Συμβουλή εργαλείου. Ενεργοποιήστε την επιλογή συμβουλής εργαλείου και, στη συνέχεια, επιλέξτε τη σελίδα συμβουλής εργαλείου από τη λίστα Σελίδα.
Αν μετακινήσετε τον δείκτη σας πάνω από την απεικόνιση, θα εμφανιστεί η συμβουλή εργαλείου.